Семейный доступ steam
Содержание:
- Распродажа
- Как указать путь уже установленной игры?
- Инструкция
- Кратко о Steam
- Добавляем игру в библиотеку Стим
- Настраиваем опцию
- Исправить ошибку в Steam
- Кратко о Steam
- Почему некоторые игры недоступны в «Семейном доступе» Steam?
- Свободный доступ
- Как добавить стороннюю игру?
- Перенос игры с одного диска на другой
- Перемещение папки Steam и игр
- Как добавить игру в Стим — гайды в Steam
- Что делать, что бы вас не обокрали, а аккаунт не украли?
Распродажа
Задаваясь вопросом, как люди получают игры в Стиме бесплатно, стоит вспомнить правила использования онлайн-платформы. Если вы хотите играть через библиотеку, придется загружать только официальные приложения – и забыть о нелицензионном софте.
Сначала дадим небольшой, но очень полезный совет – получить платную игру в Стиме бесплатно (условно) можно через распродажу. Небольшую сумму заплатить придется, но она не сравнима с обычной стоимостью приложения – вы можете встретить скидки до 90%! Такие деньги отдать не жалко: особенно, если вы давно хотели поиграть. Дождитесь распродажи, они бывают часто – приурочены к разным праздникам и событиям. Не пропускайте новости, следите за обновлениями платформы!
Через распродажу вы получаете абсолютно лицензионный контент, который навсегда остается в вашей библиотеке. Можно пользоваться без ограничений, дополнительно оплату снимать не будут.
Хотите получить бесплатные игры в Стим и не платить совсем? Переходим к другим способам – они есть.
Как указать путь уже установленной игры?
Чтобы это сделать нужно открыть Steam и перейти в библиотеку. В ней находим игру, которая уже установлена на вашем компьютере ипуть к которой вы хотите указать.
Вам будет предложено ее установить. Нажимаем на эту кнопку.
Нажимаем кнопку «Установить»
Далее откроется окно, в котором нужно выбрать папку, куда будет установлена игра. По умолчанию это папка с самим Steam. Но, нажав на стрелку справа, вы можете указать папку, в которой лежит уже установленная игра.
Выбираем локальный диск с установленной игрой
Самое интересное, что если у вас установленных игр несколько, то при единоразовом указании на примере одной игры, Steam автоматически определит и остальные, находящиеся в той же папке.
Указываем папку с игрой
Обратите внимание, что если у вас есть общая папка, скажем папка «Games» в которой есть несколько других папок с играми Steam, указывать нужно именно общую папку «Games», а не папку конкретной игры. В противном случае вы увидите вот такую ошибку:
Ошибка «Папка библиотеки Steam должна быть пустой» при неправильном указании папки с игрой
Правильно указав папку с игрой и нажав «Далее» и затем «Готово» вы запустите процесс проверки содержимого папки с игрой, который довольно таки быстро закончится и кнопка «Установить» сменится кнопкой «Играть».
Кнопка «Установить» сменяется кнопкой «Играть» после проверки содержимого папки с игрой
Инструкция
Для начала ее необходимо распаковать в нужную папку. Эта папка находится по пути, в который устанавливает все игры сам «Стим». В папке Common необходимо создать подраздел с точным названием игры, после этого скопируйте все игровые файлы в него.
Теперь переходим к приложению. Зайдите в библиотеку и нажмите на установку игры. Программа автоматически начнет проверять имеющиеся файлы в созданной одноименной папке. Из-за того что Steam постоянно докачивает обновления для лицензионных игр, без докачки каких-либо файлов, скорее всего, не обойтись. Однако их объем будет гораздо меньше всей лицензионной игры, поэтому загрузка займет мало времени даже на низкой скорости.
Также рекомендуем проверить целостность кэша файлов перед запуском. Сделать это можно через «Свойства игры» — вкладку «Локальные файлы» — кнопку «Проверка целостности». После завершения процесса программа автоматически определит, докачивать недостающие файлы, либо это не потребуется.
Кратко о Steam
Развлекательно-игровая платформа Steam, Интернет-ресурс, где зарегистрированные пользователи скачивают компьютерные игры по интересам и предпочтениям. Жанровое разнообразие, доступность цен, поддержка, награды и карточки за достижения стимулируют игроков на новые приобретения, на покупку продолжения понравившейся видеоигры.
Январь 2021 года стал рекордным для Стима – 18 миллионов человек одновременно играли онлайн в многопользовательских играх.
Программу Steam разработала и выпустила компания Valve. Главной задачей портала является защита авторских прав создателей компьютерных игр, которые выставляют новинки и старые разработки на этом ресурсе. Также, платформа стала средством для электронной дистрибуции игр.
Промо-акции, демо-варианты, скидки на выходные дни помогают тестировать новинки игровой отрасли. На основе анализа количества загрузок и отзывов составляется отчет, который продвигает новые “игрушки” перед тем, как они будут продаваться в магазинах.
Зарегистрированные пользователи Steam получают следующие преимущества и возможности:
- автоматически сохранять игровые данные;
- бесплатно получать обновления;
- активировать версии игр на дисках;
- вести трансляции и общаться в чате;
- делать скриншоты и видео;
- получать новости;
- создавать сообщества и группы;
- получать карточки за достижения;
- получать скидки при покупке или получить бесплатно игру;
- слушать музыку, которая записана на устройстве;
- открыть доступ к библиотеке игр (семейный доступ);
- создавать резервную копию своего аккаунта;
- рассчитывать на помощь технической поддержки.
Для сторонних игровых программ в платформе могут быть доступны лишь некоторые функции:
- общение с друзьями, которые видят установленные игровые приложения;
- работает скриншот;
- ведется трансляция игровых моментов.
Добавляем игру в библиотеку Стим
Добавление сторонних игр в библиотеку Steam необходимо для того, чтобы все видели, во что вы играете. Кроме этого вы сможете транслировать игровой процесс через сервис Steam, в результате ваши друзья смогут посмотреть, как вы играете даже в то, чего нет в магазине. Помимо этого, такая возможность позволяет запустить любую игру, которая есть на вашем компьютере через Steam. Вам не придется искать ярлыки на рабочем столе, достаточно будет просто нажать на кнопку запуска в Стиме. Таким образом, вы сделаете из этого приложения универсальную игровую систему.
- Для добавления сторонней игры в библиотеку Стима вам необходимо выбрать следующие пункты в меню: «Игры» и «Добавить стороннюю игру в мою библиотеку».
Откроется форма «Добавление игры». Сервис пытается найти все приложения, которые установлены на вашем компьютере. Этот процесс может занять некоторое время, после чего нужно просто поставить галочку возле названия игры, а затем воспользоваться кнопкой «Добавить выбранное».

Если Steam не смог найти игру самостоятельно, вы можете указать ему расположение необходимого ярлыка вручную. Для этого нужно нажать кнопку «Обзор», а затем с помощью «Проводника» Windows выбрать нужное приложение, выделить его значок и нажать по кнопке «Открыть». Стоит отметить, что в качестве стороннего приложения в библиотеку Steam можно добавлять не только игры, но и люблю другую программу. Например, можно добавить Photoshop. Затем с помощью трансляции Steam можно показать все, что у вас происходит, когда вы пользуетесь данными приложениями.
После того как сторонняя игра добавлена в библиотеку Стима, она отобразится в соответствующем разделе в списке всех игр, при этом ее название будет соответствовать добавленному ярлыку. Если вы хотите изменить его, кликните правой кнопкой мыши по добавленному приложению и выберите пункт «Свойства».
Откроется окно настроек свойства добавленного приложения.
Вам необходимо в верхней строке указать желаемое название, которое и будет отображаться в библиотеке. Кроме этого, с помощью данного окна вы можете выбрать иконку приложения, указать другое расположение ярлыка для запуска программы или установить какие-либо параметры запуска, например запуск в окне.
Решение возможных проблем
Порой процедура проходит не так, как предполагается — пользователь сталкивается с теми или иными проблемами. Рассмотрим самые распространённые.
Игра не добавляется
Довольно редкая проблема, на самом деле. В большинстве случаев это означает, что добавляемая игра уже присутствует на аккаунте в том или ином виде. Если же игры точно нет и не может быть на вашей учётной записи, нельзя исключать проблемы с самим клиентом. Оптимальным решением в последнем случае будет полная переустановка приложения Стима.
Урок: Правильная переустановка Steam
Стим работает некорректно с добавленной игрой
В сети можно найти сообщения о том, что со сторонней игрой, добавленной к Steam, работают некоторые «фишки» клиента: Overlay, Steam Link, в нём можно использовать Steam Controller и тому подобное. Увы, но эта информация устарела — компания Valve в рамках борьбы с пиратством отключила подобный функционал для игр, которые отсутствуют в сервисе и добавлены сторонним методом. Решения у этой проблемы нет, и скорее всего не будет, так что остаётся только смириться.
Заключение
Теперь вы знаете, как можно добавить стороннюю игру в Steam. Используйте эту возможность для того, чтобы все ваши игры можно было запустить через Steam, а также, чтобы вы могли смотреть игровой процесс друзей.
Опишите, что у вас не получилось.
Наши специалисты постараются ответить максимально быстро.
Настраиваем опцию
Мы будем рассказывать, как запросить игру у друга в Steam – этот функционал доступен в декстопном приложении или веб-версии клиента. Кратко расскажем, как найти нужные настройки.
На официальном сайте:
- Войдите и авторизуйтесь;
- Нажмите на имя пользователя наверху справа (рядом стрелка, указывающая вниз);
- Выберите раздел «Об аккаунте»;
- Перейдите к блоку «Семейные настройки»;
- Переходите к строке «Управление Family Library Sharing»
Через десктопный клиент:
- Войдите в программу;
- Нажмите на название сервиса наверху слева;
- В открывшемся меню жмите на кнопку настроек;
- На панели слева ищите вкладку «Семья».
- В открывшемся меню ищите кнопку «Family Library Sharing»
Мы нашли нужные параметры – самое время разобраться, как попросить у друга игру в Стиме. Если вы хотите делиться с другими пользователями (можно добавить до 10 устройств и до пяти аккаунтов) своим контентом – или наоборот – стоит подключить опцию семейного доступа. Функция работает бесплатно, легко настраивается! Просто следуйте инструкциям.
Итак, товарищ садится за ваш компьютер и открывает «Family Library Sharing» по инструкции выше:
- Поставьте галочку в строке «Поделиться с этим компьютером»;
- Ниже, в окне «Подходящие аккаунты» нужно добавить конкретного пользователя – им станете вы.
Готово, теперь можно легко запросить у друга игру в Стиме. Перелогиньтесь в своем профиле: вы увидите полный список игр из профиля товарища – он появляется автоматически под именем его аккаунта.
Рассказали вам, как одолжить игру в Стиме у друга – или поделиться своей. Отличная опция, позволяющая расшаривать интересный контент, экономить на покупках и весело проводить время – воспользуйтесь всеми доступными возможностями уже сейчас!
Исправить ошибку в Steam
Далее мы увидим серию шагов, которые мы можем предпринять, чтобы решить проблему Steam при установке или обновлении игры.
Очистить кеш загрузок Steam
Проблема с обновлением или установкой игры в Steam может быть связана с кешем. И дело в том, что приложение поддерживает кеш загрузки на нашем ПК, который хранится в небольших фрагментах, которые после завершения загрузки объединяются и преобразуются в большой. В результате может случиться так, что эти небольшие файлы были повреждены, поэтому они могут вызвать ошибки, препятствующие их полной загрузке.
Мы можем попытаться исправить это очистка данных локального кеша , заставляя Steam захватывать новые. Это то, что мы можем сделать прямо из его интерфейса. Для этого мы открываем приложение, нажимаем на вкладку Steam и выбираем «Параметры» в верхней вкладке интерфейса. Позже мы нажимаем «Загрузки» и нажимаем кнопку «Очистить кеш загрузок». Нажмите OK и перезапустите Steam, чтобы увидеть, решена ли проблема.
Изменить регион загрузки
У Steam есть игровые серверы, разбросанные по всему миру, так что, подключившись к ближайшему серверу, мы можем скачивать быстрее. Однако может случиться так, что есть проблема с подключением к этим серверам , поэтому мы должны изменить регион загрузки на другое место.
Для этого запускаем приложение и нажимаем на вкладку Steam и «Параметры». Позже заходим в раздел «Загрузки» и смотрим на раздел «Регион загрузки». Щелкните, чтобы открыть раскрывающееся меню, и появятся ближайшие местоположения. Например, в Испании мы можем выбирать между серверами в Малаге и Валенсии, а также другими серверами в разных странах. Пробуем сменить сервер и перезапустить приложение.
Измените путь к папке загрузки
Когда мы устанавливаем Steam, программа отвечает за сохранение наших игр по пути:
Проблема может быть связана с проблема с папкой или жестким диском , поэтому мы можем попробовать переместить файлы в другой раздел и установить игру. Для этого открываем приложение, нажимаем на вкладку Steam и «Параметры». В новом окне мы нажимаем «Загрузки и нажимаем» на «Папки библиотеки Steam».
Затем мы нажимаем кнопку «Добавить папку библиотеки» и выбираем новое место. Мы перезапускаем приложение и проверяем, решает ли ошибка изменение местоположения загрузок.
Восстановить папку библиотеки
Ошибка может быть связана с проблема при чтении папки нашей библиотеки . Поскольку все игры хранятся в одной папке, у нас возникают проблемы с их обновлением, поэтому мы должны сказать Steam, чтобы он приступил к их восстановлению.
Для этого мы открываем приложение, нажимаем на вкладку Steam в верхнем левом углу, а затем на «Параметры». В новом окне нажмите «Загрузки» и нажмите «Папки библиотеки Steam». Затем мы находим папку библиотеки игр и щелкаем ее правой кнопкой мыши, чтобы выбрать «Восстановить папку библиотеки».
Как только это будет сделано, Steam позаботится об открытии окна командной строки для восстановления файлов, которое автоматически закроется по завершении. После завершения ремонта мы проверяем, была ли устранена ошибка.
Проверьте файлы игры на наличие ошибок
У Steam есть собственный инструмент для проверить файлы игры. С его помощью он сравнивает наши файлы, хранящиеся локально, с последней версией, которая хранится на серверах Steam. Таким образом, нет необходимости переустанавливать какую-либо игру, поскольку она проверена последним доступным обновлением, устраняя любые возможные ошибки в них.
Для проведения проверки открываем приложение и в левой верхней части нажимаем «Библиотека». Слева мы увидим список всех доступных игр. Ищем игру, которая выдает ошибку, и нажимаем на нее правой кнопкой. В меню выбираем «Свойства».
Наконец, нажмите «Локальные файлы» и выберите «Проверить целостность файлов игры». Приложение начнет процесс сравнения файлов и автоматически загрузит все недостающие записи. По завершении мы проверяем, устранила ли это ошибку.
Переустановите Steam
Если ничего из вышеперечисленного не помогло, и у нас по-прежнему возникают проблемы с ошибкой при установке или обновлении игры, возможно, это внутренняя проблема приложения. Следовательно, мы можем выбрать удалить приложение и переустановить его снова.
Чтобы удалить приложение, мы можем сделать это из Панели управления Windows. Для этого пишем панель управления в поле поиска меню «Пуск» и выбираем ее. Позже мы нажимаем «Удалить программу» в разделе «Программы».
Теперь нам нужно только найти Steam в списке, щелкнуть по нему правой кнопкой мыши и выбрать «Удалить». Один удален, скачиваем установочный файл с его веб-сайт Честного ЗНАКа и запустите его, чтобы снова сделать его доступным, надеюсь, теперь, без ошибок.
Кратко о Steam
Развлекательно-игровая платформа Steam, Интернет-ресурс, где зарегистрированные пользователи скачивают компьютерные игры по интересам и предпочтениям. Жанровое разнообразие, доступность цен, поддержка, награды и карточки за достижения стимулируют игроков на новые приобретения, на покупку продолжения понравившейся видеоигры.
Январь 2018 года стал рекордным для Стима – 18 миллионов человек одновременно играли онлайн в многопользовательских играх.
Программу Steam разработала и выпустила компания Valve. Главной задачей портала является защита авторских прав создателей компьютерных игр, которые выставляют новинки и старые разработки на этом ресурсе. Также, платформа стала средством для электронной дистрибуции игр.
Промо-акции, демо-варианты, скидки на выходные дни помогают тестировать новинки игровой отрасли. На основе анализа количества загрузок и отзывов составляется отчет, который продвигает новые «игрушки» перед тем, как они будут продаваться в магазинах.
Зарегистрированные пользователи Steam получают следующие преимущества и возможности:
- автоматически сохранять игровые данные;
- бесплатно получать обновления;
- активировать версии игр на дисках;
- вести трансляции и общаться в чате;
- делать скриншоты и видео;
- получать новости;
- создавать сообщества и группы;
- получать карточки за достижения;
- получать скидки при покупке или получить бесплатно игру;
- слушать музыку, которая записана на устройстве;
- открыть доступ к библиотеке игр (семейный доступ);
- создавать резервную копию своего аккаунта;
- рассчитывать на помощь технической поддержки.
Для сторонних игровых программ в платформе могут быть доступны лишь некоторые функции:
- общение с друзьями, которые видят установленные игровые приложения;
- работает скриншот;
- ведется трансляция игровых моментов.
Почему некоторые игры недоступны в «Семейном доступе» Steam?
Да, функцию омрачает то, что некоторые современные новинки частенько выходят без поддержки семейного доступа. Как правило, разработчики не дают таких прав Steam исключительно из коммерческих соображений. Поэтому поиграть в некоторые новинки вся ваша дружная компания сможет лишь после того, как разработчики наконец-таки соберут долгожданные сливки.
Напоследок вам следует знать о том, что если друзья будут мошенничать или пользоваться читами в играх, тогда привилегии «Семейного доступа» моментально аннулируют, а сам аккаунт – заблокируют. Так что предоставлять доступ нужно только надёжным людям, а не кому попало.
Свободный доступ
Самый простой ответ на вопрос, как бесплатно получить игру в Steam – воспользоваться соответствующей вкладкой во встроенном магазине. Опытные пользователи знают, платформа предлагает широчайший выбор контента, за который не нужно платить! Как воспользоваться щедрыми предложениями?
- Откройте онлайн-платформу и найдите вкладку магазина на верхней панели;
- В меню слева найдите соответствующую категорию (в блоке «Поиск по жанру»).
Здесь находятся игры, которые можно получить бесплатно в Стим – любой контент из этого раздела загружается безвозмездно!
Не переживайте, скрытых условий нет, никакие деньги с кошелька сниматься не будут.
Как добавить стороннюю игру?
Теперь вы знаете, как указать путь к игре в Steam и добавить заранее скачанные файлы в директорию SteamLibrary. Что делать, если вы хотите отображение статистики (во что играете, сколько времени и т. д.), но приложение не продается в «Стиме»?
Тогда можно прикрепить стороннюю игру за пару кликов:
- Для этого откройте главное окно магазина и в верхней строке меню кликните по пункту «Игры».
- В появившемся меню выберите пункт «Добавить стороннюю игру в мою библиотеку».
- Выберите установленное на вашем компьютере приложение из списка доступных и нажмите «ОК».
После этого игра появится в библиотеке Steam.
Перенос игры с одного диска на другой
Иногда бывают такие ситуация, что на диске заканчивается свободное пространство и места не хватает даже для обновления игры. Или может быть вы купили новый, более быстрый накопитель – есть смысл перенести на него те игры, в которые вы наиболее часто играете, как правило игроки в таких случаях переносят онлайн-игры.
Сделать это можно очень просто и довольно быстро.
- Для начала необходимо на диске, куда вы будете переносить игру, создать папку библиотеки Steam. Для этого в левому верхнем углу нажимаем на вкладку Steam и выбираем пункт Настройки.
- В открывшемся окне переходим на вкладку Загрузки и нажимаем Папки библиотеки Steam.
- В маленьком окне в низу нажимаем Добавить папку.
- Затем в выпадающем списке выбираем необходимый нам диск (можете указать более конкретный путь) и нажимаем Создать папку.
- Далее вам предложат дать имя новой папке, вы можете принять стандартное «SteamLibrary», либо указать свое. После этого жмем ОК. Кстати, вы также можете выбрать уже существующею папку, это роли не играет.
- Теперь откройте Компьютер, зайдите в созданную вами директорию и проверьте, появилась ли внутри ее папка «steamapps». Если вы все правильно сделали, то она обязана появиться. Единственное, если уже внутри ее пусто, то стоит создать папку «common». У вас должно выйти так: Ваш_диск:\Созданная_папка\steamapps\common.
- Теперь откройте ту папку, где у вас расположена игра, которую вам необходимо перенести на новый диск. По умолчанию, если вы устанавливали Steam на диск C, игры находятся по адресу C:\Program Files (x86)\Steam\steamapps\common.
- Находим здесь папку с необходимой игрой, копируем ее либо вырезаем и вставляем в папку на новом диске по адресу Ваш_диск:\Созданная_папка\steamapps\common.
- Ждем окончания перемещения/копирования и открываем Steam. Сразу переходим в Библиотеку, находим там нашу игру, кликаем по ней правой кнопкой мыши, выбираем Управление – Удалить с устройства.
- Теперь снова выбираем нашу игру, которую уже удалили, и нажимаем Установить.
- Дальше в выпадающем списке выбираем нашу новую папку на новом диске и жмем Далее.
- Запустится установка, которая обнаружит существующие файлы игры и просто просканирует их на целостность. Если какой-то файл будет отсутствовать, то Steam заново скачает только его, а не станет загружать игру заново.
- Вам остается только дождаться завершения процесса «Поиск существующих файлов» и можно приступать к игре.
Перемещение папки Steam и игр
Как изменить место установки игры?
По умолчанию игры устанавливаются в следующую папку:
C:\Program Files\Steam (x86)\SteamApps\Common
Однако вы можете выбрать другую папку на любом жёстком диске для установки игр в будущем.
- Зайдите в меню «Настройки» в клиенте Steam.
- Выберите «Папки библиотеки Steam» во вкладке «Загрузки».
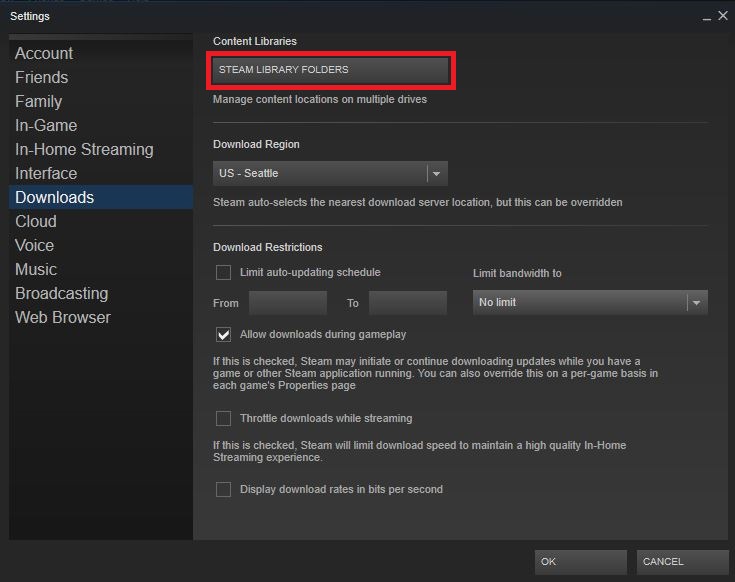
Здесь вы можете увидеть, куда устанавливается игра по умолчанию, а также создать новый путь для установки, нажав «Добавить папку».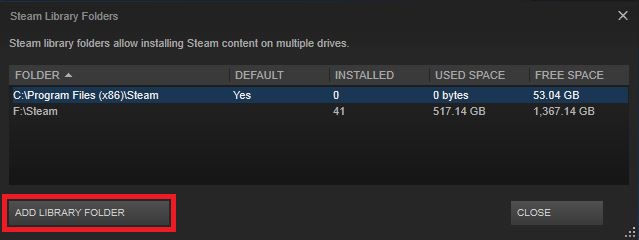
Новым путём для установки можно будет пользоваться при последующих установках.
Если вы хотите использовать один из путей по умолчанию, просто кликните по нему правой кнопкой мыши.
Если вы хотите переместить уже установленные игры, не прибегая к их удалению, пожалуйста, обратитесь к приведённым ниже инструкциям.
Как переместить уже установленную игру?
Важно:
Пожалуйста, убедитесь, что ваши логин и пароль не скомпрометированы, прежде чем выполнять любые действия. Также убедитесь, что ваш аккаунт связан с актуальным адресом электронной почты, чтобы вы смогли восстановить пароль при необходимости.
Не рекомендуется устанавливать Steam на внешний жёсткий диск, чтобы исключить возникновение проблем с производительностью.
Внимание:
Настоятельно рекомендуется создать резервную копию папки SteamApps перед тем, как приступить к перемещению игр. Если во время перемещения возникнут проблемы, а резервная копия игр или папки SteamApps будет отсутствовать, вам придётся переустанавливать каждую игру по отдельности. Подробнее об этом в статье «Использование функции резервного копирования Steam».
С помощью следующих инструкций можно переместить уже установленный Steam вместе с вашими играми:
- Выйдите из клиента Steam.
- Перейдите к текущей папке установки Steam (C:Program FilesSteam по умолчанию)
- Удалите все файлы и папки кроме папок SteamApps & Userdata и Steam.exe
- Вырежьте и вставьте всю папку Steam в новое место, например: D:GamesSteam
- Запустите Steam и войдите в аккаунт.
Steam обновится, и вы сможете войти в свой аккаунт. Если игра уже установлена, то проверьте целостность файлов игры, после чего вы можете её запускать. Весь контент впоследствии будет загружаться в новое месторасположение (в данном примере D:GamesSteamSteamApps)
Если у вас возникнут какие-либо ошибки во время процесса перемещения или при запуске из нового места, вам потребуется провести более основательную процедуру перемещения:
- Выйдите из клиента Steam.
- Перейдите к папке последней установки Steam (в примере, приведённом выше, новым местом является D:GamesSteam).
- Переместите папку SteamApps из папки установки Steam на рабочий стол.
- Прочтите статью «Удаление Steam» для получения инструкций по удалению Steam (это должно быть сделано для удаления настроек старой установки Steam из реестра Windows).
- Прочтите статью «Установка Steam» для получения инструкций по переустановке Steam в нужное место.
- Переместите папку SteamApps в папку новой установки Steam, чтобы скопировать весь загруженный контент, настройки и сохранённые игры в новое месторасположение.
- Запустите Steam и войдите в аккаунт, чтобы убедиться, что перемещение было успешно завершено.
- Если игра уже установлена, то проверьте целостность файлов игры, после чего вы можете её запускать.
Примечание о сохранениях в играх
Если при перемещении Steam на новый жёсткий диск вы также хотите переместить сохранения и профили в сторонних играх, которые не поддерживают Steam Cloud, вы можете найти большинство из них в папке «Мои документы»:
DocumentsMy Games. Перемещение этой папки в соответствующее место на новом жёстком диске сохранит ваши настройки и сохранения в сторонних играх.
Как добавить игру в Стим — гайды в Steam
В Steam можно добавлять как игры внутри сервиса, так и сторонние продукты не связанные с ним. В данной статье мы расскажем, как это сделать.
Добавление игры при помощи купленного ключа или инвентаря
Для активации ключа просто откройте свой Steam-клиент и во вкладке «Игры» выберите пункт «Активировать в Steam…».
Нажимаем несколько раз «Далее», принимаем все соглашения, после чего в появившемся окне вставляем в поле «Ключ продукта» купленный ключ. После подтверждения игра сразу появится у вас в библиотеке, откуда ее можно установить на компьютер.
Если же вместо ключа у вас гифт игры, просто откройте свой инвентарь, выберите продукт и нажмите «Добавить в свою библиотеку». Игры, купленные внутри сервиса, добавляются в библиотеку Стим автоматически.
Как добавить в Стим стороннюю игру
Не все игры есть в Стим, но, к счастью, добавлять в сервис можно что угодно: игры из Origin, Battle.net, Uplay и т.д. Благодаря данному способу вы можете добавить в библиотеку любое exe-приложение — Battlefield 1, Overwatch, Diablo 3 или даже программу Microsoft Word. К примеру, у вас есть игра без DRM-защиты (не прикрепленная ни к какому сервису) и вы хотите запускать ее не с рабочего стола или корневой папки, а сразу из библиотеки Steam. Для этого вам нужно:
- Запустите клиент Steam, войти в свой профиль;
- Откройте меню «Игры»;
- В выпадающем меню выберите пункт «Добавить стороннюю игру в мою библиотеку…»;
В новом окне откроется список всех ваших приложений (в нем будут не только игры, но и программы); Поставьте галочку напротив тех игр, которые хотите добавить, после чего нажмите «Добавить выбранные»; Теперь игра доступна для вас в библиотеке. Вы даже можете открыть ее свойства — менять название, иконку и параметры запуска.
Недостатки сторонней игры в Стим
- Страничка игры отсутствует;
- Нет достижений;
- Игровая статистика недоступна;
- Нет коллекционных карточек;
- Отсутствует тематические чаты и т.п.
Преимущества
- Запускать игру легче через библиотеку, где находятся все ваши продукты;
- Есть доступ к оверлею, что позволяет вам видеть время, список друзей (с друзьями можно общаться не сворачивая игры), различные новости и т.п.;
- Возможность делать скриншоты через клиент;
- Настраиваемый счетчик FPS для отслеживания фреймрейта;
- Отображаемый статус (друзья будут видеть, что вы находитесь в игре).
Как добавить игру в Стим с другого компьютера
Чтобы не качать лишние гигабайты игры, которая у вас уже есть в библиотеке, но не установлена, вы можете скопировать ее у друга при условии, если она у него тоже имеется. Для этого вам нужно:
- Скопировать с компьютера друга содержимое той или иной игры на флешку (к примеру, путь к игре CS:GO — steamapps\common\Counter-Strike Global Offensive);
- Перенести скопированное содержимое точно в ту же папку на своем компьютере;
- Открыть клиент Стим, зайти в библиотеку и двойным кликом мыши нажать по данной игре;
- Если вы все сделали правильно, начнется быстрая установка без необходимости скачивать файлы (в некоторых ситуациях возможна загрузка обновлений).
Что делать, что бы вас не обокрали, а аккаунт не украли?
Никогда и никому не говорите свой логин и пароль, а также коды безопасности. Используйте надежную почту. Используйте мобильный аутентификатор Steam или приложение Steam Desktop Authenticator. Все программы качайте только с официальных сайтов и GitHub. Никогда не авторизуйтесь через Steam на сомнительных сайтах. Не качайте никаких дополнений для голосовых чатов, если вас просят это сделать.
Как связаться с технической поддержкой Steam?
Какие сайты помогут в использовании Steam?
В чем отличие Steam и Valve?
Кто такой Гейб?
Надеюсь это руководство поможет вам в знакомстве с этим замечательным сервисом.
Источник









