Установка шрифтов для microsoft powerpoint
Содержание:
- Ошибки, связанные с текстовым содержанием
- Как убрать перенос слов в ворде
- Установить шрифт в Office (Word, Excel, Powerpoint, Access)
- Презентация на тему: » Шрифты: как выбрать шрифт? как внедрить шрифт в презентацию? MS Office Power Point Непочатых Е.В., учитель иностранных языков МБОУ г.Иркутска гимназии.» — Транскрипт:
- Как установить шрифты в PowerPoint
- Установить шрифт в Office (Word, Excel, Powerpoint, Access)
- Установка шрифтов
- Работа со шрифтами
- Добавить или установить новые шрифты в Office
- Как Быстро Добавить Пользовательские Шрифты в Презентацию PowerPoint.
- Как заменить шаблонные шрифты или шрифты в добавленных текстовых полях глобально
Ошибки, связанные с текстовым содержанием
Решение: Текст на слайде должен быть кратким и емким, он не должен дублировать выступление докладчика. На слайде нужно размещать тезисы.

Если презентация предназначена для использования другими людьми, то можно указать необходимую информацию в заметках к слайдам — эти заметки помогут пользователям презентации работать с ней.

Ошибка 6. Попытка разместить на слайде большой объем информации, используется более 90% пространства слайда.
Решение: оставляйте отступы от краев слайда до содержимого (текста и картинок). Старайтесь придерживаться правила, что 20% слайда должны быть пустыми.

Чтобы слайд принял законченный вид можно использовать в качестве фона — фон-рамку.

Здесь текст выезжает и за границы рамки — нужно было уменьшить область ввода текста, подвинув маркер изменения размера вправо.

Текст очень крупный, практически наезжает на рамку. Нужно уменьшить.
Ошибка 7. Весь текст написан ЗАГЛАВНЫМИ буквами. Такой текст плохо читается.
Решение: используйте традиционные варианты написания текста, как в родном языке: первая буква предложения — заглавная, остальные — строчные. В конце предложения ставится точка.
Ошибка 8. Использование неудобочитаемых шрифтов, особенно в качестве шрифта основного текста. В верстке есть такое понятие — удобочитаемость шрифтов. Шрифт должен быть таким, чтобы читатель мог быстро, без труда и дискомфорта читать текст. Именно такие шрифты используются в книгах, газетах, журналах — мы привыкли к ним и читаем их легко. Однако существуют тысячи шрифтов с низкой удобочитаемостью — они интересные, красивые, но предназначены для заголовков и, скорее всего, для использования в рекламе, в оформлении.

Решение: Если цель создаваемой презентации — не произвести «вау-эффект», а дать информацию, то используйте только традиционные, привычные всем нам шрифты
Для текста лучше использовать «рубленные» шрифты (без засечек) (Arial, Tahoma, Verdana и т.д.), Обратите внимание, что шрифты с засечками (семейства Times и другие) плохо читаются с дальнего расстояния

Шрифт без засечек и шрифт с засечками. Шрифт с засечками плохо читается в презентациях, но хорошо подходит для документов
Курсив желательно применять для небольшого фрагмента текста, который необходимо выделить, а лучше выделять отдельные слова и фразы полужирным начертанием. Подчеркивание лучше не использовать, так как подчеркнутый текст в презентациях воспринимается пользователем как гиперссылка, то есть это затрудняет управление презентацией.
Для заголовков можно использовать декоративные шрифты, главное, чтобы текст был читаем.
Шрифт основного текста должен быть меньше, чем размер шрифта заголовка.
Ошибка 9. Лишние и недостающие точки, пробелы, скобки и проч. ошибки написания текста.
Решение:
- В конце заголовка точка не ставится.
- В конце предложения ставится точка, далее один пробел, далее следующее предложение.
- Кавычки в тексте презентации должны быть одинаковыми — если выбрали кавычки-елочки, то используйте в презентации только их (Виды кавычек: « », “ ”, » «, „ “).
- После открывающей скобки или кавычки пробел не ставится, сразу идет текст. Перед закрывающей кавычкой или скобкой пробел не ставится, после текста сразу ставится кавычка или скобка. После закрывающей кавычки или скобки или ставится точка (если конец предложения), запятая или пробел и далее уже текст.

- Между всеми словами должен стоять один пробел.
- После всех знаков препинания перед началом следующего текста должен стоять пробел.

- Во всей презентации в словах с ё должно быть ё или е.
- Разные маркеры списка на разных страницах.


В первом случае маркеры — галочки, во втором случае — квадратики
Во всей презентации в списках после каждого пункта списка должны стоять одинаковые знаки препинания или вообще не стоять. Например, после каждого пункта списка ставить точку с запятой, в конце списка — точку.
В первом случае после каждого пункта списка есть точка, во втором случае — нет
Красная строка на одних слайдах есть, на других — нет. Лучше вообще не использовать красную строку в презентации.


Одна и та же презентация: разный размер шрифта.
На одном слайде есть отступ красной строки, на другом — нет.
Как убрать перенос слов в ворде
Перемещение слов на новую строку по слогам, в некоторых случаях, портит внешний вид текста и нуждается в удалении. Снимать автопереносы вручную, довольно длительное и муторное занятие, поэтому была создана инструкция, дающая полный ответ на вопрос, как убрать перенос слов в ворде.
Удаление автопереноса
Чтобы убрать переносы в словах в word, требуется выделить проблемную строку в тексте.
Обратите внимание! Если устранить автоматический перенос слов требуется во всем текстовом документе, в выделении нет необходимости. Выбрав необходимый фрагмент, следует перейти во вкладку «Разметка страницы» и в поле «Параметры страницы», открыть меню «Расстановка переносов»
В открывшемся всплывающем окне следует выбрать пункт «Нет». Таким образом автоперенос слов будет отключен
Выбрав необходимый фрагмент, следует перейти во вкладку «Разметка страницы» и в поле «Параметры страницы», открыть меню «Расстановка переносов». В открывшемся всплывающем окне следует выбрать пункт «Нет». Таким образом автоперенос слов будет отключен.
Функций автоматического переноса слов нет в ворде 2003 года.
Если слова все же необходимо переносить по слогам, эту функцию можно включить заново в этом же меню.
Избавление от ручного разделения слова по слогам
Если перенос текста был расставлен вручную, описанная выше инструкция не даст необходимого результата. К сожалению, символы, установленные самостоятельно необходимо отменять без применения каких бы то ни было специальных функций.
Несмотря на данную сложность, ее можно решить. Чтобы запретить перенос слова следует открыть окно навигации, нажав на кнопку «Найти» на панели задач.
В открывшемся окне следует выбрать раздел «Расширенный поиск.
В открывшемся меню необходимо перенести курсор на раздел «Больше» и кликнуть левой кнопкой мыши.
В открывшемся окне следует ввести следующие параметры:
- специальный — мягкий перенос;
- найти в – основной документ.
После расстановки необходимых параметров необходимо нажать на кнопку «Найти», это позволит выделить все места, где слова прописаны через дефис, после чего останется только нажать на кнопку удаления.
Обратите внимание! Представленная инструкция, сообщающая о том, как убрать перенос через тире, была создана в microsoft ворде 2010, но подходит для других версий текстового редактора Майкрасофт ворд. Имея под рукой инструкцию, можно быстро сделать так, чтобы слова не переносились
Перемещение по слогам, по представленному способу можно как удалить, так и сделать заново
Имея под рукой инструкцию, можно быстро сделать так, чтобы слова не переносились. Перемещение по слогам, по представленному способу можно как удалить, так и сделать заново.
Установить шрифт в Office (Word, Excel, Powerpoint, Access)
Важно отметить, что ни одно из приложений Microsoft Office, включая Word, Excel, PowerPoint или Outlook, не предоставляет возможности установки новых шрифтов. Поэтому, чтобы добавить новый шрифт в Office, необходимо сначала установить файлы шрифтов в Windows 10
Это сделает возможным использование новых шрифтов во всех приложениях Office.
Существует множество бесплатных, а также платных шрифтов для скачивания, которые вы можете добавить в свою коллекцию шрифтов. Файлы шрифтов имеют расширения OpenType «.otf» или TrueType «.ttf».
В этой инструкции мы рассмотрим процесс установки новых шрифтов в Microsoft Office.
Добавить новый шрифт в Office через Microsoft Store
Чтобы получить новые шрифты для приложений Microsoft Office в Windows 10, выполните следующие действия.
Шаг 1: Перейдите в «Настройки».
Шаг 2: Нажмите на «Персонализация».
Шаг 3: Нажмите «Шрифты».
Шаг 4: Выберите опцию «Получить дополнительные шрифты в магазине Microsoft».
Шаг 5: Выберите стиль шрифта, который вы хотите добавить в Office.
В Магазине Microsoft доступны как бесплатные, так и платные стили шрифтов.
Шаг 6: После выбора шрифта нажмите кнопку «Получить».
После выполнения этих шагов новый шрифт будет добавлен во все приложения Microsoft Office, а также во все другие приложения, поддерживающие системные шрифты.
Установить новый шрифт в Office с помощью установщика
Если вы ищете бесплатные шрифты, то стоит обратить внимание на сайты DaFont, FontSpace и Font Squirrel. В их архивах огромное количество самых разнообразных бесплатных шрифтов
Чтобы добавить шрифты в Word или в другое приложении Office, выполните следующие шаги:
Шаг 1: Откройте проводник.
Шаг 2: Перейдите в папку с новыми файлами шрифтов.
Шаг 3: Сначала разархивируйте файлы, прежде чем их установливать.
Шаг 4: Затем нажмите «Установить».
После выполнения этих шагов новый стиль шрифта будет доступен для всех приложений Microsoft Office. Чтобы установить все дополнительные стили в одном конкретном семействе шрифтов, вам придется повторить эти шаги для каждого файла.
На бесплатных сайтах некоторые шрифты доступны в обоих форматах, а другие — нет. Для Windows 10 рекомендуется, если это возможно, скачивать файлы «TTF».
Добавить шрифты в Office с помощью контекстного меню
Чтобы добавить новый стиль шрифта в Windows 10 с помощью контекстного меню, выполните следующие действия:
Шаг 1: Откройте проводник.
Шаг 2: Перейдите в папку со скаченными шрифтами.
Шаг 3: Щелкните правой кнопкой мыши на файле шрифта (формат TTF) и нажмите «Установить».
Шаг 4: Перезапустите Office.
После выполнения этих шагов новый стиль шрифта будет доступен в настройках «Шрифт» на вкладке «Главная» во всех приложения Microsoft Office. Не забудьте повторно открыть документ, чтобы увидеть изменения.
При установке шрифта, если вы увидите сообщение об ошибке с запросом об уже установленном шрифте, это говорит о том, что: во-первых, у вас уже установлен этот конкретный стиль шрифта или у вас установлена другая его версия.
Презентация на тему: » Шрифты: как выбрать шрифт? как внедрить шрифт в презентацию? MS Office Power Point Непочатых Е.В., учитель иностранных языков МБОУ г.Иркутска гимназии.» — Транскрипт:
1
Шрифты: как выбрать шрифт? как внедрить шрифт в презентацию? MS Office Power Point Непочатых Е.В., учитель иностранных языков МБОУ г.Иркутска гимназии 3

2
Как выбрать шрифт для презентации Правило первое ШРИФТ ДОЛЖЕН БЫТЬ ЛЕГКО ЧИТАЕМЫМ. Потому отдавайте предпочтение шрифтам без засечек. Образцами таких шрифтов являются Arial, Calibri, Century Gothic, Verdana. Это не значит, что нужно совсем отказаться от изысканных шрифтов с засечками. Используйте их в заголовках – крупные буквы будут читаться легче.

3
Как выбрать шрифт для презентации Правило второе ИСПОЛЬЗУЙТЕ ДОСТАТОЧНЫЙ РАЗМЕР ШРИФТА. Помните, что шрифт с кеглем менее 18 вообще неприемлем для публичных выступлений. Шрифт размером до 24 подходит для идеальных условий – когда проектор яркий, освещение соответствующее, и аудитория сидит недалеко. Так что лучше всего использовать размер шрифта не менее 24.

4
Как выбрать шрифт для презентации Правило третье НЕ ПЕРЕБОРЩИТЕ С КОЛИЧЕСТВОМ. Слайды, на которых слишком большой разброс в размерах шрифтов или слайды, где использовано слишком много разных шрифтов, выглядят нагромождёнными и тяжелы для восприятия. Удобно использовать один шрифт для заголовков и один для основного текста.

5
Как выбрать шрифт для презентации Правило четвёртое РАССТАВЛЯЙТЕ АКЦЕНТЫ ПРАВИЛЬНО. Не нужно применять новый шрифт всякий раз, когда Вам хочется выделить ключевые слова или важную мысль. Примените выделение цветом, курсив или подчёркивание.

6
Как выбрать шрифт для презентации Правило пятое ПОМНИТЕ О СОЧЕТАЕМОСТИ Шрифты, которые Вы используете, должны соответствовать общему дизайну презентации и не конфликтовать между собой. Это довольно трудный навык, для таких непрофессионалов, как мы, дизайнеры даже составляют специальные таблицы сочетаемости. Экспериментируйте!таблицы сочетаемости

7
Как выбрать шрифт для презентации Правило шестое БУДЬТЕ ВНИМАТЕЛЬНЫ С НЕСТАНДАРТНЫМИ ШРИФТАМИ. Для заголовков в презентации о космосе подойдёт вот такой шрифт, а учителя русского языка уважают за элегантность шрифт Прописи. Как сделать так, чтобы нестандартный шрифт, имеющийся на Вашем домашнем компьютере, корректно отображался в классе или у коллеги?

8
Внедрение шрифта в презентацию (MS Office Power Point 2007) Шаг первый Откройте презентацию Power Point. Шаг второй Нажмите кнопку Microsoft Office (в левом верхнем углу экрана).

9
Внедрение шрифта в презентацию Шаг третий В открывшемся меню выбираем «Параметры Power Point»

10
Внедрение шрифта в презентацию Шаг четвёртый В новом окне выбираем вкладку «Сохранение»

11
Внедрение шрифта в презентацию Шаг пятый Ставим галочку «Внедрить шрифты в файл». Для сохранения нажимаем «ОК»
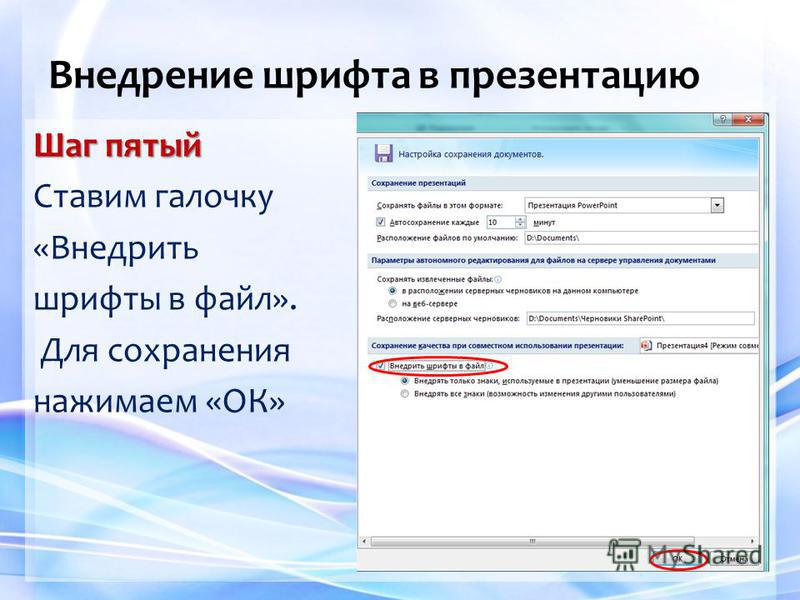
12
Внедрение шрифта в презентацию Вуаля! Пять простых шагов и можно не переживать за то, как будет выглядеть ваша презентация на чужом компьютере
Обратите внимание, что в других версиях Office ( , 2010) алгоритм может незначительно отличаться от приведённого, но внедрение шрифтов всегда можно найти на вкладке «Сохранение». Инструкция со скриншотами для версии есть здесь
здесь Удачи!
13
Источники информации Шаблон презентации Горяйновой Екатерины Шаблон презентации Текстовка из «Блога о презентациях»«Блога о презентациях» Золотая голова А.С.Астраханцева (см.комментарии к работе)Золотая голова

Как установить шрифты в PowerPoint
PowerPoint автоматически “подтягивает” шрифты, которые пользователь устанавливает в операционную систему. Обычно шрифты для Windows записываются в файлах формата TTF, чуть реже в OTF или WOW. В контексте этой статьи между обозначенными форматами нет особой разницы — устанавливаются они примерно по одинаковой инструкции.
Итак, предположим, вы загрузили на компьютер файл с необходимым шрифтом, далее следуйте инструкции:
- Перейдите к папке с загруженным шрифтом. Там найдите файл формата TTF, OTF или WOW. Его легко обнаружить благодаря отличающемуся внешнему оформлению.
- Кликните правой кнопкой мыши по данному файлу. В контекстном меню выберите вариант “Установить”.
Если вам нужно получить больше информации о файле, то нажмите по нему два раза левой кнопкой мыши. Появится более подробное описание шрифта, плюс, примеры его применения. В этом окошке нажмите кнопку “Установить”.
Любой шрифт устанавливается в систему буквально за несколько секунд. После установки он сразу же готов к работе, поэтому дополнительные манипуляции и настройки, как правило, не требуются.
Внедрение шрифтов в PowerPoint
Примечательно, что установленные шрифты будут отображаться в PowerPoint только на вашем компьютере. Если вы будете запускать презентацию на другой машине и там не будет нужного шрифта, то будут проблемы с его отображением. Выхода здесь два — либо сохранить презентацию в качестве PDF/видео-файла, либо добавить шрифт в сам файл презентации. Последний вариант более предпочтителен, так как в случае чего вы без проблем сможете отредактировать презентацию на другом компьютере.
Добавление шрифта в файл презентации PowerPoint происходит по следующей инструкции:
- Откройте файл презентации PowerPoint, в который вам требуется включить ранее установленный шрифт.
- Нажмите в верхней части по кнопке “Файл”.
В левом меню обратите внимание на пункт “Параметры”.
Откроется окошко настройки параметров. Там переключитесь в подраздел “Сохранение”.
В самой нижней части окна установите отметку у пункта “Внедрить шрифты в файл”. Далее выберите один из вариантов внедрения:
- “Внедрять только знаки, используемые в презентации”. Презентация без проблем запустится в режиме показа, но в режиме редактирования могут возникнуть проблемы со шрифтами. Однако файл презентации будет весить меньше.
- “Внедрять все знаки”. В таком случае проблем со шрифтами не возникнет, но презентация будет весить больше.
Теперь сохраните файл с презентацией PowerPoint. Подробно про то как это сделать мы писали в отдельной статье.
Добавление новых шрифтов в PowerPoint — это достаточно простая процедура, так как вам достаточно только установить необходимые шрифты в операционную систему и они сразу же отобразятся в программе. Если вам нужно будет работать с презентациями на другом компьютере, то шрифты можно интегрировать в сам файл.
Установить шрифт в Office (Word, Excel, Powerpoint, Access)
Важно отметить, что ни одно из приложений Microsoft Office, включая Word, Excel, PowerPoint или Outlook, не предоставляет возможности установки новых шрифтов. Поэтому, чтобы добавить новый шрифт в Office, необходимо сначала установить файлы шрифтов в Windows 10
Это сделает возможным использование новых шрифтов во всех приложениях Office.
Существует множество бесплатных, а также платных шрифтов для скачивания, которые вы можете добавить в свою коллекцию шрифтов. Файлы шрифтов имеют расширения OpenType «.otf» или TrueType «.ttf».
В этой инструкции мы рассмотрим процесс установки новых шрифтов в Microsoft Office.
Добавить новый шрифт в Office через Microsoft Store
Чтобы получить новые шрифты для приложений Microsoft Office в Windows 10, выполните следующие действия.
Шаг 1: Перейдите в «Настройки».
Шаг 2: Нажмите на «Персонализация».
Шаг 3: Нажмите «Шрифты».
Шаг 4: Выберите опцию «Получить дополнительные шрифты в магазине Microsoft».
Шаг 5: Выберите стиль шрифта, который вы хотите добавить в Office.
В Магазине Microsoft доступны как бесплатные, так и платные стили шрифтов.
Шаг 6: После выбора шрифта нажмите кнопку «Получить».
После выполнения этих шагов новый шрифт будет добавлен во все приложения Microsoft Office, а также во все другие приложения, поддерживающие системные шрифты.
Установить новый шрифт в Office с помощью установщика
Если вы ищете бесплатные шрифты, то стоит обратить внимание на сайты DaFont, FontSpace и Font Squirrel. В их архивах огромное количество самых разнообразных бесплатных шрифтов
Чтобы добавить шрифты в Word или в другое приложении Office, выполните следующие шаги:
Шаг 1: Откройте проводник.
Шаг 2: Перейдите в папку с новыми файлами шрифтов.
Шаг 3: Сначала разархивируйте файлы, прежде чем их установливать.
Шаг 4: Затем нажмите «Установить».
После выполнения этих шагов новый стиль шрифта будет доступен для всех приложений Microsoft Office. Чтобы установить все дополнительные стили в одном конкретном семействе шрифтов, вам придется повторить эти шаги для каждого файла.
На бесплатных сайтах некоторые шрифты доступны в обоих форматах, а другие — нет. Для Windows 10 рекомендуется, если это возможно, скачивать файлы «TTF».
Добавить шрифты в Office с помощью контекстного меню
Чтобы добавить новый стиль шрифта в Windows 10 с помощью контекстного меню, выполните следующие действия:
Шаг 1: Откройте проводник.
Шаг 2: Перейдите в папку со скаченными шрифтами.
Шаг 3: Щелкните правой кнопкой мыши на файле шрифта (формат TTF) и нажмите «Установить».
Шаг 4: Перезапустите Office.
После выполнения этих шагов новый стиль шрифта будет доступен в настройках «Шрифт» на вкладке «Главная» во всех приложения Microsoft Office. Не забудьте повторно открыть документ, чтобы увидеть изменения.
При установке шрифта, если вы увидите сообщение об ошибке с запросом об уже установленном шрифте, это говорит о том, что: во-первых, у вас уже установлен этот конкретный стиль шрифта или у вас установлена другая его версия.
Установка шрифтов
Шрифты представляют собой обычные файлы с определенным расширением. Для шрифтов, которые поддерживает Windows 10, расширение .ttf соответствует типу шрифта TrueType, а расширение .otf соответственно OpenType. Если у вас шрифт в каком то другом формате, в конце статьи вы сможете узнать как добавлять отличные от стандартных форматов шрифты.
Иногда шрифт может состоять из нескольких подобных файлов, которые определяют начертание одного и того шрифта. И плюс ко всему идти в архиве.
Прежде чем устанавливать шрифт в вашей системе, вы можете посмотреть как выглядит его начертание. Открыв файл (просто запустите файл с шрифтом двойным нажатием) вы увидите как выглядит шрифт и проверить действительно ли начертание соответствует тому, который вы хотели скачать. У меня было несколько случаев, когда скачиваешь файл со шрифтом, устанавливаешь его, а он не то, что не правильно отображает, шрифт вообще не работает (происходит подстановка стандартного). Выглядит просмотр следующим образом (кстати запускать просмотр можно прямо из архива).
Просмотр как выглядит шрифт в Windows 10
Рекомендуем прочитать по теме:
- Как посмотреть и удалить историю в браузерах
- Как запустить windows 10 в безопасном режиме
- Как узнать версию windows 10
Установить шрифт в вашей системе можно несколькими способами. Первый — это прямо из окна предварительного просмотра шрифта. Для этого запустите файл как делалось ранее для просмотра и если вас устраивает шрифт, нажмите на кнопку «Установить».
Установка шрифта из окна просмотра
Второй способ установки удобен в случае, если необходимо установить сразу несколько шрифтов в Windows 10. Чтобы установить этим способом, необходимо сначала разархивировать все файлы в одну из папок. Нажмите правой кнопкой мыши на шрифте, который требуется установить. В контекстном меню выберите «Установить» (установка шрифта предполагает наличие прав администратора, о чем говорит знак щита слева от надписи).
Установка одного шрифта из проводника
Чтобы установить данным способом сразу несколько шрифтов, выделите все файлы, которые вы хотите установить в системе. Нажмите правой кнопкой мыши и точно так же как и в предыдущем примере в контекстном меню выберите пункт «Установить».
Вообще установка шрифта — это простое копирование файла в папку, в которой система хранит установленные шрифты для работы.
Соответственно можно воспользоваться третьим способом установки — просто скопировать все файлы в данную папку. Расположена она: C:\ Windows\ Fonts.
Зайдя в эту папку, вы сможете не только установить, но и просмотреть как выглядят ранее установленные шрифты, удалить установленные, а так же скрыть шрифт для приложений. Скрытие предусматривает временное отключение, а не удаление из системы. Приложения просто перестанут его видеть. Система же будет продолжать видеть данный шрифт. Для удаления или скрытия шрифта выделите один или несколько необходимых шрифтов. В верхней части появиться список команд.
Работа со шрифтами
Сайты, где можно найти и загрузить новые шрифты
Сайт с огромным количеством шрифтов, разбитых на различные категории: готические, граффити, машинописные, 3D, праздничные и т.д. (категорий на сайте более нескольких десятков).
Также отметил бы, что большинство шрифтов на сайте, можно сразу же установить в систему (т.к. они идут в формате OTF/TTF, без всяких архивов с просьбой отослать SMS).
Примечание: если вы создадите свой собственный шрифт — вы его можете добавить на сайт (чтобы другие пользователи могли скачать его к себе).
Тоже достаточно крупная библиотека шрифтов. Отмечу, что, если вы собираетесь использовать некоторые шрифты в коммерческих целях — сайт попросит вас приобрести их.
Примечание : на allfont.ru к каждому шрифту есть небольшая инструкция, как установить подобный шрифт на свой сайт/блог/форум в интернете.
Коллекция красивых бесплатных шрифтов. Все категории на сайте разбиты на доп. вкладки, что делает поиск более удобным.
Добавлю также, что сайт выполнен в стиле минимализма, и на нем нет никаких лишних всплывающих окон.
Зарубежный сайт с большой библиотекой бесплатных шрифтов. Сразу отмечу, что шрифты здесь запакованы архиватором в формат ZIP (из него сначала нужно извлечь файл формата OTF/TTF, и только потом приступать к его установке. ).
Аналогичный сайт. Здесь можно найти достаточно много новых редких шрифтов (граффити, 3D, тату, модерн и др. не самые слишком распространенные категории).
Как установить шрифт в Windows
Важно! Файл шрифта обычно идет в форматах TTF или OTF. Если вы загрузили архив формата ZIP/RAR — то из него предварительно нужно извлечь файлы
1) И так, допустим мы на определенном сайте нашли нужный шрифт — загружаем его.

2) Если у вас Chrome — то в нижней части окна появится уведомление о загрузке файла. В моем случае это файл формата «OTF». Необходимо отрыть его расположение — т.е. нажать правой кнопкой мышки на иконку файла и выбрать «Показать в папке» .

Показать в папке
3) Далее достаточно кликнуть по файлу правой кнопкой мышки и выбрать «Установить» .

4) Теперь, открыв какой-нибудь редактор (например, Word) — вы сможете использовать новый шрифт.

В Word появился новый шрифт!
1) Нажмите сочетание Win+R (появится окно «Выполнить»), и введите команду fonts .

2) Далее должна открыться папка со шрифтами. Теперь просто перенесите мышкой загруженный файл шрифта (OTF, например) в это окно (также, как это вы делаете с обычным файлом, когда переносите его в другую папку, см. пример ниже).

Перенос шрифта в папку Fonts
3) Далее Windows приступит к его установке (появится соответствующее окно. ).

Как внедрить шрифт в файл (чтобы на другом ПК он открылся в том виде, как на вашем)
Эта возможность актуальна для современной версии Word (не ниже 2007). Если у вас нет такой опции, либо она работает некорректно — воспользуйтесь альтернативным бесплатным вариантом.
1) И так, сначала нажимаем по меню «Файл» и переходим в параметры (на скрине ниже показано, как это выглядит в Word 2019).

2) Далее нужно открыть вкладку «Сохранение» и поставить 2 галочки:
- «Внедрить шрифты в файл»;
- «Не внедрять обычные системные шрифты». Пример ниже.

Внедрить шрифты в файл
3) После можно сохранить документ обычным образом.

4) Обратите внимание, что размер файла будет несколько больше обычного

5) Для проверки отослал файл на Яндекс диск —> шрифт распознается.
Яндекс диск прочитал шрифт.
Что делать, если Word не поддерживает внедрение шрифта
Есть альтернативный бесплатный офис — LibreOffice . В его арсенале есть полный аналог Word — называется программа Writer.
Так вот, если зайти в свойства редактора Writer и перейти во вкладку шрифт — вы сможете задать опцию внедрения шрифтов в любые редактируемые документы.
А это позволит другим пользователям (у кого на ПК нет таких шрифтов) — лицезреть ваш документ так, как он выглядит у вас.
Круглый или овальный текст можно превратить в текст в форме дуги. Для этого нужно изменить положение контроллера (розовая точка на картинке ниже), тем самым ограничив часть окружности, в которую вписан текст. Также можно развернуть получившуюся фигуру на требуемый в вашем дизайне угол.
голоса
Рейтинг статьи
Добавить или установить новые шрифты в Office
Важно отметить, что ни одно из приложений Microsoft Office, включая Word, Excel, PowerPoint или Outlook, не предоставляет вам прямой возможности для установки новых шрифтов. Итак, когда вы хотите установить новый стиль, вам необходимо сначала загрузить и установить файлы шрифтов в Windows 10, чтобы сделать его доступным для всех ваших приложений Office
Эти файлы имеют формат OpenType «.otf» или TrueType «.ttf».
В этом руководстве давайте рассмотрим шаги по установке новых стилей шрифтов в программах Microsoft Office, таких как Word и т. Д., В Windows 10.
Добавляйте новые шрифты в Office через Microsoft Store
Чтобы получить новые шрифты в приложениях Microsoft Office в Windows 10, выполните следующие действия:
1]Перейти к ‘Настройки’.
2]Hit on ‘Персонализация ‘.
3]Нажмите «Шрифты ‘.
4]Выберите опцию «Получите больше шрифтов в Microsoft Store ‘.

5]Выберите стиль шрифта, который хотите добавить в арсенал приложений Office.

В Microsoft Store доступны как бесплатные, так и платные стили шрифтов. Если вам не нужен какой-либо конкретный стиль шрифта, который не является бесплатным, есть много отличных, которые предоставляются бесплатно и которые стоит попробовать.
6]Наконец, нажмите «Получать’ кнопка.

После выполнения этих шагов новый шрифт будет добавлен во все приложения Microsoft Office и в любое другое приложение, поддерживающее системные шрифты.
Установите новые шрифты в Office с помощью установщика
Есть множество бесплатных шрифтов, которые можно загрузить из Интернета, а также большое количество платных, которые вы можете добавить в свою коллекцию шрифтов. Если вы ищете бесплатные шрифты, DaFont, FontSpace и Font Squirrel — отличные веб-сайты, имеющие огромные архивы бесплатных шрифтов и регулярно получающие новые обновления. Шрифты загружаются как файлы TTF или OTF.
Выполните следующие действия, чтобы использовать новые шрифты в Microsoft Word или другом приложении Office с помощью файла:
1]Открыть Проводник.
2]Перейдите в папку назначения с новыми файлами шрифтов.
3]Разархивируйте файлы, прежде чем пытаться их установить.

4]Щелкните Установить.

После выполнения этих шагов новый стиль шрифта будет доступен для всех приложений Microsoft Office. Чтобы установить все дополнительные стили в одном конкретном семействе шрифтов, вам придется повторить эти шаги.
На бесплатных веб-сайтах одни шрифты доступны в обоих форматах, а другие — нет. Для Windows 10 рекомендуется попробовать получить файлы TTF, если это возможно.
Установите новые шрифты в Office с помощью контекстного меню
Чтобы добавить новый стиль шрифта в Windows 10 с помощью контекстного меню, выполните следующие действия:
1]Открыть Проводник.
2]Перейдите в папку назначения с новыми файлами шрифтов.
3]Щелкните правой кнопкой мыши новый файл шрифта (формат TTF) и щелкните Установить.

4]Перезапустите документ Office.
После выполнения этих шагов новый стиль шрифта будет доступен из Шрифт настройки в Дома таб. Не забудьте повторно открыть документ, чтобы увидеть изменения.
WПри установке нового стиля шрифта, если вы получаете сообщение об ошибке, подсказывающее, что шрифт уже установлен, это означает две вещи: во-первых, у вас уже есть этот конкретный стиль шрифта в вашей коллекции или у вас установлена другая версия этого стиля шрифта.
Как Быстро Добавить Пользовательские Шрифты в Презентацию PowerPoint.
Примечание: Посмотрите этот короткий видеоурок или следуйте за описанием к видео ниже.
1. Вставьте Новые Шрифты в Файл PowerPoint
Итак для того, чтобы решить проблему использования пользовательских шрифтов, нам нужно обратиться к опциям сохранения. Когда вы готовы сохранять свой файл, зайдите в Сервис > Параметры Сохранения, которые находятся в нижней части окна Сохранить.
В этом окне, есть важный чекбокс, в котором нужно поставить галочку (по умолчанию она отсутствует). Отметьте здесь опцию Внедрить шрифты в файл. В результате этого пользовательские шрифты будут включены в файл, когда вы отправите его другим людям.
2. Убедитесь Что Вы Внедрили Все Символы
И что я еще люблю делать — это выбирать вторую опцию, Внедрять все знаки. Так что даже если я не использую букву Q, например в моей презентации, пользователь сможет использовать этот шрифт, и эту букву, которую я отправляю ему с этим файлом.
Это увеличивает размер файла, но вы можете быть уверены, что у пользователя будет все необходимое, когда он откроет презентацию. Итак я нажимаю ОК и затем сохраняю файл и отправляю его адресату.
Заканчиваем наш Урок!
Вы можете быстро добавлять пользовательские шрифты, которые подходят под ваш фирменный стиль или под стиль презентации. Вы можете найти множество новых креативных шрифтов на GraphicRiver.
Как заменить шаблонные шрифты или шрифты в добавленных текстовых полях глобально
PowerPoint поставляется с впечатляющим выбором шаблонов, которые вы можете использовать для своих презентаций. Шаблоны включают заполнитель текста в шрифтах, которые выбираются специально для внешнего вида шаблона.
Работа с шаблоном PowerPoint
Когда вы используете шаблон, текст, который вы вводите для замены текста заполнителя, остается в шрифте, указанном шаблоном. Это хорошо, если вам нравится шрифт, но если у вас другой взгляд, вы можете легко изменить шаблонные шрифты на протяжении всей презентации. Если вы добавили в презентацию текстовые блоки, которые не являются частью шаблона, вы также можете изменить эти шрифты глобально.
Изменение шрифтов в Мастер слайдов в PowerPoint 2016
Самый простой способ изменить шрифт в презентации PowerPoint на основе шаблона – это изменить презентацию в режиме Slide Master. Если у вас есть более одного Slide Master, что происходит, когда вы используете более одного шаблона в презентации, вы должны внести изменения в каждый Slide Master.
-
Открыв презентацию PowerPoint, перейдите на вкладку Вид и нажмите Мастер слайдов .
-
Выберите мастер слайдов или макет из миниатюр на левой панели. Щелкните текст заголовка или основной текст, который вы хотите изменить, на мастер-слайде.
-
Нажмите Шрифты на вкладке Мастер слайдов .
-
Выберите шрифт в списке, который вы хотите использовать для презентации.
-
Повторите этот процесс для любых других шрифтов на слайд-мастере, которые вы хотите изменить.
-
По завершении нажмите Закрыть главный вид .
Шрифты на каждом слайде, основанные на каждом изменяемом вами слайде, заменяются новыми выбранными шрифтами. Вы можете изменить шрифты презентации в режиме Slide Master в любое время.
Изменение всех шаблонных шрифтов в PowerPoint 2013
В PowerPoint 2013 перейдите на вкладку Дизайн , чтобы изменить шаблонные шрифты. Нажмите на стрелку с правой стороны ленты и нажмите кнопку Еще в разделе Варианты . Выберите Шрифты и выберите тот, который вы хотите использовать в презентации.
Замена шрифтов в добавленных текстовых полях
Хотя использовать Slide Master для замены всех заголовков и основного текста, которые являются шаблонными, легко, это не влияет на текстовые поля, которые вы добавили отдельно в свою презентацию. Если шрифты, которые вы хотите изменить, не являются частью шаблона слайд-мастера, вы можете заменить один шрифт на другой в этих добавленных текстовых полях глобально. Эта функция полезна, когда вы комбинируете слайды из разных презентаций, которые используют разные шрифты, и вы хотите, чтобы они были согласованными.
Замена отдельных шрифтов в глобальном масштабе
PowerPoint имеет удобную функцию «Заменить шрифт», которая позволяет одновременно вносить глобальные изменения во все вхождения шрифта, используемого в презентации.
-
В PowerPoint 2016 выберите Формат в строке меню, а затем нажмите Заменить шрифты в раскрывающемся меню. В PowerPoint 2013, 2010 и 2007 выберите вкладку Главная на ленте и нажмите Заменить > Заменить шрифты. В PowerPoint 2003 выберите Формат > Заменить шрифты в меню.
-
В диалоговом окне Заменить шрифты под заголовком Заменить выберите шрифт, который вы хотите изменить, из раскрывающегося списка шрифтов в презентации.
-
Под заголовком С выберите новый шрифт для презентации.
-
Нажмите кнопку Заменить . Весь добавленный текст в презентации, который использовал оригинальный шрифт, теперь отображается в вашем новом шрифте.
-
Повторите процесс, если ваша презентация содержит второй шрифт, который вы хотите изменить.
Просто предупреждение. Все шрифты не созданы равными. Размер 24 шрифта Arial отличается от размера 24 шрифта Barbara Hand. Проверьте размер нового шрифта в презентации на каждом слайде. Это должно быть легко читать из задней части комнаты во время презентации.









