Урок за 60 секунд: как добавить пользовательские шрифты в powerpoint
Содержание:
- Если в Power Point 2003 не меняется шрифт
- Как загрузить презентацию с нестандартными шрифтами в iSpring Cloud
- ��������� ������� � �����������
- Как заменить шаблонные шрифты или шрифты в добавленных текстовых полях глобально
- Совет 4 — Типы шрифтов
- Serif или Sans-Serif
- Презентация на тему: » Шрифты: как выбрать шрифт? как внедрить шрифт в презентацию? MS Office Power Point Непочатых Е.В., учитель иностранных языков МБОУ г.Иркутска гимназии.» — Транскрипт:
- Как установить шрифты в PowerPoint
- Найдите неправильное утверждение:
- Совет 4 — Типы шрифтов
- ТОП-10 популярных шрифтов, которые могут испортить дизайн презентации
- 5 популярных шрифтов для оформления презентаций
- Внедрение шрифтов
- ��������� ������ ������� ��� ����������� �����������
- Особенность использования добавленных шрифтов в PowerPoint онлайн
- Для записи звуковых комментариев к слайду:
- Устанавливаем шрифты для Microsoft PowerPoint
- Совет 4 — Типы шрифтов
Если в Power Point 2003 не меняется шрифт
Делаю презентацию в Power Point для защиты диплома, столкнулась с такой проблемой, что выделяю текст, меняю ему шрифт, а он не меняется. Поиск в интернете нашел кучу таких же вопросов без ответов (ответы «у меня все меняется» не считаются ), и только случайно нашла способ, который мне помог. Меню «Формат» — «Замена шрифтов». Только это поменяет шрифты во всем документе сразу. Вот такой отстой этот Power Point.
Опубликовано: Пятница, Январь 21st, 2011 в 02:05 в рубрике Дневник. Подписаться на ленту комментариев: RSS 2.0. Вы можете оставить комментарий.
комментария 22 к записи “Если в Power Point 2003 не меняется шрифт”
- Максим Александрович Златов пишет: Март 22nd, 2011 в 13:16
Спасибо, если все же найдешь как исправить баг отпишись! =)
Эх…ничего не меняется
Кстати, еще одна деталь. У меня дома все поменялось, и шрифт был какой надо. А на компе в институте половина надписей слетела в какой-то другой шрифт. Так что пришлось мне там еще раз менять — там как раз шрифт нормально менялся.
Спасибо большое! Только вот благодаря Вам и смогла решить такую же проблему у себя
Пасиба! Жизнь спасла.
Вау. Получилось. Спасибо, что помогли, а то я уже не знала что и делать!))))
А у меня даже так не меняется… Да ещё и пишет зачастую, что я пытаюсь поменять 1-байтный шрифт на 2-байтный!
Нашла другой способо =)) Текст вбиваем в Word`е, потом вставляем в презентацию и жмём «сохранить исходное форматирование». По крайней мере, с Arial на Times New Roman поменял..
Надо ж, до чего интересная программа этот Power Point, пользователи вынуждены искать такие хитрые способы, чтобы поменять шрифт!
Тоже помогло, спасибо! Осталась неясна только 1 вещь: раньше, примерно года 2 назад, у меня тоже стоял PowerPoint 2003, и там был шрифт стандартный, Monotype Corsiva, он работал нормально, то есть применялся к тексту, а сейчас я скачал другой офис ( тоже 2003, под словом «другой» я подразумеваю не тот, который стоял у меня раньше), а в нем этот шрифт почему то не применяется к тексту… у кого нибудь было что то похожее?
В моем случае шрифт не менялся и после выполнения замены шрифтов. Помогла переустановка Office. Запустить установщик, выбрать «Переустановить или восстановить», после этого выбрать «Переустановить». Mission completed
И правда прокатило. Спасибо
и у меня таким способ не меняет(((( роинт десятый стоит…. винда седьмая.
СПАСИБО. Помогло.
Спасибо большое! Помогло))))
Win 8 office 2003 Ни один из перечисленных способов не помог. Нашел в инете такое высказывание :
«Вопрос закрыт, так как техподдержка Майкрософт разъяснила проблему и это действительно серьезная ошибка в Power Point и Шрифтах. Решение было в остановке одной из служб операционной системы, но при этом стабильность её работы не гарантировалась. Было принято решение установить на нужные ПК офис 2007, что, собственно и решило проблему.»
«Было принято решение установить на нужные ПК офис 2007, что, собственно и решило проблему.» — смешно
Спасибо тебе, добрый автор Полчаса мучился, пока не нашел этот блог и совет, который сразу же выручил.
Тоже случилась такая проблема. Спасибо за совет. Помогло
Как загрузить презентацию с нестандартными шрифтами в iSpring Cloud
Облачный сервис iSpring Cloud поддерживает большинство стандартных шрифтов, которые изначально установлены в вашей системе, и воспроизводит их при просмотре презентации. Однако если вы установили и использовали в презентации какие-либо необычные шрифты, то после загрузки в iSpring Cloud они могут выглядеть совсем по-другому, поскольку по умолчанию шрифты не включаются в файл презентации.
Например, в нашей презентации использован нестандартный шрифт Lobster. Так он выглядит в PowerPoint:

А так он будет выглядеть, если загрузить презентацию в iSpring Cloud через веб-интерфейс:

��������� ������� � �����������
� ��� �������� � ��� �������� 2: ���� �� ������ �������� ���������� ���� ����������� ��� ������� ���� ����� ������������� �������, �� �������� ������� ������ � ������� ������. ������� ������������� �����: ���� �������� ������ � ������������.
��� 1. ������ ����� � ����������� �������� ��������� (�������� ����������� �������� ��������� > ����� ������� > ������ ������ ����� > ������ ����������� ���� �� ����� ������ > ����� Arial Black):
������, ������ ������� ����� ������ �����, �������, ����� ����� ����������� ��������� �� �� ������ Calibri. ��� ���� ���������� ������������� �������.
������ ������� �� �� ����� ��� ����������� �������� ������.
��� 2. ������ ����� � ����������� �������� ������ (�������� ����������� �������� ������ > ����� ������� > ������ ������ ����� > ������ ����������� ���� �� ����� ������ > ����� Arial Narrow):
��� 3. ��������� � ����� �������� (����� �������������� �������), �� ���� ������� �� ������ �������� ������ (����� ������� ������ > ������ ������� ����� �������):
��� ����� �� ���������� ������, ������� ��������� �� ������ ���������?
�� ����� � ����� �������� � ����� �������� ������ �����������. ��� ������ � ��������� �������� ���������.
��� 4. ��������� ��������� (������ �� �� ������ ��������� � ������ ����������� ������ ������):
����� ����� ��������������� ������ ������� (����� ������� > ������ ������ ����������� > ������� ���������):
�� ������ ������ ������ � ������������� ������:
� ��� �������� � ���� �������� 6, � ��� ������� ����� �������� ������� ����� ����������� � �������� ������� ����� ����� �������� (� ������� ����� ������� ������� �������. ������, ��� ���� ��� � ��������.
� ���������� ����� �������� � ����� ������ �������� ���������� ���� �������� ����������:
�� ����� ��������� �������� ����� ����, � ����� ����� ������ ��.
�� ������ ��������� ��������� � ��������, � ������ � ��� ����� ����� ��� ������ � ���������� � ����������� � ������:
����� ������� �� ������ ���������� ���������, �������� �� �� �������� � ������ ������� ���� �������. � ������ �������� �������� �� ������, ������� ������������ ��� ��������� ���������� ���������.
��� 5. ������� ������ � ��������� (�������� ��������� > ����� ������� > ������ ������ �����):
�����, ��� ��� ������� � ��������� ������� ������� Calibri.
���� ���� ���� �� ��������� ���������� ���������� ���������� PowerPoint � ���������� �����-���� ����� � ����������, �� ����� ���� ����� Calibri:
������ ��������� ������� � ���������, ��� � ��� ����� ����� ���������� ������� Calibri:
� ������ � ����������, ����� ����� � �������� �����������. �����, ��� �� �� ��������� ������ Calibri. �� ��������� � �� �� �� ������ ����� ����������� �������� ����������.
| ������ � ���������! | ��������� ������� � ������������ �� ������ �� ������ ������ �������� |
� ��� �����: ���� �������� ������ ����� ������� ��� ���� (!) ������ ������ �����������.
Как заменить шаблонные шрифты или шрифты в добавленных текстовых полях глобально
PowerPoint поставляется с впечатляющим выбором шаблонов, которые вы можете использовать для своих презентаций. Шаблоны включают заполнитель текста в шрифтах, которые выбираются специально для внешнего вида шаблона.
Работа с шаблоном PowerPoint
Когда вы используете шаблон, текст, который вы вводите для замены текста заполнителя, остается в шрифте, указанном шаблоном. Это хорошо, если вам нравится шрифт, но если у вас другой взгляд, вы можете легко изменить шаблонные шрифты на протяжении всей презентации. Если вы добавили в презентацию текстовые блоки, которые не являются частью шаблона, вы также можете изменить эти шрифты глобально.
Изменение шрифтов в Мастер слайдов в PowerPoint 2016
Самый простой способ изменить шрифт в презентации PowerPoint на основе шаблона – это изменить презентацию в режиме Slide Master. Если у вас есть более одного Slide Master, что происходит, когда вы используете более одного шаблона в презентации, вы должны внести изменения в каждый Slide Master.
-
Открыв презентацию PowerPoint, перейдите на вкладку Вид и нажмите Мастер слайдов .
-
Выберите мастер слайдов или макет из миниатюр на левой панели. Щелкните текст заголовка или основной текст, который вы хотите изменить, на мастер-слайде.
-
Нажмите Шрифты на вкладке Мастер слайдов .
-
Выберите шрифт в списке, который вы хотите использовать для презентации.
-
Повторите этот процесс для любых других шрифтов на слайд-мастере, которые вы хотите изменить.
-
По завершении нажмите Закрыть главный вид .
Шрифты на каждом слайде, основанные на каждом изменяемом вами слайде, заменяются новыми выбранными шрифтами. Вы можете изменить шрифты презентации в режиме Slide Master в любое время.
Изменение всех шаблонных шрифтов в PowerPoint 2013
В PowerPoint 2013 перейдите на вкладку Дизайн , чтобы изменить шаблонные шрифты. Нажмите на стрелку с правой стороны ленты и нажмите кнопку Еще в разделе Варианты . Выберите Шрифты и выберите тот, который вы хотите использовать в презентации.
Замена шрифтов в добавленных текстовых полях
Хотя использовать Slide Master для замены всех заголовков и основного текста, которые являются шаблонными, легко, это не влияет на текстовые поля, которые вы добавили отдельно в свою презентацию. Если шрифты, которые вы хотите изменить, не являются частью шаблона слайд-мастера, вы можете заменить один шрифт на другой в этих добавленных текстовых полях глобально. Эта функция полезна, когда вы комбинируете слайды из разных презентаций, которые используют разные шрифты, и вы хотите, чтобы они были согласованными.
Замена отдельных шрифтов в глобальном масштабе
PowerPoint имеет удобную функцию «Заменить шрифт», которая позволяет одновременно вносить глобальные изменения во все вхождения шрифта, используемого в презентации.
-
В PowerPoint 2016 выберите Формат в строке меню, а затем нажмите Заменить шрифты в раскрывающемся меню. В PowerPoint 2013, 2010 и 2007 выберите вкладку Главная на ленте и нажмите Заменить > Заменить шрифты. В PowerPoint 2003 выберите Формат > Заменить шрифты в меню.
-
В диалоговом окне Заменить шрифты под заголовком Заменить выберите шрифт, который вы хотите изменить, из раскрывающегося списка шрифтов в презентации.
-
Под заголовком С выберите новый шрифт для презентации.
-
Нажмите кнопку Заменить . Весь добавленный текст в презентации, который использовал оригинальный шрифт, теперь отображается в вашем новом шрифте.
-
Повторите процесс, если ваша презентация содержит второй шрифт, который вы хотите изменить.
Просто предупреждение. Все шрифты не созданы равными. Размер 24 шрифта Arial отличается от размера 24 шрифта Barbara Hand. Проверьте размер нового шрифта в презентации на каждом слайде. Это должно быть легко читать из задней части комнаты во время презентации.
Совет 4 — Типы шрифтов
Шрифты бывают с засечками, то есть с хвостиками, прикрепленными к каждой букве. Times New Roman является примером шрифта с засечками. Эти типы шрифтов облегчают чтение большого объема текста на слайдах (но, по возможности, делая презентацию, надо избегать больших объемов). Газеты и журналы используют шрифты с засечками в статьях для лучшего восприятия текста.
Шрифты без засечек (или рубленые) — шрифты, у которых основные и соединительные штрихи практически одной толщины. Эти шрифты отлично подходят для заголовков на слайдах. Примерами служит коллекция шрифтов: Arial, Tahoma или Verdana.
Serif или Sans-Serif
Все гарнитуры можно разделить на два основных семейства: Serif и Sans-Serif. Первое отличается засечками — короткими штрихами на концах букв. Гарнитуры из семейства Sans-Serif засечек не имеют. Считается, что штрихи облегчают восприятие текста, делая буквы более разборчивыми и направляя взгляд вдоль строк.
Как исторически сложилось, семейство Serif широко используется в печатных материалах. А Sans-Serif завоевало популярность в вебе. Поэтому шрифты с засечками ассоциируются с классикой, а без штрихов — с чем-то современным. Имейте это в виду, когда подбираете шрифты для презентации.
Если вы, к примеру, рассказываете о богатом наследии компании и её истории, наверно, лучшим будет выбор в пользу Serif. Но если речь идёт об инновационном продукте или инициативе, то, вероятно, стоит выбирать Sans-Serif.
Презентация на тему: » Шрифты: как выбрать шрифт? как внедрить шрифт в презентацию? MS Office Power Point Непочатых Е.В., учитель иностранных языков МБОУ г.Иркутска гимназии.» — Транскрипт:
1
Шрифты: как выбрать шрифт? как внедрить шрифт в презентацию? MS Office Power Point Непочатых Е.В., учитель иностранных языков МБОУ г.Иркутска гимназии 3

2
Как выбрать шрифт для презентации Правило первое ШРИФТ ДОЛЖЕН БЫТЬ ЛЕГКО ЧИТАЕМЫМ. Потому отдавайте предпочтение шрифтам без засечек. Образцами таких шрифтов являются Arial, Calibri, Century Gothic, Verdana. Это не значит, что нужно совсем отказаться от изысканных шрифтов с засечками. Используйте их в заголовках – крупные буквы будут читаться легче.

3
Как выбрать шрифт для презентации Правило второе ИСПОЛЬЗУЙТЕ ДОСТАТОЧНЫЙ РАЗМЕР ШРИФТА. Помните, что шрифт с кеглем менее 18 вообще неприемлем для публичных выступлений. Шрифт размером до 24 подходит для идеальных условий – когда проектор яркий, освещение соответствующее, и аудитория сидит недалеко. Так что лучше всего использовать размер шрифта не менее 24.

4
Как выбрать шрифт для презентации Правило третье НЕ ПЕРЕБОРЩИТЕ С КОЛИЧЕСТВОМ. Слайды, на которых слишком большой разброс в размерах шрифтов или слайды, где использовано слишком много разных шрифтов, выглядят нагромождёнными и тяжелы для восприятия. Удобно использовать один шрифт для заголовков и один для основного текста.

5
Как выбрать шрифт для презентации Правило четвёртое РАССТАВЛЯЙТЕ АКЦЕНТЫ ПРАВИЛЬНО. Не нужно применять новый шрифт всякий раз, когда Вам хочется выделить ключевые слова или важную мысль. Примените выделение цветом, курсив или подчёркивание.

6
Как выбрать шрифт для презентации Правило пятое ПОМНИТЕ О СОЧЕТАЕМОСТИ Шрифты, которые Вы используете, должны соответствовать общему дизайну презентации и не конфликтовать между собой. Это довольно трудный навык, для таких непрофессионалов, как мы, дизайнеры даже составляют специальные таблицы сочетаемости. Экспериментируйте!таблицы сочетаемости

7
Как выбрать шрифт для презентации Правило шестое БУДЬТЕ ВНИМАТЕЛЬНЫ С НЕСТАНДАРТНЫМИ ШРИФТАМИ. Для заголовков в презентации о космосе подойдёт вот такой шрифт, а учителя русского языка уважают за элегантность шрифт Прописи. Как сделать так, чтобы нестандартный шрифт, имеющийся на Вашем домашнем компьютере, корректно отображался в классе или у коллеги?

8
Внедрение шрифта в презентацию (MS Office Power Point 2007) Шаг первый Откройте презентацию Power Point. Шаг второй Нажмите кнопку Microsoft Office (в левом верхнем углу экрана).

9
Внедрение шрифта в презентацию Шаг третий В открывшемся меню выбираем «Параметры Power Point»

10
Внедрение шрифта в презентацию Шаг четвёртый В новом окне выбираем вкладку «Сохранение»

11
Внедрение шрифта в презентацию Шаг пятый Ставим галочку «Внедрить шрифты в файл». Для сохранения нажимаем «ОК»
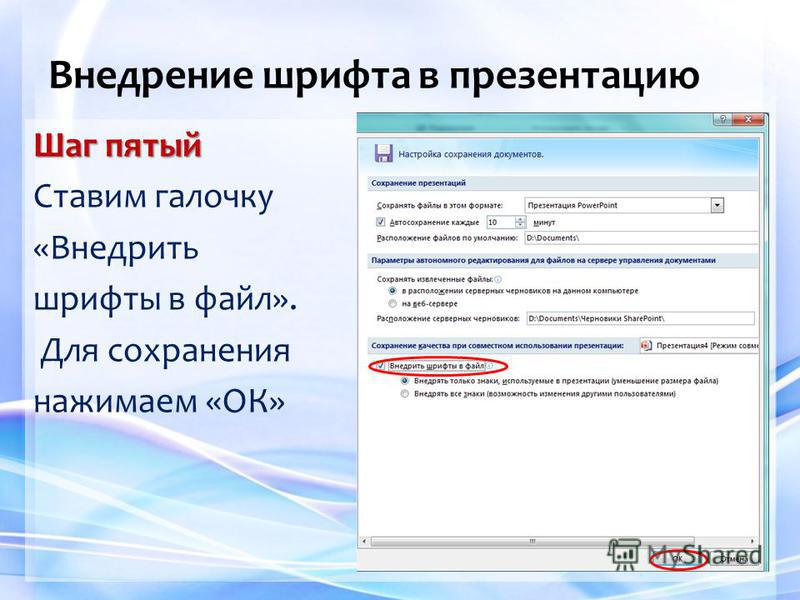
12
Внедрение шрифта в презентацию Вуаля! Пять простых шагов и можно не переживать за то, как будет выглядеть ваша презентация на чужом компьютере
Обратите внимание, что в других версиях Office ( , 2010) алгоритм может незначительно отличаться от приведённого, но внедрение шрифтов всегда можно найти на вкладке «Сохранение». Инструкция со скриншотами для версии есть здесь
здесь Удачи!
13
Источники информации Шаблон презентации Горяйновой Екатерины Шаблон презентации Текстовка из «Блога о презентациях»«Блога о презентациях» Золотая голова А.С.Астраханцева (см.комментарии к работе)Золотая голова

Как установить шрифты в PowerPoint
PowerPoint автоматически “подтягивает” шрифты, которые пользователь устанавливает в операционную систему. Обычно шрифты для Windows записываются в файлах формата TTF, чуть реже в OTF или WOW. В контексте этой статьи между обозначенными форматами нет особой разницы — устанавливаются они примерно по одинаковой инструкции.
Итак, предположим, вы загрузили на компьютер файл с необходимым шрифтом, далее следуйте инструкции:
- Перейдите к папке с загруженным шрифтом. Там найдите файл формата TTF, OTF или WOW. Его легко обнаружить благодаря отличающемуся внешнему оформлению.
- Кликните правой кнопкой мыши по данному файлу. В контекстном меню выберите вариант “Установить”.
Если вам нужно получить больше информации о файле, то нажмите по нему два раза левой кнопкой мыши. Появится более подробное описание шрифта, плюс, примеры его применения. В этом окошке нажмите кнопку “Установить”.
Любой шрифт устанавливается в систему буквально за несколько секунд. После установки он сразу же готов к работе, поэтому дополнительные манипуляции и настройки, как правило, не требуются.
Внедрение шрифтов в PowerPoint
Примечательно, что установленные шрифты будут отображаться в PowerPoint только на вашем компьютере. Если вы будете запускать презентацию на другой машине и там не будет нужного шрифта, то будут проблемы с его отображением. Выхода здесь два — либо сохранить презентацию в качестве PDF/видео-файла, либо добавить шрифт в сам файл презентации. Последний вариант более предпочтителен, так как в случае чего вы без проблем сможете отредактировать презентацию на другом компьютере.
Добавление шрифта в файл презентации PowerPoint происходит по следующей инструкции:
- Откройте файл презентации PowerPoint, в который вам требуется включить ранее установленный шрифт.
- Нажмите в верхней части по кнопке “Файл”.
В левом меню обратите внимание на пункт “Параметры”.
Откроется окошко настройки параметров. Там переключитесь в подраздел “Сохранение”.
В самой нижней части окна установите отметку у пункта “Внедрить шрифты в файл”. Далее выберите один из вариантов внедрения:
- “Внедрять только знаки, используемые в презентации”. Презентация без проблем запустится в режиме показа, но в режиме редактирования могут возникнуть проблемы со шрифтами. Однако файл презентации будет весить меньше.
- “Внедрять все знаки”. В таком случае проблем со шрифтами не возникнет, но презентация будет весить больше.
Теперь сохраните файл с презентацией PowerPoint. Подробно про то как это сделать мы писали в отдельной статье.
Добавление новых шрифтов в PowerPoint — это достаточно простая процедура, так как вам достаточно только установить необходимые шрифты в операционную систему и они сразу же отобразятся в программе. Если вам нужно будет работать с презентациями на другом компьютере, то шрифты можно интегрировать в сам файл.
Найдите неправильное утверждение:
- гистограмма изображает каждое значение переменной как вертикальный столбик. Используется для сравнения нескольких наборов данных в различные моменты времени.
- точечная диаграмма используется для представления научных данных и позволяет визуально анализировать ряды зависимых данных, анализировать взаимосвязь между независимыми рядами данных, экстраполировать линии зависимостей.
- график используется тогда, когда необходимо проследить изменение некоторого параметра на протяжении определенного периода времени.
- (Правильный ответ) на круговой диаграмме отображаются данные только одной серии, т.е. они используются для сравнения отдельных значений переменной между собой с общей их суммой, например, для графической интерпретации одной переменной — поквартального распределения прибыли одним из магазинов. Круговая диаграмма дает самый большой объём информации рядах данных и их значениях.
Совет 4 — Типы шрифтов
Шрифты бывают с засечками, то есть с хвостиками, прикрепленными к каждой букве. Times New Roman является примером шрифта с засечками. Эти типы шрифтов облегчают чтение большого объема текста на слайдах (но, по возможности, делая презентацию, надо избегать больших объемов). Газеты и журналы используют шрифты с засечками в статьях для лучшего восприятия текста.
Шрифты без засечек (или рубленые) — шрифты, у которых основные и соединительные штрихи практически одной толщины. Эти шрифты отлично подходят для заголовков на слайдах. Примерами служит коллекция шрифтов: Arial, Tahoma или Verdana.
ТОП-10 популярных шрифтов, которые могут испортить дизайн презентации
Дизайнеры знают — иногда одна небольшая деталь может перечеркнуть все старания при подготовке визуального контента. В случае с презентациями их может быть несколько: изображения низкого качества, слишком яркие цвета, нагромождение элементов и другое. Но сегодня поговорим о тех шрифтах, использовав которые можно здорово навредить своей репутации отличного специалиста. И основные их проблемы — они плохо читаются (несколько букв похожи друг на друга, вообще непонятные (визуально) рукописные иероглифы) или уже устарели. А если еще и не уметь комбинировать шрифты между собой, можно вовсе испортить впечатление о всей презентации.
5 популярных шрифтов для оформления презентаций
Каждый компьютер поставляется с определённой коллекцией шрифтов, предварительно установленных в качестве стандартных. Вполне вероятно, вы не знаете, того, что некоторые из этих шрифтов фундаментальны для использования их в презентациях!
Я перечислю свою любимую подборку, пройдясь по коллекции шрифтов, которую использую в презентациях в первую очередь. Я использую эти шрифты также и из соображений совместимости с другими компьютерами.
Конечно же, вы спросите, что это за шрифты такие?
Без дальнейших проволочек, представляю вам мою пятёрку классических шрифтов, которые будут хорошо выглядеть в любой презентации, если вы знаете, как правильно их использовать!
#1 Helvetica
Скорее всего, вы 100 раз уже слышали рекомендации по использованию этого шрифта. И что Helvetica стар как этот мир. Но, тем не менее, это гибкий, разнообразный и действительно надежный шрифт. Красота Helvetica в своей нейтральности. Это шрифт, который можно применить для любого стиля презентации, почти как шрифт Chameleon. Если охарактеризовать Helvetica в одном предложении, это прозвучит так: «Четкость и простота» Helvetica был разработан и создан Максом Mидингером и Эдуардом Гофманом в конце 1950-х годов.
Интересно, что Helvetica, первоначально был назван Die Neue Haas Гротеск. Helvetica был чрезвычайно популярен у корпораций. К примеру, корпорация «America Apparel» использует его для своего логотипа
В презентации Helvetica является одним из самых мощных инструментов в коллекции шрифтов и хорошо воспринимается, но при этом не заостряет на себя все внимание, что позволяет сосредоточиться на содержании теста. Его также очень легко читать при любых размерах
#2 Garamond
Этот шрифт, определенно выделяется из многообразия коллекции шрифтов, но подойдет не для всех вариантов оформления презентации, но он обладает многими положительными качествами. Этот шрифт любят профессиональные дизайнеры за чистоту и резкость линий. Garamond имеет очень богатую историю. Клод Гарамонд, французский издатель из Парижа, первоначально создал шрифт и был одним из ведущих дизайнеров шрифтов своего времени.
Оригинальный шрифт был создан для французского короля Франциска I в 1540-х годах. Конечно, было создано много и более поздних версии Garamond, в том числе многочисленные вариации (в попытках улучшить оригинал), такие как индивидуальный вариант шрифта ITC Garamond, под названием Apple Garamond.
#3 Futura
Futura является рубленым шрифтом (что означает, что он не имеет засечки), он был разработан между 1924 и 1926 годами дизайнером шрифта Паулем Реннером. Интересным фактом является то, что для написания текста на памятной доске, оставленной на Луне в 1969 году, использовался именно этот шрифт. Futura как никакой другой из немалой коллекции шрифтов удобен для чтения, и это одна из причин, использовать его в презентации. Это элегантный шрифт, обладающий реальными отличительными особенностями. Особенно хорошо он подходит для заголовков презентации.
#4 GillSans
Как никакой другой из коллекции шрифтов Sans Serif, Gill Sans выглядит наиболее дружественным и теплым, не будучи слишком вычурным. Некоторые даже приравнивают его по качеству и свойствам к «британской Helvetica». Gill Sans создан британским художником-графиком и скульптором Эриком Гиллом, вдохновленным шрифтом Джонстона, который использовался для надписей на вагонах в лондонском метро.
Gill Sans был весьма популярен на плакатах и рекламных материалах в конце 1920-х годов. В логотипе BBC по-прежнему используется этот шрифт и по сей день. Gill Sans до сих пор популярен и используется многими дизайнерами по всему миру.
#5 Rockwell
Последний, из представленной коллекции шрифтов, но не менее любимый дизайнерами всех времен. Шрифт был разработан в дизайн-студии в 1934 году. Rockwell отличается смелым и сильным начертанием, что придаст вашей презентации особый уверенный внешний вид. Rockwell в основном используется для отображения или выделения особо важных моментов в презентации, например, ключевых тезисов или заголовков.
Правильное использование этого шрифта поможет улучшить восприятие вашей презентации, и усилить влияние на аудиторию.
Внедрение шрифтов
Интересно, что весь перечень скаченных шрифтов будет отображаться в PowerPoint лишь на компьютере. Если будет осуществляться запуск в машине и там будет недостаточно курсива, то появятся проблемы с отображением сервиса. Здесь есть несколько выходов из ситуации.
Можно выполнить сохранение презентации как PDF видео-файл или добавление элемента в саму презентацию. Последнее решение лучше, поскольку тогда можно беспроблемно редактировать презентацию на компьютере. Добавление элемента в презентационный файл осуществляется по следующей схеме:
- Открытие презентационный файл, в который требуется включение ранее установленного шрифта.
- Нажатие вверху файла.
- Выполнение клик на левый пункт с параметрами.
- Клик на параметровые настройки, переключение в раздел сохранения.
- Внизу окна выполнить установку отметки у пункта, ответственного за внедрение шрифта в файл. Затем осуществить выбор одного из пунктов внедрения:
- Внедрение знаков презентации, беспроблемный запуск в показе, редактировании;
- Внедрение знаков, беспроблемный запуск со шрифтом.
Потом необходимо сохранить презентационный файл.
��������� ������ ������� ��� ����������� �����������
�������� ����������� ��� ����������. � ����� �������� � �����. ��� �������� ����������� ���. ��� ��� � ��������� ���� ����������� � ������ �������� ������, �� � ��������� ��� � ������ �������� ������.
��� 1. �������� �������� ������� ������� (����� ������� ������� > ������ ������ ��� > ������� ������):
� � ������������� ������:
��� 2. �������� ����� ����� ������� (����� ������� ������� > ������ ������ ��� > ������� ������ > ���� Office > ����� ������� Franklin Gothic):
������ �� �����:
- ��� ���������� ? ����� Franklin Gothic Medium
- ��� ��������� ������ ? Franklin Gothic Book
�� ��������: � � ��� ������� �� ����������� �������? ��������?
��� 3. ��������� � ����� �������� (����� ������� ������ > ������ ������� ����� �������):
��� 4. ��������� ��������� (������ �� �� ������ ��������� � ������ ����������� ������ ������):
��� 5. ������� ������ � ��������� (�������� ��������� > ����� ������� > ������ ������ �����):
���������, ��� ������� � ��������� ������� ������� Franklin Gothic Book (�������� �����)? ������ �������� �������, ���������� � �������, ������ SmartArt � ����� ����� ����� Franklin Gothic Book (�������� �����). ������ ���������� ����� �������� ����������� � ���� Franklin Gothic Book!
����� � ����� ������ ����� ����� ������ ������? ���� �� �������� ������ � ����� ������ � ���������� � �������� ������.
��������� ������������ �� ���������� ����������� � ����������� ���������� ��� ��������� ����� �������. ���� ���� �����������, ��� �� ������ ������������� ��������� ���������� ����� �����������.
�� � ����������� ���� ����� � ��������� ����������� � ��������. ������� ������ ������������ ������ ����� ��� ���� �����������.
� ������ �������: ������ � ��������� ��� ������ ������� �����������? ��������� � ������� 9 � �������������� ��� �� ������� ������ �����. ���� ��� ����� ������� ��������� ������� ���� �� ����������.
| ������ � ���������! | �����, ��������� ��� ������������ ������� �������, ��� ����� ������ �������, �� ���������� |
������� ��� �����:
| ����� | ����� ������� �������� ����������� ���������� � ������� ������� ������ ��� ����� ������� � � ���������� ��������� ��������� ������� � �����-���� ������� ������� |
���������� ����� ��������: � ����� ����� ������� ������� ������������ ���� ������������ �����, ������� ����� �������������� � ����������, ��������� ��������, ������� � � ������������. ������ ��������, ���� ����� ������� ������������ ����� � �������� ���������. � ���� ����� ������� ���������������� ���� �����, �������� �, ������ ����������, ������������ ���������.
Особенность использования добавленных шрифтов в PowerPoint онлайн
Когда вы применяете пользовательский вариант написания текста, то сработает он только на том ПК или устройстве, где был установлен. Один и тот же шрифт, который установлен на одном компьютере отобразится совершенно на другом, если такого же на нем нет.
В этом случае все текстовое содержание будет отображаться стандартным шрифтом Times New Roman, либо другого базового шрифта. Так что если желаете предоставить файлы PowerPoint другим пользователям, уточните, какие шрифты имеются в их версии Office. При их отсутствии, можно предоставить шрифты пользователю вместе презентацией PowerPoint
Для записи звуковых комментариев к слайду:
- в обычном режиме просмотра щелкните на слайд, к которому нужно добавить комментарий. На вкладке Анимация в группе Клипы (Изображение) щелкните на стрелку под пунктом Звук, затем щелкните Записать звук. Для записи комментариев нажмите кнопку Запись и произнесите текст.
- (Правильный ответ) в обычном режиме просмотра щелкните на слайд, к которому нужно добавить комментарий. На вкладке Вставка в группе Клипы (Изображение) щелкните на стрелку под пунктом Звук, затем щелкните Записать звук. Для записи комментариев нажмите кнопку Запись и произнесите текст.
- в специальном режиме щелкните на слайд, к которому нужно добавить комментарий. На вкладке Вставка в группе Клипы (Изображение) щелкните на стрелку под пунктом Звук, затем щелкните Записать звук. Для записи комментариев нажмите кнопку Запись и произнесите текст.
Устанавливаем шрифты для Microsoft PowerPoint
Сейчас в операционной системе Windows в большинстве своем задействуется формат файлов TTF для шрифтов. Инсталлируются они буквально в несколько действий и не вызывают никаких трудностей. Сначала вам потребуется отыскать и загрузить файл, а после выполнить следующее:
- Перейдите к папке со скачанным из интернета шрифтом.

Нажмите на нем правой кнопкой мыши и выберите «Установить».

В качестве альтернативы его можно открыть и кликнуть на «Установить» в режиме просмотра.

Внедряем шрифты в файл для PowerPoint
После того как вы установили стили текста одним из предложенных выше способов, они автоматически определятся в ПоверПоинт, однако если он был открыт, произведите его перезапуск для обновления информации. Пользовательские шрифты будут отображаться только на вашем компьютере, а на других ПК тексты преобразятся в стандартный формат. Чтобы этого не случилось, нужно выполнить следующие действия:
- Запустите PowerPoint, создайте презентацию с добавленными сталями текста.

Перед сохранением нажмите на значок меню и выберите там пункт «Параметры PowerPoint».

В открывшемся окне переместитесь к разделу «Сохранение».

Внизу отметьте галочкой пункт «Внедрить шрифты в файл» и установите точку возле необходимого параметра.

Теперь вы можете снова переместиться в меню и выбрать «Сохранить» или «Сохранить как…».

Укажите место, куда хотите сохранить презентацию, дайте ей название и нажмите на соответствующую кнопку, чтобы завершить процесс.

Иногда возникает проблема со сменой шрифта. При выборе пользовательского текст печатается все равно на стандартном. Исправить это можно одним простым методом. Зажмите левую кнопку мыши и выделите необходимый фрагмент. Перейдите к выбору стиля текста и укажите желаемый.

В этой статье вы могли ознакомиться с принципом добавления новых шрифтов в Microsoft PowerPoint и последующим их внедрением в презентацию. Как видите, данный процесс совсем не сложный, с ним с легкостью справится начинающий пользователь, не обладающий дополнительными знаниями или навыками. Надеемся, что наша инструкция вам помогла и все прошло без каких-либо ошибок.
Совет 4 — Типы шрифтов
Шрифты бывают с засечками, то есть с хвостиками, прикрепленными к каждой букве. Times New Roman является примером шрифта с засечками. Эти типы шрифтов облегчают чтение большого объема текста на слайдах (но, по возможности, делая презентацию, надо избегать больших объемов). Газеты и журналы используют шрифты с засечками в статьях для лучшего восприятия текста.
Шрифты без засечек (или рубленые) — шрифты, у которых основные и соединительные штрихи практически одной толщины. Эти шрифты отлично подходят для заголовков на слайдах. Примерами служит коллекция шрифтов: Arial, Tahoma или Verdana.









