Субтитры youtube: как включить, перевести на русский
Содержание:
- Как сделать русские субтитры в Ютубе и удалить их?
- Помощь в проверке загруженных субтитров
- Транскрипция и автоматическая синхронизация субтитров
- Как добавить субтитры на языке видео
- Добавление титров другими людьми
- Синхронизация текстовой информации с видео
- Как загрузить файл с субтитрами
- Включаем субтитры на «YouTube» и выбираем язык
- Управление субтитрами для прямых трансляций
- Как подключаются субтитры на русском языке?
- Программа «4K Video Downloader»
- Часть 3: Как добавить субтитры к видео YouTube
- Какие бывают субтитры на Ютубе
- На компьютере
- На телефон
Как сделать русские субтитры в Ютубе и удалить их?
Для того чтобы добавить титры, нужно зайти в Творческую студию, открыть «Менеджер видео». Дальше кликните на «Изменить» под видео и перейдите в раздел «Субтитры».
Вам откроется окошко. В нем нужно выбрать язык, на котором говорят в видео.
Теперь щелкните на «Добавить новые субтитры» и укажите на каком языке они будут.
Выберите, как вы хотите добавить русские субтитры: вручную, загрузить файл, синхронизировать текст. Удобнее всего вариант с синхронизацией. Вам нужно просто ввести текст, а Ютуб сам расставит его в нужных местах.
Есть функция «Автоматическое добавление субтитров». Она подойдет тем, чей язык считается распространенным, а озвучивание ролика – разборчивое.
Помните, что синхронизация или автоматическое добавление слов не всегда проходит без ошибок. Проверьте правильность вставленного текста и отредактируйте ошибочные места.
Чтобы удалить титры в ролике нужно:
- Зайти в Творческую студию и открыть ее настройки, нажав на кнопку в виде шестеренки.
- Выберите в меню слева раздел «Воспроизведение».
- Уберите галочку с пункта «Всегда показывать субтитры» и сохраните данные.
Помощь в проверке загруженных субтитров
Если название, описание и субтитры будут переведены полностью, то начнётся процесс проверки. Материалы проверяются на предмет спама и сообщений нежелательного характера, но Вы также можете помочь в их проверке. Если пользователи загрузят соответствующее количество переводов для фильма, то членам сообщества соответствующего канала YouTube будет направлена просьба о помощи в их проверке.
При проверке переведенного содержимого, помните, что:
- следует искать и исправлять опечатки и неправильно переведенные субтитры;
- сообщить о спаме или оскорбительном содержания, нажав на Сообщить.
Если вы хотите попросить сообщество об исправлении переводов, нажмите Требуют доработки.
Если вы считаете, что перевод выглядит хорошо, нажмите В порядке, чтобы завершить проверку. После того, как достаточное количество пользователей выполнит проверку, субтитры будут автоматически одобрены. Их также может подтвердить владелец видео.
Транскрипция и автоматическая синхронизация субтитров
Вы можете загрузить файл субтитров к своему фильму и метки времени будут расставлены в автоматическом режиме.
Примечание: так как текст автоматически синхронизируется с диалогами фильма, он должен быть на том же языке, что и фильм, и должен быть на языке, который поддерживает технология распознавания речи. Мы не рекомендуем использовать автоматическую синхронизацию, если ваше видео длится более часа или имеет низкое качество звука.
- Выберите Добавить новые субтитры. Выберите язык, на котором вы хотите создать субтитры. Если какого-то языка нет в списке, вы найдёте его с помощью строки поиска.
- Нажмите Добавить новые субтитры.
- Нажмите Синхронизировать текст под фильмом.
- Введите текст всех диалогов, произносимых в фильме. Если вы создаете субтитры для зрителей с нарушениями слуха, не забывайте об описании фоновых звуков, таких как или .
- Нажмите Синхронизировать, чтобы запустить процесс синхронизации субтитров с фильмом.
Синхронизация может занять несколько минут. Когда синхронизация закончится, субтитры будут автоматически зарегистрированы в фильме.
Изучите наши советы для авторов о том, как привлечь зрителей со всего мира, субтитры повышают популярность.
Как добавить субтитры на языке видео
Их можно вставить как автоматически, так и вручную, если видео сделано на русском, основных европейских языках, японском, корейском. Установка производится следующим образом:
- Открыть слева «Менеджер видео», выбрав подраздел «Видео»;
- Справа от загруженного на ютуб ролика щелкнуть «Изменить»;
- Из выпавшего меню выбрать команду «Субтитры»;
- Отметить язык фильма.
Как найти команду установки субтитров
После этого щелкнуть справа голубую кнопку «Добавить новые субтитры», снова отметить язык, выбрать способ их создания:
Выбор способа создания
Существует несколько вариантов, как сделать субтитры. Можно наложить текст с помощью загруженного файла, но это требует особых программ и специальных навыков. Наиболее простые способы – синхронизация и ручная установка поясняющего текста.
При нажатии кнопки «Синхронизировать текст» появляется поле для записи. Видео прокручивается до тех пор, пока не возникает необходимость в текстовых записях. Тогда в окошечко впечатывается то, что должно появиться как текст (фильм при этом автоматически останавливается).
Если синхронизация выполняется слишком долго, то целесообразно перейти в ручное управление процессом. Это осуществляется нажатием клавиши «Русский (выполняется синхронизация)». Открывается страница, где поле для заполнения находится слева, надписи редактируются и сохраняются. Сюда же можно переместиться, если изначально кликнуть по кнопке «Ввести вручную».
Ручное добавление надписей
По окончании нажать «Опубликовать». Кроме того, уже в размещенном видео на Ютуб субтитры включаются соответствующей кнопкой (значок должен быть подчеркнут красным).
Включение в опубликованном видео
Добавить текст при редакции возможно, пройдя по символу настроек («шестеренка») и проставив напротив строки «Субтитры» вместо «Выкл» – «Добавить».
Переход к добавлению текстовой части (второй способ)
Далее создание подписей идет по схеме, рассмотренной выше.
Добавление титров другими людьми
Если человек не хочет тратить время на создание текса к видеоролику, можно поручить эту работу своим пользователям (зрителям). Функционал YouTube позволяет добавить субтитры всем клиентам сервиса. При этом создателю видео не стоит переживать, ведь сервис проверяет вводимую информацию и не допускает несоответствующий контент. Чтобы пользователи могли добавить титры в видео или вносить в них правки, необходимо открыть файл. Сделайте такие шаги:
- Войдите в профиль и творческую студию, а после перейдите в раздел с Видео, где отображаются загруженные ранее файлы.
- Перейдите к ролику, который требует изменения настроек.
- Войдите на страницу Другие функции и кликните по кнопке Перевод субтитров и метаданных.
- Посмотрите в указанное поле. В нем должна стоять отметка Запретить. Это означает, что на данный момент другие люди могут добавить титры к ролику пользователя на YouTube.
Выполнение рассмотренных выше шагов не занимает много времени и позволяет сэкономить силы. Но учтите, что такая функция работает только при большой популярности ролика. В ином случае вносить изменения будет некому.
Синхронизация текстовой информации с видео
В отличие от прошлой инструкции, здесь можно делать субтитры к видео на YouTube и задать автоматическую синхронизацию с видеороликом. Этот вариант более удобен, ведь занимает меньше времени. Иными словами, титры подстраиваются к видео YouTube под определенные временные отрезки без необходимости совершать эти действия вручную.
Для решения поставленной задачи сделайте такие шаги:
- Войдите в YouTube, а после этого перейдите в раздел Творческая студия.
- Перейдите в секцию Видео и укажите необходимый файл.
- Войдите в Другие функции, а там найдите пункт Перевод субтитров и метаданных.
- Жмите Добавить новые субтитры и укажите Русский.
- Кликните на кнопку Синхронизировать текст.
На завершающем этапе в появившемся окне пропишите нужную текстовую информацию, а после этого жмите на кнопку Синхронизировать.
Как загрузить файл с субтитрами
Субтитры не обязательно создавать именно на самом сайте YouTube. Если вы создали субтитры в подходящей для этого программе, то вы сможете загрузить данный файл в ютуб. Делается это таким образом:
- На ютубе открываете подходящий видеоролик и жмете левой кнопкой мышки по значку в виде трех точек, который расположен прямо под самим окном с видео. На скриншоте ниже я отмечу нужную вам иконку.
- Как вы это сделаете, всплывет маленькое окошко с несколькими пунктами. Вам нужно будет нажать левой кнопкой мышкой по графе «Поработать над переводом».
- После этого откроется страница для создания субтитров. Но, вручную создавать субтитры вы здесь не будет. Вам необходимо будет найти пункт «Действия», который расположен рядом с окошком для ввода текста.
- Должно выдвинуться три строки. Вам нужна графа «Загрузить файл», щелкайте по ней левой кнопкой мышки.
- Как вы это сделаете, откроется новое окошко по центру экрана. Жмите левой кнопкой мышки по пункту «Выберите файл».
- Остается лишь выбрать подходящий файл, загрузить его, а затем нажать по кнопке «Добавить». После этого, загрузка файла с субтитрами будет успешно закончена.
Включаем субтитры на «YouTube» и выбираем язык
Представим на скриншотах, как можно включать субтитры на «YouTube» и выбирать нужный язык. Но сразу отметим, что у разных пользователей в браузерах могут быть встроены свои плагины для просмотра видео, поэтому сам плейер, отображающий видео, может несколько отличатся внешне от представленного на скриншотах. Правда, эти отличия ничего не меняют.
Итак, чтобы включить субтитры на «YouTube», проделайте следующие простые действия:
- Запустите его. В нижней правой части плейера будет значок, по виду напоминающий банковскую карточку белого цвета. Просто нажмите на него. Это действие запустит субтитры, имеющиеся для данного видео. Субтитры могут быть либо авторскими, как мы указывали выше, либо автоматическими.
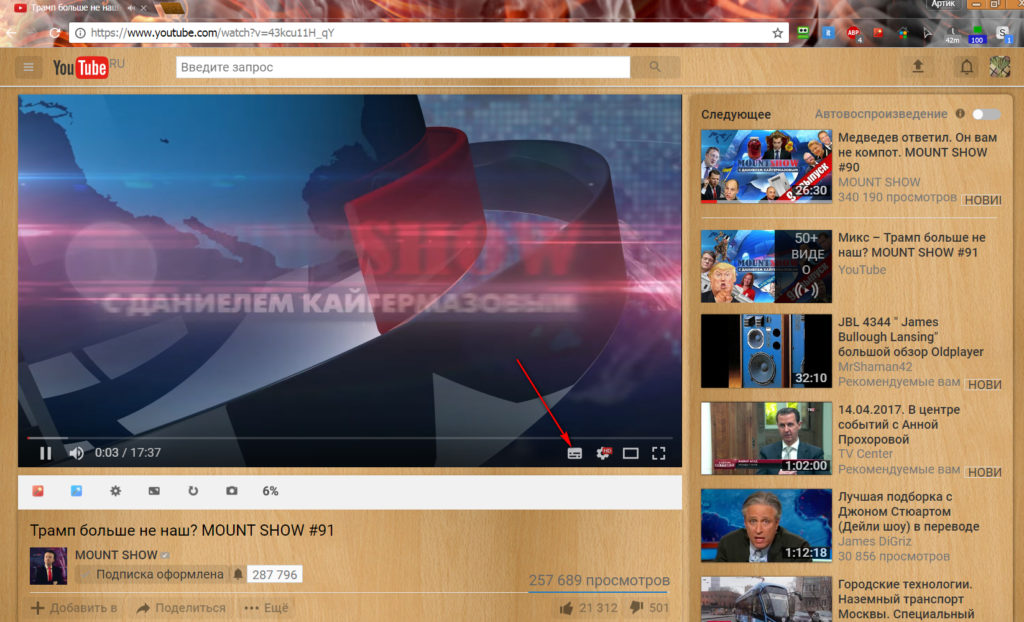
Как на Ютубе включить и настроить субтитры на русском и на английском языке Как на Ютуб выключить субтитры
Насчёт автоматических субтитров стоит добавить пару слов. Дело в том, что эти субтитры основаны на том, что специальная программа распознаёт речь в видео ролике и создаёт текст, тем самым, переводя речь в буквы. Признаться, субтитры, созданные таким образом выглядят ещё хуже, нежели тексты, переведённые Google-переводчиком.
Это будет набор текста без соблюдения всяких падежей и прочей грамматики. Но за не имением лучшего, приходится пользоваться тем, что имеем. Сами субтитры можно увидеть чуть левее на видео в маленькой прозрачной рамке:
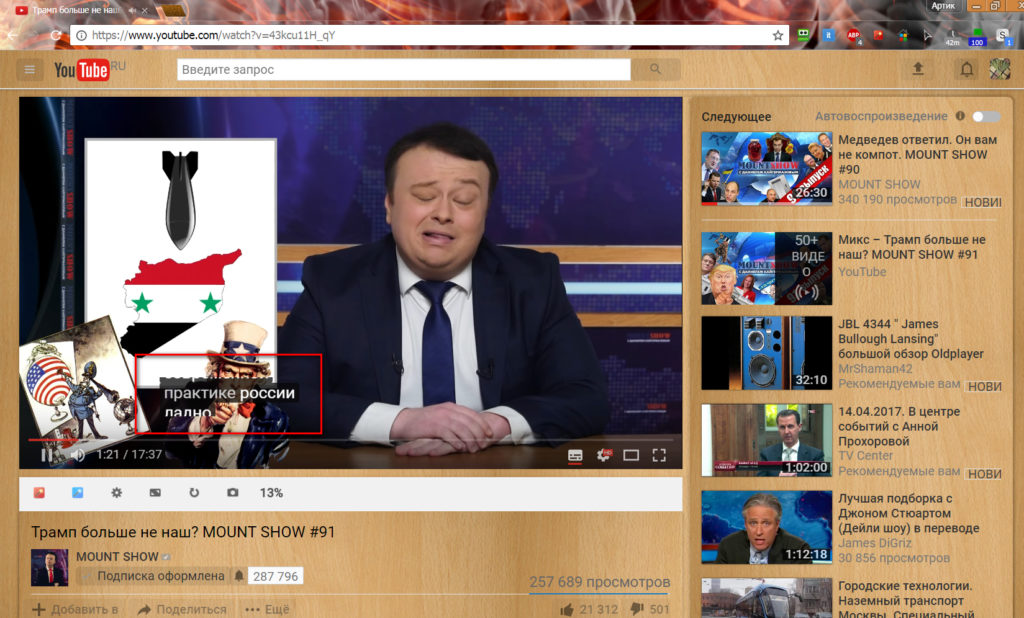
Как на Ютубе включить и настроить субтитры на русском и на английском языке Как на Ютуб выключить субтитры
Но у такого рода субтитров есть и некоторые положительные стороны. Например, если вы хотите выложить видео на «YouTube» и при этом создать свои субтитры, вы можете первым долгом запустить автоматические субтитры. Это будет предварительным действием, когда текст будет набираться «в ногу» с речью, создавая тем самым нужный тайминг.
После этого вы можете просто отредактировать текст в субтитрах, подправляя неточности. Главное, чтобы сохранялся тайминг. Но бывает и так, что автоматические субтитры могут вовсе не создаться. Это может произойти по следующим причинам:
- Видео файл, заливаемый вами на «YouTube», слишком огромный
- Автоматические субтитры не создаются для языка на видео
- Видео ролик не содержит звука в самом начале, поэтому автоматические субтитры просто не запускаются.
- На видео ролике несколько человек говорят одновременно, либо имеются посторонние звуки
- Качество видео ролика на низком уровне
Теперь выясним, как менять язык субтитров (с русского на английский, с английского на русский и т.д.) на «YouTube»:
- Снова запускаем видео ролик
- В правой нижней части плейера нажимаем на значок звёздочки и в открывшемся окошке кликаем на пункт «Субтитры».
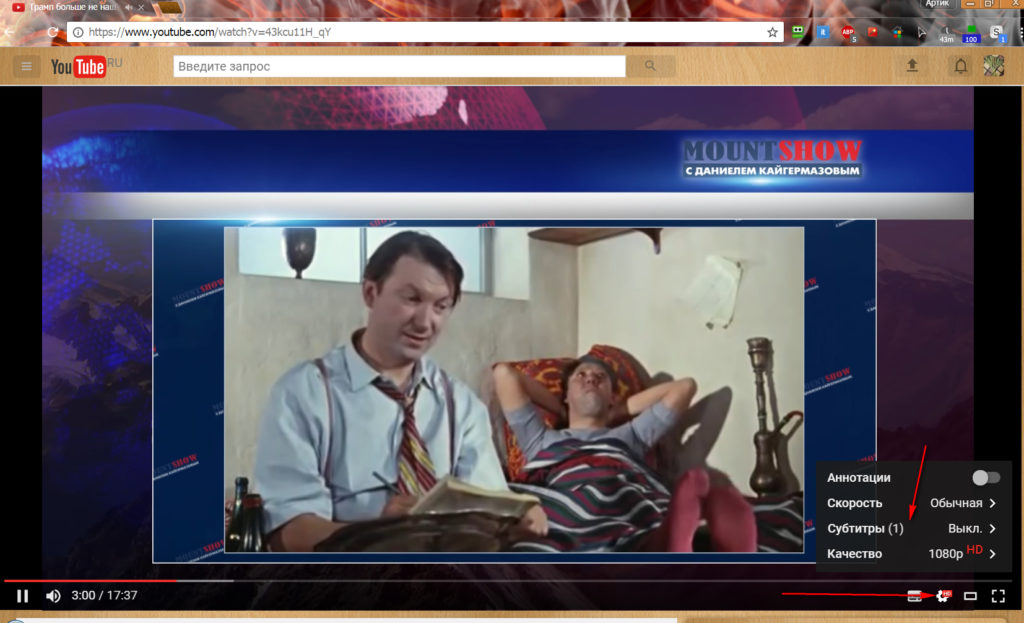
Как на Ютубе включить и настроить субтитры на русском и на английском языке Как на Ютуб выключить субтитры
Далее нажимаем на «Перевести» (если эта опция будет активна)
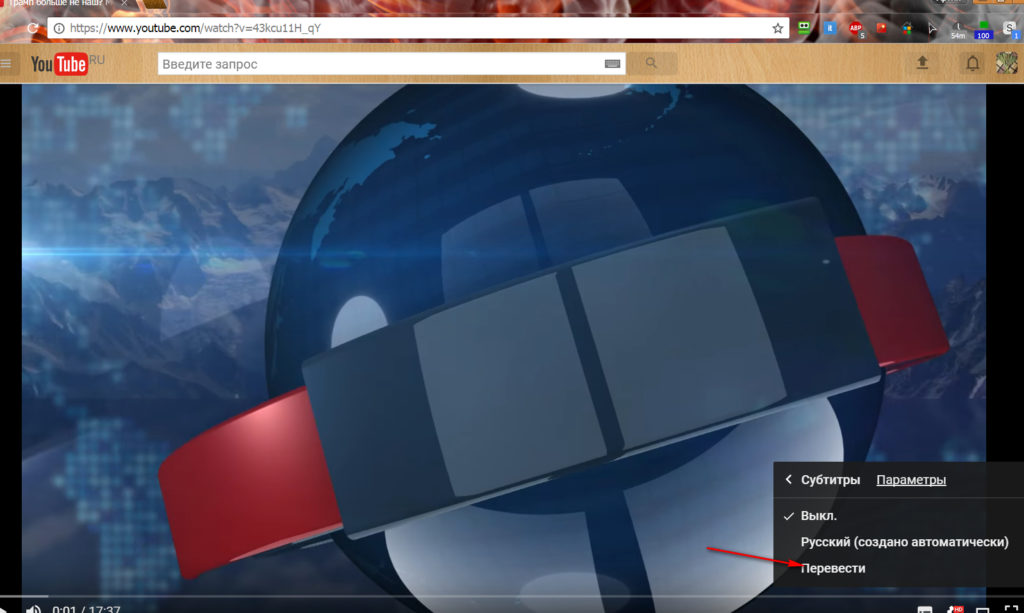
Как на Ютубе включить и настроить субтитры на русском и на английском языке Как на Ютуб выключить субтитры
Управление субтитрами для прямых трансляций
Как загрузить для трансляции встроенные субтитры по стандартам EIA-608 и CEA-708
- Найдите раздел Дополнительные настройки на вкладке Настройки трансляции. В его нижней части есть переключатель «Субтитры». Установите его в положение «включено». В раскрывающемся меню выберите «Встроить в формате 608/708».
- Нажмите Сохранить.
- В настройках видеокодера выберите субтитры по стандартам EIA-608 или CEA-708. Иногда они называются встроенными. Вам может потребоваться загрузить их в определенном формате либо они будут кодироваться прямо во время трансляции. Стандартами EIA-608 или CEA-708 поддерживаются субтитры на нескольких языках (до четырех), однако на YouTube пока отображается только один.
Как транслировать субтитры во время эфира
Помните, что необходимо использовать ПО из приведенного ниже списка.
- Начните создавать трансляцию. На вкладке «Расширенные настройки» установите задержку длительностью 30 или 60 секунд.
- Найдите раздел Дополнительные настройки на вкладке Настройки трансляции. В его нижней части есть переключатель Субтитры. Установите его в положение включено.
- Найдите поле «URL для трансляции субтитров» и нажмите «Копировать». Так вы сохраните в буфер обмена подписанный URL с протоколом HTTP.
Каждой точке входа в потоковом видео может соответствовать только один фид с субтитрами. - Полученный URL нужно ввести в программу для создания субтитров, поддерживаемую YouTube.
- Нажмите Сохранить.
Перед началом работы рекомендуется убедиться, что системные часы показывают правильное время, а также отключить антивирусную программу, если она может помешать работе ПО для создания субтитров.
Поддерживаемые программы создания субтитров
-
Total Eclipse
- Для работы с субтитрами понадобится Eclipse/AccuCap версии 6.0.0.5 или более поздней.
- Для получения инструкций по установке и использованию ПО обратитесь в службу технической поддержки по адресу support@eclipsecat.com или по телефону +1 800 800-17-59.
-
Case CATalyst
- Для работы с субтитрами вам понадобится Case CATalyst BCS версии 14.52 или более поздней.
- Инструкции по установке и использованию этой программы можно получить в службе технической поддержки по телефонам +1 800 323-42-47 и +1 630 532-51-00.
-
CaptionMaker
- Для работы с субтитрами вам понадобится CaptionMaker версии 5.22 или более поздней.
- Инструкции по установке и использованию этой программы можно получить в службе технической поддержки.
-
StreamText.Net
- Облачный сервис для автоматического создания субтитров, совместимый со всеми платформами преобразования речи в текст.
- За инструкциями обращайтесь в службу поддержки сервиса по адресу support@streamtext.net.
Если вы предоставляете сервисы по созданию субтитров, то можете получить дополнительную информацию об их отправке на YouTube через HTTP-запросы. Для этого вам нужно заполнить специальную форму.
Как подключаются субтитры на русском языке?
Итак, как перевести субтитры на YouTube на телефоне? Каким образом активируется столь полезная и комфортная функция? Сложного в этом деле ничего нет, необходимо зайти на сайт либо в мобильное приложение, задействовать соответствующую клавишу, настроить опцию под собственные нужды, если в этом появится необходимость.
На смартфоне
Чтобы организовать перевод субтитров на YouTube на Android, заходим в браузер либо в приложение, загруженное для перевода субтитров с ютуба.
https://youtube.com/watch?v=mUCzlzqInkg
После этого находим заинтересовавшее нас видео, запускаем его, кликаем по экрану мобильного телефона, чтобы вызвать появление активных клавиш в верхней части плеера.
Алгоритм действий, как переводить субтитры в ютубе на Андроиде, выглядит следующим образом:
- нажимаем значок, на котором изображено три точки в вертикальном расположении, переходим в меню с доступным инструментарием;
- выбираем подраздел «субтитры»;
- если не знаете, как включить их, жмите на поле с автоматически подобранным языковым наречием;
- когда потребуется избавиться от бегущей строчки в видеосюжете, выполните все действия повторно, нажав в меню подпункт «отключение субтитров».
Она обеспечивает комфорт при просмотре увлекательных видеоклипов, не пользуясь наушниками и при отключенных динамиках, не создавая помех посторонними звуками окружающим людям.
Перевод субтитров в мобильном приложении YouTube прекрасно помогает в усвоении незнакомого материала.
На ПК
Посмотрим, каким образом перевод текста на русский осуществляется на компьютере:
- открываем заинтересовавший видеоролик, для которого необходимо активировать субтитры;
- на любую точку плеера наводим курсор, чтобы отобразились опции;
- нажимаем раздел «субтитры»;
- просматриваем сопроводительный текст, появляющийся в нижней части экрана.
Программа «4K Video Downloader»
Она помогает скачать видео с ютуба с субтитрами, но только в том случае, если они встроены в ролик. С этой программой можно как сохранить весь ролик полностью, так и отдельно одни субтитры. Но сначала установите на ваш компьютер программу «4K Video Downloader». Она подходит для любых операционных систем:
загрузите установочный файл вот отсюда;
инсталлируйте программу, следуя пошаговым указаниям;
откройте ролик с субтитрами в браузере
Важно: они должны быть встроены. Об этом говорит надпись «СС» внизу;
скопируйте из адресной строки адрес интересующего вас видео;
откройте «4K Video Downloader», выберите иконку «Настройки» (справа вверху)
Если вам нужно сохранить только субтитры, пропускаете данный шаг и два, следующих за ним;
поставьте галочку в окошко напротив надписи «Встраивать субтитры в файл» («Embed subtitles in video file if possible»). Так видео скачается сразу с субтитрами;
теперь закрываем «Настройки» нажатием крестика вверху справа;
нажимаем «Вставить ссылку» («Past Link») вверху слева и вставляем туда ссылку на нужный видеоролик;
выбираем качество картинки;
внизу справа открываем «Загрузить субтитры» и выбираем язык;
нажимаем «Загрузить» («Download»). Ролик начинает скачиваться.
По завершении скачивания открываем папку, в которую сохранились файлы. Здесь будет либо видео, либо только субтитры, в зависимости от того, что вы выбрали.
Часть 3: Как добавить субтитры к видео YouTube
В большинстве случаев вы добавляете субтитры к видео для публикации на YouTube. YouTube предлагает возможность применять субтитры в редакторе YouTube.

Шаг 1: Войдите в свою учетную запись YouTube в браузере, щелкните свой аватар и выберите Студия YouTube из контекстного меню. Далее выбираем транскрипций из левого столбца, чтобы получить все ваши видео.
Шаг 2: Выберите видео, которое хотите отредактировать. Затем нажмите кнопку Arrow значок в Язык столбец и выберите Добавить. Затем вы получите три варианта и выберите Создать новые субтитры или CC.

Шаг 3: Теперь введите субтитры в поле и нажмите Дополнительная кнопка. Если субтитры не соответствуют изображению, настройте их на панели предварительного просмотра.

Какие бывают субтитры на Ютубе
Существуют три вида, которые можно создать разными способами:
- полноценные – наложенные на видео при его создании и недоступные к изменению;
- ручные – сделанные автором вручную, точная копия того, что говорится в кадре;
- автоматические – генерируемые Ютубом с учетом звуковой дорожки ролика.
Как добавить полноценные субтитры к видео на YouTube, мы разбираться не будем. Пользователям для самостоятельного добавления доступны два последних, причем наиболее качественные из них ручные подписи, так как в автоматическом режиме речь может искажаться. Чаще используется полуавтоматический режим синхронизации.
Чтобы добавлять один из вариантов, надо загрузить видео, открыть «Расширенные» настройки» и в самом низу страницы нажать «Новая творческая студия (бета)»:
Откроется вкладка «Канал – Панель управления». Для добавления субтитров на YouTube слева внизу выбрать из колонки меню «Классическая версия», а затем, отметив среди причин «Другое», отправить сообщение и перейти в студию.
На компьютере
Начнем сегодняшнюю инструкцию с двух способов для персонального компьютера, которые помогут вам скачать субтитры с ютуба
Важно заметить, что «скачать» субтитры для видео можно непременно с самого сайта YouTube
Слово «скачать» взято в кавычки, так как там нет самого процесса скачки, но я наглядно покажу вам, как можно будет схитрить. А другой способ будет простой и надежный, который у вас не потребует никаких лишних движений. С него и начнем.
DownSub
Как вы уже могли догадаться, проще всего скачать субтитры с YouTube через сторонний сайт. Делается это таким образом:
Через функцию YouTube
Сразу стоит сказать, что данный способ более сложен в исполнении, нежели первый, но при таком способе сохранении субтитров, пользователь сможет лучше понять суть ролика.
Все это из-за того, что если вы сохраните субтитры через сам ютуб, то там будет указано точное время сказанных фраз. Чтобы скачать субтитры с YouTube, вам необходимо будет выполнить такой ряд действий:
- В ютубе открываете видеозапись, у которой вам необходимо скачать субтитры. Под самим окошком с видеороликом будет специальная панель с несколькими функциями. Нам понадобится значок в виде трех точек, его я отмечу на скриншоте ниже. Как увидите его, кликайте по нему левой кнопкой мышки.
- Должно появиться небольшое окно с тремя пунктами. Щелкайте ЛКМ по графе «Посмотреть расшифровку видео».
- Как вы это сделаете, в правой части экрана, под видеороликом, у вас должно появиться новое окошко с субтитрами и временем. Вам нужно будет выделить весь представленный текст левой кнопкой мышки.
- Как только текст выделен, жмите одновременно по клавишам Ctrl + C. Таким образом, вы скопируете этот текст.
- Теперь, сворачиваете браузер и переходите на свой рабочий стол. Вам нужно будет создать документ «Microsoft Word». Делается это просто, нужно лишь кликнуть правой кнопкой мышки по пустому месту на рабочем столе, затем навести курсор на строчку «Создать», и выбрать из открывшегося списка подходящий документ.
- Даете название своему файлу, а затем открываете его. Теперь, нажмите одновременно по двум клавишам – Ctrl + V. Таким образом, вы вставите скопированные субтитры себе в документ. Вот, собственно, и все. Можно сказать, что вы вручную перенесли субтитры с ютуба себе на персональный компьютер.
На телефон
Чтобы скачать субтитры с YouTube себе на телефон, необходимо будет прибегнуть к помощи сторонних сайтов. Ниже я предоставлю два способа, которые вам помогут справиться с поставленной задачей.
DVDVideoSoft
Данный сайт поможет вам скачать субтитры для нужного видеоролика на мобильное устройство без каких-либо проблем. Для этого, вам необходимо будет воспользоваться таким алгоритмом действий:
- Запускаете приложение YouTube на своем телефоне и открываете ту видеозапись, у которой нужно скачать субтитры. В правой верхней части окошка с видеороликом будет находиться значок в виде стрелочки, щелкайте один раз по нему.
- Как вы это сделаете, всплывет небольшое окошко внизу экрана. Кликайте по графе «Коп. ссылку».
- Если вы все сделали правильно, то в самом низу страницы появится надпись «Скопировано».
- Как вы это сделаете, появится кнопка «Скачать». Именно по ней и нужно будет нажать.
- После этого должен пойти процесс скачивания. Вам предложат открыть файл в какой-либо программе. Я буду нажимать по строчке «Открыть в программе Pages». Вы же можете выбрать то приложение, которое удобно для вас.
- Вот и все. Если вы выполните все вышеперечисленные действия правильно, то перед вами будут открыты субтитры для выбранного видеоролика с ютуба.
Сервис DownSub
Если вы читали первую часть данной инструкции, то вы уже там видели сервис DownSub. Он помогал нам скачать субтитры с YouTube на персональный компьютер.
К нашему счастью, данный сервис работает и на мобильном устройстве. Чтобы скачать субтитры с ютуба себе на телефон при помощи сервиса DownSub, необходимо будет выполнить пару простых действий:
- Первое, что вам нужно будет сделать – это скопировать ссылку на видеозапись из ютуба, у которой вы хотите скачать субтитры себе на устройство. Если вы не знаете, как скопировать ссылку видеоролика, то посмотрите начало первого способа для телефона, там я подробно объяснил, как это делается.
- Нужно будет немного подождать. Как обработка завершена, листайте страницу вниз. Там находите подходящий вам язык субтитров, и жмете по пункту «ТХТ». Данный пункт располагается рядом с языком.
- Если вы сделали все правильно, то откроется страница с выбором приложения для субтитров. Жмите по характерной строчке для открытия. В моем случае, это будет графа «Открыть в приложении Pages».
- На этом все. Таким образом, вы смогли скачать файл с субтитрами для выбранного видеоролика себе на телефон.
Благодаря сегодняшней инструкции, вы узнали четыре работающих способа, как скачать субтитры с YouTube на свое устройство. По сути, все эти способы похожи между собой, и достаточно просты в исполнении. Так что, выбирайте любой метод и сохраняйте субтитры для видеоролика на своё устройство.









