Как добавить программу в исключение брандмауэра windows 10
Содержание:
- Тонкая настройка
- Как полностью отключить брандмауэр
- Способы отключения брандмауэра Windows 10
- Нужен ли брандмауэр Windows 10
- Настройка брандмауэра
- Как активировать брандмауэр windows через командную строку
- Нужен ли брандмауэр windows 10?
- Как настроить брандмауэр
- Когда лучше не полностью отключать брандмауэр, а только заблокировать некоторые его функции
- Пример для браузера Microsoft Edge
- Как настроить брандмауэр
- Как добавить в исключение брандмауэра Windows 7
Тонкая настройка
Однако добавление приложений в список разрешенных – это только вершина функционала. Пользователь может создавать правила брандмауэра. Правила позволяют более гибко настроить брандмауэр.
Выберите команду Дополнительные параметры на панели слева. Откроется окно, в котором вы сможете редактировать правила брандмауэра. Прежде чем приступить к редактированию правил, нажмите кнопку Свойства на панели справа.
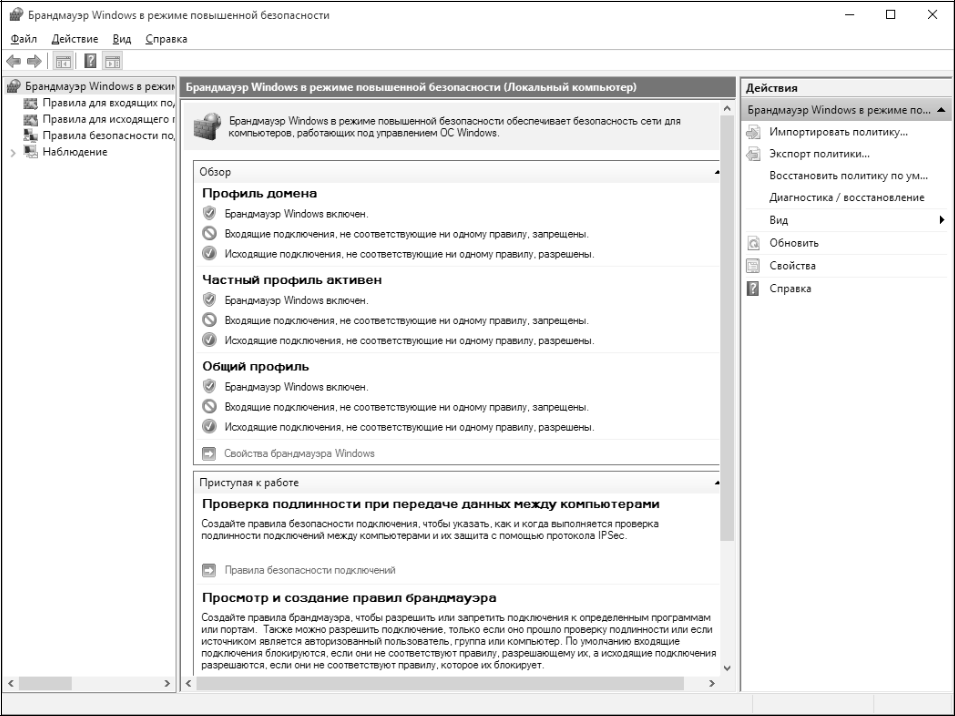
Появится окно свойств брандмауэра, которое содержит три вкладки с одинаковыми параметрами:
Общий профиль — задает режим работы брандмауэра, если компьютер подключен к общественной сети.
Частный профиль — то же самое, но для домашней сети.
Профиль домена — если компьютер подключен к корпоративной сети.

Данные параметры позволяют не просто включить/выключить брандмауэр для определенной сети, а более гибко настроить его параметры. Например, можно блокировать все входящие соединения, если вы не планируете предоставлять никакие общие ресурсы другим компьютерам.
На вкладке Параметры IPSec можно настроить параметры, относящиеся к безопасности передаваемых по сети данных. Обычно не нужно изменять параметры на этой вкладке.
Закройте окно свойств и перейдите в раздел Правила для исходящих подключений. В правой части окна появится команда Создать правило. Выберите ее. Далее следует указать, правило какого типа вы хотите создать:
- Для программы – позволяет разрешить или запретить доступ определенной программы к Интернету.
- Для порта – можно запретить или разрешить соединения с указанным портом.
- Предопределенные – подходит для создания правил управления подключениями для операций Windows.
- Настраиваемые – гибкая настройка самого правила.
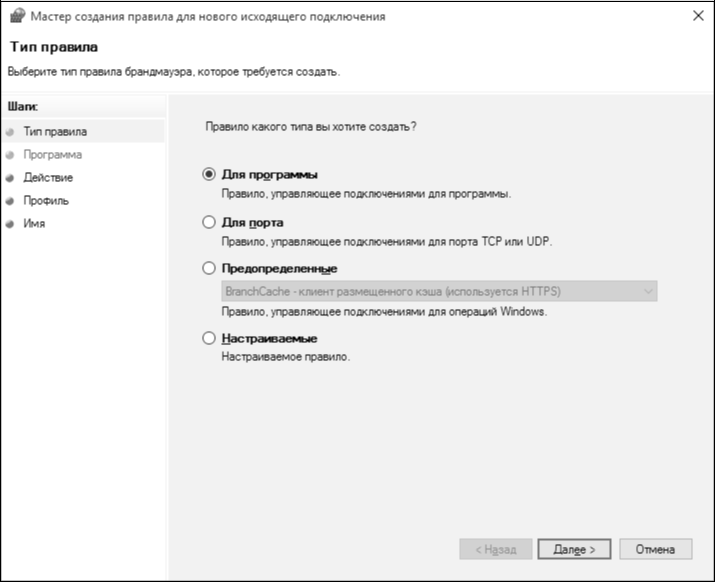
Допустим, вы хотите запретить обмен файлами по FTP. Если выбрать тип правила Для программы, а затем указать конкретный FTP-клиент, например FileZilla, то остальные FTP-клиенты смогут подключаться к FTP-серверу. Можно пойти по другому пути и выбрать тип правила Для порта, затем указать номер порта – 21. После этого ни один из FTP-клиентов не сможет подключиться к FTP-серверу.
Для эксперимента выберите тип Для порта, затем нажмите Далее и укажите номер порта. Если указать Все удаленные порты, то вы запретите (или разрешите) всю активность, что нежелательно.
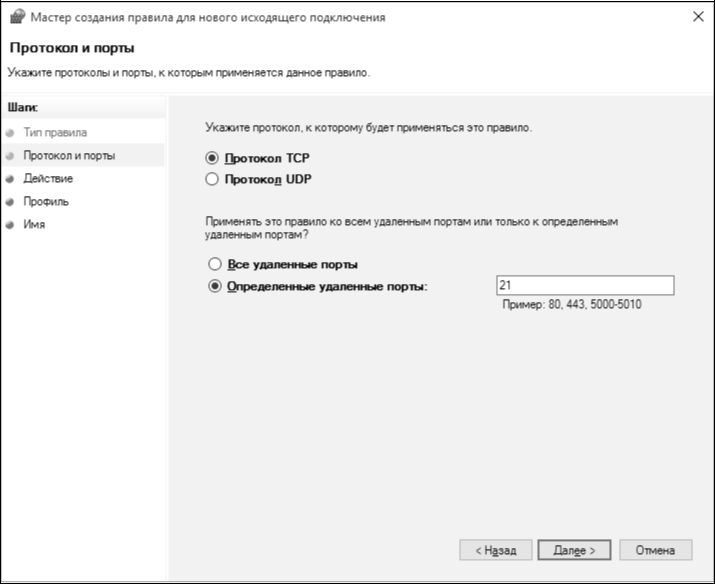
Следующий шаг – выбор действия. Поскольку мы хотим запретить подключение, то нужно выбрать Блокировать подключение. Далее нужно выбрать профили сети, для которых применяется правило.
Наконец, нужно задать имя правила и нажать кнопку Готово для его сохранения. Теперь запустите любой FTP-клиент и попробуйте подключиться к серверу – у вас ничего не получится.
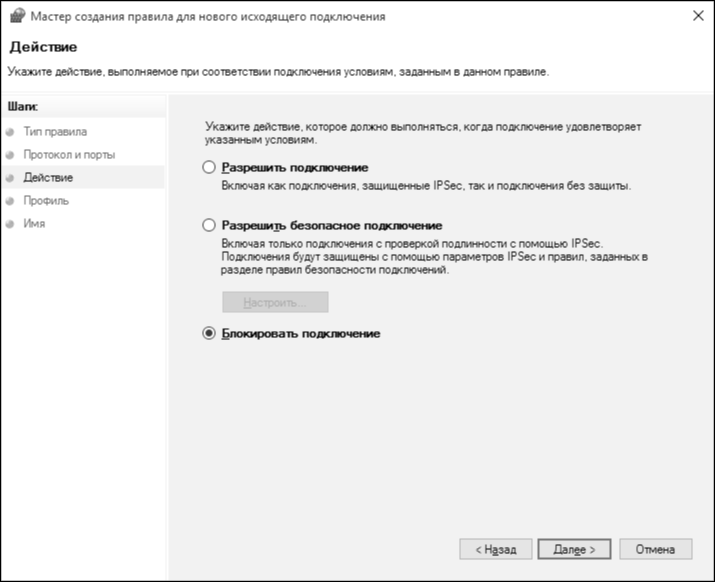
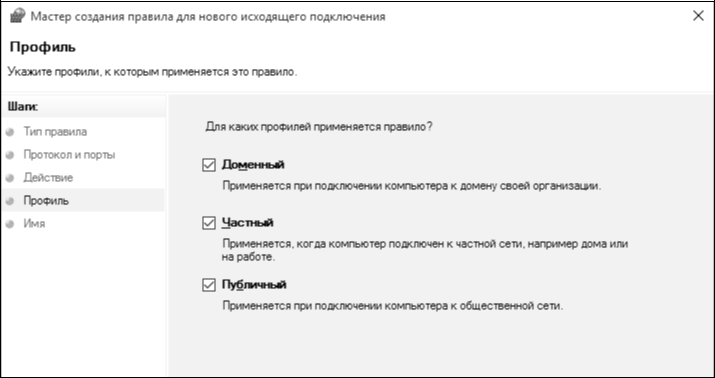
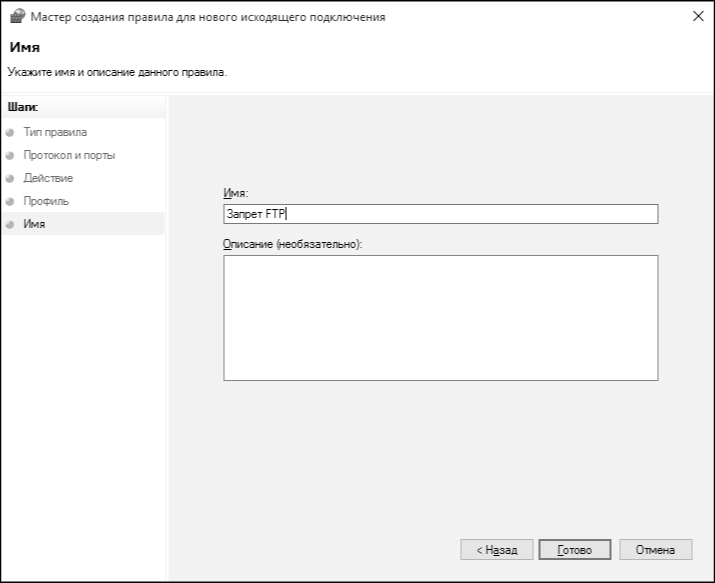
Если вы обычный пользователь, в большинстве случаев вам пригодится только блокировка программ (как вариант, чтобы некоторые программы не надоедали своими обновлениями), а расширенное создание правила было показано, чтобы вы понимали, что штатный брандмауэр тоже что-то умеет и не обязательно устанавливать сторонний продукт.
Как полностью отключить брандмауэр
Современные приложения для комплексной защиты уже предусматривают наличие фаервола. Они отключают встроенный брандмауэр и активируют свой собственный.
Посмотреть, отключен ли системный фаервол можно в «Параметрах»:
- Пуск – Параметры – Обновления и безопасность.
- Безопасность Windows – Брандмауэр и защита сети.
Если установлена зеленая галочка, значит защита активна. Если красный значок Х, значит, выключена.
Далее мы рассмотрим способы отключения брандмауэра Windows 10. Все действия нужно выполнять с правами администратора, так как обычному пользователю доступ к внесению изменений запрещен.
Способ 1: в Параметрах
1. В меню Пуск перейдите в «Параметры».
2. Откройте раздел «Обновления и безопасность».
3. Перейдите на вкладку «Безопасность Windows». Нажмите на настройку «Брандмауэр и защита сети».
4. На вкладке «Кабинет» выберите сеть, напротив которой в скобках указано «Активный».
5. Деактивируйте переключатель в положение «Откл».
Обычно отключения активного профиля достаточно. Если не помогло, можно аналогично выключить остальные пункты («Частная сеть», «Сеть домена»).
Способ 2: в Панели управления
1. В меню Пуск напечатайте панель управления и запустите приложение.
2. Откройте «Брандмауэр защитника Windows».
3. В левом меню щелкните по настройке «Включение и отключение брандмауэра Защитника Windows».
4. Откроется настройка параметров для каждого типа сети. Здесь нужно выключить активную.
Если не уверены, какая сеть является активной, установите переключатель в положение «отключить» в обоих типах сетей и нажмите ОК.
Способ 3: через командную строку
1. Напечатайте в меню Пуск cmd и откройте приложение от имени администратора.
2. В командной строке введите netsh advfirewall set allprofiles state off и нажмите клавишу Enter. Если все выполнено правильно, появится надпись «ОК», и фаервол будет деактивирован.
Способ 4: при помощи Защитника Windows
1. В меню Пуск введите монитор брандмауэра, и откройте найденное приложение.
2. В окошке с настройками кликните по пункту «Свойства брандмауэра Защитника Windows».
3. На вкладке «Состояние» переведите настройку в положение «Отключить» и щелкните по «Применить».
Способы отключения брандмауэра Windows 10
Существует 4 основных способа отключения файервола при помощи системных утилит, встроенных в операционную систему.
Отключение защитника в самом брандмауэре
Самый легкий способ – это отключение защитника через его же интерфейс. Чтобы попасть в программу нам необходимо проделать следующие шаги:
- Кликаем правой кнопкой мыши по кнопке «Пуск», и в выпадающем контекстном меню выбираем пункт «Параметры».
- В открывшемся окне «Параметры» находим и открываем раздел «Обновление и безопасность».
- В следующем окне в меню слева жмем на строку «Безопасность Windows». В правой половине окна выбираем подраздел «Брандмауэр и защита сети».
- Откроется окно «Безопасность Windows» в котором необходимо выбрать активную сеть. У меня это «Общедоступная сеть. (активный)».
- В блоке «Брандмауэр Защитника Windows» переводим переключатель в положение «Откл.».
- Теперь можете закрыть все окна.
Отключаем брандмауэр через командную строку
Открываем командную строку от имени администратора. Кликаем правой кнопкой мыши по кнопке «Пуск», и выбираем в открывшемся списке пункт «Командная строка (администратор)». У меня вместо командной строки «Windows PowerShell (администратор)».
Введите в командной строке следующую команду. Лучше скопируйте её отсюда и вставьте.
netsh advfirewall set allprofiles state off
Нажмите на клавиатуре клавишу «Enter».
Если все сделано правильно, то ниже появится слово «ОК», а брандмауэр будет отключен.
Для его включения через эту же командную строку, необходимо ввести команду
netsh advfirewall set allprofiles state on
Отключаем брандмауэр через «Панель управления»
Тем, кто привык работать с «Панелью управления», можно отключить брандмауэр через неё. Для этого кликаем по значку «Лупа» на панели задач, пишем в сроке ввода слова «панель управления», и выбираем в выпадающем списке пункт «Панель управления».
Если у вас нет значка лупы на панели задач, то можно вызвать панель управления через окно «Выполнить». Для этого нажмите на клавиатуре комбинацию клавиш Win + R
и введите в сроке «Открыть» команду control panel, а затем нажмите кнопку «ОК» или на клавиатуре кнопку «Enter».
В открывшейся «Панели управления» выбираем режим отображения «Крупные значки», и переходим в раздел «Брандмауэр Защитник Windows».
В следующем окне в меню слева выбираем строку «Включение и отключение брандмауэра Защитника Windows».
В настройках параметров для каждого типа сети устанавливаем переключатели напротив записей «Отключить брандмауэр Защитника Windows» и жмем внизу кнопку «ОК».
Отключаем брандмауэр через средства администрирования
В Windows 10 имеется отдельное окно настроек файервола, в котором можно задать различные правила фильтрации или вовсе отключить их.
Посмотрим, как это делается.
Жмем кнопку «Пуск» и находим папку «Средства администрирования». Открываем эту папку и находим в ней пункт «Монитор брандмауэра Защитника Windows».
В центре окна находим строчку «Свойства брандмауэра Защитника Windows» и кликаем по ней.
В окне свойств напротив строки «Брандмауэр» выставляем команду «Отключить» и жмем внизу кнопку «ОК».
Отключаем службу файервола
В Windows 10 имеется собственная служба файервола, которая работает в фоновом режиме даже тогда, когда вы отключаете брандмауэр. Её можно отключить только через реестр.
Чтобы это осуществить, вызываем утилиту «Выполнить» (Win + R). В строке «Открыть» прописываем команду regedit и жмем ниже кнопку «ОК».
В древовидном списке переходим к папке:
HKEY_LOCAL_MACHINE\SYSTEM\CurrentControlSet\Services\mpssvc
Внутри неё находим файл Start. Открываем его двойным нажатием левой кнопки мыши.
Откроется небольшое окошко «Изменение параметра DWORD (32 бита)» в котором в строке «Значение» необходимо поставить цифру «4», и нажать внизу кнопку «ОК».
Теперь закрываем все окна и перезагружаем компьютер.
Если захотите вернуть все назад, то откройте реестр, найдите там вышеуказанную папку, откройте файл Start и вместо цифры «4» пропишите цифру «2».
Теперь вы знаете, как можно отключить брандмауэр, но делать это на постоянной основе не следует. Если правильно настроить файервол, то ваша система будет гарантировано защищена.
Нужен ли брандмауэр Windows 10
Безусловно, нужен. Вот простейший пример: в последних версиях Windows (начиная с 7) стало доступно совместное управление устройствами в одной локальной сети. Именно благодаря этому в офисах несколько компьютеров могут иметь доступ к одному и тому же принтеру или любому другому устройству. При отключении ПК от сети вы даже не задумываетесь о том, какую опасность может нести в себе «небезопасное отключение». Дело в том, что злоумышленники с лёгкостью могут подключиться к компьютеру для того, чтобы воплотить в жизнь свои грязные намерения. Стоит оговориться, что не могут, а могли бы. Могли бы в том случае, если бы брандмауэр не был встроен в систему. Файрвол не пропускает «опасный» входящий и исходящий трафик и блокирует подозрительную активность, что помогает обезопасить вас и ваше устройство.
Почему он блокирует приложения
Файрвол блокирует программы по причине того, что у него уже есть встроенный «моральный кодекс» — свод правил, нарушение которых не даёт пакету данных закачаться на компьютер. Правила эти можно изменять по вашему усмотрению. Хотите — запретите все подключения к вашему устройству, хотите — заблокируйте выход в интернет для какой-то определённой программы, если она вызывает недоверие. Блокировка различных ресурсов помогает сделать пребывание в сети более безопасным.
Настройка брандмауэра
Многие пользователи пренебрежительно относятся к встроенному файерволу, считая его неэффективным. Вместе с тем, данный инструмент позволяет значительно повысить уровень безопасности ПК с помощью простых инструментов. В отличие от сторонних (особенно бесплатных) программ, брандмауэр довольно легок в управлении, имеет дружественный интерфейс и понятные настройки. Добраться до раздела опций можно из классической «Панели управления» Windows.
-
Вызываем меню «Выполнить» комбинацией клавиш Windows+R и вводим команду
Жмем «ОК».
- Переключаемся на режим просмотра «Мелкие значки» и находим апплет «Брандмауэр защитника Windows».
Типы сетей
Различают два типа сетей: частные и общественные. Первыми считаются доверенные подключения к устройствам, например, дома или в офисе, когда все узлы известны и безопасны. Вторыми – соединения с внешними источниками через проводные или беспроводные адаптеры. По умолчанию общественные сети считаются небезопасными, и к ним применяются более строгие правила.
Включение и отключение, блокировка, уведомления
Активировать брандмауэр или отключить его можно, перейдя по соответствующей ссылке в разделе настроек:
Здесь достаточно поставить переключатель в нужное положение и нажать ОК.
Блокировка подразумевает запрет всех входящих подключений, то есть любые приложения, в том числе и браузер, не смогут загружать данные из сети.
Уведомления представляют собой особые окна, возникающие при попытках подозрительных программ выйти в интернет или локальную сеть.
Функция отключается снятием флажков в указанных чекбоксах.
Сброс настроек
Данная процедура удаляет все пользовательские правила и приводит параметры к значениям по умолчанию.
Сброс обычно производится при сбоях в работе брандмауэра в силу различных причин, а также после неудачных экспериментов с настройками безопасности. Следует понимать, что и «правильные» опции также будут сброшены, что может привести к неработоспособности приложений, требующих подключения к сети.
Взаимодействие с программами
Данная функция позволяет разрешить определенным программам подключение к сети для обмена данными.
Этот список еще называют «исключениями». Как с ним работать, поговорим в практической части статьи.
Правила
Правила – это основной инструмент брандмауэра для обеспечения безопасности. С их помощью можно запрещать или разрешать сетевые подключения. Эти опции располагаются в разделе дополнительных параметров.
Входящие правила содержат условия для получения данных извне, то есть загрузки информации из сети (download). Позиции можно создавать для любых программ, компонентов системы и портов. Настройка исходящих правил подразумевает запрет или разрешение отправки запросов на сервера и контроль процесса «отдачи» (upload).
Правила безопасности позволяют производить подключения с использованием IPSec – набора специальных протоколов, согласно которым проводится аутентификация, получение и проверка целостности полученных данных и их шифрование, а также защищенная передача ключей через глобальную сеть.
В ветке «Наблюдение», в разделе сопоставления, можно просматривать информацию о тех подключениях, для которых настроены правила безопасности.
Профили
Профили представляют собой набор параметров для разных типов подключений. Существуют три их типа: «Общий», «Частный» и «Профиль домена». Мы их расположили в порядке убывания «строгости», то есть уровня защиты.
При обычной работе эти наборы активируются автоматически при соединении с определенным типом сети (выбирается при создании нового подключения или подсоединении адаптера – сетевой карты).
Как активировать брандмауэр windows через командную строку
Популярный способ, который не займет много времени:
- В нижнем углу нужно отыскать «Пуск», затем в соответствующей строке написать «cmd» или «командная».
Открываем «Пуск» или встроенный поисковик, в поле пишем «командная»
- Обязательно кликнуть правой кнопкой мышки по утилите и выбрать «Запуск от имени администратора». Кликаем правой кнопкой мышки по утилите, выбираем «Запуск от имени администратора» Нажимаем «Win R», в поле пишем «cmd», кликаем «ОК»
На заметку! Можно то же самое выполнить благодаря одновременному нажатию «Win» »R». Откроется «Выполнить», там потребуется прописать «cmd», а затем нажать «ОК».
- В появившемся черном окне необходимо написать «netsh advfirewall set allprofiles state on» и кликнуть «Энтер».
Пишем команду «netsh advfirewall set allprofiles state on», нажимаем «Энтер»
Этих действий достаточно, чтобы запустить программу.
На заметку! Для отключения Брандмауэра достаточно набрать в командной строке «netsh advfirewall set allprofiles state of».
Для открытия меню брандмауэра пользователю нужно в том же окне «Выполнить» написать «firewall.cpl». Дальнейшие действия по добавлению в исключения точно такие же, как и вышеописанной инструкции.
В поле «Открыть» вводим «firewall.cpl», нажимаем «ОК»
Нужен ли брандмауэр windows 10?
В целом Windows 10 мало чем отличается от своего предшественника, соответственно и настройка параметров брандмауэра аналогична, за исключением некоторых особенностей. Стоит отметить, что правильная настройка брандмауэра необходима для корректной работы операционной системы и компьютера в целом.
Настройка брандмауэра windows 10 начинается с определения параметров безопасности для вашего компьютера. Например, если пользователем вашего компьютера является ребенок, подросток или пожилой человек (т.е. не особо опытный «юзер»), то имеет смысл некоторое «ужестчение» параметров настройки. С другой стороны, если вы опытный интернет-пользователь, знакомый с «тонкостями» работы компьютера, то в большинстве случаев сами можете определить заведомо вирусные сайты и вовремя их покинуть. Поэтому смысла в ужесточении контроля со стороны брандмауэра нет.
Не стоит забывать, что ужесточенный контроль приведет к тому, что большинство сайтов и даже поисковых систем будут блокироваться.
Как настроить брандмауэр
Настройка брандмауэра осуществляется в нескольких направлениях.
Как открыть порт в брандмауэре Windows 10
- Заходим в меню «Пуск», там нам понадобится Панель управления.
Открываем Панель управления
- Кликаем на «Система и безопасность» и нажимаем на «Брандмауэр».
Открываем Брандмауэр Windows
- В меню брандмауэра находим Дополнительные параметры.
Выбираем Дополнительные параметры
- Выбираем Правило для входящего подключения и добавляем необходимые порты.
Создаем новое правило для входящего подключения
- Нажимаем «Далее» и вписываем в строку «Тип» SQL Server.
Выбираем тип правила
- Указываем порт TCP и нужные нам порты.
Указываем необходимую информацию. В нашем случае это будет порт 433
- Выбираем нужное действие. У нас это будет «Разрешить подключение».
Выбираем «Разрешить подключение»
- В строке «Имя» вводим номер нашего порта.
В завершение настройки называем наш порт по его номеру
Видео: как открыть порты в брандмауэре Windows 10
Как добавить в исключения брандмауэра
- В «Брандмауэр Windows» заходим в раздел «Разрешить запуск программы или компонента Windows».
- В самом брандмауэре разрешаем запуск программы или компонента.
Если нужной программы в списке нет, нажимаем «Разрешить другое приложение»
- Нажимаем «Разрешить другое приложение» в правом нижнем углу.
- В открывшемся окне находим нужное нам приложение и нажимаем на «Добавить». Таким образом активируем исключение.
Видео: настройка и отключене брандмауэра в Windows 10
Как заблокировать приложение/игру в файрволе
Чтобы заблокировать приложение в бранмауэре Windows или, иными словами, запретить ему доступ в интернет, необходимо выполнить следующие действия:
- Выбираем в меню брандмауэра раздел «Дополнительные параметры».
- Кликаем на «Правила исходящих подключений» и нажимаем «Создать правило»
Создаем новое правило для приложения
- Далее выбираем тип правила «Для программы».
Так как нам необходимо исключить программу, выбираем соответствующий тип правила
- Далее система предлагает выбрать путь программы. Нажимаем кнопку «Обзор» и находим нужный файл программы.
Чаще всего для блокировки программы необходим файл в расширении «exe»
- Затем нажимаем «Далее», оставляем на месте пункт «Блокировать подключение»
Блокируем программе доступ к интернету
- Так же, как и в настройке доступа портов, оставляем все галочки на типах профилей.
Оставляем все галочки на месте
- И в конце обозначаем удобным нам образом имя заблокированной программы и нажимаем «Готово». С этот момента доступ в интернет для приложения будет заблокирован.
Видео: блокировка доступа в интернет для отдельных программ
Обновление брандмауэра
Обновление брандмауэра — вещь неоднозначная и скорее даже негативная. Дело в том, что никаких важных функций оно не несёт, но зато часто отнимает немалое количество времени. Поэтому некоторые люди предпочитают отключать автообновление файрвола.
- Зажимаем одновременно Win и R, в появившееся окошко «Выполнить» вписываем команду services.msc и нажимаем клавишу Enter. Появляется окно «Службы».
Нам понадобится Центр обновления Windows
- Выбираем «Центр обновления Windows».
- Далее кликаем на выбранном пункте правой кнопкой мыши и в контекстном меню выбираем «Остановить». Теперь файрвол не будет обновляться самостоятельно.
Firewall control
Приложение Firewall control является одной из вспомогательных программ и отвечает за безопасность данных и ограждает от утечки этих данных в сеть. Программа контролирует работу портов и позволяет выбирать, на каких условиях приложения будут подключаться к сети.
Интерфейс программы прост и лаконичен
Отзывы об этой программе в интернете положительные.
Функциональность и интерфейс высоко оценены пользователями за свою простоту, полезность и надёжность. Единственный минус Firewall control — приложение пока не русифицировано официально, но можно найти неофициальные русификаторы на просторах интернета.
Когда лучше не полностью отключать брандмауэр, а только заблокировать некоторые его функции
Брандмауэр часто не позволяет приложениям, браузерам и прочим программам полноценно работать в сети и это основная причина для того, чтобы его полностью отключить. Однако деактивация файервола может негативно сказаться на безопасности, сделать компьютер более уязвимым. Потому стоит задуматься о том, чтобы не отключать брандмауэр полностью, а заставить его игнорировать то самое приложение, которому вы доверяете.
Добавление приложения в список исключений брандмауэра
При добавлении приложения в список исключений, брандмауэр перестаёт следить за программой и всеми её действиями. Это означает, что больше никаких ограничений приложение не будет испытывать при попытке соединения с сервером.
- Открываем брандмауэр, как показано выше, через «Панель управления».
- Переходим в среду «Разрешение взаимодействия…».Открываем ссылку «Разрешение взаимодействия с приложением или компонентом в брандмауэре»
- Нажимаем кнопку «Изменить параметры».Щёлкаем «Изменить параметры»
- Ставим галочки напротив приложения, чтобы позволить ему беспрепятственно работать в сети, затем сохраняем изменения кнопкой OK.Ставим галочки напротив приложения для разрешения его работы
- Если в предложенном списке нет нужной вам программы, нажимаем кнопку «Разрешить другое приложение», прописываем путь к нужному файлу с расширением .exe и щёлкаем «Добавить».Через интерфейс «Разрешить другое приложение» добавляем программу в список
- Запускаем приложение и вновь пробуем соединение с паутиной.
Видео: как добавить приложение в исключение брандмауэра
Как задать правило для портов в брандмауэре
Порты — это специальные тоннели, которые позволяют скачивать больше пакетов информации. Однако порты представляют уязвимость для брандмауэра, потому чем больше их открыто, тем больше угроз они представляют для безопасности системы.
Управление портами проходит в дополнительных установках «Брандмауэра Защитника Windows».
- Открываем меню «Пуск» — «Средства администрирования» — «Монитор брандмауэра».Через меню «Пуск» открываем «Монитор брандмауэра»
- В диалоговом окне слева щёлкаем «Правила для входящих подключений».Для просмотра установленных правил щёлкаем «Правила для входящих подключений»
- Далее справа щёлкаем «Создать правило».Справа щёлкаем «Создать правило»
- Ставим тумблер на пункт «Для порта» и жмём «Далее».Ставим тумблер на пункт «Для порта» и жмём «Далее»
- Прописываем номер порта, для которого создаём правило, например 443, снова «Далее».Прописываем порт, для которого будет создано правило и нажимаем «Далее»
- Разрешаем или блокируем подключение, в зависимости от ваших целей, опять «Далее».Разрешаем или блокируем работу порта и нажимаем «Далее»
- Страницу с выбором сетей для применения правила лучше оставить без изменений.Задаём типы сетей для применения правила
- Затем просто прописываем имя для правила, чтобы оно не потерялось и нажимаем «Готово».Задаём имя и описание правила, затем щёлкаем «Готово»
- Перезагружаем компьютер.
Пример для браузера Microsoft Edge
Для этого необходимо отметить тип «Программы».
Затем указываем путь к exe-файлу браузера. Как только вам удастся установить его, он появится в текстовом поле, как показано ниже:
Windows попросит выбрать действие. Нам нужно не допустить соединение, поэтому отмечаем соответствующий переключатель:
Теперь указываем профиль. Их существует всего три: доменный, частный и общедоступный.
С помощью флажков можно одновременно выбирать комбинацию этих профилей. В нашем примере отметим все, как показано на рисунке:
Наконец, вас попросят дать имя вновь сформированному правилу, для его идентификации. Можно дать любое название на ваше усмотрение, но будет лучше, если присвоить ему осмысленное имя, чтобы можно было легко его запомнить. В этом примере отметим «Блокировка Microsoft Edge».
Теперь щелкните кнопку «Готово» и сохраните изменения.
Когда вы попытаетесь что-то искать через Edge, доступ будет запрещен из-за недавно созданного исключения. Применяя метод из нашей инструкции вы можете реализовать столько расширенных правил, сколько захотите. Все, что необходимо сделать, это просто выполнить описанный выше сценарий.
Как настроить брандмауэр
Настройка брандмауэра осуществляется в нескольких направлениях.
Как открыть порт в брандмауэре Windows 10
- Заходим в меню «Пуск», там нам понадобится Панель управления.
Открываем Панель управления
- Кликаем на «Система и безопасность» и нажимаем на «Брандмауэр».
Открываем Брандмауэр Windows
- В меню брандмауэра находим Дополнительные параметры.
Выбираем Дополнительные параметры
- Выбираем Правило для входящего подключения и добавляем необходимые порты.
Создаем новое правило для входящего подключения
- Нажимаем «Далее» и вписываем в строку «Тип» SQL Server.
Выбираем тип правила
- Указываем порт TCP и нужные нам порты.
Указываем необходимую информацию. В нашем случае это будет порт 433
- Выбираем нужное действие. У нас это будет «Разрешить подключение».
Выбираем «Разрешить подключение»
- В строке «Имя» вводим номер нашего порта.
В завершение настройки называем наш порт по его номеру
Видео: как открыть порты в брандмауэре Windows 10
Как добавить в исключения брандмауэра
- В «Брандмауэр Windows» заходим в раздел «Разрешить запуск программы или компонента Windows».
- В самом брандмауэре разрешаем запуск программы или компонента.
Если нужной программы в списке нет, нажимаем «Разрешить другое приложение»
- Нажимаем «Разрешить другое приложение» в правом нижнем углу.
- В открывшемся окне находим нужное нам приложение и нажимаем на «Добавить». Таким образом активируем исключение.
Видео: настройка и отключене брандмауэра в Windows 10
Как заблокировать приложение/игру в файрволе
Чтобы заблокировать приложение в бранмауэре Windows или, иными словами, запретить ему доступ в интернет, необходимо выполнить следующие действия:
- Выбираем в меню брандмауэра раздел «Дополнительные параметры».
- Кликаем на «Правила исходящих подключений» и нажимаем «Создать правило»
Создаем новое правило для приложения
- Далее выбираем тип правила «Для программы».
Так как нам необходимо исключить программу, выбираем соответствующий тип правила
- Далее система предлагает выбрать путь программы. Нажимаем кнопку «Обзор» и находим нужный файл программы.
Чаще всего для блокировки программы необходим файл в расширении «exe»
- Затем нажимаем «Далее», оставляем на месте пункт «Блокировать подключение»
Блокируем программе доступ к интернету
- Так же, как и в настройке доступа портов, оставляем все галочки на типах профилей.
Оставляем все галочки на месте
- И в конце обозначаем удобным нам образом имя заблокированной программы и нажимаем «Готово». С этот момента доступ в интернет для приложения будет заблокирован.
Видео: блокировка доступа в интернет для отдельных программ
Обновление брандмауэра
Обновление брандмауэра — вещь неоднозначная и скорее даже негативная. Дело в том, что никаких важных функций оно не несёт, но зато часто отнимает немалое количество времени. Поэтому некоторые люди предпочитают отключать автообновление файрвола.
- Зажимаем одновременно Win и R, в появившееся окошко «Выполнить» вписываем команду services.msc и нажимаем клавишу Enter. Появляется окно «Службы».
Нам понадобится Центр обновления Windows
- Выбираем «Центр обновления Windows».
- Далее кликаем на выбранном пункте правой кнопкой мыши и в контекстном меню выбираем «Остановить». Теперь файрвол не будет обновляться самостоятельно.
Firewall control
Приложение Firewall control является одной из вспомогательных программ и отвечает за безопасность данных и ограждает от утечки этих данных в сеть. Программа контролирует работу портов и позволяет выбирать, на каких условиях приложения будут подключаться к сети.
Интерфейс программы прост и лаконичен
Отзывы об этой программе в интернете положительные.
Функциональность и интерфейс высоко оценены пользователями за свою простоту, полезность и надёжность. Единственный минус Firewall control — приложение пока не русифицировано официально, но можно найти неофициальные русификаторы на просторах интернета.
Как добавить в исключение брандмауэра Windows 7
Такая мера понадобится на случае стабильной работы нужного приложения. По заложенным требованиям сетевой экран может блокировать обновление программы. Прибегать к полному отключению брандмауэра не стоит (грозит уязвимостью ПК).
Для внесения исключений нужно выбрать «Открыть Firewall». Делается это 2 способами:
- через меню «Пуск» — «Панель управления» — выбрать брандмауэр;
- с помощью строки поиска (лупы) — прямо написать название приложения.
В меню сервиса слева будет список действий, нужно перейти на «Разрешение запуска программ…». Если программа есть в списке, поставить галочки над всеми видами сетей (домашних и публичных).
Общая панель управления брандмауэра
Обратите внимание! Если в перечне нет нужного приложения, его нужно добавлять вручную через «Разрешить другую программу». В новом окне выбрать то, что предложено, или найти самостоятельно через «Обзор». Когда сервис появится в списке разрешенных, также нужно указать галочками беспрепятственную работу
Когда сервис появится в списке разрешенных, также нужно указать галочками беспрепятственную работу.
Внести порт в исключение
Для разрешения беспрепятственной работы порта придется выполнить иные манипуляции. Понадобится открыть сервис в режиме усиленной безопасности. Он открывается только через поиск программ, где нужно вписать wf.msc и выбрать программу или в меню брандмауэра выбрать «Дополнительные параметры».
Важно! Приложение может запросить ввод личных данных в разделе «Контроль учетных записей» на этапе входа и перед тем как добавить в исключение брандмауэра Windows 10. Это дополнительная мера распознавания пользователя, опасаться ее не стоит. Для подключения порта необходимо совершить ряд действий:
Для подключения порта необходимо совершить ряд действий:
- Выбрать раздел правил для входящих подключений.
- Перейти к созданию правила через команду в правой части окна (меню «Действия»).
- В новом окне «Протоколы и порты» выбрать тип протокола (TCP по умолчанию), указать его как определенный локальный и ввести его самостоятельно.
- Следующее меню — «Действие». Здесь нужно разрешить подключение и нажать «Далее».
- На экране «Профиль» отметить, на какие типы сетей распространяется исключение.
- После очередного перехода к меню «Имя» внести название для правила-исключения. Чем подробнее, тем лучше.
После нажатия на «Готово» исключение активизируется.
Брандмауэр в режиме повышенной безопасности
Обратите внимание! Аналогичный порядок действий применяется и для создания правил исходящего направления
Удаление программы из списка исключений
Брандмауэр позволяет также удалять правила и созданные разрешения. Производится удаление проще, чем создание.
Правила для программ устраняются в меню разрешения взаимодействия с приложением (там же, где создаются исключения). Нужную запись понадобится выбрать и нажать на команду «Удалить».
Важно! Часть правил (обычно для системных приложений) удалить невозможно. Если нужно удалить порт, потребуется переход в режим повышенной безопасности. В разделах правил для входящих и исходящих подключений есть перечни
Дальнейший порядок прост — найти правило и удалить через команду в меню действий справа снизу
В разделах правил для входящих и исходящих подключений есть перечни. Дальнейший порядок прост — найти правило и удалить через команду в меню действий справа снизу
Если нужно удалить порт, потребуется переход в режим повышенной безопасности. В разделах правил для входящих и исходящих подключений есть перечни. Дальнейший порядок прост — найти правило и удалить через команду в меню действий справа снизу.
Обратите внимание! Если правило для программы удалить не получается, может помочь удаление исключений для портов выбранного приложения. Но совершать это не рекомендуется, так как помешает нормальной работе брандмауэра и создаст множество логических ошибок. Перед удалением Firewall Windows настоятельно будет предлагать лишь отключить правило
Конечное решение за пользователем
Перед удалением Firewall Windows настоятельно будет предлагать лишь отключить правило. Конечное решение за пользователем.









