Как поменять формат видео на android?
Содержание:
- Другие способы конвертирования видео
- Можно ли поменять формат видео под конкретный гаджет?
- Что ещё можно сделать в ВидеоМАСТЕРЕ?
- С помощью чего меняются форматы?
- iWisoft Бесплатный конвертер видео
- Изменение веса видео
- Типы видеофайлов
- Как изменить расширение файла в Windows 10
- Что такое разрешение видео
- Софт, который должен быть всегда
- Что такое разрешение и зачем его изменять?
- Как расширить список поддерживаемых форматов
- Онлайн-конвертирование
- Format Factory что это за программа
- Лучшие сайты, на которых можно изменить быстро формат видео онлайн
- Как поменять разрешение видео в ВидеоМАСТЕРЕ
Другие способы конвертирования видео
-
Шаг 1. Конвертировать из меню «Медиа».
-
Шаг 2. Выбираем видео для конвертации.
-
Шаг 3. Выберите формат видео для преобразования.
Медиаплеер VLC легко конвертирует видео в различные форматы, такие как MPEG, MP4, AVI, Divx, ASF, WMV или DVD. Вы можете увидеть полный список форматов видеофайлов, поддерживаемых здесь VLC. С помощью специальных фильтров вы также можете изменить или оптимизировать видео или аудиодорожку во время процесса преобразования. Например, вы можете поворачивать записанные видео на 90 ° или добавлять водяные знаки или логотип.
- Шаг 4. Конвертировать видео, сохраненные в MP4.После того, как вы выбрали все настройки, нажмите «Пуск», чтобы начать преобразование. Медиаплеер VLC сохраняет фильм в нужном формате в выбранной вами папке. Время завершения преобразования зависит от длины видео, настроек, которые вы выбрали, и от скорости вашего ПК.
Итак, как оказалось, медиаплеер VLC не ограничен лишь воспроизведением видео. Если вы хотите максимально использовать программу, попробуйте использовать ее для конвертирования видео.
Можно ли поменять формат видео под конкретный гаджет?
Таким вопросом часто задаются постоянные пользователи смартфонов, планшетов и аудио плееров. Если просто перенести файл с компьютера на носитель в «родном» формате — есть большая вероятность, что он не откроется. Но ВидеоМАСТЕР предлагает набор уже готовых профилей сохранения для практически любого устройства. Вы найдёте здесь девайсы от Apple, Android, HTC, Huawei, Meizu и многих других. Есть даже специальные пресеты под игровые приставки, музыкальные плееры и старые кнопочные телефоны. С таким выбором вы без проблем подберёте формат сохранения под конкретную модель.
Такой способ работы очень просто и привлекателен, так как далеко не все разбираются в видеоформатах и могут отличить MPEG-4 от MPEG2. Теперь не нужно больше искать подолгу информацию в интернете — ВидеоМАСТЕР сам подскажет, что вам выбрать. Кроме того он является удобным видео конвертером DivX.
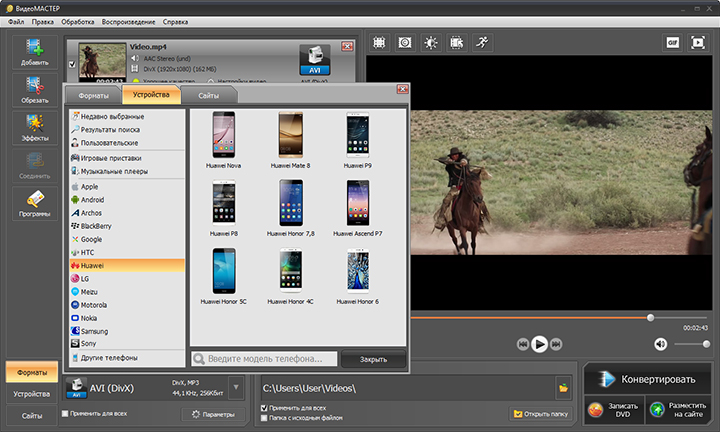
Выбирайте любые популярные и не очень формат
Что ещё можно сделать в ВидеоМАСТЕРЕ?
Софт предоставляет не только пользовательскую подстройку параметров, но и множество инструментов для улучшения качества видео.

Вы можете смотреть ролик в полноэкранном режиме
Не стоит думать, что дополнительные улучшения подойдут только продвинутым юзерам — работа с ними в ВидеоМАСТЕРЕ настолько проста, что вы без труда примените их даже без опыта работы с видеоредакторами.
Софт даёт возможность вручную задать параметры яркости, контраста, насыщенности и прочего в меню «Эффекты». Также присутствует автоматическое улучшение картинки и даже стабилизация изображения. В программе вы легко сможете улучшить применить стилизующие фильтры, кадрировать видео, добавить субтитры или изображения (даже в высококачественных форматах вроде HEIC), нарезать или соединить фрагменты и т.д. Скачайте ВидеоМАСТЕР бесплатно на свой ПК, и вы получите качественный и абсолютно доступный инструмент для перекодирования видеофайлов и будущего просмотра их на любых устройствах: телефонах, приставках, телевизоре и т.д. Программа отлично работает на всех версиях видновс, в том числе и на Windows 10!
С помощью чего меняются форматы?
Для быстрой и качественной смены формата придумали специальные программы, которые называются конвертерами. Однако со временем их стало появляться слишком много — и выбор становился всё сложнее. Как же выяснить, какой видео конвертер лучше
? Всё просто — достаточно посмотреть на характеристики и отличительные особенности. У самой лучшей программы будет богатый функционал, высокая скорость и при этом удобство, чтобы работать с ней смог даже начинающий пользователь. Под эти критерии идеально подходит ВидеоМАСТЕР — это предельно понятный и комфортный конвертер видео на русском, имеющий достаточно обширный инструментарий и каталоги пресетов.
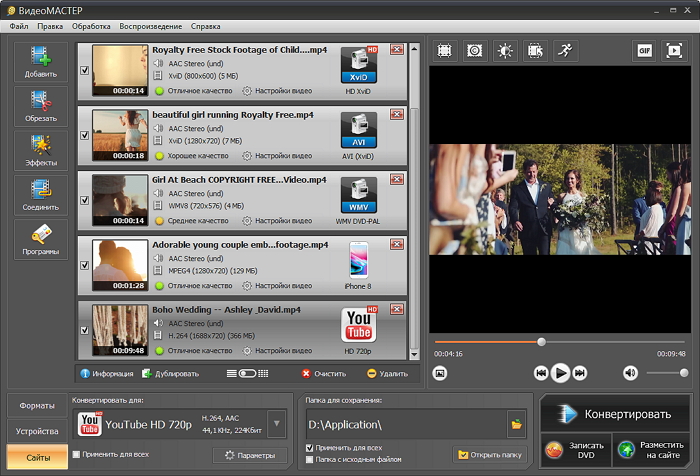
Рабочее окно программы ВидеоМАСТЕР
Давайте посмотрим на принцип работы этой программы и разберёмся, как быстро и без потери качества совершать переформатирование видео и прочие операции. Да-да, ВидеоМАСТЕР — это не только конвертер, но и полноценный инструмент для редакции видео, наложения субтитров, улучшения изображения и многого другого! К тому же коллекция доступных видеоформатов обширна и насчитывает около 500 разнообразных пресетов, отличающихся не только расширением, но и кодеками, качеством, битрейтом и т.д. Предлагаем вам посмотреть видеоурок, чтобы наглядно представлять, о каких возможностях идёт речь.

iWisoft Бесплатный конвертер видео

iWisoft Corporation
Что нам нравится
-
Создайте профили пользователей для определения пользовательских пресетов.
-
Надежный индикатор выполнения.
Что нам не нравится
-
Может произойти сбой во время редактирования видео.
-
Документация и файлы справки отсутствуют.
iWisoft Free Video Converter поддерживает множество популярных форматов файлов.
Добавить несколько видео файлов, а затем конвертировать их в любой популярный формат. Вы можете комбинировать видеофайлы, редактировать их во время просмотра видео, а затем конвертировать файлы в любой из множества поддерживаемых форматов.
Форматы ввода: 3G2, 3GP, ASF, AVI, DIF, DIVX, FLV, M2TS, M4V, MJPEG, MJPG, MKV, MOV, MP4, MPEG, MTS, RM, RMVB, VOB, WMV и XVID
Выходные форматы: 3G2, 3GP, ASF, AVI, DIVX, DPG, DV, FLV, MOV, MP4, MPEG, MPEG4, RMVB, SWF, TS, VOB, WMV и XVID
Что мне не нравится в iWisoft Free Video Converter, так это то, что он открывает их веб-сайт каждый раз, когда программа открывается, поэтому он может проверять наличие обновлений, и, похоже, нет возможности отключить его.
iWisoft Free Video Converter работает только с Windows 7 по Windows 2000.
Изменение веса видео
Некоторые социальные сети позволяют загружать файлы, которые весят не больше определенного значения. В Inshot Вы сможете поменять вес ролика. Сделать это можно через сохранение.
Нажмите на соответствующую кнопку в правом верхнем углу экрана. Программа предложит выбрать качество. А от него и зависит то, сколько будет весить контент. Цифру можно настроить самостоятельно. Справа от разрешения будет написано количество мегабайт.
Единственный минус такой возможности в том, что потеряется качество видео. По-другому изменить вес в этом редакторе не получится.
Таким образом, в Иншоте можно изменить размер двумя способами: с помощью холста и самих пропорций ролика. Оба варианта действенны. Первый не затрагивает кадры, а второй может их обрезать. Помимо этого, редактор позволяет уменьшить вес видео. Он настраивается автоматически после уменьшения разрешения.
Теперь вы знаете, как достичь своей цели в Inshot. Пройдитесь глазами по инструкции еще несколько раз. А лучше попрактикуйтесь. Так последовательность действий прочно закрепится в вашей памяти.
Типы видеофайлов
- AVI. Разработан Microsoft. Очень распространенный формат;
- FLV. Позволяет передавать видео используя интернет. Востребован в видеохостингах предназначаемых для хранения файлов. Его преимущество — просмотр до полной загрузки;
- MP4. Спецификация MPEG-4;
- 3GP. Создан для восполизведения на мобильных устройствах. Формат уменьшает размер файла;
- FLV — предназначается для передачи видео в интернет. Применяется на видеохостингах. Позволяет смотреть видео до полной загрузки;
- MP4. Видеофайл спецификации MPEG4. Используется для хранения разного видео. Содержит аудио дорожки, субтитры, анимацию, панорамные изображения. Удобно редактировать;
- WMV разработан Майкрософт. Для воспроизведения не требует установки новых кодеков;
- WebM разработан Google.
Типы видеофайлов показывают его структуру. Отражают как хранится файл на сменном носителе информации.
Почему возникает необходимость поменять тип видеофайла
Это используется:
- Для просмотра видео на мобильных устройствах;
- Публиковать в интернет;
- Сжатие для компактного размещения на HDD.
Как изменить тип видеофайла
Представим ситуацию. Вы скачали ролик с сайта, а открыть его на ПК не получается. Как изменить формат? Это делается только с помощью специализированного софта или онлайн-сервисов. Рассмотрим это подробнее.
- Нажимаем «Добавить»;
- Выбираем формат;
- Создаем папку для хранения;
- Нажимаем кнопку «Конвертировать».
VSDC Free Video Editor
Скачайте программу с официального сайта по адресу: http://www.videosoftdev.com/ru/free-video-editor. Утилита бесплатная, работает быстро. Поддерживает популярные форматы: DVD, AVI, MOV, QT, MP4, M4V, MPEG, WMV, FLV. Установка простая, не вызовет сложностей. После запуска откроется окно. Выберите «Инструменты»-«Конвертер».
Далее выбираем формат и папку куда сохранить результат.
Онлайн-сервисы
Как поступить если нет желания устанавливать дополнительный софт? Используйте специализированные сервисы? Например, Fconvert. При переходе по адресу https://fconvert.ru/video откроется форма, которую нужно заполнить. Определяемся с форматом, нажимаем на «Конвертировать». Сервис предоставляет возможность загрузить информацию с ПК, или выбрать URL-адрес видео, которое необходимо конвертировать.
После обработки сохраните на ПК полученный результат, кликнув по появившейся ссылке с названием файла.
Как изменить расширение файла в Windows 10
По умолчанию Windows 10 показывает файлы без типа расширения. По этому, нужно включить функцию «Расширения имен файлов«. Для этого откройте «Этот компьютер» > нажмите на вкладку «Вид» > и поставьте галочку на против «Расширения имен файлов«.
Теперь у вас показываются файлы с расширенным именем. Теперь вы можете вручную переименовать форматы, в вам нужные. К примеру, m4a в mp3, а gif в jpg.
Смотрите еще:
- Windows 10: Как конвертировать JPEG и PNG изображения в PDF
- Как конвертировать MBR в GPT без потери данных в Windows
- Как обрезать видео в Windows 10 без сторонних программ
Как объединить видео в Windows 10 </ul>comments powered by HyperComments<cen>
расширение
Итак, расширение имени файла (сокр. «расширение файла» или «расширение») – это группа букв и цифр после точки в имени. Когда мы кликаем по файлу с зарегистрированным форматом, автоматически запускается ассоциативный софт. Примеры популярных форматов файлов:
- Звуковые (аудио) – MP3, WAV, FLAC
- Видео – AVI, MP4, MKV, MPEG
- Текстовые – DOC, DOCX, TXT, PDF
- Архивы (сжатые файлы) – RAR, ZIP
- Исполняемые (исполнимые) – EXE, MSI и т.д.
Как показать расширения файлов в Windows
По умолчанию в операционной системе расширение скрыто от взора пользователя. Разумеется, дабы изменить тип файла, необходимо включить его отображение. Сделать сие можно двумя способами. Первый – самый несложный и быстрый – осуществим только в Windows 10, второй актуален для всех вынесенных в заглавие версий ОС.
Если у вас на десктопе (ноутбуке) установлена «десятка», комбинацией клавиш «Win + E» откройте Проводник → далее, перейдите на вкладку «Вид» и включите «Расширения имен файлов«.
В Windows 7 / 8.1 / 10 через меню «Пуск» посетите «Панель управления» → справа вверху панели переключите «Просмотр» на «Значки» → выберите апплет «Параметры папок» («Параметры Проводника«) → в новом окне откройте вкладку «Вид» и в конце списка дополнительных параметров снимите галку с пункта «Скрывать расширения для зарегистрированных типов файлов» → «ОК«.
Как поменять расширение файла в Windows
Все просто: щелкните по нужному файлу правой кнопкой мыши и в контекстном меню остановитесь на «Переименовать» (тот же эффект, после выделения, достижим клавишей «F12«).
После чего смените формат, скажем, с .TXT на .DOC и кнопкой «Да» закройте уведомление с «грозным» текстом «После изменения расширения этот файл может оказаться недоступным. Вы действительно хотите изменить его?«. Понятно, что со сменой формата сменится и ассоциативное приложение, открывающее файлы данного типа (в нашем случае с Блокнота на Microsoft Word).
Как изменить расширение нескольких файлов
Если «претендентов» на смену расширения много, лучше задействовать штатный инструмент командная строка.
В Windows 10 зайдите в целевую папку и в адресной строке Проводника наберите cmd → «Enter» (в «семерке» и «восьмерке», удерживая «Shift«, щелкните правой кнопкой мыши по незанятому месту → выберите в меню «Открыть окно команд«).
- Введите команду вида ren *.flv *.mp4, если хотите всем flv-файлам сменить формат на mp4.
- Нажмите «Enter» и дождитесь завершения операции. Как вы догадались, в нашем примере *.flv – исходное, а *.mp4 – конечное расширение.
Конвертация файлов
К сожалению, нередко «реинкарнированный» файл не открывается ассоциативной программой. И это неудивительно, ведь меняется лишь его «описаловка» для системы, но никак не само содержимое. По сути, расширение только помогает выбрать софт, запускаемый по умолчанию. В таких ситуациях панацеей станет конвертация, т.е. преобразование одного формата файла в другой, с изменением и расширения, и содержимого. Из самых функциональных онлайн-конвертеров могу рекомендовать (начните работу с раздела «Поиск файлов с поддерживаемым форматом«).
Дмитрий dmitry_spb Евдокимов
- https://siteprokompy.ru/kak-pomenyat-rasshirenie-fajlov-windows-10/
- https://mywebpc.ru/windows/izmenit-tip-fajla-v-windows-10/
- http://testsoft.su/kak-izmenit-rasshirenie-faila-v-windows-10-8-7/
Что такое разрешение видео
Говоря простым языком, это число пикселей в картинке видео. Если вы представляете себе график функций, то наверняка помните, что из двух линий горизонтальная обозначается как X, а вертикальная как Y. Таким образом, при записи разрешения его ширина будет равняться всему количеству точек по оси X, а высота — по оси Y. Записывается так: X×Y, т.е. 1280×720 или другие значения.
Существуют SD-видео, к которым относятся все «низкокачественные» разрешения: от 352×288 до 720×480. Дальше идёт HD-формат, включающий 1280×720 и 1440×1080. Затем Full HD, т.е. 1920×1080. Следом идут крайне высококачественные разрешения (4K, 8K), способные обеспечить супер картинку даже на киноэкранах.
Безусловно, более частой практикой является снижение качества для уменьшения объёма и скорости передачи ролика. Однако количество пикселей можно и искусственно увеличить. Правда, качеству на пользу это не пойдёт, так как поменять разрешение видео не значит улучшить картинку. А на весе скажется значительно.
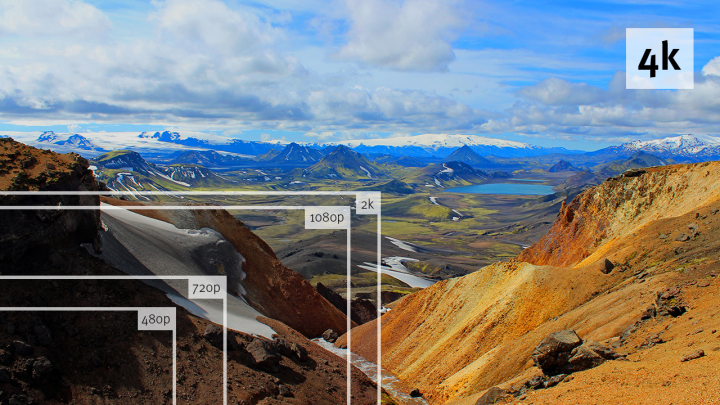
Примерно так дифференциируются разные разрешения
Софт, который должен быть всегда
Половина проблем с обработкой видео решается после выполнения лишь этого пункта. Вкратце — суть такова: 1. Установи K-Lite Codec Pack в самом полном его виде: в издании Mega и с пресетомLots of stuff . 2. Перед установкой убедись, что никакие из тех кодеков, что включены в K-Lite, у тебя не дублируются в системе ни сами по себе, ни в других паках. Проще говоря — удали любые другие кодеки, которые у тебя установлены, если только они не супер-специализированные (вроде DNxHD). 3. Поставь Avidemux и любые конвертации/преобразования/подрезки видео делай в нём, если он справляется. Да, он бесплатный, легковесный и опенсорсный. Нет, Adobe Media Encoder, конвертилка от Xilisoft илилюбые другие платные софтины — не лучше. Сильно не лучше. Потому что. Подробно — вот пошаговые инструкции: 0. Если уже установлен K-Lite старой версии, лезь в папку с ним и забэкапь куда-нибудь файлы с расширением ini из папокMPC-HC иMPC-HC64 . Если их нет — поздравляю! Настройки плеера в реестре, хрен ты их оттуда выковыришь. Удаляй K-Lite через «установку и удаление».
1. Если в системе есть любые другие кодеки или пакеты кодеков, кроме K-Lite и официального QuickTime — удаляй и их тоже.
2. Ставь QuickTime, если не стоит.
3. Ставь K-Lite свежей версии.
4. Ставь Avidemux, соответствующий разрядности твоей операционки (64 либо 32 бит). Если не знаешь разрядность — жми на клаве Win+Pause и смотри там.
Всё, на что я не обратил внимание — оставляй по дефолту. Вуаля! Самый полный комплект кодеков установлен
Что такое разрешение и зачем его изменять?
Перед обработкой контента необходимо рассказать, что такое «разрешение». Каждый цифровой видеофайл имеет определенные заданные размеры, измеряемые количеством пикселей. Например, значения «1920х1080» или «1080p» обозначают параметры кадра по горизонтали и вертикали. Чем выше количество точек, тем четче и детальнее будет изображение.
Различают несколько типов видеоразрешений:
- SD — стандартное разрешение, которое использовалось несколько лет назад. Для него чаще всего устанавливались следующие параметры: для роликов — 640×360, 640×480; для DVD-дисков — 720×480 и 720×576.
- HD — высокое разрешение, которое подойдет для просмотра клипов на небольшом экране (ноутбук, маленький телевизор). Для него используются два размера: 1920х1080 и 1280х720 пикселей.
- Ultra HD, UHD и 4K — высококачественная картинка, применимая для создания видеороликов большого размера. Например, для просмотра на телевизоре с широким экраном. 4К предлагает следующее соотношение сторон 4096×2160, а Ultra HD и UHD — 3840×2160 пикселей.

Разница между разрешениями
Как правило, пользователям требуется сделать разрешение видео больше или меньше в нескольких ситуациях:

Соотношение сторон для YouTube и Instagram
Как расширить список поддерживаемых форматов
Если вам надоело каждый раз подбирать особый формат видео для андроида, то эту проблему можно решить двумя способами. Первый — установить на устройство дополнительные плееры, которые поддерживают нужные вам форматы. На настоящий день в интернете полно различных предложений, поэтому каждый может подобрать для себя максимально подходящий вариант.
Но следует учитывать, что такие проигрыватели при установке займут определенное место на вашем устройстве. И тогда может возникнуть справедливый вопрос: что делать пользователям, которые дорожат каждым свободным мегабайтом? Тут ситуацию выручит конвертер «ВидеоМАСТЕР». Его можно скачать тут. С помощью этой программы вы сможете переделать расширение ролика на любое другое легко и быстро.

Добавление видео в программу
Онлайн-конвертирование
Прежде чем вы начнете менять расширения, запомните: ухудшить качество картинки и звука можно, а вот улучшить его обратно простой конвертацией уже не получится.
Конвертировать видеофайл с помощью онлайн-сервиса – не лучшая идея, но если у вас хорошая скорость интернета и небольшой ролик, то можно не устанавливать никакие программы для форматирования. Я рекомендую использовать для онлайн-конвертирования сайт convert-video-online.com/ru.
Он бесплатный, не раздражает рекламой, поддерживает загрузку записей объемом до 2 Гб и не имеет ограничений на количество.
- Загрузите данные с компьютера, облачного храналища (Dropbox, Google) или укажите ссылку на видеозапись.
- Укажите формат, который хотите получить на выходе. Можно использовать существующие пресеты или настроить разрешение, кодеки и объем.
- После настройки параметров щелкните «Конвертировать». Дождитесь завершения операции, а затем скачайте видеофайл на компьютер или отправьте на облачное хранилище.
Онлайн-сервис для конвертирования распознает больше 300 стандартов аудио и видео. Скорость конвертирования достаточно высокая, но если файл большой, то придется подождать, пока он загрузится на сервер.
Format Factory что это за программа
Когда возникла проблемы с Камтазией, мне было нужно найти и скачать конвертер видео .AVI в .MP4. Из множества предлагаемых программ для конвертирования я выбрала программу Format Factory, или по-русски Фабрика форматов.
Берем программу Формат Фактори на официальном сайте бесплатно и работаем без регистрации. Установочный файл легко скачивается на компьютер, если следовать подсказкам при установке. Софт поддерживает более 50 языков, и русский в том числе.
Одним из преимуществ программы Формат Фактори является то, что она работает быстро и может конвертировать одновременно несколько файлов.
Программа универсальна, она конвертирует все, это просто панацея для мобильных устройств и других гаджетов. Format factory я выбрала потому, что много работаю с преобразованием файлов ввиду обучения в проекте Одна семья и создании видеороликов в программе Vegas Pro.
Как в Format Factory конвертировать видео
На скриншоте видно, как выглядит программа при открытии: в левой части виден перечень форматов видео, аудио, фото, документов, устройств DVD и CD для конвертирования. Например, на вкладке видео можно выбрать формат MP4, 3GP, MPG, AVI, WMV, FLV, SWF, RMVB и другие.
До начала работы нужно сразу нажать вкладку на верхней панели программы “Конечная папка” и запомнить, куда будут автоматически сохраняться преобразованные видео или другие файлы. По умолчанию — это папка на вашем компьютере C:\FFOutput, но вы можете назначить любую другую папку для удобства поиска файлов.
Все необходимые настройки делаются быстро в соседней вкладке “Настройки”, просто проставив галочки, где нужно, например: добавить название, открыть после конвертации конечную папку или выключить компьютер.
Программа Формат фактори уменьшает размер медиафайлов без потери качества.
Для примера я покажу, как преобразовать видеофайл с расширением .AVI из моего старого мобильника в формат .MP4. Нажимаем вкладку “видео” и выбираем MP4, открывается окно, где нажимаем “добавить файл”.
Ищем тот нужный ролик на компьютере, выбираем “вставить”, и он появляется на рабочую область Фабрики форматов, жмем “Ок” и кнопку “Старт”.
Мой ролик .AVI был очень короткий, поэтому оно переформатировалось мгновенно в .MP4, появилась надпись “выполнено” и программа подала музыкальный сигнал. Полученный новый видеофайл можно прослушать, нажав на зеленый значок Play.
Таким образом, в фабрике форматов легко конвертировать файлы, полученные при создании слайд-шоу в программе ФотоШоу ПРО . Дальше я использую их по назначению: вставляю на блог, отправляю в социальные сети, закачиваю на Ютуб.
Иногда возникает необходимость для конвертирования фото. Для этого нужно было открыть редактор Фотошоп и там поработать. Но я сделала так: нажала правой кнопкой мыши на нужное фото, выбрала в выпадающем контекстном меню пункт “открыть с помощью”. Далее нашла в выпадающем списке программ значок и название Формат фактори.
Дальнейший порядок работы такой же, как и при конвертации видео: нажав “фото”, выбираем нужный формат фото (например jpg, png), затем нажав “старт”, через мгновение получаем готовое фото в папке.
Еще о некоторых возможностях Формат фактори
Далее рассмотрим, как с помощью программы Формат Фактори можно скачать музыку из готового видеоролика. Часто, прослушивая и просматривая музыкальные или поздравительные ролики на Ютубе, хочется запомнить красивую музыку, сопровождающую ролик. Как же скачать музыку из видео на Ютубе?
Прошу заметить, что здесь речь не идет о воровстве контента, не о использовании его для рекламных целей, но только для своих личных. Поэтому будет даже лучше, если к заимствованной музыке написать автора и исполнителя.
Чтобы взять понравившуюся музыку на Ютубе, я пользуюсь программой 4k Video Downloader или приложением Savefrom.net. Скачиваю ролик к себе на компьютер, затем конвертирую с помощью Формат Фактори, повторяя действия, описанные выше. Для этого выбираем в левой части окна программы формат .MP3, вставляем ролик с нужной нам музыкой, нажимаем “Ок” и “Старт”.
После быстрой конвертации музыка сохраняется в выбранную вами папку, и там ее можно прослушивать, не просматривая сам видеоролик, что удобно.
Лучшие сайты, на которых можно изменить быстро формат видео онлайн
Этот способ конвертации только набирает обороты, но уже есть отличные ресурсы, которые могут предложить хороший функционал и высокую эффективность. Познакомимся с самыми популярными.
Konvertor.org
Бесплатный и многофункциональный сайт. Здесь можно настроить качество и разрешение файла на выходе. Самое большое достоинство веб-продукта – бесплатность. Он может изменить видеофайл в четырнадцать типов, в том числе AVI. Исходник может быть в одном из шестидесяти двух форматов.
Кроме того, тут можно делать GIF – анимацию, работать с объектами сразу из соцсети. Идеальный вариант для оперативного перекодирования видео. Помимо этого, нет ограничений по размерам – оперативно сжимает фильм для смартфона.
- Как удалить Telegram аккаунт
- Электронный дневник сайта mos.ru: вход в систему и инструкция по использованию
- Как красиво написать текст в режиме онлайн?
- Почему не работает YouTube?
- Как снять свою Stories в Instagram
- Как проверить сайт на мошенничество онлайн
Online-convert.com
Это не просто конвертер, это огромный набор инструментов, позволяющих изменить файл. Можно перекодировать при необходимости аудио, текстовые документы, архивы, электронные книжки. Это самый функциональный онлайн сервис среди всех, что присутствуют в нашем рейтинге. С его помощью можно менять объекты с винчестера, веб-источников, с Облака.
Результат можете сохранить на жесткий, виртуальный диск или в облачное хранилище. Исходник быстро преобразуется онлайн в один из двадцати двух форматов. В настройках сможете менять частоту кадров, битрейт, разрешение. Помимо этого, можно поменять ориентацию изображения горизонтально и вертикально, обрезать длительность ролика по заданному времени.
Hdconvert.com
Еще один HD онлайн конвертер. Вот только надо сразу отметить, что в бесплатном режиме вы сможете изменить файлы до двадцати мегабайт. Если нужные более серьезные возможности, придется платить.
Есть возможность оформлять подписку на неделю, сутки, месяц. У этого сайта характерные черты коммерческого проекта: привлекательное оформление, удобное меню и быстрая работа. В результате вы можете получить ролик в одном из 10 расширений, 3 их них – в Ultra HD.
Вот только работать с источниками в Облаке и в сети не получится.
Удобные настройки помогут настроить битрейт аудио и видеосигнала, частотность кадра и его размер. Легко настраивать поворот, соотношение сторон, отражение. Скачать готовый объект можно будет после генерации QR-кода.
С помощью вышеописанных сервисов вы сможете изменить при необходимости формат видео онлайн. С ними просто выполнять конвертацию с любого девайса, нужен только интернет для работы. Самое примечательное, что с меню и опциями разберется даже новичок. Так что нет необходимости устанавливать дополнительные программы и приложения.
Как поменять разрешение видео в ВидеоМАСТЕРЕ
Шаг №1. Скачайте программу ВидеоМАСТЕР
В первую очередь, нам необходимо скачать и установить программу ВидеоМАСТЕР на компьютер. Новый видео конвертер скачать можно тут. Кликните дважды по дистрибутиву — запустится Мастер Установки. Следуйте его указаниям для корректной установки и запуска программы. После этого можно приступать к работе.
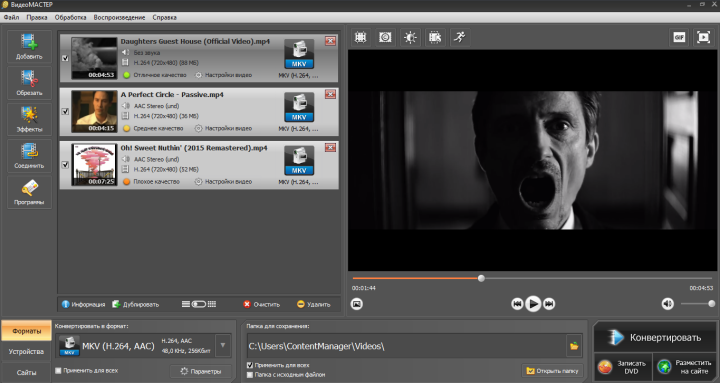
Главное меню софта ВидеоМАСТЕР
Шаг №2. Добавьте видео в программу
Теперь нам необходимо добавить в программу те ролики, у которых мы хотим изменить разрешение видео. Сделать это можно, нажав кнопку Добавить, расположенную в верхнем левом углу программы. Видео файлы можно добавлять по одному или папками. Данные о роликах, в том числе и их исходное разрешение, можно узнать в разделе меню Информация.
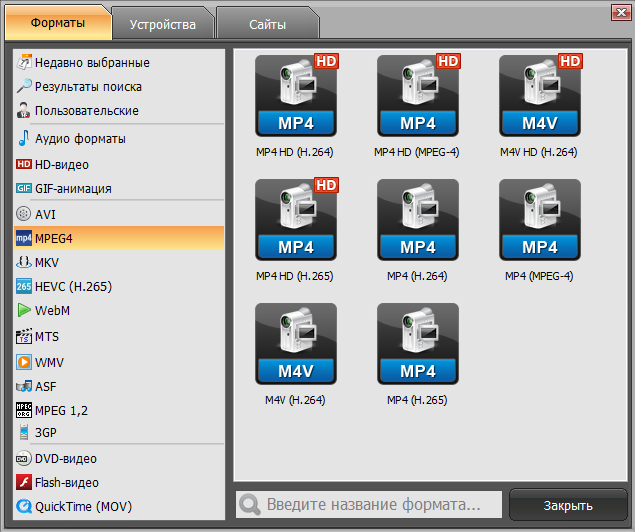
На выбор даётся более 500 различных расширений
Шаг №3. Выберите формат конвертирования
Откройте раздел Конвертировать для. В ВидеоМАСТЕРЕ представлен большой каталог форматов и готовых профилей видео для различных устройств и сайтов. При этом пользователю вовсе не обязательно знать, как изменить разрешение видео для того или иного гаджета. Достаточно выбрать нужный профиль, например, телефон Nokia 5230, и все необходимые настройки (в том числе и разрешение) будут заданы автоматически. Опытные пользователи могут также настроить их под себя.
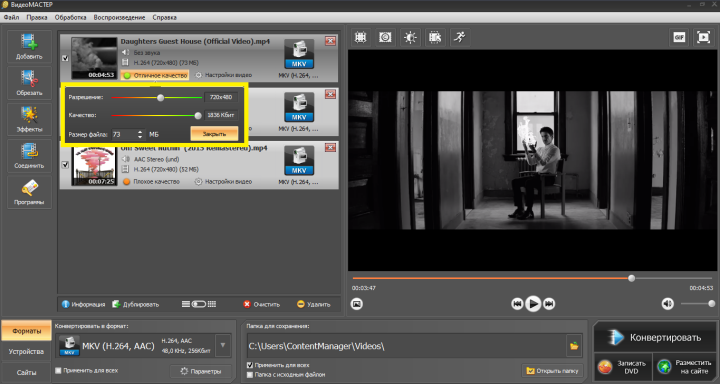
Размер файла изменяется в реальном времени
Изменить разрешение видео можно также вручную, нажав на пункт с индикатором качества, находящим под роликом. Здесь программа предоставляет возможность установить нужное разрешение, перетаскивая ползунок. Соответственно, можно улучшить или ухудшить качество видео и изменить размер файла. К слову говоря, программа включает и множество других полезных опций для работы с видеороликами, которых вы не найдёте, к примеру, в онлайн сервисах по изменению разрешения. С помощью ВидеоМАСТЕРа можно легко изменить битрейт и частоту кадров, заменить звук в видео, кадрировать видео и т.д.
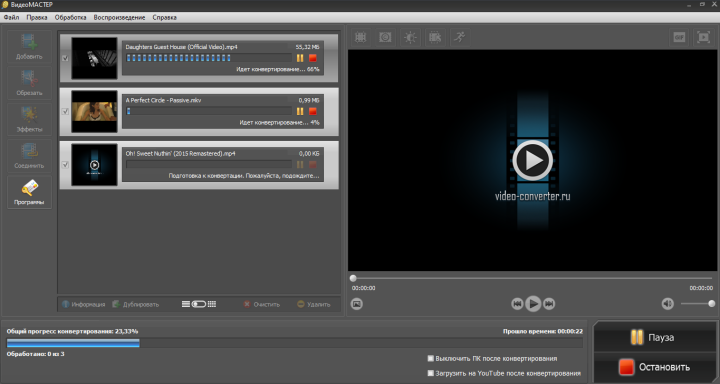
Некоторые файлы программа может обрабатывать в ускоренном режиме
Шаг №4. Конвертирование видео
Изменить разрешение видео можно только путем конвертирования. Поэтому на этом этапе работы нажимаем кнопку Конвертировать и ждем, когда процесс завершится. На выходе вы получите готовый видео файл с нужным разрешением. Вы сразу же сможете его просмотреть или загрузить в мобильный гаджет.









