Как в виндовс 10 поменять приветствие при загрузке
Содержание:
- Tweaks.com Logon Changer
- Как изменить фон экрана блокировки в Windows 10?
- Появление черного экрана при работе в Windows 10
- Настройка экрана блокировки
- Как удалить экран блокировки (LockApp.exe) в Windows 10
- Находим и меняем фон экрана приветствия
- Сведения о вопросе
- Черный экран после или во время установки Windows 10
- Как поменять приветствие в Windows 8
- Как изменит экран приветствия Windows 7
- Windows 10: как изменить экран приветствия (блокировки)
- Только средствами системы
- Изменить экран приветствия в Windows 7
- Устранение черного экрана с использованием безопасного режима загрузки
- Как изменит экран приветствия Windows 10
Tweaks.com Logon Changer
Прежде чем приступить к эксплуатации приложения хорошенько подумайте, использование стороннего софта может привести к проблемам в функционировании операционной системы.
1. Обязательно делаем точку отката «десятки».
3. Выполняем ее инсталляцию и запускаем с окна установщика.
4. Нажимаем по первой пиктограмме вверху интерфейса и задаем путь к картинке, на которую намереваемся менять фото экрана блокировки.
Вследствие этого картинка будет заменена.
Вернуть все обратно поможет вторая кнопка: «Revert Wallpaper».
Чтобы посмотреть, что получилось, зажимаем Win+L для вызова экрана блокировки.
Как видим, разобраться легко даже с англоязычной версией утилиты.
Как изменить фон экрана блокировки в Windows 10?
Экран блокировки стоит отличать от экрана приветствия. Первый активируется при блокировке устройства, при перезагрузке системы или выходе из спящего режима. Он являет собою своеобразный прототип экрана блокировки, который мы часто используем на сенсорных телефонах. В Виндовс 10 можно изменить фон такого экрана блокировки. Для этого достаточно выполнить следующие действия:
Жмём «Пуск», выбираем «Параметры». Здесь выбираем раздел «Персонализация».
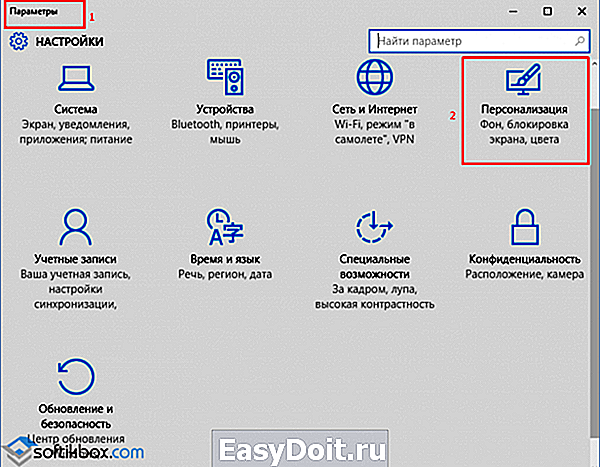
В левом меню выбираем подраздел «Экран блокировки».

Здесь можно выбрать в качестве заставки как стандартную тему Windows, так и собственное фото, картинку.

Также можно указать время активации экрана блокировки.
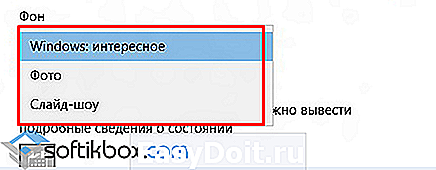
Как отключить фоновое изображение на экране блокировки?
Если вы хотите отключить фон на экране входа в систему, для этого необходимо внести правки в раздел реестра.

Откроется редактор реестра. Переходим по ветке «HKEY_LOCAL_MACHINE Software Policies Microsoft Windows System». Здесь необходимо создать параметр DWORD с названием «DisableLogonBackgroundImage» и значением «00000001». Для этого жмём правой кнопкой мыши на разделе «System» и выбираем «Создать», далее «Параметр DWORD».
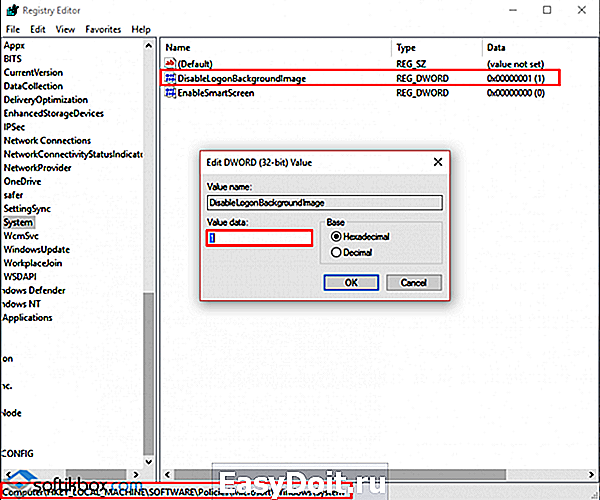
Если задать этому параметру значение «0», заданный ранее фон для экрана блокировки вернётся.
При этом стоит отметить, что фон все же будет отображаться, только стандартный от Windows 10.
Как изменить картинку приветствия в операционной системе Windows 10?
Сменить картинку приветствия в Windows 10 достаточно сложно. В первую очередь это объясняется тем, что разработчиками компании Майкрософт не предусмотрена такая функция. Однако для этой цели есть две программы:
- Windows 10 BG Logon Changer;
- Windows 10 Logon ChangerLogin Background Changer.
Рассмотрим принцип действия каждой отдельно.
Как работает Windows 10 BG Logon Changer?
Программа Windows 10 BG Logon Changer позволяет любому пользователю изменить экран приветствия Windows 10 без особых усилий.
Скачиваем и распаковываем программу. Запускаем ехе.файл. Сразу откроется окно программы. Здесь стоит отметить три главные кнопки: о программе, блокировка Windows 10 и меню оформления экрана приветствия.

Чтобы изменить экран приветствия, стоит перейти в раздел «Edit Background» (оформление) и нажать «browse» (просмотр).

Откроется Проводник. Указываем путь к нужной картинке. После выбора нажимаем «Закрепить выбор».

После выбора и сохранения картинки достаточно перезагрузить ПК, чтобы изменения вступили в силу.
Как работает Windows 10 Logon ChangerLogin Background Changer?
Чтобы отключить ненужную картинку или убрать её из экрана приветствия, достаточно скачать и запустить на своём компьютере программу Windows 10 Logon ChangerLogin Background Changer, которая поможет быстро изменить оформления начального экрана ОС.
После загрузки и запуска программы появится её начальный экран. Нажимаем «Выбрать картинку».
softikbox.com
Появление черного экрана при работе в Windows 10
Если черный экран во время установки мог указывать на некорректную работу самого установщика, то появления данной проблемы после многомесячного использования Windows 10 может потребовать дополнительных действия для её решения.
Вероятная причина: Видео сигнал передается по другому выхода, нежели тому к которому подключен монитор (к примеру по HDMI, когда монитор подключен по DVI или наоборот)
Вероятное решение: Попробуйте подключить монитор посредством других выходов на видеокарте или поменять местами если у вас на карте имеются два одинаковых выхода.
Вероятная причина: Сигнал передается на второй дисплей. Если к вашему компьютеру подключены несколько мониторов, система может передавать основной сигнал не на тот монитор, который вы считаете основным
Вероятное решение: Включите ваш дополнительный монитор или телевизор, вероятнее всего уже на этом экране вы увидите изображение. Чтобы вернуть сигнал к основному монитору, воспользуйтесь сочетанием клавиш «Windows» и «P», где выберите из списка на какой монитор передавать основной сигнал или же дублировать сигнал на оба устройства
Настройка экрана блокировки
ШАГ 1
Сначала необходимо отрыть параметры Windows. Сделать это можно через меню ПУСК (см. скриншот ниже), либо просто нажмите сочетание кнопок Win+i.
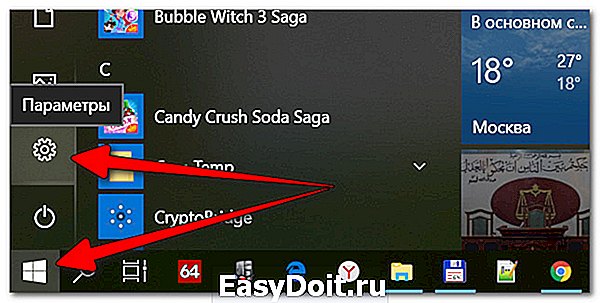
Далее открывайте раздел «Персонализация».

Открываем раздел персонализации
ШАГ 2
После откройте подраздел «Экран блокировки» в меню слева, и во вкладке «Фон» поменяйте вариант «Windows: интересное» на «Фото» или «Слайд-шоу» (это, если вы хотите демонстрировать не одну картинку на экране приветствия, а несколько) .

Экран блокировки — выбираем фото
ШАГ 3
После того, как вы во вкладке «Фон» установите «Фото» вы сможете указать конкретную картинку для экрана блокировки (приветствия): либо выбрать одну из предложенных Windows по умолчанию, либо загрузить свою с жесткого диска.
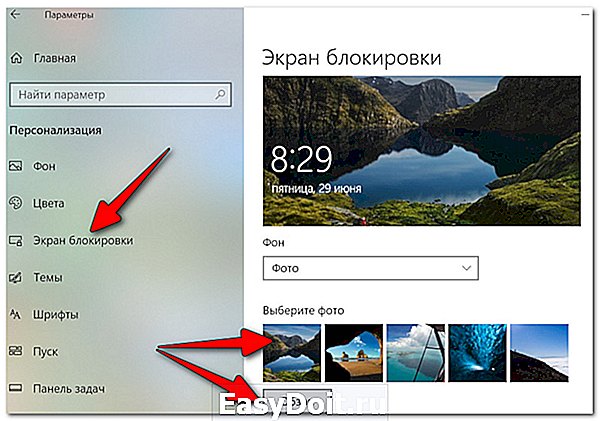
Выбираем конкретное фото
ШАГ 4
Далее в этом же подразделе («Экран блокировки»), чуть ниже, рекомендую отключить показ шуток и фактов, и включить опцию «Показывать на экране входа фоновый рисунок экрана блокировки». Собственно, после это всё, что требовалось сделать!
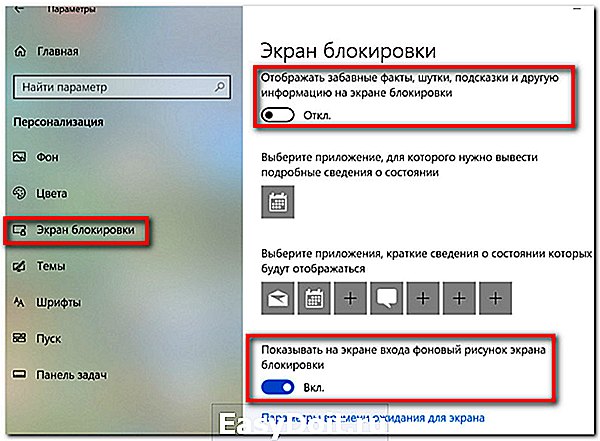
Что отображать на экране
ШАГ 5
Чтобы проверить, как выглядит установленный фон не обязательно перезагружать компьютер (ноутбук), достаточно нажать сочетание клавиш Win+L (см. пример ниже, экран блокировки теперь стал с выбранным пейзажем) .

Картинка на экране блокировки // Проверка, всё работает! (фото экрана блокировки)
Вот так просто происходит смена фона экрана блокировки, никаких доп. утилит для современной Windows 10 использовать нет необходимости.
ocomp.info
Как удалить экран блокировки (LockApp.exe) в Windows 10
И еще один, более простой, но, вероятно, менее правильный способ. Экран блокировки представляет собой приложение, находящееся в папке C:WindowsSystemApps Microsoft.LockApp_cw5n1h2txyewy. И его вполне можно удалить (но не торопитесь), причем Windows 10 не показывает каких-либо беспокойств по поводу отсутствия экрана блокировки, а просто его не показывает.
Вместо удаления на всякий случай (чтобы легко можно было вернуть всё в первоначальный вид) я рекомендую поступить следующим образом: просто переименуйте папку Microsoft.LockApp_cw5n1h2txyewy (нужны права администратора), добавив какой-либо символ к ее имени (см., например, у меня на скриншоте).
Этого достаточно для того, чтобы экран блокировки больше не отображался.
В завершение статьи отмечу, что меня лично несколько удивляет то, как вольно стали подсовывать рекламу в меню пуск после последнего большого обновления Windows 10 (правда заметил это только на компьютере, где производилась чистая установка версии 1607): сразу после установки обнаружил у себя там не одно и не два «предлагаемых приложения»: всяческие Asphalt и не помню, что ещё, причем новые пункты появлялись с течением времени (может пригодиться: как убрать предлагаемые приложения в меню Пуск Windows 10). Подобное нам обещают и на экране блокировки.
Мне это кажется странным: Windows — единственная популярная «потребительская» операционная система, являющаяся платной. И она же единственная, позволяющая себе подобные выходки и отключающая возможности пользователей полностью избавиться от них
Причем не важно, что сейчас мы получали ее в виде бесплатного обновления — все равно в дальнейшем её стоимость будет включена в стоимость нового компьютера, а кому-то нужна будет именно Retail версия за 100 с лишним долларов и, заплатив их, пользователь все равно будет вынужден мириться с этими «функциями»
Экран приветствия появился на устройствах под управлением Windows ещё в «восьмёрке». Некоторым пользователям он нравится, ну а остальные считают, что достаточно одного ввода пароля. Если вы хотите убрать экран приветствия на вашем компьютере, то воспользуйтесь одним из этих несложных способов.
Находим и меняем фон экрана приветствия
Способ 1. Самый простой
- Запускаем «Параметры» через меню или «Win»+«l». Открываем «Персонализация». Запускаем «Параметры» через меню «Пуск» и открываем «Персонализация»
- Переходим к третьему пункту слева «Экран блокировки». Переходим в «Экран блокировки»
- В пункте «Фон» выбираем фото: вы можете установить любую картинку, нажав на кнопку «Обзор», или же выбрать что-то из системных параметров. В пункте «Фон» выбираем фото
Вы можете посмотреть, как будет выглядеть ваше окошко с новым фото, нажав на «Win»+»L».
Способ 2. Используем улиту tweaks.com Logon Changer
Не желательно использовать сторонние улиты, это может привести к сбоям или различным проблемам. Хорошо обдумайте, прежде выполнять следующие действия:
- Устанавливаем приложение и запускаем его (через окно установщика). Устанавливаем и запускаем приложение
- Выбираем пункт «Change London Screen» (он может быть как сверху, так и снизу) и ищем на устройстве нужную нам картинку или фото. Выделяем и нажимаем «Открыть». В пункте «Change London Screen» выделяем картинку и нажимаем «Открыть»
- С помощью этих действий вы сменили картинку. Подтверждаем выполненные действия, нажимаем «ОК»Если нужно все отменить, существует кнопка (вторая сверху) — «Revert Wallpaper».
Способ 3. Редактор реестра
Этот способ позволяет все вернуть к заводским настройкам.
- Выполняем комбинацию «Win»+»R» и вводим в строку regedit. Вызываем окно «Выполнить» и вводим в строку regedit
- Теперь переходим последовательно по следующему пути: раскрываем HKLM, затем Software, после чего открываем Policies и Microsoft, а затем Windows. Далее открываем System и тут кликаем правой кнопкой, нажимаем «Создать DWORD». Указываем название — DisableLogonBackgroundImage. Значение устанавливаем 1. Переходим по указанному пути,нажимаем «Создать DWORD», называем DisableLogonBackgroundImage и устанавливаем значение 1
Видео — Как убрать экран приветствия в Windows 10
Согласитесь, оба этих экрана востребованы далеко не у всех пользователей. Многие предпочли бы их отключить, чтобы при старте компьютера гораздо быстрее и без лишних действий увидеть свой рабочий стол. Сделать это весьма просто.
Сведения о вопросе
Вы экран входа имеете в виду.
Этот ответ помог 136 польз.
Это помогло устранить вашу проблему?
К сожалению, это не помогло.
Великолепно! Спасибо, что пометили это как ответ.
Насколько Вы удовлетворены этим ответом?
Насколько Вы удовлетворены этим ответом?
Благодарим за отзыв.
Добрый день, Юрий!
Предложенный Вами способ не дает искомого результата.
Я хотела заменить картинку экрана приветствия (где ввод пароля), но похоже,
что такой возможности нет. Внешние утилиты использовать не интересно.
Спасибо за попытку!
Этот ответ помог 18 польз.
Это помогло устранить вашу проблему?
К сожалению, это не помогло.
Великолепно! Спасибо, что пометили это как ответ.
Насколько Вы удовлетворены этим ответом?
Насколько Вы удовлетворены этим ответом?
Благодарим за отзыв.
Этот ответ помог 40 польз.
Это помогло устранить вашу проблему?
К сожалению, это не помогло.
Великолепно! Спасибо, что пометили это как ответ.
Насколько Вы удовлетворены этим ответом?
Насколько Вы удовлетворены этим ответом?
Благодарим за отзыв.
У меня Win10 Pro — и меню «Экран блокировки» отличается от скриншота Юрия и этот способ не работает
Этот ответ помог 14 польз.
Это помогло устранить вашу проблему?
К сожалению, это не помогло.
Великолепно! Спасибо, что пометили это как ответ.
Насколько Вы удовлетворены этим ответом?
Насколько Вы удовлетворены этим ответом?
Благодарим за отзыв.
Добрый вечер вы не правильно поняли Татьяну у меня такая же проблема, экран приветствия не показывает Windows интересное он показывает только фото хотя всё настроено как надо.
Этот ответ помог 19 польз.
Это помогло устранить вашу проблему?
К сожалению, это не помогло.
Великолепно! Спасибо, что пометили это как ответ.
Насколько Вы удовлетворены этим ответом?
answers.microsoft.com
Черный экран после или во время установки Windows 10
Порой после или во время установки, изображение на мониторе может исчезнуть. Это может произойти, как после установки, так и во время её выполнения.
Вероятная причина: Установка завершилась некорректно или все еще продолжается. Если вы обновляетесь с предыдущей редакции ОС до Windows 10, мастеру установки может потребоваться до нескольких часов для того, чтобы перенести ваши данные.
Решение: Обратите внимание на светодиодный индикатор жесткого диска. Если светодиод моргает — вероятнее всего в данный момент система записывает или переносит какие-то файлы
Выявить причину, почему мастер установки отключил видео-сигнал не представляется возможным, но мы рекомендуем подождать от 2 до 3 часов до того, как перейти к следующему пункту.
Решение, если установка зависла: Если по прошествии нескольких часов установка не завершилась или светодиодный индикатор HDD с самого начала не предоставлял никаких сведений о том, что на диск что-либо записывается, попробуйте проследовать нижеизложенной инструкции:
- Полностью выключите компьютер. Для этого зажмите кнопку включения на 5-6 секунд, пока питание не будет отключено.
- Выключите подключение к интернету, путем отсоединение сетевого кабеля или отключения точки доступа. При установке система может автоматически загружать новые версии пакетов, что в свою очередь может привести в неконкретной работе мастера установки.
- Отсоедините дополнительную периферию — внешние диски, игровые манипуляторы и так далее, всё кроме клавиатуры и мыши. Если у вас есть возможность использовать PS/2 клавиатуры вместо USB, попробуйте это сделать.
- Отключите ПК от электросети или отсоедините батарею если это ноутбук на несколько минут.
- После истечения нескольких минут, подключите компьютер обратно к электросети.
- Windows 10 возможно определит, что процесс установки был завершен до его окончания и продолжит его.
- Если установка прошла успешно и вы загрузились обычным образом в систему, подключите обратно интернет и все отсоединенную периферию, чтобы завершить загрузку и установку обновлений.
Как поменять приветствие в Windows 8
Приветствие Windows 8 можно сменить точно таким же образом как происходит смена приветствия Windows 7. Единственное отличие это то, что по умолчанию в Windows 8 в окне «Звук» на вкладке «Звуки» нету программных событий «Вход в Windows», «Выход из Windows» и «Завершение работы Windows». Поэтому нужно сначала включить программное событие «Вход в Windows», чтобы оно появилось. Включить его можно в Редакторе реестра. Запускаем команду Выполнить одновременным нажатием на клавиатуре клавиш WIN+R. Откроется окно Выполнить.

В это окно нужно вписать без кавычек команду «regedit» и нажать кнопку «Ок». Откроется редактор реестра.

В этом редакторе реестра нужно пройти по пути HKEY_CURRENT_USER — AppEvents — EventLabels — WindowsLogon.

Нажав на WindowsLogon в правом окошке нужно нажать правой кнопкой мыши на пункт ExcludeFromCPL и выбрать «Изменить» из появившегося меню. Откроется маленькое окошко в котором нужно установить значение 0 и нажать кнопку «ОК».

После этого можно редактор реестра закрыть а в окне «Звук» на вкладке «Звуки» появиться программное событие «Вход в Windows». Теперь можно будет спокойно изменить приветствие.
Многим из нас хочется немного изменить операционную систему под себя, использовать свои настройки, звуковое оформление, обои и.т.д. Что бы было не как у всех. Если хотите выделиться из толпы обычных юзеров – время изменить экран приветствия операционной системы Windows
.
Не знаете как – прочтите статью.
Экран приветствия операционной системы Windows
7 довольно приятен для глаз, но каждый раз при загрузке видит одно и то же – немного напряжно. Поэтому сегодня мы рассмотрим, как поменять рисунок экрана приветствия
.
Отмечу, что Windows
не имеет инструмента, позволяющего напрямую менять изображение экрана приветствия. Смена экрана приветствия операционной системы Windows
7 выполняется с помощью программы стороннего разработчика или реестра Windows
.
Мы сегодня рассмотрим обра варианта.
Как изменит экран приветствия Windows 7
1 Способ. Имеется три довольно несложных способа замены картинки экрана приветствия на любую другую. Сначала советую воспользоваться простенькой и легковесной программкой Tweakslogon. Запускаем приложение и видим изначальный экран приветствия. Под ним – панелька с четырьмя кнопками. Нажимаем на Change Logon Screen.
Скачать Tweakslogon — http://tweaks.com/software/tweakslogon/

Появляется меню, где вы должны задать путь к той картинке, которую хотите поставить вместо стандартного изображения. Предупреждаю: файл должен весить не больше четверти мегабайта. Нажимаю ОК – и все, картинка сменена.

Кликаем на Test, чтобы все проверить.

2 Способ. Советую воспользоваться приложением Windows 7 Logon Background Changer. Она отличается от предыдущей программки тем, что весит уже больше. Однако она умеет подстраивать и оптимизировать выбранную картинку так, чтобы она лучше смотрелась. Запускаем приложение и выбираем Choose a folder. Ищем папку с картинками, наиболее подходящими для экрана приветствия. В нижней панельке появляются те файлы, что находятся в выбранной папочке.
Скачать Windows 7 Logon Background Changer — http://www.julien-manici.com/windows_7_logon_background_changer/confirm/

Выбираем подходящий файл и кликаем на Apply. Для проверки стоит нажать на Ctrl+Alt+Del.

3 Способ. Можно также отредактировать редактор реестра. Нажав на Win+R, пишем regedit и кликаем на Enter.

Далее нажимаем правой кнопкой мыши на HKEY_LOCAL_MACHINE, где в поле поиска вбиваем OEMBackground. Сняв галочки со всех пунктов, кроме имен параметров, кликаем на Найти далее.

Затем нажимаем два раза левую кнопку мыши, наведя ее на OEMBackground. В Значениях я меняю 0 на 1.

Затем через Explorer отправляемся в C:\Windows\System32\Oobe, где создаем папочку info, а в ней подпапку backgrounds. Кидаем в нее свою картинку (размером не превышающую четверть мегабайта) и сменяем ее имя на backgroundDefault.jpg. Перезагружаем систему, и все работает.
Windows 10: как изменить экран приветствия (блокировки)
Раньше у меня была Windows 7, но потом в углу экрана, рядом с часами, появилось уведомление для ее обновления до Windows 10. Разумеется, после обновления моя картинка с экрана приветствия просто пропала.
Как теперь изменить картинку на экране приветствия (блокировки), т.е. того ока, где вводят пароль?
Вообще, хотелось бы отметить, что в последних версиях Windows 10 изменить картинку на экране приветствия теперь можно без всяких сторонних утилит и программ (за что отдельное мерси разработчикам, ведь такого раньше, насколько помню, никогда не было ). Причем, можно выбрать не только конкретную фотку, но и поставить слайд-шоу!
Чуть ниже покажу, как это делается.
Только средствами системы
Итак, давайте вначале изменим фон дисплея входа в ОС встроенной утилитой, разработанной компанией Microsoft. Сделаем мы это всего на несколько минут.
- Откроем «Параметры» Windows (Win+I);
- Теперь нам нужно перейти в пункт персонализации;
- Кликнем по разделу «Экран блокировки» (ЭБ);
- Во вкладке «Фон» нужно выбрать «Фото».
К вашему сведению, десятка даёт возможность показывать интересные человеку данные на «Экран блокировки» и проводить слайд-шоу на экране, которые состоят из обычных или тех, которые выбрал пользователь изображений.
Теперь нам нужно указать то изображение, которое выбрала система. Также, можно выбрать по желанию пользователя фото в разрешении, подходящем для вашего дисплея.
Чтобы увидеть, как теперь стало выглядеть фоновое изображение, есть возможность используя сочетание кнопок Win+L.
Изменить экран приветствия в Windows 7
Изменить в редакторе реестра.
В этом способе нужно вносить изменения в реестр, и если вас это пугает – перейдите к следующему способу. Перед редактированием реестра рекомендуется создать точку для восстановления системы.
1. В строке поиска или в меню выполнить (выполнить вызывается клавишами Win + R) введите regedit и нажмите Enter.
4. Откройте параметр OEMBackground, в строке “Значение” напишите 1 и нажмите “ОК”.
Обратите внимание, если вы измените тему Windows в персонализации – придется проводить шаги с 1 по 4 заново. А если вы хотите закрепить изменения в реестре, чтобы не менялись вместе с темой – нужно воспользоваться групповыми политиками (к сожалению они не доступны в домашних версиях Windows)
1.В строке поиска или в меню выполнить (выполнить вызывается клавишами Win+R) напишите gpedit.msc и нажмите клавишу Enter.
2. В левой колонке откройте “Конфигурация компьютера” => Административные шаблоны => Система => Вход в систему. В правой колонке откройте “Всегда использовать настраиваемый фон входа в систему”.
3. Поставьте точку в поле “Включено” и нажмите “Применить”.
Установка изображения
Файл для фонового изображения должен быть не больше 256КБ!
5. Откройте через Проводник папку C:WindowsSystem32oobe. Создайте в ней новую папку с именем info, и откройте ее.
6. Создайте новую папку в info с именем backgrounds.
7. Чтобы изменить картинку экрана приветствия в Windows – нам нужно фото или картинка, которую мы хотим видеть при входе. Переименовываем изображение, чтобы его название было backgroundDefault.jpg и перемещаем его в созданную папку backgrounds.
Всё, вы изменили картинку экрана приветствия в Windows, теперь просто заблокируйте компьютер, выйдите из системы или перезагрузите компьютер, чтобы увидеть результат.
Программное обеспечение сторонних разработчиков.
Если вы плохо знакомы с реестром, или просто есть более важные дела – различные приложения могут помочь изменить картинку экрана приветствия в Windows , одно из них Tweak.com’s Logon Changer.
Программное обеспечение простое в использовании, не требует установки, и в него встроенные средства автоматического изменения размера, само сжимает изображение оставляя исходный файл нетронутым. Если изменение не понравится – Logon Changer позволяет быстро вернуть экран приветствия назад по умолчанию.
Начните с загрузки приложения здесь , а затем распакуйте исполняемый файл. Запустите программу, она покажет как выглядит экран приветствия в этот момент и предложит несколько вариантов его изменения:
1. Нажмите “Change Logon Screen (Изменить экран входа в систему)”.
2. Найдите нужное изображение.
3. Нажмите “Test”, вам откроется пред просмотр, вы сможете оценить будущие изменения картинки экрана приветствия.
4. «Revert to Default Logon Screen (Вернуть по умолчанию экран входа в систему) ” возвращает оригинальные обои в Windows.
На сегодня всё, если у вас есть дополнения – пишите комментарии! Удачи вам
Устранение черного экрана с использованием безопасного режима загрузки
Механизм обновления в Windows 10, когда обновления автоматически загружаются и устанавливаются без ведома пользователя, может порой привести к ошибкам. Иногда при установке новых версий ПО, могут повредиться пользовательские файлы или же драйвера оборудования, который впоследствии могут периодически или постоянно не давать система показать изображение.
Для устранения этой проблемы, мы воспользуемся загрузкой в безопасном режиме, Безопасный режим — это режим загрузки при котором будут отключены дополнительные опции и службы системы, установленные сторонние драйвера, то есть будет загружен минимальный набор ПО.
Существует два варианта загрузки в безопасный режим:
- Если вы имеете возможно загрузить систему в обычном режиме.
- Воспользуйтесь сочетанием «Windows» + «R» и выполните команду «cmd»;
- В появившейся командной строке выполните команду «shutdown -r -t 01»;
- Система будет перезагружена.
- Когда у вас нету возможности авторизироваться в системе для выполнения команд описанных выше, в безопасным режим можно войти следующим способом:
- Выключите ваш компьютер посредством удержания кнопки включения три раза. При каждой последующей загрузке, выключите компьютер, как только на экране появится логотип Windows.
- После третьей неудачной загрузки, Windows загрузится в диагностический режим и предложит вас две опции — «Перезагрузка» и «Дополнительные параметры».
- Выберите пункт «Дополнительные параметры», далее нажмите на плитку «Диагностика», в которой выберите пункт «Дополнительные параметры».
- Из множества плиток, выберите плитку «Параметры загрузки».
Перед нами будет список с вариантами загрузки, который мы можем выбрать используя на клавиатуре клавиши от F1 до F9. Нажмите F5 для выбора безопасного режима с загрузкой сетевого адаптера для того, чтобы иметь доступ к интернету во время настройки
После того, как система была загружена, первым делом мы будем исходить из варианта, что были повреждены драйвера нашего оборудования, для устранение этой неисправности запустите диспетчер устройств:
Правым кликом нажмите на иконку Пуск или на клавиатуре воспользуйтесь сочетанием «Windows» + «X»;
В списке выберите «Диспетчер устройств»;
В иерархическом древе откройте выпадающее меню «Видеоадаптеры», в котором выберите вашу видеокарту;
Нажмите правым кликом на строку с названием карты;
Выберите пункт «Обновление драйвера» или «Удалить», если новые обновления не были найдены
Нам же важно, чтобы файлы драйвера были перестановлены. При последующей перезагрузки в нормальном режиме, Windows 10 загрузит драйвера по умолчанию, которые должно будут работать корректно;
Пролистайте также список устройств в диспетчере, если напротив какого-либо устройства вы увидите иконку желтого восклицательного знака, скорее всего данное устройство было подключено некорректно или его драйвера повреждены. Проведите те же манипуляции, как и в примере с видеоадаптером.
Как изменит экран приветствия Windows 10
Поменять экран приветствия Windows 10 можно с программкой Windows 10 Login Background Changer. Приложение довольно легковесное и не потребовало у меня даже установки. Работает эта программка примерно как Windows 7 Logon Background Changer. Это приложение позволяет залить экран приветствия каким-то цветом либо вовсе выставить свою картинку вместо системного изображения.
Скачать Windows 10 Login Background Change — http://www.winstart.ru/programs/368-windows-10-login-screen-background-changer-nastraivaem-ekran-vhoda-v-sistemu.html
Запускаем программу в появившемся окошке необходимо выбрать картинку которую вы хотите поставить на экран приветствия для этого нажимаем Browse for an image и выбираем нужную картинку.

Поле того как вы выбрали картинку необходимо применить ее для этого нажимаем Change Background.

Это далеко не все способа смены экрана приветствия. Я описал наиболее простые.









