Как поменять и настроить шрифт на компе с виндовс 10 и возможные проблемы
Содержание:
- Сайты с шрифтами
- Возврат windows 8.1 и 10 в исходное состояние
- Размер текста в прежних редакциях windows 10
- Настройка
- Как поменять шрифт на телефоне Андроид
- Как сделать красивые шрифты для профиля в Инстаграме
- Другие лайфхаки по работе со шрифтами в Инстаграм
- Как установить свой шрифт для элементов системы Windows 10
- Установка через «Панель управления»
- Как сделать текст в Сторис Instagram
- Изменяем параметры шрифта
- Как изменить шрифт на Windows 10
- Где еще взять красивые символы
- Стандартные средства операционной системы для смены шрифта
Сайты с шрифтами
Существуют также сайты, где можно преобразовывать шрифт текста в нужный онлайн:
Информации о себе
- Установите из Play Market программу Font for Instagram.
- Запустите его. Внизу выберите подходящий шрифт.
- В окне для ввода текста введите нужное предложение или текст. Учтите, что как и все программы, эта поддерживает только латиницу.
- Если необходимы смайлы, переключитесь на соответствующую вкладку, выберите нужные.
- Скопируйте текст.
- Откройте приложение инсты, перейдите в профиль.
- Тапните по кнопке «Редактировать профиль».
- В поле «О себе» вставьте скопированный в из приложения текст. Для этого коснитесь строки и удерживайте палец, пока не появится меню. Нажмите кнопку «Вставить».
В описании к фото
- Установите из Play Market программу Font for Instagram.
- Запустите его. Внизу выберите подходящий шрифт.
- В окне для ввода текста введите нужное предложение или текст. Учтите, что как и все программы, эта поддерживает только латиницу.
- Если необходимы смайлы, переключитесь на соответствующую вкладку, выберите нужные.
- Скопируйте текст.
- Откройте приложение инсты, начните делать публикацию.
- Дойдите до поля «Описание», вставьте туда скопированный текст. Для этого коснитесь строки и удерживайте палец, пока не появится меню. Нажмите кнопку «Вставить».
Возврат windows 8.1 и 10 в исходное состояние
Восстановление Windows 8, 8.1, 10 до исходного состояния может потребоваться в различных ситуациях. Например, нужно продать компьютер и заблокировать доступ к личным данным, информации и учетным записям будущих пользователей. Или, возможно, у вас возникли различные программные проблемы с вашей системой, и вы хотите исправить все проблемы, сделав откат до начального состояния.
Обратите внимание, что все данные будут удалены. Таким образом, прежде чем перейти к приведенным ниже шагам, сделайте резервную копию, чтобы сохранить все, что может понадобиться впоследствии
Для восстановления Windows 8 сделайте следующее:
- Перейдите на домашний экран. Оттуда запустите панель Charm, нажимая клавиши Wind C.
- Выберите «Настройки», а затем «Изменить настройки ПК».
- В окне «Настройки ПК» выберите вкладку «Общие».
- Далее выберите «Удалить все и переустановить Windows».
- Появится окно «Сбросить настройки ПК», нажмите «Далее».
- Выберите диск для сброса до заводских настроек. Отметьте, что хотите уничтожить данные или просто удалить файлы.
- В конце нажмите «Сброс», если хотите сбросить настройки до заводских или «Отмена», если вы хотите прервать операцию.
В Windows 10 страница «Настройки» немного отличается от Windows 8, поэтому выполните следующие действия:
- Перейдите к Обновлению и безопасности -> Восстановление. Нажмите «Сбросить».
- Можете сохранить файлы или удалить абсолютно все файлы и папки с компа.
- Выберите один из двух вариантов и следуйте инструкциям на экране для завершения процесса.
Размер текста в прежних редакциях windows 10
В версиях Windows 10 прежних лет (вплоть до номера обновления 1703) существовала возможность локального выбора размера шрифта в отдельных экранных элементах многих приложений, включая Проводник и Рабочий стол:
- меню программ;
- заголовках окон;
- названиях панелей;
- окнах сообщений;
- подсказках;
- подписях под значками.
Для этого нужно было выполнить следующую последовательность шагов.
- В поле ввода команд и поиска начать набирать «Панель управления».
- В одноимённом окне перейти в раздел «Оборудование и звук/Экран» (в современных редакциях Windows 10 отсутствует), затем – «Экран».
- В открывшемся окне Панели управления в разделе «Изменение только разделов текста» можно задать автономную величину текста для всех перечисленных в выпадающем списке элементов. Проведённые изменения отображаются сейчас же после щелчка на «Применить».
Настройка
В отдельных случаях пользователи нуждаются не в скачивании и инсталляции новых шрифтов, а в их изменении, поэтому достаточно часто перед неопытными пользователями возникает проблема, как изменить шрифт на компьютере Windows 7.
Изменение настроек
Проводя достаточно большое количество времени за ПК, у пользователей очень часто устают глаза. Если систематически провоцировать такую их усталость, можно значительно ухудшить зрение.
Чтобы предотвратить такие негативные последствия разработчики Windows обеспечили пользователей возможностью подстроить, изменить выводимый текст на экран под себя, чаще всего увеличивая их размеры.
Чтобы на практическом опыте разобраться, как увеличить шрифт на компьютере Windows 7, необходимо свернуть или закрыть все открытые окна программ (если таковые имеются), так чтобы вы могли видеть пустой рабочий стол.
Теперь по нему кликните правой клавишей мыши. В появившемся меню вы сможете увидеть пункт «Персонализация», кликните по нему.
Персонализация
Потому выберите пункт «Экран». В открывшемся новом окне с левой стороны перечислены несколько подпунктов, среди которых вы сразу же найдёте пункт «Настройка текста ClearType».
Безусловно, кликните и по этому пункту, чтобы у вас появилась возможность возле надписи «Включить ClearType» установить галочку.
«Включить ClearType» установить галочку
Далее начнётся процесс, позволяющий изменить отображаемый текст, сделать его более удобным и чётким для чтения с экрана ПК. Когда он будет завершён, пользователь должен открыть любой текстовый документ и визуально оценить, удалось ли эффективно изменить отображение на экране текста или придётся вновь прибегнуть к этой процедуре.
Если качество отображения текстовой информации устраивает, но не подходит размер букв, вам будут полезны рекомендации, как настроить шрифт на компьютере Windows 7, что позволит его увеличить.
Для этого того чтобы изменить размер, вам придётся воспользоваться одним из существующих способов. Первый достаточно прост, в окне «Экран», который вы только что открывали, будет предложено два варианта шрифта:
- мелкий;
- средний.
Здесь можно установить размер текста
Сами определите, какой для вас будет предпочтительнее. Если же вас не устраивают варианты в 100 и 125%, воспользуйтесь вторым способом.
Для этого с левой стороны выберите пункт «Другой размер шрифта». После этого откроется маленькое дополнительное окошко, в котором будет предложено увеличить размер в процентном соотношении. Сориентируйтесь, вам нужно больше 125% или нечто среднее между 100 и 125%. Достаточно прописать желаемый параметр, как изменения будут осуществлены.
Также увеличить размер удастся, если воспользоваться ползунком, изменяя его месторасположение, будет изменяться и размер букв, таким образом, удастся увеличить шрифт, чтобы обеспечить комфортную работу за ПК.
Итак, процесс добавления и изменения шрифтов совершенно несложен, только важно помнить, что поскольку они напрямую связаны с операционной системой, то для того чтобы изменения вступили в силу, необходимо обязательно перезагрузить компьютер
Как поменять шрифт на телефоне Андроид
Шрифт на Андроиде можно менять в зависимости от версии операционной системы и начинки (если она есть). Поэтому единой инструкции быть не может.
Если говорить о чистом Android последних версий (9, 10 и новая 11), в нем можно лишь изменять размер текста. Тем не менее, благодаря стороннему программному обеспечению и лаунчерам можно воздействовать и на другие параметры.
Изменяем стиль шрифта
Стиль шрифта в системе — это такое же изменение текста, как в текстовых редакторах по типу Word.
Устройства Samsung
На современных планшетах и смартфонах от южнокорейского производителя Samsung есть предустановленные стили текста. Более того, оболочка позволяет загружать другие варианты.
Пошаговые действия:
- Перейти в Настройки.
- Открыл раздел “Дисплей” или “Экран”.
- Тапнуть на вкладку “Размер и стиль шрифта”.
- Выбрать пункт “Стиль шрифта”.
- Появится список из нескольких вариантов. Можно выбрать любой из них.
Смартфоны Huawei
Поменять стиль текста можно и на смартфонах Huawei, которые работают на Андроиде с оболочкой EMUI. Нижеописанные действия не касаются Harmony OS, которая полностью заменила платформу от Google на новых гаджетах китайской компании.
Инструкция:
- Найти предустановленное приложение “Темы”.
- Удерживать на нем палец.
- В появившемся списке выбрать “Стиль текста”.
- Выбрать один из стилей.
Устройства Xiaomi
Новые мобильные устройства от XIaomi получили возможность смены вида шрифта без установки дополнительного программного обеспечения. Функция доступна благодаря фирменной оболочке EMUI.
Что нужно сделать:
- Перейти в Настройки.
- Открыть раздел “Дополнительно”.
- Выбрать пункт “Шрифт”.
- Тапнуть на один из предложенных вариантов и подтвердить выбор.
iFont
Самое популярное приложение для изменения текста на мобильных устройствах Android. Стоит учитывать, что из-за различных версий операционных систем и начинок настройки применяются по-разному.
Почти всегда они не распространяются на абсолютно все шрифты в системе. Тот же раздел настроек будет выглядеть стандартно, но домашнее окно и меню приложений изменятся.
Пошаговая инструкция:
- Найти программу в Play Market и установить ее.
- Запустить приложение, дав доступ ко всем запрашиваемым функциям аппарата.
- Отфильтровать текст так, чтобы отображалась только кириллица.
- Выбрать понравившийся шрифт.
- Тапнуть на надпись “Установить”.
Action Launcher
Это программное обеспечение является лаунчером, который ставится поверх имеющейся операционной системы. Грубо говоря, это пользовательская начинка, но конечно же, по функциональности она уступает официальным оболочкам по типу EMUI или MIUI.
Описание действий:
- Установить программу.
- Активировать ее.
- Провести пальцем вверх для запуска панели управления лаунчера.
- Тапнуть на приложение Action Settings.
- Перейти в Настройки.
- Открыть вкладку “Внешний вид”.
- Тапнуть на пункт “Шрифт”.
- Поставить галочку напротив понравившегося варианта.
После этого стиль, используемый в лаунчере и на домашнем экране изменится.
Плюс данного метода в том, что он не требует прав суперпользователя. Минус же в применении только внутри лаунчера.
Меняем цвет шрифта
Если говорить не только о том, как поменять шрифт, но и о том, как изменить его цвет, без предоставления root-прав не обойтись. Причем эффективно работает лишь один способ через вышеупомянутое приложение iFont.
После получения прав суперпользователя нужно:
- Запустить приложение.
- Выбрать шрифт, предварительно отфильтровав его по поддерживаемым языкам.
- В окне настройки конкретного стиля надо выбрать цвет.
- Нажать на надпись “Установить”.
В случае, если хочется изменить текст в определенных приложениях, то это можно сделать через тот же iFont, выбрав раздел PerAppFronts.
Также некоторые приложения дают доступ к редактированию собственных шрифтов, но подобное ограничивается лишь увеличением или уменьшением размера.
Как увеличить шрифт на Андроиде
Изменить шрифт на телефоне Андроид легче всего. Это можно сделать вне зависимости от версии операционной системы и оболочки.
Инструкция (названия и порядок пунктов могут меняться):
- Перейти в Настройки.
- Открыть раздел “Экран”.
- Выбрать вкладку “Шрифт”.
- Под пунктом “Размер” расположен ползунок, который можно перемещать влево и вправо. Левая сторона обычно ассоциируется с маленьким размером, а правая с большим. Также на большинстве устройств будет отображен пример текста, чтобы изменения были видны.
Можно менять размер текста и через стороннее программное обеспечение, но это ни к чему, ибо всегда лучше воспользоваться системной настройкой.
Как сделать красивые шрифты для профиля в Инстаграме
Чтобы сделать красивый шрифт для шапки Инстаграма, нужно изменить описание профиля. Но сначала – сделать текст с красивым шрифтом с помощью телеграм-бота, сайта или приложения, о которых мы говорили выше. Далее – мини-инструкция по редактированию био.
- Заходим в приложении на вкладку со своим аккаунтом и выбираем «Редактировать профиль».
- Нажимаем «Биография» и вставляем скопированный текст с красивым шрифтом. Максимальная длина – 140 символов, можно ставить хештеги и упоминания других аккаунтов.
- Красивым шрифтом можно написать имя пользователя. Максимальная длина – 30 символов.
- Возвращаемся. Шрифты для профиля в Инстаграме изменились.
На последнем скриншоте шрифт увеличен для наглядности
Другие лайфхаки по работе со шрифтами в Инстаграм
Итак, мы разобрались, как поменять шрифт в Инстаграме. Теперь пара слов о других лайфхаках. Форматирование не ограничивается выбором начертания букв. Вы можете использовать перевод строки, разместить текст по центру или добавить пустые строки.
Перенос делается максимально просто – в конце строки не добавляйте пробел и используйте специальную кнопку на клавиатуре, чтобы начать писать ниже.
Текст по центру и пустая строка могут быть реализованы только с помощью специального пробела – обычный не воспринимается приложением как символ, а этот сбросить со счетов не получается. Просто скопируйте содержимое кавычек «⠀» и используйте его для выравнивания или создания пустой строчки.
Как установить свой шрифт для элементов системы Windows 10
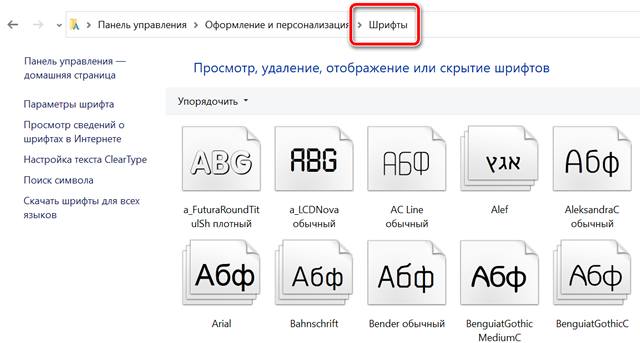
Если у вас Windows 7 или 8, изменить шрифт очень просто, так как это является одним из параметров персонализации. В Windows 10, однако, такой опции нет, поэтому вы вынуждены «любоваться» пользовательским интерфейсом Segoe, нравится вам это или нет.
В Windows 10 есть способ изменить системный шрифт, но это нелегко и может быть рискованно, если сделано неправильно. Но следуйте нашим инструкциям, и вы сможете безопасно и легко избавиться от пользовательского интерфейса Segoe, заменив его своим любимым шрифтом.
Во-первых, вам нужно скопировать текст ниже в новый файл блокнота:
Windows Registry Editor Version 5.00
«Segoe UI (TrueType)»=»» «Segoe UI Bold (TrueType)»=»» «Segoe UI Bold Italic (TrueType)»=»» «Segoe UI Italic (TrueType)»=»» «Segoe UI Light (TrueType)»=»» «Segoe UI Semibold (TrueType)»=»» «Segoe UI Symbol (TrueType)»=»»
«Segoe UI»=»New font name»
Очевидно, не нужно копировать New font name, а заменить этот текст точным названием шрифта, который вы хотите использовать.
Для этого откройте панель управления, нажмите «Оформление и персонализация», а затем «Шрифты». Скопируйте точно название шрифта, который вы хотите использовать. Мы не рекомендуем использовать Wingdings 1, 2 или 3. Вы также можете найти шрифты, представленные в Windows 10, если щелкнуть правой кнопкой мыши на рабочем столе, выбрать «Персонализация», а затем «Шрифты» в меню слева.
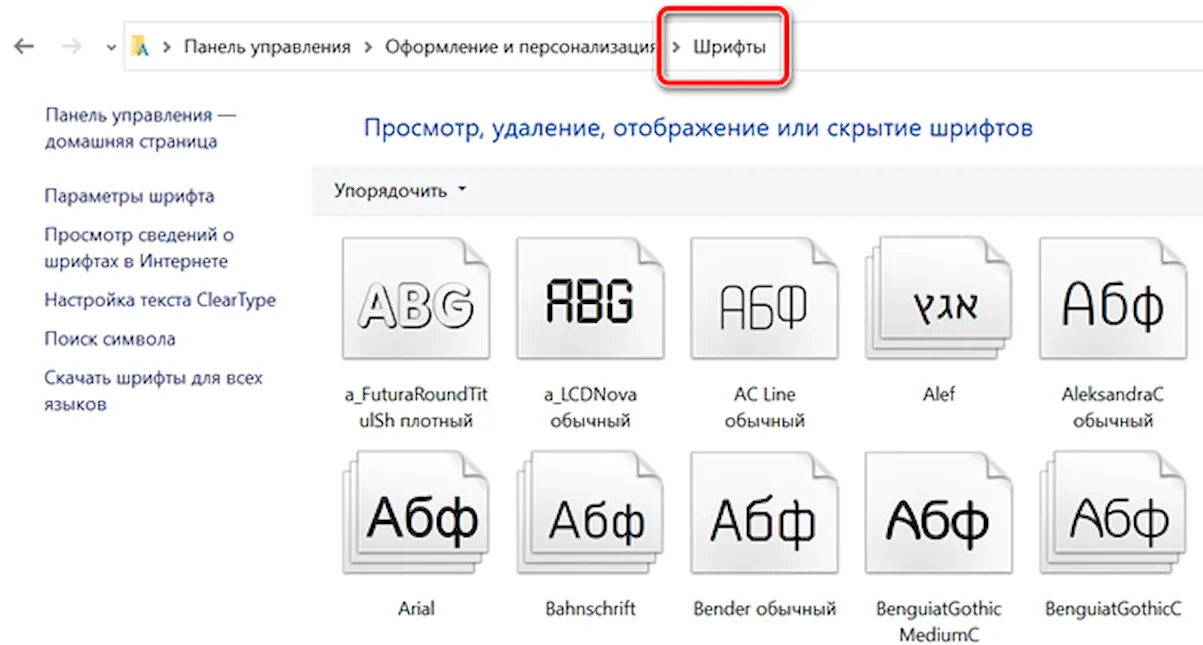
Введите название выбранного шрифта в файл блокнота, при этом обязательно используйте заглавные буквы (как в названии шрифта). Для примера мы взяли BetinaScriptC.
Теперь в меню Файл выберите Сохранить как. В раскрывающееся меню «Тип файла» выберите Все файлы. Это позволит вам изменить тип файла с «.txt» на «.reg». Как только вы это сделали, нажмите Сохранить . Обязательно сохраните файл в легко доступном месте, например, на рабочем столе.
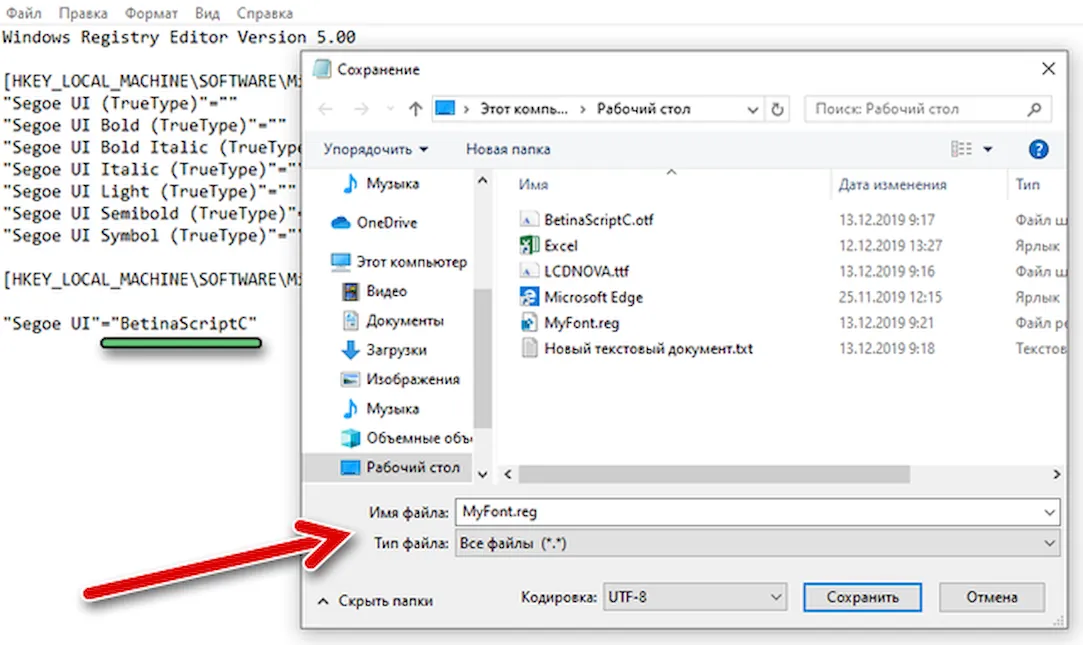
На этом этапе целесообразно создать точку восстановления системы на случай, если что-то пойдет не так. Введите «Создать точку восстановления» в поле поиска и щелкните соответствующий результат. Теперь нажмите Создать в открывшемся окне. Введите название для неё, чтобы вы знали, что выбрать, если что-то пойдет не так. Мы предлагаем «Смена шрифта». Затем нажмите Создать .
По завершении этого процесса дважды щелкните сохраненный файл, чтобы применить изменения к Реестру. Нажмите «Да» при появлении запроса, затем «ОК».
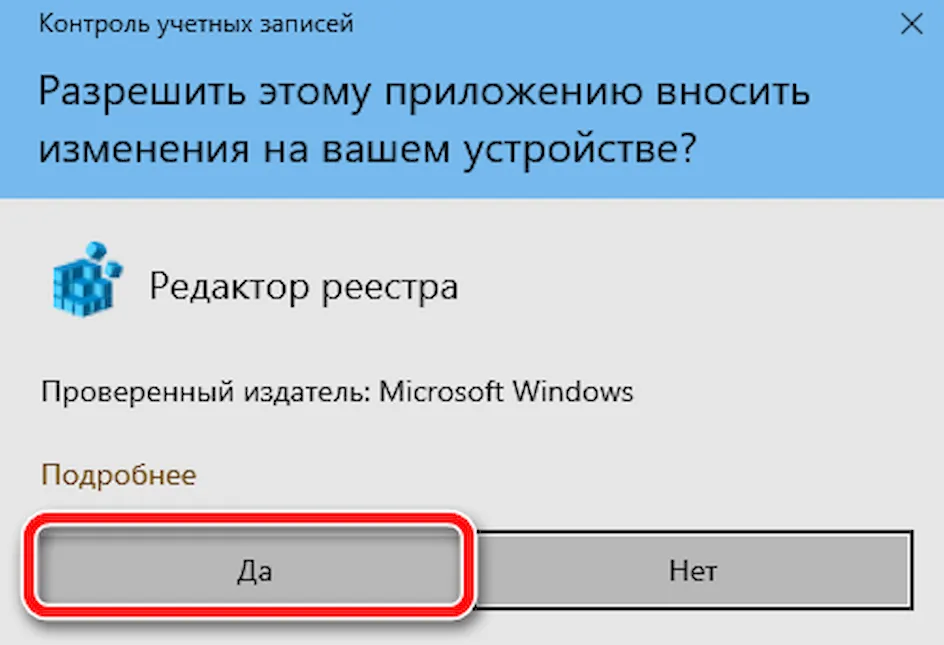
Затем используйте опцию «Перезагрузить» (не выключить), чтобы перезагрузить компьютер. Когда вы в следующий раз войдете в Windows, ваш новый шрифт будет применен
Обратите внимание, что шрифт не может быть изменен везде в Windows. Например, меню «Пуск» может сохранить старый шрифт, но вы должны увидеть его во всех диалоговых окнах, под ярлыками и в веб-браузере
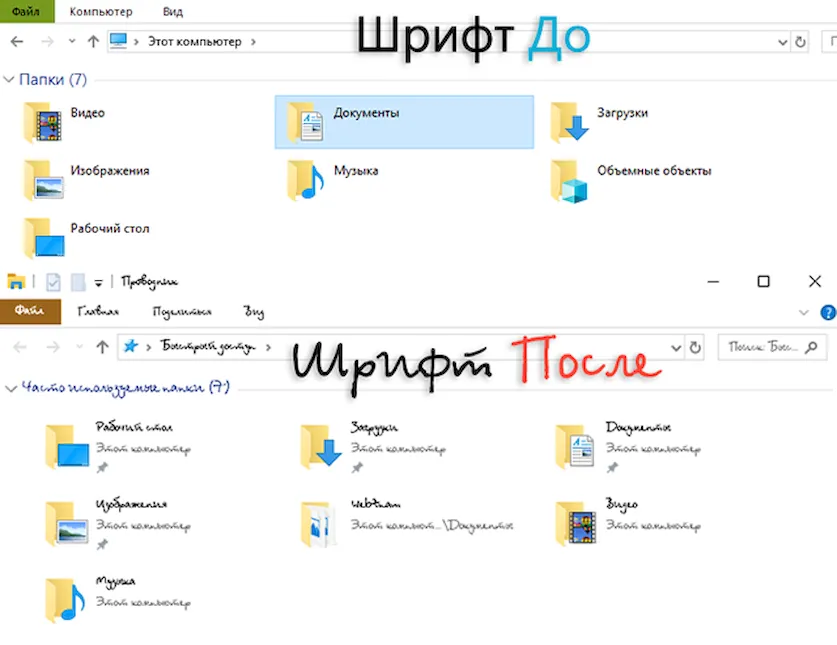
Установка через «Панель управления»
Большинство изменений в параметрах «Виндовс» на компьютере осуществляются через «Панель управления». Управление шрифтами подходит под это описание. Однако сначала необходимо скачать нужный файл из надежного источника. Файлы имеют формат TTF, FON или TTC и распространяются, обычно, в архивах. Поэтому перед началом работы необходимо распаковать шрифт в любое место на жестком диске:
Теперь переходим к установке через «Панель управления»:
- Для быстрого доступа к нужному разделу системного меню воспользуемся поиском в «Пуске». Достаточно ввести ключевое слово.
- Откроется окно со списком всех установленных шрифтов. В Windows XP можно установить элемент через встроенное меню «Файл», но в «Семерке» этой функции нет. Поэтому перетаскиваем заранее распакованный шрифт в менеджер.
- После этого появится окно с прогрессом установки. Процедура не займет больше 1 минуты. Если такой шрифт уже имеется в системе, то программа уведомит вас об этом.
- Теперь вы можете найти установленный файл в общем списке. С помощью клика правой кнопкой мыши можно перейти в «Свойства».
- Здесь находится описание, тип, размер, формат файла и так далее.
Через это же приложение можно удалять новые шрифты. Для этого необходимо выделить позицию и нажать на отмеченную кнопку:
Как сделать текст в Сторис Instagram
Рассмотрим оба способа вставить надпись в историю.
Создание текстовой Stories
Вариант для тех, кто хочет добавить текст без фонового видео или снимка. Вы можете опубликовать слова в ярком оформлении. Для этого при создании новой истории выберите в нижнем меню пункт «Создать» и режим «Аа».
Затем коснитесь экрана и введите нужный текст.
В этом режиме по умолчанию стоит классический шрифт. Вы можете его поменять, кликнув по названию шрифта вверху экрана. Всего их пять: «Классический», «Модерн», «Неон», «Печатная машинка» и «Жирный».
Также можно изменить цвет подложки. Щелкните по цветовому кругу сверху для просмотра доступных цветовых градиентов.
Если вы хотите изменить цвет текста, выберите кружок с нужным оттенком внизу экрана или нажмите на пипетку для более точного подбора цвета.
Чтобы выровнять текст по центру, правому или левому краю, коснитесь соответствующей иконки вверху экрана.
Также есть возможность выделить текст, нажав на иконку с буквой «А».
В конце редактирования кликните на галочку в правом верхнем углу экрана – текстовая история будет создана. Вы перейдете в стандартный режим Сторис, где сможете отредактировать контент, как другие исчезающие посты.
Добавление текста на Сторис в обычном режиме
После выбора изображения коснитесь иконки «Аа» в верхней части дисплея.
Введите текст и после редактирования нажмите на галочку.
Текст – важное дополнение истории, а оригинальное оформление текста – ее изюминка. С использованием нестандартных шрифтов, выравнивания, анимации и других эффектов ваши Stories станут уникальными
Смело экспериментируйте и пробуйте разные варианты оформления историй
Так вы сможете выделиться на фоне конкурентов и привлечь внимание аудитории
Изменяем параметры шрифта
Windows 8 обделена большим количеством функциональных возможностей, которыми обладали предыдущие версии.
Осталось лишь мизерное количество настроек, касающихся шрифта, которыми может управлять пользователь.
Чтобы изменить параметры в тексте следует выполнить такие действия:
Необходимо правой кнопкой мыши вызвать окно с меню и кликнуть по пункту «Разрешение экрана» (Screen resolution).
Путь для изменения в конфигурациях виндовс 8
Откроется окно, в котором следует найти раздел «Сделать текст и другие элементы больше или меньше» либо на иностранном языке «Make text of other items larger or smaller».
«Make text of other items larger or smaller» — выбрать при настройке шрифта
Появится следующее диалоговое окно, в котором можно задать все необходимые параметры.
Настройки параметров нового размера шрифта
- Можно сделать размер букв больше или меньше. Установить понравившийся стиль.
- Так же необходимо будет указать в конфигурациях область действия настроек. Например, только текстовые документы.
- Сохранить изменения.
Следует помнить, что подобные изменения параметров шрифтового оформления можно будет приметить только к некоторым ее элементам.
Попробуем изменить размеры выбранного шрифта другим способом
Требуется зайти в Панель управления в раздел «Принтеры и факсы».
Как изменить размер шрифта
Теперь можно кликнуть мышей по разделу «Оформление и персонализация». А в окне, которое всплывет, найти раздел «Экран». Щелкните по нему мышкой.
Изменение размеров текста
На этой странице можно выделить конкретную область действия и задать нужные параметры.
Можно определиться с размером экрана, установив новое процентное соотношение. Или же внести изменения только лишь для шрифта, указав его размер, видовую и стилистическую характеристику.
По окончанию описанных действий, нажимаем кнопку «Применить».
Как изменить шрифт на Windows 10
Руководствуясь нашей инструкцией, которая описана ниже, вы узнаете, как изменить шрифт на компьютере Windows 10. Будьте внимательны при выполнении действий, согласно инструкции.
Откройте меню «Пуск» и кликните по функции «Параметры».
| Windows Registry Editor Version 5.00 «Segoe UI (TrueType)»=»» «Segoe UI Bold (TrueType)»=»» «Segoe UI Bold Italic (TrueType)»=»» «Segoe UI Italic (TrueType)»=»» «Segoe UI Light (TrueType)»=»» «Segoe UI Semibold (TrueType)»=»» «Segoe UI Symbol (TrueType)»=»» «Segoe UI»=»Ваш шрифт» |
Обратите внимание, вам необходимо заменить значение «Ваш шрифт» на значение шрифта, который вы записывали в блокнот или на бумажку
В результате всех выполненных действий, необходимо выполнить перезагрузку компьютера. После перезагрузки изменится шрифт на компьютере, включая элементы Windows, приложения, содержимое окна и другое.
Как вы видите, изменить шрифт на компьютере оказывается не так трудно. Для этого достаточно иметь некоторые знания по работе с функциями Windows и редактором реестра. Прочитав статью до конца, вы автоматически получили эти знания, а значит можете поделиться с другими.
Если у вас возникли вопросы, то оставьте комментарий под статьей!
Где еще взять красивые символы
Изменить шрифт для Инстаграма можно с помощью Юникода – это таблица готовых символов всех языков мира. В нем можно найти точки, подчеркивания, различные знаки и буквы. Единственный минус: придется искать и вводить каждый символ вручную с компьютера.
Таблица Юникода на Windows
Как найти таблицу с символами на Windows:
- Нажимае на кнопку Windows или сразу на иконку с поиском.
- Вводим фразу: «Таблица символов».
- В открытом окне ищем символы и собираем из них текст.
- Копируем.
Как найти таблицу с символами на MacOS:
- Нажимаем правой кнопкой в любом месте, где есть строка ввода текста.
- Выбираем пункт «Правка» и далее – «Специальные символы».
- Вставляем нужный символ.
Важно: не все символы Юникода корректно отображаются в соцсети – придется проверять методом тыка
Стандартные средства операционной системы для смены шрифта
Если вы пользуетесь седьмой версией операционной системы, то достаточно использовать стандартные средства. Есть два варианта работы со шрифтами, которые помогут быстро решить проблемы с персонализацией.
Используем Панель управления
В других вкладках вы можете изменить стиль и другие настройки шрифта. Чтобы сохранить внесенные вами изменения, нажмите кнопку «Применить».
Как поменять шрифт с помощью Персонализации
В Панели управления седьмой версии операционной системы есть еще один раздел, помогающий настроить отображение элементов меню и Рабочего стола – «Персонализация». Попасть в эту часть меню проще всего щелкнув правой кнопкой мыши по свободному месту Рабочего стола. В контекстном меню по умолчанию снизу стоит пункт «Персонализация», щелкните по нему. Перед вами откроется окно, в котором вы можете изменить оформление Рабочего стола, выбрать тему и внести другие правки.
Тут вы можете изменить шрифт в окнах. Для этого:
Редактирование реестра
Примените правки реестра при помощи запуска этого файла. Затем перезагрузите компьютер, тогда внесенные вами изменения вступят в силу. В архиве также есть файл DefaultFont.reg, который нужно выполнить для отката настроек к тем, что установлены по умолчанию.
Важно не только знать, как поменять шрифт на компьютере Windows при помощи реестра, но и правильно выбрать модифицированный вариант. Он должен поддерживать начертание кириллицей, чтобы получить читаемые символы
Если вы выберите вариант, который не совместим, то вместо букв будут пустые квадраты или странные знаки.
Специальные утилиты, чтобы поменять шрифт
Лучше всего применить для работы со шрифтами специальные утилиты. Таких программ много, но самыми лучшими и популярными являются две из них, распространяемые бесплатно. Преимущества программ: удобство работы с ними и совместимость с Windows 7 и 10. Расскажем подробнее о каждой.
Winaero Tweaker
Изначально эта программа была создана для решения проблемы, как поменять цвет шрифта W indows 10, так как начиная со сборки 1709 системные возможности для этого исчезли. Сразу после скачивания и запуска этой программы, вы увидите ее недостаток – отсутствие русификации. Окно в ней поделено на две части. Для пользования утилитой вам нужно взаимодействовать с ними так:
System Font Size Changer
С одной стороны, интерфейс программы прост, с другой снова возникнут проблемы у тех, кто плохо знает английский – утилита не русифицирована. Она быстро решает вопрос, как поменять системный шрифт в W indows 10. Изменяет она только его размер.
После запуска программа предложит вам сделать резервную копию реестра, чтобы вы могли сделать откат изменений. Сохраните резервный файл в удобном для себя месте, а затем займитесь настройкой шрифтов. Для начала вам необходимо выбрать элемент, который вы хотите модифицировать.
После выбора элемента, необходимо при помощи бегунка поменять размер шрифта. Для ориентира слева указаны исходные варианты. Чтобы применить внесенные правки, нажимайте кнопку Apply.
Теперь вы знаете, как поменять шрифт на компьютере Windows 7 или 10, чтобы настроить его под свои нужды. Поделитесь описанными способами с друзьями, чтобы и они смогли использовать оригинальные шрифты на своем устройстве. Если у вас остались вопросы или вы хотите рассказать о своем опыте модификации начертания, пишите нам комментарии.









