Как установить драйвера на windows 10 и windows 7
Содержание:
- Скачивание и установка вручную (.exe)
- Как определить точное местоположение драйвера?
- Запуск Диспетчера устройств в Windows 10:
- Где находятся драйвера в Windows 7, предназначенные для обновления?
- Как обновить драйвера видеокарты на Windows 10
- Просмотр драйверов через диспетчер устройств
- Где их найти на компьютере, с помощью сторонних программ
- Что такое драйверы и для чего они нужны
- Кто такие драйверы и когда они могут потребоваться?
- Где папка с драйверами в Windows 10/11 (где они хранятся). Как перенести драйвера из одной Windows в другую
- Установка сетевого драйвера
- Установка сетевого драйвера
- Как устанавливается драйвер для принтера, который находится в архиве
- Настройка драйвера в ручном режиме
Скачивание и установка вручную (.exe)
Возьмем для примера HP DeskJet F380. Если вы не знаете модель своего принтера или МФУ, то внимательно изучите опознавательные надписи на корпусе. Также найти модель можно на наклейке сзади или снизу устройства.
Открываем браузер и в Google или Яндекс пишем «HP DeskJet F380 драйвер». Вы подставляете свою модель.
В большинстве случаев на первом месте, или на первой странице выдачи, будет ссылка на страничку поддержки оборудования на официальном сайте производителя.
Качать с официального сайта удобнее по двум причинам:
- Нет вредоносного кода;
- Там само свежее ПО.
В разделе «Драйверы и материалы для загрузки» задаем свою модель (например, «F380») и жмем «Перейти».
Или, можно справа в разделе «Определить продукт» нажать «Найти сейчас» и следовать инструкциям мастера. (Эта опция пока доступна для Windows XP/Vista/7 с браузерами: Internet Explorer (IE) 6.0+; Firefox 3.6.x, 12.0+; Google Chrome).
Выбираем из результатов поиска наше устройство.
Из выпадающего списка выбираем свою операционную систему и жмем «Отправить».
В разделе «Драйвер» жмем «Загрузить».
Здесь может быть несколько вариантов программного обеспечения. Например, полнофункциональное ПО и базовый драйвер. Если вам нужно расширенные возможности устройства и обработки изображений — скачивайте полнофункциональное ПО.
Запускаем скачанный файл.
Произойдет распаковка файлов и запустится мастер установки. Жмем «Install» и следуем дальнейшим инструкциям подробно описанным в статье про установку принтера с диска.
Как определить точное местоположение драйвера?
Теперь попробуем выяснить, где находятся драйверы в Windows 7 с определением их точного местоположения на диске в системном разделе. Для этого совершенно необязательно «перекапывать» вручную указанные папки. К тому же, задавая поиск по названию устройства, соответствующий ему драйвер вы вряд ли найдете.

Проще всего воспользоваться стандартным «Диспетчером устройств», выбрать нужный девайс, через меню ПКМ перейти к пункту свойств и на вкладке драйвера нажать кнопку сведений. После этого отобразится специальное окно, в котором будут показаны все абсолютные (полные) пути к каталогу, в котором они размещены.
Запуск Диспетчера устройств в Windows 10:
- Щелкните правой кнопкой мыши по кнопке Пуск и в открывшемся контекстном меню
щелчком левой кнопки мыши выберите пункт Диспетчер
устройств.Запуск диспетчера устройств в Windows 10 - В открывшемся окне Диспетчера устройств вы
можете увидеть сгруппированные по типу устройства. Здесь есть группы
Видеоадаптеры, Дисковые устройства, Контроллеры USB, Мониторы и другие. Нас будет
интересовать группа Другие устройства,
так как именно в нее помещаются устройства, для которых система не смогла найти
драйверов в своей базе и для них мы драйвера установим вручную.
 Диспетчер устройств Windows 10
Диспетчер устройств Windows 10
Итак, теперь мы с вами знаем драйверы каких устройств у нас
не установлены в системе! Но подождите, что такое PCI-контроллер шины, Неизвестное
устройство, SM контроллер шины и где взять к ним драйверы?
Давайте сразу поясню этот вопрос! До момента установки драйвера
операционная система не знает, что это за устройство подключено к компьютеру и
поэтому только предполагает о его типе, например, Ethernet-контроллер – это сетевая карта,
но какого она производителя или каких-то других ее характеристик не известно.
Также обстоит дело и с Неизвестным устройством, для которого Windows вообще
не имеет никакой информации. Чуть позже мы покажем, как узнать, что это за
устройство и как найти для него драйвер.
Где находятся драйвера в Windows 7, предназначенные для обновления?
Однако знать точное местоположение управляющего программного обеспечения бывает недостаточно для его обновления. Многие пользователи при попытке установки апдейтов полагаются исключительно на средства самой операционной системы. В общем случае, верно. Однако в этой ситуации следует помнить, что при задании поиска необходимого драйвера Windows в первую очередь обращается к сканированию уже инсталлированных компонентов.
Если же задается поиск обновленных драйверов в сети (интернете), обращение производится только к базам данных корпорации Microsoft, а устанавливаются драйверы, либо имеющие цифровую подпись корпорации, либо программное обеспечение тех производителей, для которых заявлена поддержка. В этой ситуации лучше использовать автоматизированные приложения. Но где находятся драйвера в Windows 7, которые можно обновить? К сожалению, в системе их нет. А вот соответствующие программы обращаются исключительно к интернет-сайтам производителей оборудования и разработчиков такого ПО, после чего устанавливают обновленные компоненты без участия пользователя.
Как обновить драйвера видеокарты на Windows 10
Центр обновления Windows
Корпорация Майкрософт с каждым обновлением делает операционную систему Windows 10 лучше и лучше. В последних версиях операционная система Windows 10 получила возможность автоматически скачивать нужные драйвера графического адаптера через центр обновления Windows. Пользователю достаточно выполнить чистую установку Windows 10 и подключить компьютер к Интернету. Windows 10 самостоятельно загрузит и установит необходимые драйвера.
Если же Вам не терпится проверить началась ли загрузка необходимых драйверов можете открыть Параметры > Обновления и безопасность > Центр обновления Windows и нажать кнопку Проверить обновления.
В ситуациях когда Вы не нуждаетесь в автоматической установке и обновлении драйверов после установки операционной системы можете ограничить подключение к Интернету или смотрите инструкцию: Как отключить автоматическую установку драйверов в Windows 10.
Диспетчер устройств
Альтернативным способом автоматического поиска и обновления есть использование диспетчера устройств. Такой способ обновления драйверов подходит и для других подключенных устройств.
- Пользователю достаточно нажать правой кнопкой мыши на значок компьютера и в контекстном меню выбрать пункт Управление.
- В открывшемся окне управления компьютером перейдите в раздел Диспетчер устройств и откройте список Видеоадаптеры.
- Дальше нажимаем правой кнопкой мыши на доступном видеоадаптере в списке и в контекстном меню выбираем пункт Обновить драйвер.
- Последним шагом выберите как Вы хотите произвести поиск драйверов указав Автоматический поиск обновленных драйверов.
Если же Вы ранее загрузили драйвера видеоадаптера на свой жёсткий диск, тогда у Вас есть возможность выполнить поиск драйверов на этом компьютере. А дальше остается указать в каком расположении искать драйвера на компьютере.
Просмотр драйверов через диспетчер устройств
Все данные об аппаратной конфигурации компьютера вместе с инструментами управления собраны в диспетчере устройств.
Вызываем дополнительное меню «Пуск» при помощи клавиатурной комбинации «Win+X». Открываем пункт, выделенный на скриншоте.
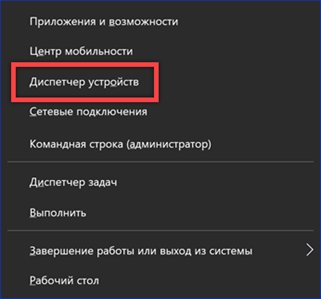
В окне диспетчера находим интересующую группу и разворачиваем ее, чтобы посмотреть входящие в нее устройства. Для каждого можно вызвать контекстное меню. Возьмем для примера клавиатуру и откроем пункт «Свойства».
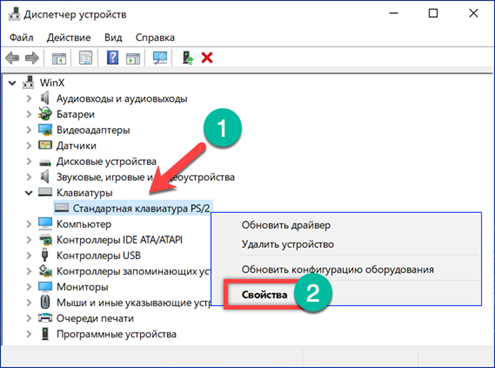
Переключаемся на вкладку «Драйвер». В верхней части окна, под названием устройства приводится общая информация о производителе, дате разработки, версии ПО и цифровой подписи. Нажав кнопку «Сведения», можем получить данные о расположении компонентов драйвера.
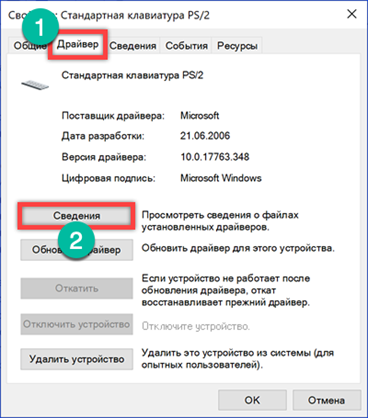
В открывшемся окне содержится их общий список, в котором указывается название и место расположения в операционной системе. Выделяя конкретный файл, просматриваем его характеристики.
Перейдя в окне свойств на вкладку «Сведения» можно собрать о драйвере еще больше информации. Раскрывая указанное стрелкой выпадающее меню получаем длинный список параметров, начинающийся с общего описания.
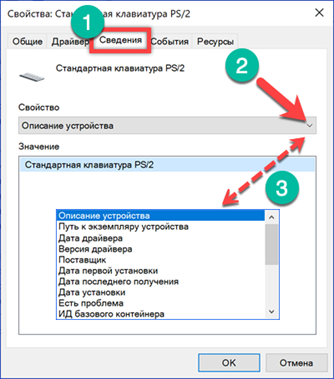
Где их найти на компьютере, с помощью сторонних программ
Чтобы настроить работу периферийных устройств, необходимо проверить наличие драйверов, соответствующих типу и конфигурации механизмов. Кроме этого, большая часть неполадок компьютеров (стационарных или ноутбуков) связаны с настройками «дров» дополнительных инструментов.
AIDA64
Данная утилита используется программистами чаще всего. Приложение позволяет проверить наличие необходимых типов «дров», стабильность работы и провести своевременное тестирование производительности периферийных устройств. AIDA64 имеет простой интерфейс, команды разделены по блокам. Преимущества:
- интуитивно понятный внешний вид;
- подробное описание каждого компонента операционной системы;
- отдельное тестирование элементов в момент исполнения различных операций;
- возможность сравнить несколько результатов проверок.
Кроме этого, можно проводить дополнительную проверку стабильности элементов операционки.
InstalledDriversList
Бесплатное дополнительное приложение от компании-разработчика NirSoft. Доступна для скачивания на различных сайтах
Важно выбирать проверенные ресурсы, чтобы избежать заражения ПК вирусами. Подходит для операционных систем разрядности на 32 и 64 бита
Доступна русскоязычная версия программы. Инструкция:
распаковать скачанный файл;
- запустить установку;
- в левой части открывшегося окна будет отображаться список доступных к работе драйверов.
Приложение работает с операционками Windows, которые были сформированы с 2000 года. Также доступна функция раскрытия ветки конкретного софта, что значительно экономит время пользователя. Для этого по выбранному пункту необходимо кликнуть правой клавишей мыши, чтобы посмотреть требуемую информацию.
DriverView
- полный список установленных приложений, совместимых с периферийными инструментами;
- просмотр доступных версий софтов;
- возможность дополнительной сортировки информации;
- запуск через командную строку.
Утилита позволяет анализировать работу софтов, провести сравнение, использовать различные параметры одновременно.
Что такое драйверы и для чего они нужны
Драйверы – драйвера, или «дрова» (сленговое обозначение в среде программистов) – это дополнительные, встраиваемые в систему ПК софты. Необходимы для обеспечения полноценной работы устройства с периферийными продуктами (например, принтерами, видеокартой, мышью, клавиатурой и иными механизмами).
Внимание! Любая операционка – Windows, macOS – является базовым комплексом стандартных программ и задач, которые необходимо решать «мозгам» компьютера. Для полноценной работы скачивают и устанавливают драйвера
На стандартные устройства разработчики корпорации Microsoft встраивают драйвера в систему. Например:
- мыши и клавиатуры (простые, не игровые или «навороченные»);
- вебкамеры (те, которые встроены в ПК, обычно не требуют дополнительных загрузок);
- некоторые другие.
Если периферийные механизмы имеют дополнительные кнопки или функции, скорее всего, придется скачивать и устанавливать отдельные наборы «дров».
Кто такие драйверы и когда они могут потребоваться?
Драйвер – это так называемый соединительный мостик между аппаратурой и системой компьютерного устройства. Он всегда оказывает помощь в указании ОС, что к компьютеру подключено и как работает. Driver выступает в форме программы с файлами, взаимодействующими с устройствами. После того, как Windows устанавливается на новый компьютер, операционная система сразу не знает о внешних устройствах ничего и для «знакомства» требуются драйверы.
Обычно в новых версиях ОС сразу имеются «дрова» для работы со следующими программами:

Видео, как и звук со стандартными настройками, не дает возможности пользоваться всеми преимуществами подключенных устройств без установки «дров».
Где папка с драйверами в Windows 10/11 (где они хранятся). Как перенести драйвера из одной Windows в другую
Всем здравия!
При переустановке (обновлении) Windows одна из больных тем — это драйвера (относительно редко на каком ноутбуке/ПК всё проходит «гладко» и ОС сама их обновляет). Именно поэтому, я не сторонник полного форматирования системного диска со «старой» Windows (до тех пор, пока не будет ОТ и ДО настроена «новая») , т.к. даже, если она не загружается — из нее можно «вытащить» драйвера или еще какие файлы!
Собственно, сегодняшняя заметка будет посвящена как раз этой проблеме.
Вообще, при установке драйверов — их файлы копируются на системный раздел (на котором установлена ОС Windows, обычно, это диск «C:\»). Точное расположение файлов на диске — в каждом случае может быть разным (но чаще всего это каталоги «Windows» и «Program Files» ).
Само собой, в большинстве случаев можно найти расположение установленных драйверов, и перенести их в другую ОС (однако, с этим нужно быть осторожным и не забывать перед этим сделать 👉 контрольную точку восстановления. ).
Ниже рассмотрим как это всё можно сделать. 😉
Как понять, что нет драйвера
Заметить, что у вас отсутствует (не обновлен) драйвер на какое-нибудь оборудование — достаточно легко. Например, чаще всего сталкиваешься с тем, что:
- при запуске определенных игр или программ — вылетают ошибки;
- при подкл. второго дисплея — появляется сообщение о невозможности подать на него изображение (а иногда и дословное: «reinstall drivers» как у меня в примере ниже 👇);
- отсутствуют панели управления звуком, графикой;
- могут не работать часть функциональных клавиш и те функции, за которые они отвечают (подсветка, тачпад, тонкая настройка звука и пр.) — это касается ноутбуков.

Драйвера в системе нет — еще один дисплей к ноутбуку не подключается (Win+P не работает)
Пример ошибки при запуске игры
👉 В помощь!
Как установить драйвера на компьютер, ноутбук — см. инструкцию с неск. способами
В какой «папке» Windows хранятся файлы драйверов
👉 В подобных случаях (как на скринах выше) — рекомендуется сразу же открыть 👉 диспетчер устройств (Device Manager) — именно в нем, кстати, можно будет узнать установлен ли драйвер, и где та папка, в которой хранятся его файлы.
Например, возьмем видеокарту — для начала нужно найти и раскрыть вкладку «Display adapters» («Видеоадаптеры»), затем кликнуть по нужной видеокарте правой кнопкой мыши и в меню выбрать «Properties» (свойства). См. пример ниже. 👇

Далее перейти во вкладку «Driver» (Драйвер) и нажать по кнопке «Driver Details» (Сведение о драйвере).

👉 Собственно, все файлы драйвера будут представлены списком (напротив каждого показан путь). Обычно, это системная папка: «C:\Windows\System32» («C:\Windows\System32\DriverStore»).

Обратите внимание, что помимо самих файлов драйверов (для установки их на др. ПК) — важен еще и файл INF (файл сведений для установки)
Находятся подобные файлы в системном каталоге «C:\Windows\INF» .

👉 Основное!
Чаще всего файлы драйверов располагаются в каталогах:
- C:\Windows\INF
- C:\Windows\System32
- C:\Program Files
Когда «новая» Windows установлена на одном ПК со «старой»
Допустим, у вас была ОС Windows 10, но она начала сбоить и вы установили себе еще одну ОС Windows 10 на другой раздел диска (благо, 👉 это можно сделать без потери данных и не спеша перенести все программы и файлы из одной системы в другую).
Теперь вам нужно в «новую» ОС установить какой-нибудь драйвер, который был в «старой».
В этом случае нажмите ПКМ 👉 в диспетчере устройств по устройству, для которого вы хотите обновить драйвер — из появившегося меню выберите пункт «Update driver» (обновить драйвер).

Update driver (обновление)
Далее следует выбрать второй вариант «Browse my computer. » (Искать на моем компьютере). 👇

Browse my computer
Затем указать папку «Windows/system32» у «старой» ОС Windows (в которой раньше был установлен этот драйвер). В моем примере ниже этот путь «F:\Windows\System32» .
Далее согласиться на поиск драйвера в этой папке и подождать.

Как правило, Windows автоматически его находит, устанавливает и просит у вас разрешение на перезагрузку устройства! Задача решена? 😉

Перезагрузка (драйвер поставлен)
Способ весьма не плохой, и позволяет быстро обновить все драйвера, который у вас были в предыдущей версии Windows (за редким исключением, где нужны спец. панельки управления. ).
Универсальный вариант
Есть спец. утилиты, который могут сделать бэкап драйверов в одной системе, а затем восстановить этот бэкап в другой. Речь идет о: 3D Chip, Driver Easy, SlimDrivers, Driver Genius, Driver Booster.
В одной из своей прошлой инструкции я показал, как это можно сделать на практике. Ссылочка ниже в помощь.
Установка сетевого драйвера
Прежде чем установить драйвер, необходимо идентифицировать компьютер. Все марки и модели внутреннего оборудования компьютера закодированы специальными «шифрами».
Это сделано для того чтобы при установке драйвер мог идентифицировать модель компьютера и его изготовителя. Код драйвера сетевого устройства выглядит так: PCI/TECH_xxxx&DEV_xxxx&SUBSYS_xxxxxx. TECH означает, что оборудование для компьютера был произведено компанией A4Tech, а DEV — ID девайса.
Шаг 1. Идентификация оборудования
Для того, чтобы узнать код нажимаем Пуск, в поле поиска вводим диспетчер устройств. Далее откроется меню, с помощью которого можно идентифицировать оборудование. Нажмите на «Сетевые адаптеры» и выберите название контролера.
Как только вы это сделаете, откроется раздел «Сведения». Найдите их «Свойства» и выберите «ID модели». В первой строчке содержится полная информация о модели устройства.
Шаг 2. Установка/обновление драйвера сетевого адаптера
Это и будет идентификатор вашего оборудования. Теперь его необходимо найти в интернете, введя название в любом поисковике например https://devid.info/ru
Поисковик выдаст официальную страницу драйвера, и вам необходимо его закачать на ПК. А затем следует сама процедура его установки. Если вам необходимо обновить драйвер сетевого устройства, вы делаете абсолютно то же самое: находите ID, вводите в поиск, скачиваете и устанавливаете.
Чтобы установить отсутствующую или свежую версию драйвера, воспользуйтесь «Диспетчером устройств». Совершите те же самые действия и на последнем шаге «Обновить драйверы».
Выбираем «Выполнить поиск драйверов на этом компьютере».
Зайдите в папку, где сохранили закачанные на официальном сайте производителя необходимые драйвера, и установите их с помощью кнопки «Дальше».
Многие пользователи, прежде чем устанавливать новые версии драйверов, удаляют старые во избежание конфликта и неработоспособности, потому что, даже если вы все сделали правильно, интернет может не появиться на компьютере. В этом случае нужно все-таки воспользоваться советами пользователей и удалить старые версии.
Как это сделать! В Диспетчере устройств можно удалить старую версию драйвера сети. Согласитесь с выбором, и система удалит драйвер сетевого устройства, который был на вашем компьютере раньше установлен.
Осталось два шага и ваш компьютер заработает полноценно. Шаг первый — перезагрузитесь и откройте Диспетчер устройств. На месте удаленного драйвера появится «Сетевой контролер» в разделе «Другие устройства».
На завершающем этапе выполните действия из 2 Шага
(обновление/установка сетевых драйверов устройства).
Установка сетевого драйвера
Прежде чем установить драйвер, необходимо идентифицировать компьютер. Все марки и модели внутреннего оборудования компьютера закодированы специальными «шифрами». Это сделано для того чтобы при установке драйвер мог идентифицировать модель компьютера и его изготовителя. Код драйвера сетевого устройства выглядит так: PCI/TECH_xxxx&DEV_xxxx&SUBSYS_xxxxxx. TECH означает, что оборудование для компьютера был произведено компанией A4Tech, а DEV — ID девайса.
Шаг 1. Идентификация оборудования
Для того, чтобы узнать код нажимаем Пуск, в поле поиска вводим диспетчер устройств. Далее откроется меню, с помощью которого можно идентифицировать оборудование. Нажмите на «Сетевые адаптеры» и выберите название контролера.Как только вы это сделаете, откроется раздел «Сведения». Найдите их «Свойства» и выберите «ID модели». В первой строчке содержится полная информация о модели устройства.
Шаг 2. Установка/обновление драйвера сетевого адаптера
Это и будет идентификатор вашего оборудования. Теперь его необходимо найти в интернете, введя название в любом поисковике например https://devid.info/ru. Поисковик выдаст официальную страницу драйвера, и вам необходимо его закачать на ПК. А затем следует сама процедура его установки. Если вам необходимо обновить драйвер сетевого устройства, вы делаете абсолютно то же самое: находите ID, вводите в поиск, скачиваете и устанавливаете.Чтобы установить отсутствующую или свежую версию драйвера, воспользуйтесь «Диспетчером устройств». Совершите те же самые действия и на последнем шаге «Обновить драйверы».Выбираем «Выполнить поиск драйверов на этом компьютере».Зайдите в папку, где сохранили закачанные на официальном сайте производителя необходимые драйвера, и установите их с помощью кнопки «Дальше».Многие пользователи, прежде чем устанавливать новые версии драйверов, удаляют старые во избежание конфликта и неработоспособности, потому что, даже если вы все сделали правильно, интернет может не появиться на компьютере. В этом случае нужно все-таки воспользоваться советами пользователей и удалить старые версии.Как это сделать! В Диспетчере устройств можно удалить старую версию драйвера сети. Согласитесь с выбором, и система удалит драйвер сетевого устройства, который был на вашем компьютере раньше установлен.Осталось два шага и ваш компьютер заработает полноценно. Шаг первый — перезагрузитесь и откройте Диспетчер устройств. На месте удаленного драйвера появится «Сетевой контролер» в разделе «Другие устройства».На завершающем этапе выполните действия из 2 Шага (обновление/установка сетевых драйверов устройства). Советы
Сетевой адаптер — один из главных компонентов компьютера, ведь трудно даже представить ПК, не подключённый к интернету. Корпорация Microsoft отдаёт себе в этом отчёт, поэтому поддержка подавляющего большинства сетевых карт уже включена в дистрибутив операционной системы Windows 7. Но время и прогресс не стоят на месте: c момента выпуска Windows 7 прошло уже почти восемь лет, появились новые сетевые контроллеры и даже методы передачи данных, а с ними и новые сетевые адаптеры. Применение таких компонентов требует дополнительных настроек как на этапе установки ОС, так и в процессе её работы.
Как устанавливается драйвер для принтера, который находится в архиве
При работе с дистрибутивами драйверов, многие производители предлагают для скачивания программы установки, которые не собраны в виде исполнительного файла (формат *exe), а упакованы через специальную программу-архиватор и имеют расширение *zip. Процесс установки не различается кардинально, однако имеет несколько дополнительных нюансов. В данной статье расскажем, как правильно запустить процесс установки из архивного файла.
Особые инструкции:
Перед началом оговорим несколько моментов, которые обязательны к исполнению:
- отсоедините дата-кабель от печатающего устройства и не присоединяйте его до тех пор, пока это не будет описано в этом пошаговом руководстве;
- пошаговое руководство универсальное и подходит для любой операционной системы семейства Windows (XP, Vista, 7, 8, 8.1, 10).
После того, как архив с паком драйверов загружен из сети интернет, необходимо произвести его распаковку. Для этого существует несколько средств. В первую очередь, это встроенное в Windows средство архивации (но он подходит только для архивов формата *zip). Также можно скачать с официальных сайтов условно-бесплатные программы сторонних разработчиков – WinRAR или 7ZIP. Про установку бесплатного архиватора вы можете узнать в нашей статье.
Важный момент – после разархивирования необходимо зайти в папку, где располагаются извлеченные файлы и посмотреть, нет ли там исполнительного файла, который запускает установку в автоматическом режиме. Обычно они содержат название «Install» или «Setup». Если видите такое, то просто запустите его и он сам произведет настройку компьютера. Но если у вас будет выглядеть вот так (нет файла чтобы запустить установку, то надо сделать установку драйвера вручную (об этом мы и расскажем ниже)):
Настройка драйвера в ручном режиме
Итак, мы не обнаружили никаких автоматически устанавливающихся файлов и соответственно действуем согласно данной пошаговой инструкции. Нам надо зайти в меню «Пуск» — «Панель управления». Внутри находим ссылки «Оборудование и звук», а далее «Устройства и принтеры». Внутри открывшегося окна, в правом верхнем углу находим опцию по добавлению нового печатающего устройства.
Откроется окно, где система сама будет производить поиск новых печатающих устройств (но мы-то помним, что в начале инструкции мы отключили дата-кабель, поэтому понимаем, что ничего не будет найдено). Сразу же можно прервать этот процесс, нажав ссылку «Необходимый принтер отсутствует в списке».
Откроется страничка, на которой будет несколько ручных способов по добавлению нового принтера (в том числе и сетевого). В данном шаге нам будет необходимо выбрать метод, где мы добавим принтер подключенный именно к этому компьютеру, но его настройки занесем вручную. Таким образом, нам подходит последний пункт.
Шаг на котором производится выбор порта на компьютере – не очень важный в данном случае, поэтому оставляем тут настройку по умолчанию (порт принтера LTP1: (Порт Принтера) и кликаем «Далее».
Следующий шаг важный – тут необходимо указать, откуда мы будем брать необходимые для принтера файлы драйвера. Поскольку они уже распакованы на нашем компьютере, то выбираем пункт «Установить с диска…».
В следующем окне надо задать путь к той папке, где размещены файлы программы-драйвера, скаченные с сайта производителя. С этой целью жмем по кнопке «Обзор».
Теперь в панели навигации по папкам компьютера переходим до той папки, куда производилась распаковка файлов драйвера. Внутри необходимо найти файл с расширением *inf – такой будет всего один. Выделяем его мышкой и жмем кнопку «Открыть».
На следующем этапе нажимаем «ОК», поскольку настройка пути до необходимых файлов уже завершена.
Система автоматически считает информацию из загруженного в нее файла и выдаст наименование принтера, который можно установить с этим набором драйверов. Щелкаем мышкой по этой информации и нажимаем кнопку «Далее».
Далее будет предложено ввести название принтера (которое будет отображено в системе), однако это несущественный пункт и можно ничего не менять, а просто нажать «Далее».
Теперь у системы есть вся информация для установки нового оборудования и начнется процесс копирования файлов драйвера в системный раздел компьютера. Это полностью самостоятельный процесс, в конце которого отобразится окно, оповещающее об успешном завершении и предлагающее установить данный принтер главным. Жмем «Готово».
После этого, в меню «Устройства и принтеры» жмем по только что установленному устройству и выбираем пункт «Удалить устройство», появится сообщение, где нажмите «ОК». Драйвера при этом останутся.
После этого подключите устройство, включите его и дождитесь установки драйвера.









