Как добавить или удалить все приложения в меню пуск windows 10
Содержание:
- Значок поиска на Панели задач
- Поиск
- NeoCpy
- Поиск и быстрый запуск приложения с помощью клавиатуры
- Как посмотреть установленные программы в любой Windows
- Как найти «Программы и компоненты» в Windows 7
- Как найти «Программы и компоненты» в Windows 10
- Просмотр установленных программ в Windows 10 через Панель управления
- Просмотр установленных программ в Windows 10 через Параметры
- Где еще можно увидеть все приложения своей системы и грамотно их удалить
- Выводы
- Запущенные программы
- Причины ошибок запуска приложений в Windows 10
- Основные способы
- Как открыть компоненты?
- NeoSpy
- Очистка дискового пространства
- Просмотрите последние установленные программы из Панели управления.
- Как найти программу на компьютере Windows 10
- Просмотр папки «Загрузки»
Значок поиска на Панели задач
В операционной системе есть встроенная утилита, которая поможет найти файлы в Windows 10. Чтобы ей воспользоваться, нужно нажать на значок лупы на панели задач.
Откроется окно поиска. Внизу будет строка, куда нужно начать вводить название искомого файла, фильма или другого. Если вы точно помните название, то в блоке «Лучшее соответствие» сразу отобразится нужный файл. Он будет выделен, а справа будет показано, какие действия вы можете выполнить.

Найденные результаты можно отфильтровать по типу файла. Например, у меня есть фильм, песня, документ, программа с одинаковым названием. Если мне нужно найти фильм, то я ввожу это название и в разделе «Другие» выбираю «Видео». В результате, останется только один найденный вариант.
Обратите внимание, что, когда вы выбираете какой-то раздел, в строку поиска сразу дописывается его название. В примере добавилось «документы:»

Windows 10 позволяет также осуществить поиск файлов по содержимому. Например, нужно найти документ с определенным текстом, но где он сохранен и как называется, вы не знаете. Для этого введите фрагмент текста прямо в строку поиска и перейдите в раздел «Документы». Самый подходящий вариант отобразится вверху списка. Справа будет краткая информация о нем.
Немного ниже будут представлены еще документы, в которых упоминается введенная фраза. Чтобы открыть о любом из них краткую информацию, нужно нажать на стрелку, показанную справа от названия.
Таким же способом можно найти нужное письмо в почте. Просто введите небольшой фрагмент текста из него, и оно будет найдено.

В предыдущем примере, я искала фразу «новый год» среди документов. В лучших результатах мне отобразился файл с названием «Comp-Profi». Открываем документ и видим, в нем действительно есть искомое словосочетание.

Если вы хотите проверить, включена ли нужная вам папка в индекс, нажмите на лупу, потом на три точки вверху справа и выберите «Параметры индексирования».
В список индексируемых файлов входит все важное, по мнению разработчиков. То есть, сначала введенная фраза будет искаться там, и только потом во всех остальных директориях компьютера
Это может увеличить время поиска. Поэтому лучше добавить нужную вам папку в индексируемый список.

Откроется окно «Параметры» на вкладке «Поиск в Windows». Кликните в нем по кнопке «Настроить места поиска…».

Дальше нажимайте на кнопку «Изменить».

В верхнем блоке галочками отмечены все индексируемые папки, диски и прочее. Ставьте птичку в нужном поле и, в моем случае название папки, отобразится в нижнем блоке в сводном списке. Это значит, что вы добавили объект в индекс. Нажимайте «ОК».

Дождитесь, когда проиндексируются все элементы. Это может занять некоторое время и компьютером лучше пока не пользоваться. Дальше нажимайте кнопку «Дополнительно».

Здесь проверьте, включен ли в список нужный тип файла. Также можно указать, чтобы помимо свойств индексировалось еще и содержимое файлов: отметьте маркером данный пункт. Кликните «ОК».

Дальше вернитесь к окну «Параметры» и посмотрите, не добавлена ли папка, в которой предположительно находится искомый файл, в исключения. Если добавлена, то выделите ее и «Удалите исключенную папку».

Поиск
Новая совершенная функция поиска в Windows 10 поможет отыскать фактически любой инструмент и вызвать все системные утилиты. Если не знаете, как открывается та или иная утилита или апплет, прибегните к поиску. Если вызовете его через Пуск, то подходящий вариант из списка результатов можно будет закрепить на начальном экране, выбрав действие из выпавшего контекстного меню.
Если вызвать команду «Открыть каталог с файлом», появится окно Проводника с файлом Run.lnk или Выполнить.lnk. Это ярлык для открытия соответствующего окна. Его можно скопировать в любое удобное место (на рабочий стол) и закрепить, например, в Пуске.
NeoCpy
Отличная утилита, которая анализирует происходящее на компьютере. Работает скрыто, ее присутствие в ОС незаметно, начиная с момента установки. При инсталляции пользователь может назначить режим работы программы: открытый или же скрытый, в котором прячутся программные файлы приложения и его ярлыки.
Приложение отличается обширными возможностями и подходит как для использования в домашних условиях, так и для офисов.
Чтобы посмотреть, какие действия были выполнены последними в ОС Windows, необходимо:
- запустить утилиту;
- выбрать вкладку «Отчеты»;
- кликнуть «Отчет по категориям»;
- установить период, за который необходимы данные;
- нажать «Загрузить».
Пользователь получит подробную информацию о том, какие события происходили на ПК за установленный временной отрезок.
Поиск и быстрый запуск приложения с помощью клавиатуры
Одна из лучших особенностей поиска в Windows 10 заключается в том, что он помогает быстро открывать приложения, используя только клавиатуру. Вместо того, чтобы нажимать или нажимать на поле поиска на панели задач, нажмите клавишу Windows на клавиатуре. Затем начните вводить название приложения, которое вы хотите открыть. Когда он появится в результатах поиска, нажмите Enter и, вуаля, приложение запустится. Возьмем, к примеру, Google Chrome: нажмите клавишу с логотипом Windows, введите chr, а затем нажмите Enter.
 Быстрый запуск приложения с помощью поиска и клавиатуры
Быстрый запуск приложения с помощью поиска и клавиатуры
Это было быстро, не так ли?
Как посмотреть установленные программы в любой Windows
Для того, чтобы просмотреть список установленных программ в любой операционной системе Windows 7, 8, 10, Vista и XP, необходимо вызвать консоль «Выполнить» (нажать на клавиатуре одновременно две клавиши Win + R).
Ввести в поле «Открыть» команду appwiz.cpl
и нажать в консоли кнопку «ОК».
Пример из Windows 7.
Откроется окно «Программы и компоненты» в котором и можно просмотреть все установленные программы и даже обновления ОС.
Пример из Windows 10.
Как найти «Программы и компоненты» в Windows 7
В Windows 7 попасть в «Программы и компоненты» можно через «Панель управления». Если иконки панели управления нет на рабочем столе, то жмем кнопку «Пуск», находим там пункт «Панель управления» и открываем его.
В окне панели управления вверху справа находится строка поиска. Вводим в неё слово «программы» (без кавычек). Тут же в большом окне слева появится блок «Программы и компоненты». Для того, чтобы увидеть установленные программы можно выбрать любую из ссылок этого блока (кроме последних трех).
Как найти «Программы и компоненты» в Windows 10
Для того, чтобы просмотреть список установленных программ и приложений в Windows 10, можно это сделать через «Панель управления» (как в Windows 7), так и через «Параметры».
Видео «Как посмотреть установленные программы»
Просмотр установленных программ в Windows 10 через Панель управления
Для того, чтобы попасть в панель управления в Windows 10, необходимо кликнуть правой кнопкой мыши по кнопке «Пуск» и выбрать в контекстном меню пункт «Панель управления».
Вверху справа в строке поиска набрать слово «программы» (без кавычек). Ниже в большом окне появится блок «Программы и компоненты». Для просмотра установленных программ и приложений можете выбрать любую ссылку, кроме последних трех.
Просмотр установленных программ в Windows 10 через Параметры
В Параметрах установленные программы и приложения представлены гораздо подробнее. Удобство заключается в том, что напротив каждого приложения или программы показаны его размер и дата установки. Можете сами в этом убедиться.
Открываем «Параметры».
1 способ
Открываем меню «Пуск». Чуть выше слева находится иконка маленькой шестеренки. Это и есть вход в «Параметры».
2 способ
Кликнуть левой кнопкой мыши по значку Центра уведомлений справа в самом конце «Панели задач», возле часов.
В открывшемся Центре уведомлений, в самом низу справа кликните по иконке маленькой шестеренки «Все параметры».
Откроется окно «Параметры», в котором необходимо кликнуть по иконке «Система».
В колонке слева выбираем пункт «Приложения и возможности». Справа откроется весь список программ, игр, некоторых драйверов и приложений, которые установлены на вашем компьютере.
В самом верху имеются три окошка для поиска, сортировки и отображения приложений на каком-то определенном диске или на всех сразу.
В колонке справа показан размер и дата установки каждого приложения. Это очень удобно. Если установить сортировку по размеру, то сразу видно, какое приложение занимает больше всего места на жестком диске. Обычно лидируют игры.
Там, где размер не указан, значит, он настолько мал (менее 100 КБ), что его не стоит и отображать. Вот это, конечно зря. Если их много, как у меня, то в целом все вместе они могут не хило загрузить свободное пространство.
У меня список оказался очень внушительным.
Если кликнуть по приложению, то появятся кнопки «Изменить» и «Удалить». В зависимости от того, какая кнопка активна, можно выбрать то или иное действие.
Но я не советую пользоваться системным удалением. Лучше для этой цели использовать сторонние программы.
Где еще можно увидеть все приложения своей системы и грамотно их удалить
А для того, чтобы не только просмотреть список установленных программ и приложений, но ещё и грамотно удалить уже не нужные, лучше воспользоваться специальными сторонними деинсталляторами. Лично я пользуюсь программой Iobit Uninstaller. Тем более, что даже бесплатный её вариант отлично удаляет не только саму программу, но и все её хвосты без каких либо последствий.
А последствия могут быть, особенно если какие-то компоненты программы обслуживают еще и другие программы. И если не правильно её удалить, то те программы, которые используют общие приложения, впоследствии работать не будут.
Выводы
Как ни верти, но Windows 10 по показу программ и приложений, установленных на компьютере, оказалась впереди всех. В ней список оказался более полным и удобным, чем в предыдущих версиях Windows.
Удачи!
Запущенные программы
Поле «Дата открытия» в свойствах файла позволяет узнать, какие утилиты и приложения запускались за недавние дни. Необходимо открыть диск С (или иной, на котором установлена ОС), перейти в папку «Program Files», а затем кликнуть по строке «Поиск» вверху справа, ввести «*exe» и нажать «Enter». Появятся все возможные исполняемые файлы, размещенные в этой папке. Необходимо выбрать режим просмотра «Таблица», нажать на заголовок произвольного столбца и в поле «Подробнее» установить галочку напротив строки «Дата доступа». Для сохранения изменений нажать «Ок», а затем сделать сортировку по появившемуся столбцу. Для 64-разрядной ОС необходимо повторить эти же действия для папки «Program Files (x86)». Кроме того, нужно выполнить эти же действия для папок с играми и с установленным софтом, если он есть где-то в ином месте.
Причины ошибок запуска приложений в Windows 10
Проблемы с включением программ в Windows 10 могут иметь абсолютно любую причину, ведь операционная система работает с массой служб и процессов. Каждая из задач может влиять на работу установленного ПО.
Распространенные причины:
- Вирусы. Вредоносные программы тоже могут влиять на запуск программ в Windows 10. Сканирование ОС встроенным помощником или любым другим лицензионным антивирусом поможет решить проблему;
- Ошибки целостности. Приложения не запускаются, если системе не удалось получить доступ к нужному файлу или библиотеке DLL, которая связанна с программой;
- Установленная программа доступна только для текущего пользователя;
- Ошибка в работе «Магазина». Если «плиточные» программы не запускаются из-за сбоя в вашей учетной записи, необходимо перерегистрироваться или перезапустить Microsoft Store;
- Приложение не совместимо с Windows 10.
Далее рассмотрим комплексные способы, выполнив которые, вы устраните ошибку запуска программ в Windows 10. Рекомендуем выполнять все методы в указанной очередности. Если первый способ не помог, переходите ко второму и так далее.
Способ 1: Сканирование системы
Важный признак появления вируса на вашем компьютере – это проблема запуска установленных программ, которые раньше работали без неполадок. Первое, что нужно сделать – найти вредоносное ПО и обезвредить его.
В Windows 10 сделать это можно с помощью Защитника Windows Defender – стандартного антивируса, который в 99% случаев находит все опасные файлы и удаляет их, либо переносит в «Карантин».
Следуйте инструкции:
- В нижней части экрана откройте поле «Поиск» и введите «Windows Defender».
-
Далее система найдет нужный ярлык для запуска антивируса. Нажмите на нем правой кнопкой мышки и в списке действий кликните на «Запуск от имени администратора».
-
В открывшемся окне нажмите на «Быстрая проверка». Вы также можете начать расширенное сканирование. Оно займет гораздо больше времени, но вероятность обнаружения вируса повысится.
- После завершения сканирования система покажет все найденные вредоносные файлы. Вы сможете удалить их или поместить в «Карантин». Это позволит Защитнику убрать вредоносный код, не повредив зараженный объект.
Способ 2: Сброс настроек приложения
В Windows 10 есть функция восстановления работы программ. Если раньше ПО запускалось без проблем, но в последнее время появились ошибки, рекомендуем воспользоваться этим методом.
Сброс настроек удалит все данные и изменения в программе, но она останется установленной на вашем компьютере.
Следуйте инструкции:
- Откройте окно параметров ОС с помощью сочетания кнопок Win + I;
-
Далее нажмите на плитку под названием «Приложения»;
- В новом окне откройте вкладку «Приложения и возможности». В правой части экрана появится список всех установленных программ (из «Магазина» и сторонних источников);
-
Кликните на ПО, которое не запускается и нажмите на «Дополнительные параметры»;
- Далее появится окно параметров конкретного ПО. Пролистайте страничку вниз и нажмите на клавишу «Сбросить». Дождитесь завершения действия и перезапустите приложение.
Способ 3: Повторная регистрация программ
В процессе работы Microsoft Store могут возникать ошибки, которые не позволяют запустить ни одну программу. Решить неполадку можно с помощью перерегистрации ПО.
Следуйте инструкции:
-
Запустите встроенную утилиту PowerShell от имени администратора. Найти её можно с помощью окна поиска по ОС, как это уже было описано выше для Windows Defender.
-
В окне службы введите указанную ниже команду и нажмите Enter. Это позволит сбросить текущую регистрацию приложения и создать новую.
- Закройте PowerShell. Затем перезагрузите компьютер и попробуйте снова запустить неработающую ранее программу.
Способ 4: Удаление кэша в Microsoft Store
Корректной работе ПО может помешать наличие большого количества кэша в стандартном Microsoft Store.
Для очистки кэша выполните такие действия:
-
Откройте окно «Выполнить» с помощью горячих клавиш Win + R и ведите команду
- Выполнение службы будет завершено автоматически. После этого вы сможете снова открывать приложения.
Способ 5: Настройка совместимости ПО и Windows 10
Часто копия установленной программы бывает несовместима с Windows 10. В операционной системе есть отдельная функция, которая способна решить проблему:
-
Кликните правой кнопкой мышки на ярлыке нерабочего ПО и в списке действий выберите «Исправление проблем с совместимостью».
- В новом окне служба автоматического исправления обнаружит возможные ошибки и устранит их.
С помощью указанных выше методов вы снова сможете запустить нужное ПО и без проблем работать с утилитами, играми и другими типами приложений.
Основные способы
С помощью возможностей Windows 7, 8, 10, Vista и XP.
- Наиболее полная картина всех недавно установленных на компьютере драйверов находится в папке на диске «С» (Programm files). При её открытии появляется список с названиями самих приложений. Для удаления определённой утилиты необходимо открыть нужную папку, запустить файл «uninstall» и следовать мастеру установки/удаления.
- Открыть список драйверов в Windows 7, 8, 10 можно с помощью панели управления. Найти «Программы» и «Программы и компоненты», где и должны появиться все программки. В WindowsXP эту процедуру можно выполнить через «Пуск», «Настройка», «Установка и удаление программ». В 7 и 10 версии все установленные софты можно сортировать по имени (дате) установки. Там же указывается и размер софта, что часто даёт возможность, удалив утилиту, освободить пространство.
- Также можно посмотреть список в меню «Пуск», «Все программы». Но здесь отображается не полный перечень, так как после установки некоторые приложения не создают автоматически папку с запуском и удалением.
- Если не удаётся найти программную папку, но на рабочем столе имеется ярлык, в 7, 8, 10 версии Windows правым нажатием мыши кликнуть по нему. При этом появится перечень, из которого выбрать параметр «Расположение файла» с необходимой папкой, которую можно будет удалить.
- Запустить командную строку из меню «Пуск» от администратора и ввести слово «WMIC» и «Enter». Затем, для просмотра перечня, написать команду «product get name, version». При этом каталог формируется не сразу, а в течение какого-то времени. После чего, для сохранения на ПК ввести адрес «/output:C:\appsfile.txt product get name,version», где «С» есть удобный для вас диск.
Как открыть компоненты?
Открыть окно управления довольно просто на всех версиях системы. При этом процедура практически идентична.
Windows 7
Нужное окно в Windows 7 можно открыть, написав в поиске меню пуск фразу «Включение или отключение компонентов» или «Программы и компоненты».
В первом случае пользователь сразу перейдет к управлению. Во втором случае произойдет переход на страницу установленных программ, а слева будет ссылка на нужное окно.
При переходе в интересующее окно, система попросит пользователя подождать, пока не определит все установленные компоненты. После этого окно будет выглядеть следующим образом:
Windows 8
В Windows 8 окно вызывается практически аналогичным образом. Нужно нажать на меню «Пуск» правой кнопкой мыши и выбрать пункт «Программы и компоненты».
Пользователь попадет на уже знакомую страницу:
Windows 10
В новой версии системы переход осуществляется следующим образом:
- Из меню «Пуск» происходит переход в Панель управления. Для этого нужно вписать ее название в поисковую строку.
- Чтобы найти Программы и компоненты нужно установить режим мелких значков.
- Через уже знакомый интерфейс происходит переход на нужное окно.
Что за процесс Winlogon – для чего служит и где используется
NeoSpy
Удобство скачанного приложения заключается в том, что работа скрыта от посторонних глаз. Утилита запускается при включении компьютера, подходит для установки на домашний ПК или офисную технику.
Для просмотра данных необходимо:
Запустить софт.
- Тапнуть по вкладке «Отчеты».
- Нажать на «Отчет по категориям».
- Выставить интересующий период.
- Нажать кнопку «Загрузить».
В результате откроется окно с подробным отчетом действий, происходивших на ПК в выбранный период времени.
Вести учет действий на компьютере или ноутбуке несложно, если воспользоваться встроенными ресурсами или сторонними программами. Посмотреть результаты отчетов может системный администратор и обычный пользователь.
Очистка дискового пространства
Для эффективной работы операционной систем компьютера требуется запас свободного места на жестком диске. Так что, если ваш жесткий диск переполнен, это может вызвать проблемы с производительностью Windows 10.
Чтобы проверить, сколько места осталось на диске, перейдите в Меню Пуск → Настройки → Система → Память. Здесь вы можете увидеть актуальные ресурсы дисков на компьютере.
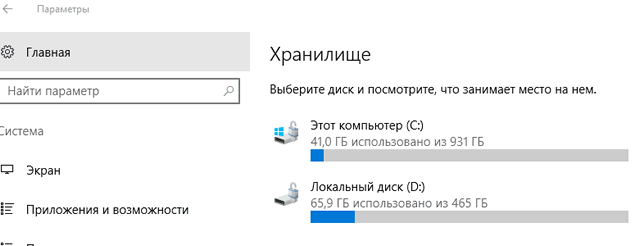
Нажав на Этот компьютер, Вы откроете список всех типов данных, которые находятся на диске. Вообще говоря, хорошо если на диске минимум 10% свободного пространства – например, на диске емкостью 128 ГБ должно оставаться минимум 12,8 ГБ свободного пространства.
Если ваш диск заполнен, может быть, пришло время навести порядок. Попробуйте найти папку Загрузки, где часто находится много файлов, которые уже не нужны. Затем удалите приложения, которые Вы никогда не используете, перенесите резервные копии фотографий и фильмов на внешний диск.
Хорошим инструментом, который вы найдете в Windows 10 является Очистка диска, котором Вы быстро удалите временные файлы и другие данные, ставшие бесполезным мусором. Чтобы получить доступ к этой функции, откройте Меню Пуск, а затем найдите Очистка диска.
Просмотрите последние установленные программы из Панели управления.
Как мы упоминали ранее, у нас есть несколько способов выполнить то, что мы ищем в этом случае, то есть увидеть самые последние установленные программы. Это то, что мы также сможем сделать из Панель управления , элемент, у которого есть много версий Windows. И все это несмотря на многочисленные слухи о том, что Microsoft хочет положить конец этому в будущем. Однако на данный момент он все еще существует, и теперь он помогает нам добавлять или удалять программы в дополнение к просмотру тех, которые были установлены недавно.
Поэтому, как вы понимаете, первое, что мы делаем здесь, — это доступ к панели управления. Затем мы переходим в «Программы / Программы и компоненты», где мы также можем увидеть список приложений, установленных в системе. Это еще один способ увидеть все, что мы установили на компьютере, поэтому, чтобы что-то удалить, нам просто нужно дважды щелкнуть запись.
Но что нас интересует в этих строках, см. самые последние программы , в этом окне мы должны щелкнуть по столбцу Было установлено. Таким образом, мы упорядочиваем весь список таким образом, чтобы мы видели приложения для ПК в соответствии с датой их установки в операционной системе. Сказать, что это то, что мы можем выполнять как по восходящей, так и по нисходящей.
В завершение мы сообщим вам, что меню «Пуск» вверху также по умолчанию показывает последние установки программ в операционной системе.
Как найти программу на компьютере Windows 10
Найти то или иное приложение на своем персональном компьютере или ноутбуке может понадобиться в разных случаях. Это необходимо для удаления ПО или для того, чтобы понять, какой софт и драйвера уже установлены, чтобы не искать их лишний раз в интернете в случае не отображения иконок на рабочем столе или меню «Пуск».
В меню пуск можно найти все: от фотографий и ярлыков для программ и утилит
Также поиск необходим для выполнения обновлений тех или иных компонентов. Способов найти софт, если он не отображается на начальном экране, «Панели задач» и меню «Пуск», множество. Все они подразумевают использование стандартных инструментов операционной системы. Ниже будет подробно рассказано, где на Windows 10 можно найти список софта и игр.
Как найти нужное приложение через меню Пуск
Меню «Пуск» – универсальное средство для поиска не только игр, приложений, но и файлов. Оно есть на любой современной версии Виндовс, а в восьмерке его заменяет начальный экран, где также есть встроенный поиск.
В следующей пошаговой инструкции рассказано, как найти приложение на компьютере Виндовс 10 через «Пуск»:
Таким образом, поиск любых приложений в Windows 10 – задача несложная.
Узнать, какое ПО установлено на ПК, можно с помощью «Параметров»
Через окно «Выполнить»
Важно! Для быстрого вызова окна-утилиты «Выполнить» достаточно нажать комбинацию функциональных клавиш Win + R. После этого откроется небольшое окошко, в котором вводят и выполняют команды запуска
Просмотр папки «Загрузки»
Помимо корзины, обязательно следует посетить папку «Загрузки», поскольку в ней могут содержаться последние данные, скачанные на компьютер из интернета.
Это могут быть и вредоносные программы, и специальные утилиты для слежки, а также другое вредоносное и опасное ПО, способное навредить системе и конфиденциальности пользователя. Проще всего перейти в папку из каталога «Мой компьютер» или «Этот компьютер» в Windows 10.
В открывшемся окне следует внимательно проверить скачанные установочные данные и другие подозрительные файлы. В случае обнаружения таких, следует немедленно их удалить, поскольку запуск исполняемых файлов может привести к заражению.









