Как настроить bittorrent
Содержание:
- Возможности uTorrent (9)
- Настройки приватности (анонимности)
- Блокирует ли ваш провайдер доступ к трекерам?
- Как запретить подключение определенных IP-адресов?
- Что такое ‘Torrent’ файлы
- Увеличение скорости торрента в Windows XP. Half-open limit fix.
- Расширенные настройки
- Как пользоваться uTorrent Web
- Мастер настройки
- Дополнительные настройки клиента.
- Последующая настройка программы
- Соединение
- Совет 2 — тем, кто качает все подряд
- Как настроить торрент клиент на роутере Zyxel и Keenetic?
- Как заставить uTorrent сразу резервировать место под скачиваемые файлы?
- Совет 6 — ненавистникам проводов
- Для чего скачивать торрент через роутер Zyxel и Keenetic?
- Настройка портов
- Расстановка приоритетов скорости
- Наши варианты
- Видео настроек
- Включение протокола шифрования
- Способ 3: изменение настроек программы
Возможности uTorrent (9)
uTorrent поддерживает шифрование протокола?
Да, предоставляется полная поддержка шифрования протокола. По умолчанию она не включена, но ее можно включить в разделе BitTorrent параметров µTorrent.
Шифрование протокола (Protocol Encryption, PE) – это спецификация, выработанная совместно для Azureus и µTorrent. Ее назначение – обход блокирования или замедления BitTorrent-трафика интернет-провайдерами.
Вы можете выбирать, будет ли использоваться режим шифрования. Вот доступные варианты:
- Отключено: исходящие подключения не шифруются, но входящие зашифрованные принимаются.
- Включено: исходящие подключения шифруются, но если подключение не удается, шифрование отключается.
- Принудительно: исходящие подключения шифруются и шифрование НЕ отключается, даже если подключение не удается.
- Разрешить входящие соединения: этот параметр определяет, принимать или нет нешифрованные входящие подключения.
Во всех режимах зашифрованные входящие подключения принимаются (и для них включается шифрование в обе стороны)!
Снимать флажок «Разрешить входящие соединения» не рекомендуется, только если не требуется, чтобы все соединения были защищены.
uTorrent поддерживает DHT или обмен пирами?
µTorrent поддерживает DHT и обмен пирами. Поддержка DHT также включает торренты без трекера и загрузку файлов .torrent через ссылки magnet.
См. Что такое режим DHT? для получения дополнительных сведений о режиме DHT.
можно ли подключать плагины к uTorrent?
Да! Мы выпустили новую архитектуру наподобие плагинов под названием приложения в µTorrent 2.2. Посетите страницу О приложениях для получения дополнительных сведений.
Существует ли Веб-интерфейс для uTorrent?
Да! Доступен новый веб-интерфейс без настроек под названием µTorrent Remote в альфа-версии µTorrent 3.0. Также доступен классический интерфейс WebUI для большинства версий клиента в разделе Web UI параметров.
Клиент для Mac также поддерживает оба этих интерфейса WebUI с версии 1.5.
Есть ли поддержка UPnP(Universal Plugi’n’Play?)
Да, UPnP полностью поддерживается для всех поддерживаемых ОС. Поддержка включена по умолчанию и используется для автоматической переадресации портов на маршрутизаторе. Такая переадресация часто выполняется успешно, хотя в некоторых случаях все-таки требуется переадресация вручную. См. Как переадресовать порты?, чтобы узнать о назначении UPnP и переадресации портов.
Существует ли режим Суперсида?
Да. Щелкните на торренте дважды и включите этот режим в окне «Начать раздачу». Подробнее о режиме суперсида читайте в этой статье.
Не забывайте, что режим Суперсида можно использовать, ТОЛЬКО если вы ЕДИНСТВЕННЫЙ сидер этого торрента. Этот режим эффективен, если есть, как минимум, два подключенных пира; если у вас высокая скорость раздачи, использовать его не стоит.
Есть ли в uTorrent «режим Босса»?
Да. «Режим босса» позволяет спрятать и вновь вывести окно и значок µTorrent по нажатию горячей клавиши (Boss-key). Дополнительно предоставляется аутентификация на основе пароля для предотвращения раскрытия.
Клавишу можно выбрать в разделе общих параметров, установив курсор в поле под надписью «Boss key» и нажав желаемое сочетание клавиш. Введите букву или цифру, удерживая кнопку Ctrl, Alt или Shift. Также можно использовать одну из функциональных клавиш в верхней строке клавиатуры. Она будет горячей клавишей, которую можно активировать при активности любого приложения. Чтобы удалить клавишу Boss-key, установите курсор в поле и нажмите Delete или Backspace.
Настройки приватности (анонимности)
Следующая вкладка агрегирует параметры приватности:
Галочка “Отправлять подробные данные для обновлений (анонимно)” указывает клиенту отправлять случайным образом сгенерированный идентификатор с номером билда и текущей версии uTorrent на специальный сервер для подсчета количества людей, использующих последнюю актуальную ревизию uTorrent в данный момент. Вне зависимости от того, используете вы этот ключ или нет, вся коммуникация с серверами uTorrent всегда осуществляется абсолютно анонимно.
При нажатии на кнопку “Удалить личные данные” произойдет очистка путей, ранее использованных в различных диалоговых окнах и формах (к примеру, в диалоговых окнах “Добавить торрент…” и “Создать новый торрент…”).
Кнопка “Forget Me” (“Забыть меня”) используется для прекращения возможности персонализации объявлений, отображаемых пользователю в интерфейсе uTorrent в рекламных целях.
Блокирует ли ваш провайдер доступ к трекерам?
Прежде чем переводить свой торрент-клиент на связь с трекерами через торовскую сеть, надо убедиться в том, что ваш провайдер мешает вам соединяться с трекерами напрямую.
Ниже мы дадим описание нескольких методов, которые помогут определить, занимается ли ваш провайдер блокировкой.
ValdikSS/blockcheck
Утилита для определения типа блокировок сайтов из единого реестра запрещённой информации на стороне провайдера.
Данная утилита позволяет определить:
- Подмену DNS-ответов.
- Перенаправление DNS-серверов.
- Блокировку DNS-серверов.
- «Обычный» DPI (фильтрация URL на определённых IP-адресах и портах).
- «Полный» DPI (фильтрация URL на всех IP-адресах и/или портах).
- Подмену SSL(HTTPS)-сертификата (прослушивание HTTPS-трафика).
- Блокировку по IP-адресу.
Как запретить подключение определенных IP-адресов?
Можно использовать встроенную функцию ipfilter µTorrent. Это обычный текстовый файл с именем ipfilter.dat, содержащий диапазоны IP-адресов для блокировки. Формат записей — xxx.xxx.xxx.xxx — yyy.yyy.yyy.yyy. Допустимо также указывать отдельные IP-адреса, каждый в новой строке (например, xxx.xxx.xxx.xxx). Каждый адрес или диапазон адресов следует располагать на отдельной строке. Скопируйте ipfilter.dat в папку %AppData%\uTorrent и в расширенных настройках установите параметр ipfilter.enable в значение «true». Чтобы задействовать ipfilter.dat без перезапуска µTorrent, перейдите на вкладку «Пиры» нажмите правую кнопку мыши и выберите «Перезагрузить фильтр IP».
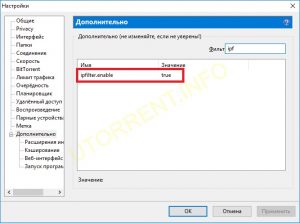
Что такое ‘Torrent’ файлы
Торрент файл
Торрент является специальным протоколом, который позволяет обмениваться файлами другим пользователям.
- его особенность в том, что пользователи скачивают файлы не с конкретного сервера, а друг у друга, можно сказать что с персональных компьютеров;
- само скачивание организовано очень хитрым способом. Файл будет скачиваться из самого быстрого источника. В том случаи если с этим источником что-то случиться, например, резко упадет скорость или он отключится, файл будет скачиваться из другого источника;
- скачивание файлов происходит сегментами, а сама раздача продумана очень гибко;
-
когда вы начинаете загружать торрент-файл, вы автоматически раздаете те куски файла, которые сами скачали.
К счастью, раздачу можно и остановить. Например, в uTorrent можно ограничить скорость раздачи до 0, а скорость загрузки файла, наоборот, сделать максимальной.
Увеличение скорости торрента в Windows XP. Half-open limit fix.
Если Вы до сих пор используете Windows XP, то скорость торрент клиента можно значительно улучшить. Ведь в XP по умолчанию открытых портов всего 10, что существенно сказывается на быстродействии торрент клиента.
В частности, для полуоткрытых исходящих соединений TCP. Ограничение на количество одновременно полуоткрытых соединений TCP было изначально введено из-за безопасности. Чтобы вместе с файлом через торрент бесплатно не скачать вирус или программу для DDoS атак. Вот уж поистине программа лучше торрента… Поэтому в случае торрент активности пользователь, использующий utorrent, bittorent клиенты с ОС Windows XP сталкивается с ограничением скорости торрент внутри самой программы. Решить проблему могут некоторые приложения, например, Half-open limit fix
Но в данном случае также следует с особой осторожностью скачивать подобные программы из-за их непроверенности
Подобные Half-open limit fix приложения просты в использовании. Основной принцип, по которому приложение увеличивает скорость торрент соединения – увеличение количества портов
Вместо 10, которые используются в ОС Windows XP, программа открывает не менее 100 портов (можно и больше, но осторожно). Такое приложение, несомненно, лучше торрента, который используется по умолчанию
Скачайте программу «Half-open limit fix». После этого запустите ее, в поле «New limit» введите число 100, нажмите «Add to TCPIP.SYS». После этого перезагрузите компьютер и запустите программу вновь. В поле «Current limit» должно стоять 100.
Теперь необходимо настроить конфигурацию. Открываем интерфейс uTorrent, главное меню – «Настройки» (Options)- «Настройки программы» (Preferences). Увеличить отклик соединения можно, определив максимальные скорости скачки и раздачи. Можно сделать несколько тестов для оптимизации вашего клиента, чтобы данные настройки были лучше торрента по умолчанию. Итак, первое. Глобальные настройки ограничения скорости отдачи.
Необходимо определить вашу скорость отдачи. Остановите весь интернет-трафик, прежде чем приступить к тестированию (а так же остановите программу Utorrent). В новых версиях utorrent тест быстродействия встроен в руководство по настройке, вам нужно будет лишь пройти в «Настройки» (Options) -> «Помощник настройки» (Setup Guide), и вы сможете пройти тест прямо в окне и uTorrent установит автоматически нужные вам параметры скорости, вам нужно будет лишь сохранить их. Программа автоматически вычислит отклик вашей выделенной линии и подберёт скорость отдачи, которая позволит отдавать файлы по максимуму, но в то же время не повлияет на время загрузки и параллельную работу в интернете.
В более старых версиях вам придется проверить данные самостоятельно и установить нужные параметры в ручную, как описано ниже. Для этого можно воспользоваться одним из сервисов измерения скорости, например https://www.speedtest.net/. После этого необходимо «взять» примерно 80% от полученной максимальной скорости отдачи (upstream), найти эту (или самую близкую) скорость в первом столбце таблицы, и в соответствии с приведенной выше таблицей заполнить поля в настройках «Скорость» (Speed) и «Очередность» (Queueing). Номер поля на скриншоте соответствует номеру столбца в таблице.
Если вы хотите установить торрент клиент utorrent для других ОС, и пользоваться файловой свободой везде и всегда Вам тогда надо посетить нашу страницу загрузки торрент клиента utorrent.
Решаем проблему своими силами.
Расширенные настройки
Во вкладке «Дополнительно» спрятаны настройки для опытных пользователей и разработчиков. Большая часть из них выглядит как текстовые записи, у каждой из которых вручную прописан параметр.
Крайне не рекомендуем здесь что-то менять без подробной пошаговой инструкции. На фан-сайте utorrent-client.com есть одна такая инструкция: Как убрать рекламу из uTorrent.
В подразделе «Кэширование» можно вручную изменить количество оперативной памяти, выделяемой для промежуточного хранения частей загружаемых файлов. Ограничение размера кэша решает проблему чрезмерного расхода ОЗУ, а увеличение – снижает нагрузку на жесткий диск (актуально для пользователей, у которых установлен медленный, либо уже «помирающий» HDD).
Как пользоваться uTorrent Web
uTorrent Web выглядит проще и понятнее, чем версия Classic. Но он больше «заточен» под загрузку видео файлов, так как здесь их можно сразу просматривать онлайн в удобном встроенном плеере. Загрузка файлов другого формата: игр, программ, музыки и т.д. – здесь также поддерживается, но в более ограниченном варианте.
1. Управление uTorrent Web происходит через веб-интерфейс – в отдельной вкладке стандартного браузера. Чтобы запустить клиент, кликните на его иконку на рабочем столе или в меню Пуск.
2. Теперь определитесь, что хотите скачать через программу. Например – фильм.
3. Найдите торрент-файл для этого фильма (что это – писали выше). Либо самостоятельно через Яндекс, либо через встроенный в программу поиск – в таком случае вас все равно перенаправит на поисковую систему, правда уже в Google.
4. Скачайте торрент-файл на компьютер, затем откройте его в uTorrent Web. Либо двойным кликом, либо перетащив во вкладку браузера, в которой запущен торрент-клиент, либо нажав на кнопку «Добавить торрент-файл с компьютера» в его интерфейсе под строкой поиска.
5. После этого откроется окно добавления загрузки. Проверьте папку сохранения и размер загружаемого файла. Убедитесь, что на диске достаточно места – эта информация отображается сверху. Если нужно – выберите папку на другом диске. Затем нажмите «Добавить».
6. Дождитесь окончания загрузки. Если качается фильм – его можно начать смотреть сразу после добавления, нажав на значок Play слева от названия.
7. Когда файл будет загружен, кликните по нему дважды, чтобы показать в проводнике Windows.
Ненужные загрузки можно удалять из интерфейса кликнув по значку мусорной корзинки справа.
— — — — —
Мастер настройки
После установки программы, при первом её запуске всплывает окно, предлагающее перейти в Мастер настройки, который должен провести более точную регулировку приложения. Можно временно отказаться от перехода в него, но рекомендуется все-таки произвести данные настройки сразу.

Прежде всего, нужно выбрать тип вашего интернет соединения: ADSL, LAN со скоростью от 2 до 8 Мб/с, LAN со скоростью от 10 до 100 Мб/с или ОСЗ (FTTB). Данные настройки помогут программе оптимально организовывать закачки контента в соответствии со скоростью соединения.

В следующем окне мастер настройки предлагает прописать путь загрузки скачиваемого контента. Его можно оставить без изменений, а можно перенаправить на ту директорию, которую вы считаете более удобной.

В последнем окне Мастер настройки предлагает указать ник и выбрать аватар для общения в чате. Если вы не собираетесь общаться в чате, а будете использовать программу только для файлообмена, то оставьте поля пустыми. В обратном случае, можете выбрать любой ник и установить аватар.

На этом работа Мастера настройки BitSpirit завершается. Теперь вы можете преступать к полноценному скачиванию и раздаче торрентов.
Дополнительные настройки клиента.
Как и говорилось выше, давайте продолжим настройку клиента.
Переходим в настройках на вкладку Дополнительно.
Выставляем тут:
bt.allow_same_ip = true
bt.connect_speed = 50
bt.graceful_shutdown = true
ipfilter.enable = false
net.max_halfopen = 75
bt.transp_disposition = 5
Где до знака равно стоит название значения, а после, собственно, само значение.
Выставив значение, не забывайте жать кнопку ОК, прежде чем перейдете к следующему.
Выставив все значения, не забывайте нажать кнопку Применить.
Теперь переходим на вкладку BitTorrent и выставляем настройки в соответствии со скриншотом:
Ну и в качестве последнего штриха на вкладке Папки можете выставить куда будут помещаться уже скачанные файлы, а куда только качающиеся (удобно распределить их в разные папки), а так же где будут обитать сами торрент-файлы.
Последующая настройка программы
Но, в случае, если в процессе работы вам потребуется изменить какие-то конкретные настройки, или вы захотите отрегулировать функциональность BitSpirit более точно, то всегда можете это сделать, перейдя из горизонтального меню приложения в раздел «Параметры».

Перед вами открывается окно параметров BitSpirit, навигацию по которому можно производить с помощью вертикального меню.
В подразделе «Общие» указываются общие настройки приложения: ассоциация с торрент-файлами, интеграция в IE, включение автозагрузки программы, мониторинг буфера обмена, поведение программы при её запуске и т.д.

Перейдя в подраздел «Интерфейс», можно настроить внешний вид приложения, как того вы хотите, изменять цвет шкалы загрузки, добавлять или отключать оповещения.

В подразделе «Задачи» устанавливается директория загрузки контента, включается проверка загружаемых файлов на вирусы и определяются действия программы после окончания загрузки.

В окне «Соединение» при желании можно указать название порта входящих соединений (по умолчанию он генерируется самостоятельно), ограничивать максимальное количество соединений на одну задачу, ограничивать скорость загрузки и отдачи. Тут же можно изменить тип соединения, который мы указали ещё в Мастере настройки.

В подпункте «Proxy & NAT» мы можем указать адрес proxy-сервера, ели это нужно. Особенно эта настройка важна при работе с заблокированными торрент-трекерами.

В окне «BitTorrent» производятся настройки взаимодействия по торрент-протоколу. Особенно важными функциями являются включение DHT-сети и возможности шифрования.

В подразделе «Дополнительно» находятся точные настройки, с которыми могут работать только продвинутые пользователи.

В окне «Кэширование» производятся настройки дискового кэша. Тут можно отключить его или изменить размер.

В подразделе «Планировщик» можно производить управление планируемыми задачами. По умолчанию планировщик выключен, но вы можете включить его, установив «флажок» с требуемым значением.

Соединение
Этот раздел может показаться чуть посложнее для тех, кто еще никогда не сталкивался с сетевыми настройками. Но в этом нет ничего страшного, поскольку, программа utorrent обычно сама выставляет все нужные настройки соединения. Но на всякий случай нужно знать…
- опции «Переадресация UPnP» и «Переадресация NAT-PMP» стоит самостоятельно активировать только, если вы получаете доступ в инет через роутер и в том случае, если он поддерживает работу с данными сетевыми протоколами;
- если у вас возникли какие-либо конфликты при работе портов, вы можете настроить опцию «Порт входящих соединений» самостоятельно, прописав вручную номер нужного порта. Портам можно присваивать любые номера от 1 до 65 535. Однако, стоит учесть, что многие провайдеры часто блокируют порты от 1 до 10000 (а может быть и выше!) или же их могут использовать «под себя» другие приложения, поэтому старайтесь для торрента использовать номера портов с числами повыше. Впрочем, если не хотите «заморачиваться», то номер порта можно выбрать автоматически с помощью соответствующей кнопки «Генерировать». Кстати, если хотите избежать дополнительных возможных конфликтов с портами, опцию «Случайный порт при запуске» лучше отключить;
- опцией «В исключения брандмауэра» стоит пользоваться только в случае, если вы не деактивировали (не отключали) стандартный виндоусовский брандмауэр, иначе ошибок в работе приложения uTorrent не избежать;
- к опции «Прокси-сервер» можно прибегнуть, если вы желаете использовать вместо своего ip-адреса, сторонний. Настраивается она элементарно. Указываете тип, ip прокси, номер порта и логин/пароль. Не забудьте также поставить флажок напротив опции «Использовать прокси-сервер для Р2Р-соединений», если весь трафик проходит через прокси.
Совет 2 — тем, кто качает все подряд
Безлимитный интернет — это кайф. Можно скачивать тонны гигабайт из интернета и не париться 🙂 Но это не значит, что нужно качать все подряд и не смотреть.
У каждого файла, который раздают на торрент-трекерах, есть статистика. В этой статистике отображается, сколько у файла раздающих (сидов) и сколько качальщиков (пиров)
Так вот, обращайте внимание, чтобы сидов было хотя бы больше 10. Сидов мало, как правило, у редких и старых файлов, а у новых и популярных их много
Можно один и тот же фильм (к примеру) в одинаковом качестве скачать с разных сайтов. У одного будет 30 сидов в среднем в течении дня, а у другого — 2. Выбирайте тот, у кого сидов больше.
Как настроить торрент клиент на роутере Zyxel и Keenetic?
Многие современные роутеры имеют в своем арсенале поддержку внешнего накопителя, который можно настроить в качестве сетевого хранилища и раздавать файлы по локальной сети через torrent. Более дорогие модели роутеров дополнительно снабжены встроенным клиентом Transmission и позволяют скачивать их прямо на этот накопитель. В числе таких моделей и Zyxel Keenetic Giga II, на примере которого разберем сегодня всю схему.
К этому маршрутизатору Zyxel можно подключить любые типы внешних накопителей — от HDD и SSD до флеш-карт, но для работы с торрентами рекомендуется использовать именно старый добрый жесткий диск.
Итак, включаем роутер и вставляем в USB жесткий диск — он должен определиться в админке роутера.
Если роутер не видит диск, то проверьте, включен ли на нем модуль, отвечающий за работу с торрентами. Сделать это можно в разделе «Система», вкладка «Компоненты». У нас должна стоять галочка напротив пункта «Bit-torrent клиент Transmission». Если ее нет, то ставим, нажимаем кнопку «Применить» внизу таблицы и ждем, пока данный модуль скачается и установится.
Если устройство определилось, то в нижнем меню открываем последний пункт — иконку «Приложения». И заходим на вкладку «Клиент BitTorrent». Здесь нужно активировать флажок «Включить» и выбрать папку на диске, в которую будут сохраняться скачанные через торрент файлы. Также при необходимости можно разрешить доступ к управлению торрент-клиентом из интернета. Остальные значения оставляем те, которые были по умолчанию. После чего жмем кнопку «Применить».
Обратите внимание на пункт «Порт TCP для интерфейса управления» — он понадобиться в дальнейшем для подключения к клиенту и управления торрентами. В моем случае — «8090»
Далее необходимо добавить нового пользователя для администрирования торрентов или разрешить эту функцию админской учетной записи. Для этого идем в нижнем меню в раздел «Система» на вкладку «Пользователи» и либо добавляем нового пользователя, либо кликаем по записи «admin».
Задаем для нового пользователя имя и пароль для входа, а также ставим галочку на «torrent».
По умолчанию этому пользователю будет дан полный доступ к клиенту. Если же мы хотим отредактировать права доступа, то сделать это можно в разделе «Приложения» (нижнее меню), вкладка «Права доступа».
Теперь открываем на компьютере, подключенном к локальной сети, браузер и вводим адрес вида «ip роутера:порт интерфейса управления», у нас это будет «192.168.1.1:8090«.
В открывшемся окне вводим логин и пароль от пользователя, которому мы разрешили доступ
И попадаем в торрент клиент роутера, который у Zyxel называется Transmission.
Хочу также обратить внимание, что в модели Giga скорость скачивания торрента составляет до 5 Мбит в секунду из соображений обеспечения стабильности работы устройства. Для добавления файла скачиваем torrent с одного из сайтов
Для добавления файла скачиваем torrent с одного из сайтов
Ваше мнение — WiFi вреден?
Да
22.94%
Нет
77.06%
Проголосовало: 33178
И сохраняем его в папку на компьютере.
Возвращаемся в программу-клиент Transmission и выбираем скачанный торрент из папки на компьютере, после чего нажимаем «ОК». Раздел добавления файла находится под иконкой в виде открытой папки
И ждем окончания загрузки
Как заставить uTorrent сразу резервировать место под скачиваемые файлы?
В разделе «Настройки» (Options) -> «Настройки программы» (Preferences) -> «Общие» (General), в панели «При приеме» установите флажок «Распределять все файлы» (Pre-allocate all files). Включение этого параметра несколько ухудшит компактность размещения торент файлов на диске. При пропуске некоторых из скачиваемых файлов торрента место под них не выделяется.
Выделение места заранее полезно только, если вы хотите сразу узнать, хватит ли места под скачиваемые файлы. Это НЕ снижает фрагментацию, ведь microtorrent client windows mac osx utorrent ВСЕГДА выделяет место под весь объем файла при записи на диск во избежание фрагментации (пока вы не включите параметр diskio.sparse_files в разделе «Настройки» (Options) -> «Настройки программы» (Preferences) -> «Дополнительно» (Advanced)).

Совет 6 — ненавистникам проводов
Когда я делал ремонт в квартире (в новостройке), то спросил у соседа, какой категории витую пару он прокладывал на этапе черновых работ и где покупал. Сосед сначала округлил глаза, затем деловито прищурился, и сказал — «А зачем она нужна? У меня есть ВиФи роутер! И еще, говорят, через электрическую розетку можно пускать интернет!». Да, можно, но это не будет так быстро, как по проводу, специально для этого предназначенного. Плюс не забывайте, что Wi-Fi сигнал теряет мощность через каждый метр удаления от роутера, в особенности, если на пути встречаются стены или двери.
В итоге сосед жалуется, что дочка не может посмотреть мультики онлайн, если уходит с планшетом в спальню, а стоящий там компьютер скачать фильм через торрент способен не быстрее, чем за сутки.
Поэтому совет: попробуйте сменить способ подключения к роутеру с беспроводного на проводной! Хотя бы для теста.
Для чего скачивать торрент через роутер Zyxel и Keenetic?
- Мы скачиваем его компьютер
- Далее перекидываем на флешку
- И наконец, вставляем накопитель в USB порт телека или приставки и смотрим
При этом, как вы понимаете, воспроизвести с флешки его можно только на том устройстве, у которого есть USB вход, либо имеется OTG кабель, если речь идет о смартфонах и планшетах — при условии его поддержки устройством. В общем, все сложно и не удобно. Однако, у многих современных роутеров, оснащенных USB портом, есть встроенная функция скачивания торрента напрямую на флеш-накопитель, подключенный к роутеру. Добавим к этому поддержку таких технологий, как DLNA, Samba и FTP, и..
Вы уже поняли, к чему я клоню. Нет, конечно скачать торрент на компьютер, подключенный к интернету через wifi роутер, не составляет никаких проблем, единственное что может понадобиться — пробросить порты. Но сегодня с помощью роутера можно провернуть одну очень классную штуку — скачать торрент через роутер на подключенную к его USB порту флешку и раздать этот файл по сети WiFi на любой девайс, который к нему подключен. Включая даже те, у кого вообще нет никаких USB разъемов! Тем самым мы расширяем возможности для воспроизведения медиа контента и убираем лишние действия в виде загрузки на ПК и переписыванию на съемный носитель.
В этой статье речь пойдет о том, как скачать фильмы с торрента в сетевое хранилище файлов на роутере Zyxel Keenetic, чтобы потом доступ к нему имели все устройства, входящие в локальную сеть — 1 раз загрузили, и можно смотреть хоть с настольного ПК, хоть с ноутбука, хоть с телефона или планшета.
Настройка портов
Второй способ для повышения скорости торрента.
1. Заходим в Диспетчер устройств (если у вас операционная система Windows 8, то нажмите правой кнопкой по кнопке Пуск и сразу в меню выберите Диспетчер устройств). В списке ищем раздел «Порты (COM и LPT), открываем его нажимая на стрелочку слева. Выбираем порт через который идет подключение Интернета. Нажимаем на него правой кнопкой мыши и выбираем в меню «Свойства».
Настройка порта
2. Открылось новое окно. Переходим во вкладку «Параметры порта». Здесь в пункте «Бит в секунду» выбираем наибольшее значение. В данном случае 128000. Нажимаем «Ок».
Устанавливаем параметры порта
Расстановка приоритетов скорости
Скачивайте один торрент за раз. Скорость соединения распределяется на все файлы, следовательно, чем больше скачиваемых файлов, тем меньше индивидуальная скорость их загрузки. Чтобы увеличить скорость в uTorrent, установите высокий приоритет скорости на том файле, который нужно загрузить быстрее. Для этого:
1. Нажмите на торрент с медленной скоростью, который нужно скачать быстрее, в списке загрузок торрент-программы правой кнопкой мыши.
2. В открывшемся окне найдите пункт «Приоритет скорости», нажмите на параметр «Высокий».
Если файл состоит из нескольких компонентов (например, вы скачиваете сериал из нескольких серий), и какой-то из них нужно скачать быстрее, то приоритет скорости можно установить на отдельный компонент файла. Чтобы это сделать, выполните следующее:
1. Нажмите на нужный торрент левой кнопкой мыши.
2. В нижней части окна на вкладке «Файлы» отображаются составные компоненты файла, нажмите на один из них правой кнопкой мыши и в открывшемся окне нажмите на строчку «Приоритет».
3. Установите высокий приоритет скачивания файла.
Если вы устанавливаете высокий приоритет на каком-либо файле, это значит, что программа не начнет скачивать другой файл, пока полностью не загрузит файл с высоким приоритетом скорости. К примеру, программа не начнет загружать части второй или десятой серии сериала, пока не скачает первую (если она находится в высоком приоритете). И наоборот, файлы с низким приоритетом будут скачиваться в последнюю очередь или с очень низкой скоростью.
Наши варианты
Первый способ предполагает установку двух программ, выстраивающихся затем в цепочку, через которую проходят соединения с трекерами. Это клиент Tor и HTTP- прокси-сервер Privoxy. Tor нам понадобится в любом случае как средство непрямого соединения с трекерами, а в будущем, если это потребуется, и маскировки соединения. Privoxy здесь используется для удобства: имея перед глазами окно лога соединений, легко заметить момент, когда какие-то запросы к трекерам начинают сбоить. Здесь же, в Privoxy, можно заблокировать показ рекламных баннеров в интерфейсе торрент-клиента для тех, кому это не нравится, но такая настройка выходит за рамки статьи.
Второй способ чуть легче и требует только работы клиента Tor на компьютере. Он также вполне работоспособен, но проблемы со связью с трекерами будут видны только в списке раздач в клиенте. Для многих это более привычный режим работы.
Первый способ
Установите обе программы на своём компьютере, следуя этим инструкциям:
- Пошаговая инструкция по установке Tor в Windows
- Пошаговая инструкция по установке Privoxy в Windows
Эти инструкции даны с учётом того, что программы будут использованы именно в цепочке для подключения к торрент-клиенту. Будьте внимательны с настройкой программ (редактированием конфигурационных текстовых файлов).
Запустите последовательно Tor и Privoxy. Клиенту Tor требуется некоторое время, чтобы инициализоваться, связаться со своей сетью и получить данные о её текущем состоянии, наличии доступных узлов и прочее. На компьютере автора это занимает до минуты. Как проверить успешность запуска Tor, описано в статье по его настройке.
Окно работающего прокси-сервера.
Окно работающего прокси-сервера. В нём вы увидите все запросы, которые ваш торрент-клиент делает к серверам-трекерам. Если будут возникать какие-то ошибки соединений, они выделяются синим цветом.
Настройка μTorrent на работу через HTTP-прокси.
Теперь запустите свой торрент-клиент и зайдите в его настройки. Здесь дано изображение окна сетевых настроек клиента µTorrent версии 3.4.2; если у вас другой клиент, найдите в нём соответствующее место, где устанавливаются параметры сетевого соединения, в частности, тип и адрес/порт прокси-сервера.
Итак, выбирайте здесь тип прокси «HTTP», вводите ваш локальный адрес 127.0.0.1, а порт 8118. Это тот порт, на котором работает и ожидает входящие соединения ваш прокси-сервер Privoxy. Также, убедитесь, что выключена настройка «Use proxy for peer-to-peer connection» — об этом сказано в пункте FAQ Don’t torrent over Tor. Остальные галки расставьте как на картинке.
Нажимайте «OK» и закрывайте окно настроек.
Теперь откройте окно Privoxy и убедитесь, что в нём начинают появляться запросы от торрент-клиент — пример изображён на картинке выше. Проследите, что в клиенте не возникает ошибок при соединении с трекерами, и что статусы у раздач говорят о доступности серверов-трекеров.
Второй способ
Он проще первого: нам не понадобится Privoxy, её можно не устанавливать, нужен лишь работающий и настроенный узел Tor. Вы просто настраиваете свой торрент-клиент на другой тип прокси и номер порта (см. описание первого способа). Зайдите в настройки µTorrent (или другого своего клиента) и установите тип прокси «SOCKS4», адрес задайте тот же, 127.0.0.1, а порт 9050. Это тот порт, на котором работает и ожидает входящие соединения ваш клиентский узел Tor. Мы вновь напоминаем, что надо снять галку «Use proxy for peer-to-peer connection», она не нужна, её установка навредит и вашей скорости, и другим пользователям торовской сети.
Чтобы проверить работу клиента в новой конфигурации, перезапустите его и проследите, что ваши раздачи успешно соединяются с серверами-трекерами.
Видео настроек
скрыть1Настройка BitTorrent для максимальной скорости скачивания и отдачи2Настройка системы под BitTorrent, а именно TCPIP.SYS3Дополнительные настройки клиента.4Выбор, настройка и проброс порта роутера для торрентов
В статье Где скачать Всё или что такое торренты я обещал рассказать о том, как настроить BitTorrent-клиент для получения максимальной скорости, а так же избавиться от всяческих возможных (или уже существующих) проблем с раздачей или закачкой. Раз обещал — рассказываю.
Речь пойдет о точечной настройке под скорость именно Вашего канала, а так же будут выданы некоторые общие рекомендации по настройке для любого соединения. В частности, я мельком коснусь темы «проброса» портов и настройки фаерволла так, чтобы он не блокировал, но и защищал torrent-клиент. Поехали.
Включение протокола шифрования
Некоторые провайдеры, стремясь снизить нагрузку на свои сети, вмешиваются в работу P2P-соединений, которые являются основой любой файлообменной сети. В результате скорость загрузки падает.
Чтобы избежать подобного вмешательства, используется протокол шифрования. Но его сначала нужно правильно включить, если вы не хотите, чтобы провайдер идентифицировал трафик BitTorrent.
- Откройте меню «Настройки».
- Выберите пункт «Настройки программы».
- Откройте раздел «BitTorrent».
- В подразделе «Шифрование протокола» выберите «Включено» напротив пункта «Исходящие».
- Установите галочку на опции «Разрешить входящее соединение».
Если ваш интернет-провайдер применяет «жесткие» средства фильтрации, установите значение «Принудительно» для исходящего интернет-трафика.
Способ 3: изменение настроек программы
Этот прием не сложнее предыдущего, поскольку включить последовательную загрузку в uTorrent с его помощью можно в несколько нажатий. Алгоритм следующий:
- Зажать клавиши Shift и F2.
- Держа кнопки нажатыми, зайти в «Настройки программы» и перейти в раздел «Расширенные» (Advanced).
- В списке в правой части окна найти 2 строчки: bt.sequential_download и bt.sequential_files.
- Выделить их и изменить значения, переместив флажок в нижней части окна на «Да».
Эти параметры напрямую влияют на очередность закачек. Например, параметр bt.sequential_download заставляет программу загружать фрагменты файлов один за другим, а не по мере доступности, как это предусмотрено в протоколе. Фраза bt.sequential_files действует похожим образом, но последовательно загружаются уже файлы.
Так как файлы в uTorrent передаются между участниками, пользоваться этим способом нужно аккуратно. В раздачах, где сидов (обладателей всех файлов) и пиров (участников) мало, эти функции лучше отключать. В противном случае при отключении сида закачка может «застрять» на 98-99%.
Последовательная загрузка в uTorrent, бесспорно, полезная функция. Она позволяет существенно уменьшить время загрузки файлов. Кроме этого, она дает возможность смотреть фильмы, сериалы во время их загрузки или оценить музыку до полной загрузки альбома.









