Как объединить файлы powerpoint в один файл
Содержание:
- Как добавить слайды для презентации в Power Point?
- Настройка шаблона для печати
- Как не допустить ошибок
- Нестандартная группировка
- Оформление презентации в PowerPoint
- Как объединить несколько презентаций PowerPoint в одну – Компьютерные руководства
- 2 Используйте 3-5 базовых цветов при создании презентаций.
- Дополнительно
- Как сделать презентацию — пошаговое руководство
- Показ слайдов презентации PowerPoint
- Работа со сгруппированными объектами
- Процесс группировки
- Презентация на тему: » Работа с гиперссылками в PowerPoint. Гиперссылка это элемент управления, необходимый для навигации внутри презентации или для перехода к другому внешнему.» — Транскрипт:
- Для чего необходимо группировать объекты?
- Как добавить слайд другого размера в презентацию Power Point
- Нестандартная группировка
- Настройки печати
- Настройка приложения PowerPoint для использования режима докладчика с двумя мониторами
Как добавить слайды для презентации в Power Point?
Приветствую, читатель! Продолжаем погружаться в Power Point. В прошлой статье мы рассмотрели сквозной пример создания простой презентации. Сегодня мы подробнее остановимся на некоторых способах создания слайдов. Нет предела совершенству в творчестве, нужно лишь знать некоторые приемы и умело их использовать.
Итак, сегодня у нас варианты создания слайдов. Это первое, что мы делаем, когда задумываем свою презентацию. Многие новички начиная осваивать Power Point уверены, что это такая сложная задача, что даже и не знаешь, с какой стороны к ней подойти. Но, главное начать.
Вы увидите, что процесс то и не сложный и программа сама по себе интуитивно понятна. Иногда бывает сложнее найти контент для презентации, чем ее оформить. Итак…
Настройка шаблона для печати
Также следует рассмотреть возможность редактирования выдачи слайдов на шаблоне печати.
- Для этого нужно перейти во вкладку «Вид».

Здесь потребуется нажать кнопку «Образец выдач».

Программа перейдет в специальный режим работы с образцами. Здесь можно произвести настройку и создать уникальный стиль подобных листов.

- Область «Параметры страницы» позволяет отрегулировать ориентацию и размер страницы, а также количество слайдов, которые будут тут отпечатаны.
- «Заполнители» позволяют отмечать дополнительные поля, например, верхний и нижний колонтитулы, дату и номер страницы.
- В оставшихся полях можно заняться настройкой дизайна страницы. По умолчанию он отсутствует и лист просто белый. С такими же настройками, помимо слайдов, здесь также будут отмечаться и дополнительные художественные элементы.
После выполнения настроек можно выйти из инструментария, нажав кнопку «Закрыть режим образца». После этого шаблон можно применять при распечатке.
Как не допустить ошибок
- Проверяйте орфографию. Грубые орфографические ошибки могут полностью испортить общее впечатление о вашей проделанной работе. Ошибки в тексте подчеркиваются красной волнистой чертой.
- Если вы использовали звук или фильмы в своей презентации, и собираетесь ее представлять не со своего ноутбука (компьютера), то скопируйте эти мультимедиа файлы вместе с документом! Не лишним будет взять кодеки, которыми они должны воспроизводиться. Очень часто оказывается, что на другом компьютере отсутствуют данные материалы и вы не сможете продемонстрировать в полном свете свою работу.
- Следует из второго пункта. Если вы планируете распечатать доклад, и представить ее в бумажном виде — то не добавляйте в нее видео и музыку — все равно не будет видно и слышно на бумаге!
- Презентация – это не только слайды с картинками, ваш доклад – очень важен!
- Не мельчите – с задних рядов увидеть мелкий текст затруднительно.
- Не используйте блеклых цветов: желтый, светло серый и пр. Лучше замените их на черный, темно-синий, бардовый и пр. Это позволит слушателям более четко видеть ваш материал.
- Последний совет, наверное, очень пригодится студентам. Не откладывайте разработкуна последний день! По закону подлости — в этот день все будет идти наперекосяк!
В этой статье, в принципе, мы с вами создали самую обычную презентацию. В заключении не хотелось бы останавливаться на каких то технических моментах, или советах о использовании альтернативных программ. В любом случае, основа — это качество вашего материала, чем интереснее ваш доклад (добавьте к этому фото, видео, текст) — тем лучше будет ваше выступление. Удачи!
Нестандартная группировка
Если стандартная функция по каким-то причинам не устраивает, можно прибегнуть и к нетривиальному способу. Применяется он только к изображениям.
- Для начала нужно войти в любой графический редактор. Для примера возьмем Paint. Сюда следует добавить любые необходимые для соединения изображения. Для этого достаточно перетащить любые картинки в рабочее окно программы.
Можно также копировать и фигуры MS Office, включая управляющие кнопки. Для этого их нужно копировать в презентации, а в Paint вставить, используя инструмент выделения и правую кнопку мыши.

Теперь их необходимо расположить относительно друг друга так, как требуется пользователю.
Перед сохранением результата стоит урезать размер изображения за границу рамки, чтобы картинка имела минимальный размер.

Теперь следует сохранить картинку и вставить в презентацию. Все нужные элементы будут перемещаться вместе.

Может возникнуть потребность в удалении фона. Об этом можно узнать в отдельной статье.
Как итог, данный способ отлично подойдет для объединения элементов декора для украшения слайдов. Например, так можно сделать красивую рамку из различных элементов.
Однако это не самый лучший выбор, если нужно сгруппировать объекты, к которым могут применяться гиперссылки. Например, управляющие кнопки так будут единым объектом и в качестве панели контроля за показом вряд ли могут эффективно использоваться.
Оформление презентации в PowerPoint
Создание слайда и выбор макета
Для начала добавим несколько слайдов, нажав на кнопку «создать слайд». Если нажать на белую иконку над надписью «создать слайд», то он автоматически будет добавлен с макетом заголовок и объект, если же нажать на саму надпись со стрелочкой вниз, то появится выпадающее меню со всеми доступными макетами.
По ходу создания презентации вы сможете изменить макет слайда нажав на кнопку «макет» рядом с кнопкой создания слайда.
На данном этапе я обычно заполняю заголовки слайдов по своему докладу чтобы понять сколько мне необходимо слайдов и какие макеты им подойдут. После этого уже можно перейти к оформлению презентации.
Выбор темы презентации
Один из важных моментов в создании презентации в PowerPoint это её оформление. Для начала подберем тему, для этого переходим в меню во вкладку «дизайн».
В теме подобраны фон слайда и стиль текста
Для того чтобы открыть полный список тем нажмите на стрелочку с горизонтальной линией над ней. Тем не так уж и мало, есть из чего выбрать.
В каждой теме можно изменить цветовое решение, что расширяет ваши возможности. Для смены цветовой палитры в разделе «варианты» нужно открыть выпадающее меню нажав на стрелочку с горизонтальной линией и выбрать «цвет».
В некоторых темах слайды с разными макетами выглядят по-разному.
Не ограничивайте себя предустановленными в PowerPoint темами, поищите новые темы в сети, на сегодняшний день выбор огромен. Если вы работаете в крупной компании, где есть корпоративные цвета и свой логотип, то вероятно у этой компании есть и специально разработанная фирменная тема.
Следите, чтобы оформление не отвлекало внимание от основной информации в презентации PowerPoint. Последнее, на что стоит обратить внимание на вкладке «дизайн», это размер слайдов
PowerPoint предлагает два стандартных размера, но и предоставляет возможность настроить размеры вручную. Данная характеристика зависит от оборудования, на котором будет показываться презентация
Последнее, на что стоит обратить внимание на вкладке «дизайн», это размер слайдов. PowerPoint предлагает два стандартных размера, но и предоставляет возможность настроить размеры вручную
Данная характеристика зависит от оборудования, на котором будет показываться презентация.
Переходы между слайдами
Перейдем на вкладку «переходы». Переходы – это анимация, с которой один слайд будет сменять другой. В PowerPoint существует три вида анимации переходов: простые, сложные и динамическое содержимое. Для каждого слайда можно выбрать свой переход, но лучше придерживаться единого стиля.
Вы можете настроить звук и длительность анимации перехода, звук сейчас используют крайне редко, а длительность должна быть как можно меньше.
Тут же можно настроить смену слайдов, будет ли один слайд сменять другой по вашей команде «по щелчку» или смена будет производиться автоматически после того как истечет указанное вами время. Если презентация сопровождает ваше выступление, то смену слайдов лучше делать «по щелчку», вы никогда не будете уверены, что на тот или иной слайд у вас уйдет именно столько времени, сколько было запланировано. Могут возникнуть неполадки или вам могут задать вопрос, при автоматической смене презентация убежит вперед. Если же вы создаете мини ролик с помощью PowerPoint, то автоматическая смена слайдов для вас.
Как объединить несколько презентаций PowerPoint в одну – Компьютерные руководства

Когда много людей работают над несколькими Презентации PowerPoint а потом нужно их объединить, в конце концов становится сложно. Основная причина – форматирование. Если команды не синхронизированы друг с другом, приведение их к одному формату станет болезненной задачей.
Microsoft PowerPoint предлагает собственное решение, такое же, как Word и Excel, которое позволит вам объединить несколько презентаций PowerPoint, сохранив при этом форматирование без изменений. Правильный способ сделать это – попросить всех использовать одну и ту же тему. Обязательно настройте тему PowerPoint в один файл, а затем поделитесь им со всеми.
2 Используйте 3-5 базовых цветов при создании презентаций.
Пожалуйста, не используйте больше 5 различных цветов при создании своей презентации. Более того, используйте только 3 базовых цвета, так как 2 остальных — это как правило оттенки основных цветов.Как подобрать цветовую палитру.
⁃ Один из трех оттенков должен быть выделен для фона. Определитесь сразу — это будет презентация со светлым или темным фоном. Если вы продвинутый дизайнер, то можете попробовать чередовать, но в этой статье я пропускаю эти эксперименты.
⁃ Далее выбираем цвет для текста. Он должен быть максимально контрастным по отношению к цвету фона. Идеальный и часто встречающийся вариант: фон белый — текст черный. Но этот вариант уступает по части креатива:)Поэтому давайте рассмотрим несколько примеров. Может, я смогу подкинуть вам идеи:Серый фон, голубой основной текст и темно-серый акцент. 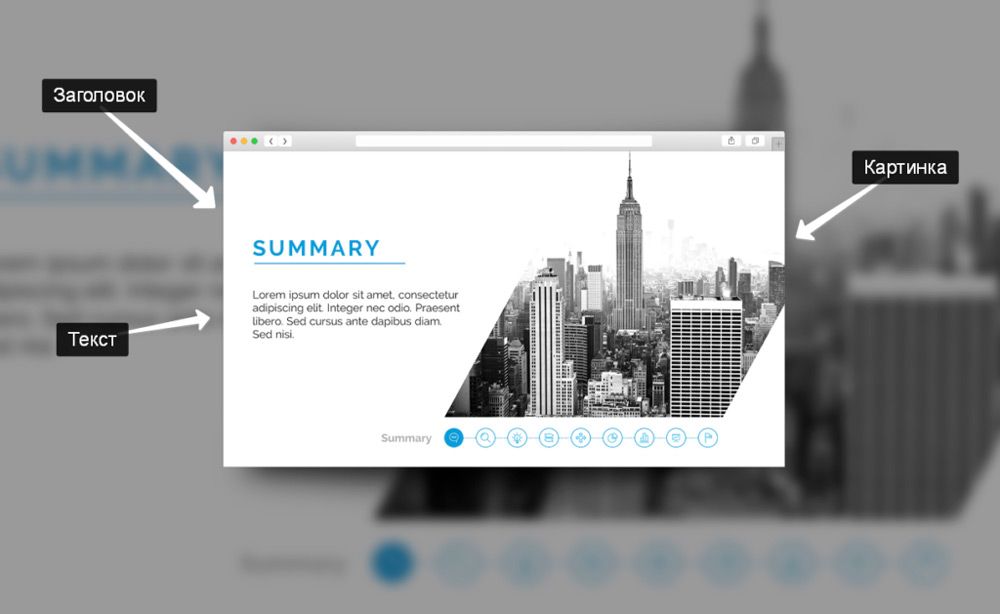
Белый фон, черный текст, синий акцентный. 3 Цвета. Чередуется с темным фоном и белым текстом.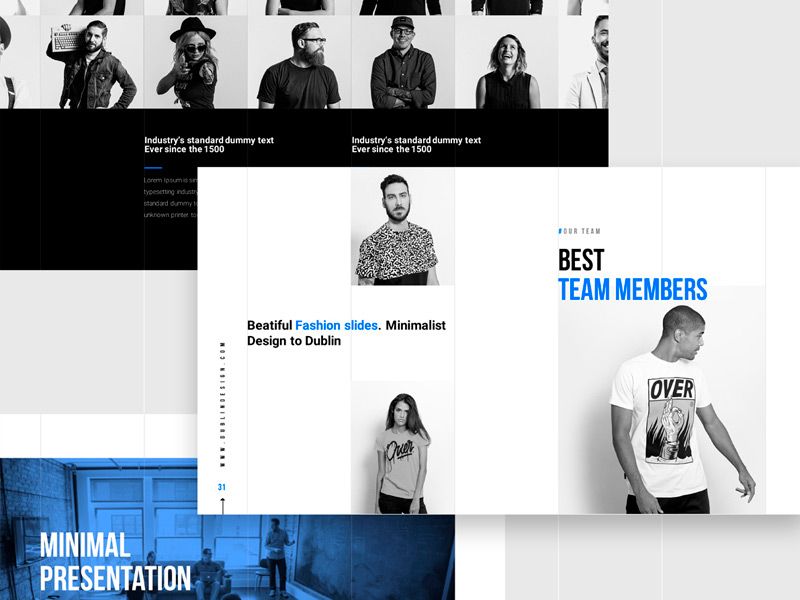
Темный фон, белый текст, салатовый акцентный. Здесь также используются оттенки салатового и чередуется темный и светлый фон.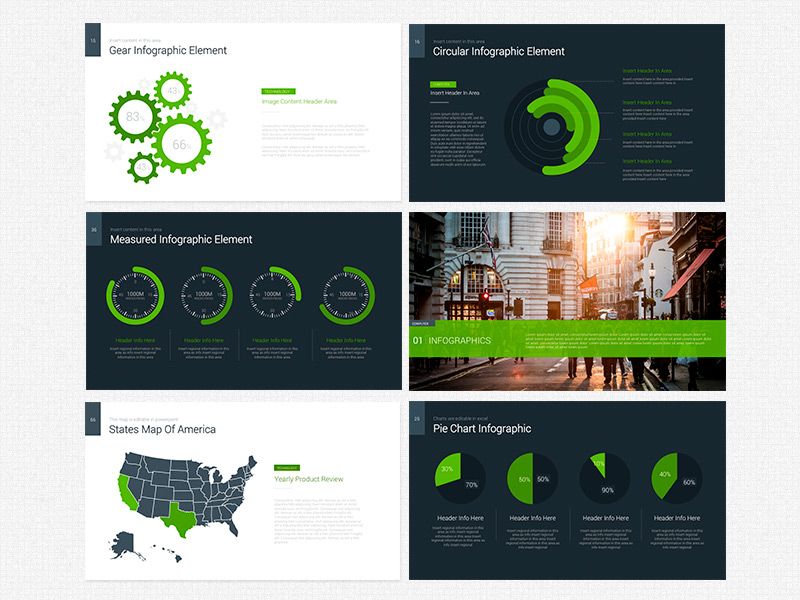
Если вы все же не смогли определиться с цветовой палитрой или у вас нет брендбука компании/проекта, то предлагаю вам следующий ресурс color.adobe.com
Тут вы сможете подобрать цветовую палитру на основе изображения, а также во вкладке «Explore» (Смотреть) увидеть решения других пользователей и даже узнать количество просмотров и лайков 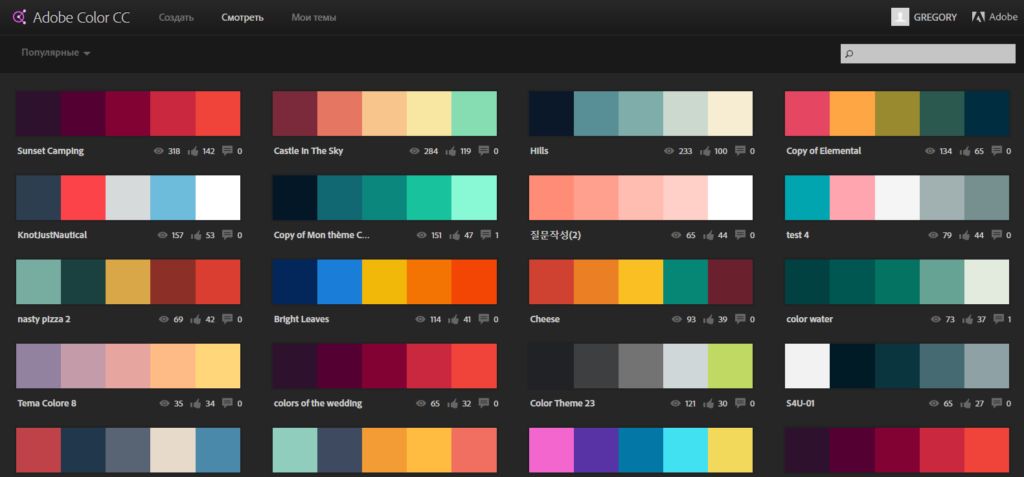
Дополнительно
Несколько дополнительных сведений о применении группировки.
- Все соединенные объекты остаются независимыми и отдельными компонентами, группировка просто позволяет сохранять их положение относительно друг друга при перемещении и копировании.
- Исходя из вышесказанного, соединенные вместе кнопки управления будут функционировать по раздельности. Достаточно нажать на любую из них во время показа и она будет работать. В первую очередь это касается кнопок управления.
- Для того, чтобы выбрать конкретный объект внутри группы, потребуется двойное нажатие левой кнопкой мыши – первый раз чтобы выбрать саму группу, а затем объект внутри. Это позволяет производить индивидуальные настройки к каждому компоненту, а не ко всему объединению. Например, перенастроить гиперссылки.

Группировка может быть недоступной после выбора элементов.

Причиной тому чаще всего является то, что один из выбранных компонентов был вставлен в «Область содержимого». Объединение в таких условиях должно уничтожать это поле, что не предусмотрено системой, потому функция блокируется. Так что стоит убедиться, что все «Области содержимого» перед вставкой необходимых компонентов заняты чем-то другим, либо просто отсутствуют.
Растягивание рамки группы работает так же, как если бы пользователь растягивал каждый компонент по отдельности – будет увеличиваться размер в соответствующую сторону. Кстати, это может пригодиться при создании панели управления, чтобы удостовериться, что каждая кнопка имеет одинаковый размер. Растягивание в разные стороны позволит убедиться в этом, если все они останутся наравне.
Соединять можно абсолютно все – картинки, музыку, видео и так далее.

Единственное, что нельзя включить в спектр группировки – поле с текстом. Но и здесь есть исключение – это WordArt, поскольку он распознается системой как изображение. Так что его соединять с другими элементами можно свободно.

Как сделать презентацию — пошаговое руководство
В сегодняшней статье мы подробно рассмотрим как сделать презентацию, какие проблемы возникают при изготовлении, на что следует обратить внимание. Разберем некоторые тонкости и хитрости
Вообще, что это такое? Лично, дал бы простое определение — это краткое и наглядное представление информации, помогающее докладчику более детально раскрыть суть его работы. Сейчас их используют не только бизнесмены (как раньше), но и простые студенты, школьники, да в общем, во многих сферах нашей жизни!
Как правило, презентация состоит из нескольких листов, на которых представляют изображения, диаграммы, таблицы, краткое описание.
И так, начнем разбираться со всем этим подробно.
Показ слайдов презентации PowerPoint
Для показа слайдов переходим в меню на вкладку «слайд-шоу».
Презентацию можно запустить как с самого начала, так и с текущего слайда (слайд, который открыт на данный момент).
Также PowerPoint предлагает настройку времени для автоматической смены слайдов, это своего рода репетиция перед выступлением. Программа запишет сколько времени вы тратите на каждый слайд и на основании этих данных вы можете скорректировать таймер смены слайдов.
Звуковое сопровождение
Запись слайд-шоу позволяет записать текстовое сопровождение презентации, которое будет воспроизводиться при показе. Вы можете озвучить выборочно слайды или всю презентацию целиком. На озвученных слайдах будет значок и проигрыватель как на скриншоте ниже.
Произвольное слайд-шоу позволяет настроить показ не всей презентации, а лишь её части. Данная функция пригодится для адаптации презентации под разные группы зрителей.
Работа со сгруппированными объектами
Далее следует рассказать о том, как редактировать такие компоненты.
- Для того, чтобы отменить группировку, следует также выбрать объект и выбрать функцию «Разгруппировать».

Все элементы снова будут независимыми отдельными компонентами.
Также можно использовать функцию «Перегруппировать», если ранее объединение уже было снято. Это позволит обратно соединить все ранее сгруппированные объекты.
Эта функция отлично подходит для случаев, если после объединения потребовалось изменить положение компонентов относительно друг друга.
Для использования функции не обязательно снова выбирать все объекты, достаточно щелкнуть хотя бы по одному, который ранее входил в состав группы.
Процесс группировки
Теперь стоит подробнее рассмотреть саму процедуру группировки различных компонентов в один.
- Для начала нужно иметь необходимые элементы на одном слайде.
Их следует расположить так, как нужно, поскольку после группировки они сохранят свое положение относительно друг друга в едином объекте.

Теперь их нужно выделить с помощью мышки, захватив только необходимые части.


Также можно обратиться ко вкладке «Формат» в разделе «Средства рисования». Здесь точно так же в разделе «Рисование» будет функция «Группировать».

Выбранные объекты будут объединены в один компонент.
Теперь объекты успешно сгруппированы и ими можно пользоваться любым образом – копировать, перемещать по слайду и так далее.
Презентация на тему: » Работа с гиперссылками в PowerPoint. Гиперссылка это элемент управления, необходимый для навигации внутри презентации или для перехода к другому внешнему.» — Транскрипт:
1
Работа с гиперссылками в PowerPoint

2
Гиперссылка это элемент управления, необходимый для навигации внутри презентации или для перехода к другому внешнему ресурсу, в качестве которого может выступать адрес в сети Интернет, адрес электронной почты, новый документ или любой другой файл. рис 1 Далее Что такое гиперссылка?

3
Как создать гиперссылки в PowerPoint? Перед тем как вставить гиперссылку в презентацию, на слайде нужно создать любой объект. Для примера вставим прямоугольник, при щелчке на которой у нас будет срабатывать гиперссылка. Откроем вкладку Вставка, в группе Иллюстрации выберем Фигуры Прямоугольник. Построим на слайде прямоугольник. Выделим прямоугольник и настроим гиперссылку. рис 2 Далее

4
Способы создания гиперссылок: Способ 1. На вкладке Вставка в группе Связи (для версии MSOffice 2007) выберем Гиперссылка. (Для версии 2010: Вставка Ссылки Гиперссылка).рис 3 Способ 2. Щелкнуть правой кнопкой мыши по созданному прямоугольнику и в контекстном меню выбрать Гиперссылка. Откроется диалоговое окно Вставка гиперссылки. В этом окне можно выбрать, с чем нужно связать объект на слайде (Связать с…).рис 4
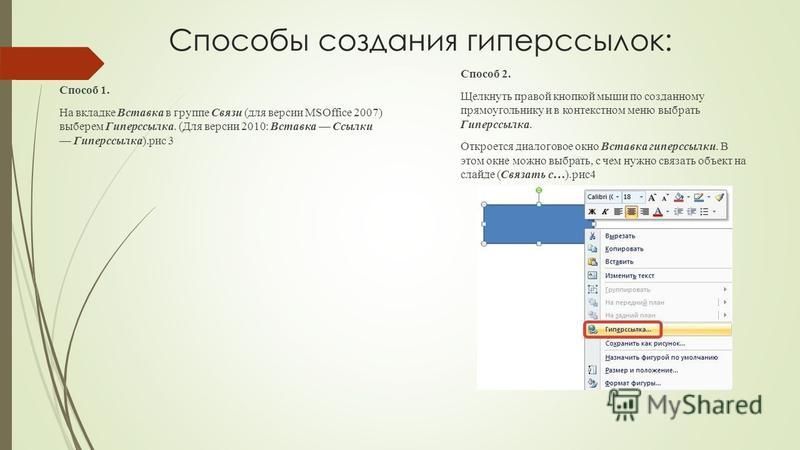
5
Виды гиперссылок Что может открываться при щелчке на гиперссылке (связать гиперссылку с…)? Файлом, веб-страницей. Если нужно, чтобы при нажатии на кнопку был открыт какой-либо файл, то указываем путь к файлу (открываем нужную папку и выбираем файл) и нажимаем ОК. В режиме показа презентации при щелчке мыши на объекте с гиперссылкой откроется выбранный файл. Если нужно при просмотре презентации открыть веб-страницу, то в строке Адрес указываем URL-адрес страницы (например, рис 6 рис Местом в документе. Данный вид гиперссылки используется, когда необходимо настроить переход с одного слайда на другой. В этом случае выбираем место в документе (слайд), куда будет осуществляться переход.рис 7 Новым документом. Этот вид гиперссылки нужен, если мы хотим создать новый документ (новую презентацию, рисунок, текстовый документ и др.) Нужно ввести имя нового документа и выбрать место на диске, где он будет создан ( Путь Изменить ). Например, нам нужно создать текстовый документ. Нажимаем кнопку Изменить, в строке Имя набираем название нового документа Гиперссылки.docx, указываем путь к папке, в которой документ будет создан, и нажимаем ОК. Останется только выбрать, когда нужно вносить изменения в документ: позже (он будет открыт при просмотре презентации и нажатии на объект с гиперссылкой) или сейчас (документ будет открыт сразу же после создания гиперссылки и нажатии на кнопку ОК).рис 8 Электронной почтой. Используется для создания электронного письма с заданной темой и электронным адресом. Выбираем Связать с электронной почтой, вводим Адрес и Тему письма, нажимаем ОК. Далее

6
Нужно отметить еще один момент При создании любой гиперссылки в окне Вставка гиперссылки мы можем ввести текстовую подсказку, которая будет появляться в режиме показа презентации при наведении указателя мыши на объект. Для этого в окне Вставка гиперссылки нажимаем Подсказка, вводим текст подсказки и нажмем ОК
Важно: все гиперссылки будут работать только в режиме просмотра презентации. Как только мы настроили гиперссылку, которая будет срабатывать при щелчке кнопки мыши по фигуре, можем выбрать оформление для этой фигуры (Выделить фигуру Формат группа Стили фигур Заливка, Контур, Эффекты настраиваем на свое усмотрение).рис 9 Далее
7
Использования текста в качестве гиперссылки Выделим на слайде часть текста, который будет использоваться в качестве гиперссылки. Гиперссылка для текста создается по тому же алгоритму, что и для фигуры. Как изменить гиперссылку? Чтобы изменить гиперссылку, выделим объект, на который она установлена, откроем Вставка Гиперссылка и изменим ее параметры. Или другой способ. Щелкнем правой кнопкой мыши по объекту с гиперссылкой и выберем Изменить гиперссылку. Как удалить гиперссылку в презентации? Чтобы удалить гиперссылку, выделим объект, на который она установлена, откроем Вставка Гиперссылка Удалить ссылку. Или другой способ. Щелкнем правой кнопкой мыши по объекту с гиперссылкой и выберем Удалить гиперссылку. Далее

Для чего необходимо группировать объекты?
Прежде чем говорить о том, как сгруппировать объекты в PowerPoint, изучим, для чего вообще группируют объекты.
Группируют объекты, как правило, в одном из следующих случаев:
- Фигура, которую вы хотите получить, отсутствует среди стандартных фигур программы. Однако при объединении нескольких шаблонных фигур можно получить то, что бы хотелось.
- Вы хотите управлять несколькими объектами, как одним: одновременно перемещать, переворачивать, отражать, изменять размер и другие характеристики (настраивать общий цвет фона, контура фигуры, цвет и направление текста, настраивать анимацию, применять эффекты).
- Вы желаете сформировать из набора фигур эмблему для вашей компании и впоследствии использовать ее для различных целей. Ведь созданную вами фигуру можно сохранить как рисунок для дальнейшего экспорта в любой текстовый или графический редактор.
Как добавить слайд другого размера в презентацию Power Point
Что такое презентация? Документ, который мы будем демонстрировать аудитории, например на проекторе. Для зрителя важен непрерывный показ и контент. А как это сделано технически он даже и не заметит. Размер слайда как и его ориентацию нельзя изменить только для одного слайда, изменения будут применены и к остальным. Поэтому мы создадим новую презентацию с вертикальной ориентацией и нужными размерами.
Все что нам затем нужно сделать — это создать связи между нашими презентациями с помощью ссылок. Итак, создаем новую презентацию. Переходим во вкладку «Дизайн» затем находим пиктограмму «Размер слайда». Настраиваем размеры слайда как в предыдущем примере. Нажимаем «Развернуть» , когда определитесь с подбором размера:
Теперь нам нужно связать две презентации между собой. Для этого мы воспользуемся ссылками или гиперссылками. В момент показа на определенной странице будет ссылка, по которой будет переход на вертикальный слайд новой презентации. Далее показ уже будет продолжен с нее. Сделаем еще одну ссылку на нужный слайд из первой презентации. Таким способом будет продемонстрировано две презентации, но аудитория этого даже не заметит. У меня уже создано две презентации на обучающую тематику.
Я объединил их в нужных местах гиперссылками и в случае нужды могу объединять показ, а могу и показать одну презентацию. Чтобы было понятно, о чем речь — смотрим видео :
Возможно перед показом, нужно будет изменить настройки безопасности в Power Point. Для того, чтобы программа (в процессе показа) не выдавала предупреждения при переходе по гиперссылке — нужно отключить одну настройку. Называется она » Включить безопасный просмотр файлов в потенциально опасных расположениях (Файл — Параметры-Центр управления безопасностью -Защищенный просмотр). И перезапустить программу.
Нестандартная группировка
Если стандартная функция по каким-то причинам не устраивает, можно прибегнуть и к нетривиальному способу. Применяется он только к изображениям.
- Для начала нужно войти в любой графический редактор. Для примера возьмем Paint. Сюда следует добавить любые необходимые для соединения изображения. Для этого достаточно перетащить любые картинки в рабочее окно программы.
Можно также копировать и фигуры MS Office, включая управляющие кнопки. Для этого их нужно копировать в презентации, а в Paint вставить, используя инструмент выделения и правую кнопку мыши.

Теперь их необходимо расположить относительно друг друга так, как требуется пользователю.
Перед сохранением результата стоит урезать размер изображения за границу рамки, чтобы картинка имела минимальный размер.

Теперь следует сохранить картинку и вставить в презентацию. Все нужные элементы будут перемещаться вместе.

Может возникнуть потребность в удалении фона. Об этом можно узнать в отдельной статье.
Как итог, данный способ отлично подойдет для объединения элементов декора для украшения слайдов. Например, так можно сделать красивую рамку из различных элементов.
Однако это не самый лучший выбор, если нужно сгруппировать объекты, к которым могут применяться гиперссылки. Например, управляющие кнопки так будут единым объектом и в качестве панели контроля за показом вряд ли могут эффективно использоваться.
Настройки печати
При печати в окне можно увидеть уйму параметров. Стоит разобраться, за что каждый из них отвечает.

Первое, на что стоит обращать внимание – это создание копий. В верхнем углу можно увидеть настройку количества копий
Если выбрана печать всего документа, то каждый слайд будет напечатан столько раз, сколько указано в этой строке.
В разделе «Принтер» можно выбрать устройство, на которое презентация будет передана в печать. Если таковых подключено несколько, то функция пригодится. Если же принтер один, то система автоматически предложит использовать именно его.
Далее можно задать, как и что печатать. По умолчанию здесь выбран параметр «Напечатать всю презентацию». Также есть варианты, позволяющие отправить на принтер один слайд, либо некоторые указанные.
Для последнего действия есть отдельная строка, где можно указать либо номера нужных слайдов (в формате «1;2;5;7» и т.д.), либо интервал (в формате «1-6»). Программа напечатает именно указанные кадры, но только если выше будет указан вариант «Произвольный диапазон».
Далее система предлагает выбрать формат печати. С этим пунктом уже пришлось поработать в настройках шаблонов печати. Здесь можно выбрать вариант высокого качества печати (потребует больше краски и времени), растягивание слайда по ширине всего листа, и так далее. Здесь же находится настройка выдачи, о которой говорилось ранее.
Также если пользователь печатает несколько копий, можно задать программе разбор по копиям. Здесь всего два варианта – либо система будет печатать все последовательно с повторным произведением документа после выпуска последнего слайда, либо повторяя каждый кадр сразу столько раз, сколько нужно.
Ну и в конце можно выбрать вариант печати – цветной, черно-белый, либо черно-белый с оттенками серого.
В качестве завершения стоит сказать, что если будет производиться печать очень цветастой и крупной презентации, это может привести к огромным затратам краски. Так что рекомендуется либо заранее подобрать формат в целях максимальной экономии, либо как следует запастись картриджами и чернилами, чтобы не пришлось сталкиваться с трудностями из-за опустевшего принтера.
Настройка приложения PowerPoint для использования режима докладчика с двумя мониторами
На вкладке Слайд-шоу в группе Мониторы установите флажок Режим докладчика.
В Windows должно открыться окно Параметры дисплея.
В диалоговом окне Параметры дисплея на вкладке Монитор щелкните значок того монитора, на котором должны отображаться заметки докладчика, и установите флажок Использовать этот монитор как основной.
Если флажок Использовать этот монитор как основной установлен и неактивен, монитор уже назначен в качестве основного.
Щелкните значок монитора для второго монитора, который будет просматривать аудиторию, а затем установите флажок увеличить рабочий стол на этот монитор .
Примечания: Если вы не открыли параметры дисплея Windows, выполните указанные ниже действия.
Windows 10: нажмите кнопку пуск > Параметры > > отображения системы . В верхней части окна Настройка дисплеяпоказана схема экранов, подключенных к компьютеру, при этом каждый экран становится пронумерованным. Если вы подключены к проекту, обычно он будет представлен на схеме как экран 2. Выберите на схеме экран 1, а затем прокрутите вниз. Убедитесь, что установлен флажок сделать основным дисплеем . Над этим флажком в списке несколько дисплеев выберите команду распространить эти дисплеи.
Windows 8: щелкните правой кнопкой мыши кнопку Пуск , выберите пункт Панель управления > отображения > Настройка разрешения. В списке несколько дисплеев выберите пункт увеличить эти дисплеи. Выберите монитор, на котором вы хотите просмотреть заметки докладчика, и нажмите кнопку сделать основным дисплеем.
Windows 7: нажмите кнопку пуск > Панель управления, а затем в разделе внешний вид и персонализациянажмите кнопку Настройка разрешения экрана. В списке несколько дисплеев выберите пункт увеличить эти дисплеи. Выберите монитор, на котором вы хотите просмотреть заметки докладчика, и нажмите кнопку сделать основным дисплеем.
Вы можете использовать PowerPoint на смартфоне как пульт дистанционного управления для показа слайдов и просмотра заметок докладчика. Дополнительные сведения (и видеоролик) можно найти в статье Использование лазерной указки на смартфоне во время демонстрации презентации в PowerPoint.









