Как соединить несколько фото в один pdf с помощью встроенных и сторонних сервисов windows
Содержание:
- Объединение изображений
- Как сканировать?
- Использование функции печати в Проводнике Windows
- Программы для объединения PDF файлов
- Объедините несколько фотографий в один PDF-файл в Windows 10
- Конвертируйте несколько изображений в один PDF-файл на Android
- Как фото перевести в PDF в FastStone Image Viewer
- Объединение с помощью онлайн сервисов
- Как объединить несколько JPG-файлов в один PDF-файл
- Создание PDF файла с JPG картинками с помощью Word
- Объединение PDF файлов с помощью программного обеспечения
- Как конвертировать JPG в PDF онлайн на iLovePDF
- Как объединить JPG файлы в один JPG?
- Объедините несколько фотографий в один PDF-файл на macOS
Объединение изображений
Объединить два изображения (и более) можно с помощью инструментов операционной системы Windows 10. Также можно воспользоваться специализированными онлайн-сервисами. Далее мы расскажем о наиболее популярных из них.
Как объединить несколько фото в один файл PDF средствами Windows
В операционной системе Windows 10 доступны стандартные инструменты для объединения фотографий. Чтобы это сделать нужно:
- Убедиться, что фотографии отсортированы в том порядке, в котором их нужно добавлять (чтобы расположить их в нужном порядке рекомендуется перед началом имени файла добавить цифры, 1 для первого, 2 для второго изображения и так далее);
- Выделить все нужные фотографии, кликнуть по ним правой кнопкой мыши и в контекстном меню выбрать пункт «Печать»;
- в окне печати убедитесь, что выбран принтер «Microsoft Print to PDF» и нажмите кнопку «Печать»;
- после этого нужно будет ввести имя файла и указать место, куда его следует сохранить.
В операционных системах Windows 7, 8 и более ранних нет возможности объединить две и более фотографии с помощью функции печати, в них предусмотрена возможность сохранения в форматы XPS или OpenXPS. В этом случае можно воспользоваться следующими программами: Adobe Acrobat или ее аналогами.
JPG2PDF
JPG2PDF – это бесплатный сервис, который позволяет объединить до 20 JPG и PNG фотографий в одну. Обработка осуществляется автоматически, при этом пользователь не может настроить ориентацию или задать разрешение изображения. Чтобы скачать результат обработки, со всеми изображениями, нужно нажать кнопку «Общий файл», также можно скачать все картинки по отдельности. По умолчанию имя будет jpg2pdf.pdf. При работе с этим онлайн сервисом не нужна регистрация.

Кроме этого с помощью данного сервиса можно конвертировать в формат PDF и обратно файлы DOC, DOCX, TXT.
Small PDF
Условно-бесплатный сервис SmallPDF предоставляет большое количество инструментов для работы с PDF файлами, в том числе, с его помощью можно объединить два изображения (и более) в одно. Для обработки изображений нужно сделать следующее:
- кликнуть по надписи «JPG в PDF»;
- выбрать файлы в формате JPG;
- нажать кнопку «Конвертировать».
После того, как обработка успешно завершится, итоговый файл можно будет загрузить на свой компьютер. С помощью данного сервиса, бесплатно можно выполнять не более двух задач за день.

ILovePDF
ILovePDF– бесплатный онлайн сервис, который предоставляет множество инструментов для работы с PDF. Чтобы начать объединение изображений нужно сделать следующее:
- кликнуть по иконке «JPG в PDF»;
- выбрать нужные файлы;
- нажать кнопку «Конвертация в PDF».
После окончания работы онлайн-сервиса готовые файлы можно будет сохранить на компьютер. Данный сервис позволяет задать ориентацию страниц и их размер перед началом преобразования.

PDFCandy
Онлайн-сервис PDFCandy предоставляет большое количество разнообразных инструментов для работы с файлами в формате PDF. Чтобы из двух и более изображений создать один файл нужно сделать следующее:
- кликнуть по значку «JPG в PDF»;
- загрузить требуемые файлы с изображениями (в формате JPG);
- нажать кнопку «Конвертировать файлы»;
- нажать кнопку «Загрузить».

Как сканировать?
Документы
После установки драйвера на ПК появится опция «Мастер работы со сканером». С ее помощью вы сможете легко отсканировать паспорт, фото, книгу или просто текст, напечатанный на обычном листе бумаги. Как уже было сказано, некоторые версии OC Windows позволяют обходиться без дополнительного софта. В таком случае следует придерживаться простого плана действий.
- Нажмите кнопку «Пуск». Выберите «Все программы». В открывшемся списке найдите подходящий пункт. Он может называться «Принтеры и сканеры», «Факсы и сканирование» или как-то еще.
- Откроется новое окно. В нем следует нажать «Новое сканирование».
- Далее выберите тип изображения, с которого нужно сделать копию (цветное, серое или чёрно-белое). Также определитесь с нужным разрешением.
- В конце нужно нажать «Сканировать». Когда процесс завершится, значки изображений можно будет увидеть вверху монитора.
Далее рассмотрим популярные программы, помогающие сканировать информацию с бумажных носителей.
- ABBYY FineReader. С помощью этого приложения вы сможете не только отсканировать документ, но и отредактировать его. Также возможна конвертация в первоначальный файл. Чтобы выполнить задуманное, следует выбрать пункт «Файл». Затем нужно нажать кнопки «Новая задача» и «Сканировать».
- CuneiForm. Эта программа дает возможность сканирования и конвертации файлов. Благодаря встроенному словарю можно проверять текст на ошибки.
- VueScan. Здесь имеются весьма широкие возможности для работы с полученным цифровым изображением. Вы можете отрегулировать контрастность, степень разрешения, изменить размер.
- PaperScan Free. Этот софт также имеет целый набор опций для настройки изображений.
Последним этапом при работе с любым программным обеспечением является сохранение оцифрованного файла. В программе ABBYY FineReader это делается одним нажатием кнопки. Пользователь сразу выбирает «Сканировать и сохранить». Если человек работает с другим приложением, вначале происходит сам процесс оцифровки, а затем нажимается «Сохранить».
Можно предварительно просмотреть и настроить изображение. Для этого нажимается кнопка «Просмотр». После этого следует выбрать место сохранения файла. Это может быть жесткий диск или внешний носитель. При этом необходимо как-то назвать файл, указать его формат. Когда документ сохранится, программа закрывается. Главное – дождаться завершения этого процесса. Имейте в виду, что некоторые файлы больших размеров требуют определенного времени на полное сохранение информации.
Фото
Сканирование фотографий и рисунков практически не отличается от работы с текстовыми документами. Есть лишь несколько нюансов.
Важно выбрать режим сканирования. Выделяют серое, цветное и чёрно-белое изображения
После этого стоит решить, в каком формате вам нужно фото
Самый распространённый вариант – JPEG. Открыв будущую электронную фотографию в режиме «Просмотр», можно при необходимости изменить ее (отрегулировать контрастность и т. д.). Также пользователю предоставляется возможность выбора разрешения. В заключение нужно лишь нажать кнопки «Сканировать» и «Сохранить».
Многие интересуются, можно ли создать электронную копию негатива или слайда при помощи рассматриваемого типа оборудования. К сожалению, обычный сканер для этого не подходит. Даже если попытаться оцифровать пленку таким образом, подсветки устройства не хватит для получения результата хорошего качества.
Для таких целей используется специальный планшетный сканер. В таком случае плёнка нарезается. В каждом отрезке должно получиться по 6 кадров. Затем берется один отрезок и вставляется в рамку. Нажимается кнопка сканирования. Программа самостоятельно разбивает отрезок на кадры.
Использование функции печати в Проводнике Windows
В Проводнике Windows можно использовать функцию печати для известных операционной системе графических файлов.
Использовать Проводник для сохранения фотографий в PDF очень просто:
- Откройте любую папку на компьютере, в которой находятся изображения, например, Рабочий стол. Выделите одну или несколько фотографий.
- После клика правой кнопкой мыши по фотографии, картинке или изображению, в контекстном меню Проводника появится пункт «Печать», на который нужно нажать.
- В окне «Печать изображений» выберите виртуальный принтер, другие параметры печати.
- Нажмите на кнопку «Печать».
В открывшемся окне выберите название для файла, место для сохранения, нажмите «Сохранить».
Программы для объединения PDF файлов
Написано уже немало средств, чтобы объединять файлы без подключения к интернету. Есть среди них и малютки, и гиганты. С последних и начнем.
1.1. Adobe Acrobat
Говорят «PDF», подразумевают Adobe Acrobat, чаще бесплатную версию Reader. Но она предназначена только для просмотра файлов, объединение файлов PDF в один ей не под силу. Зато платный вариант справляется с такой задачей «на ура» – еще бы, ведь компания Adobe является разработчиком формата PDF.
Плюсы:
- 100% точный результат;
- умеет редактировать исходные документы.
Минусы:
- современные облачные версии требуют зарегистрироваться в сервисе Adobe;
- много места для установки (для Adobe Acrobat DC 4,5 гигабайта).
Как объединить PDF-файлы при помощи Adobe Acrobat:
1. В меню «Файл» выбрать пункт «Создать», а в нем – «Объединить файлы в один документ PDF».
2. Выбрать PDF кнопкой «Добавить» или же просто перетащить на окно программы.
3. Расставить файлы в нужном порядке.
4. После нажатия кнопки «Объединить» готовый файл автоматически откроется в программе. Остается лишь сохранить его в удобном для вас месте.
Результат – гарантированно точное соединение.
1.2. PDF Combine
Плюсы:
- миниатюрная и быстрая;
- можно добавлять целые папки с PDF;
- работает без Adobe Acrobat;
- есть переносная версия, которая работает без установки;
- можно настроить звуковой сигнал об окончании процесса.
Минусы:
- платная;
- скудные настройки.
Вот такая надпиьс будет «украшать» ваш пдф, если пользоваться пробной версией PDF Combine
Если вас это устраивает (или вы готовы заплатить), то вот инструкция по работе с программой:
1. Установите приложение или распакуйте переносную (portable) версию, запустите программу.
2. Перетащите файлы в окно программы, либо воспользуйтесь кнопками «Add» для файлов и «Add Folder» для папок. Если необходимо, установите звуковой сигнал об окончании (кнопка «Settings») и поменяйте папку для итогового файла («Output Path»).
3. Нажмите «Combine Now!».
Программа соединит файлы и откроет папку с результатом. Кроме того, пробная версия предложит купить лицензию.
1.3. Foxit Reader
Строго говоря, с задачей объединить PDF файлы в один Foxit Reader сейчас полноценно справиться не сможет: эта функция входит в платный продукт PhantomPDF. Работа в нем аналогична действиям в Adobe Acrobat:
1. Выберите в меню «Файл» — «Создать» пункт «Из нескольких файлов», укажите, что хотите объединить несколько PDF документов.
2. Добавьте файлы, затем запустите процесс. Формально, в Foxit Reader тоже можно соединить документы. Однако для этого придется создать пустой PDF-файл, затем скопировать туда весь текст, подобрать шрифт и размер, добавить в те же места картинки и т.д. Иными словами, часами делать вручную то, что программы делают за секунды.
1.4. PDF Split and Merge
Утилита заточена как раз на слияние и разделение файлов PDF. Действует быстро и четко.
Плюсы:
- специализированное средство;
- быстро работает;
- есть дополнительные настройки и функции;
- переносная (portable)версия;
- бесплатна.
Минусы:
- без Java не работает;
- перевод на русский язык выполнен частично.
Как использовать:
1. Установите Java (java.com) и программу, запустите её.
2. Выберите пункт «Объединить».
3. Перетащите файлы или воспользуйтесь кнопкой добавить. Проверьте настройки и нажмите «Выполнить» в нижней части окна. Программа быстро сделает свое дело и положит результат по указанному пути.
1.5. PDFBinder
Еще один специальный инструмент для объединения пдф файлов. Решает исключительно эту задачу.
Плюсы:
- миниатюрный;
- быстрый;
- бесплатный.
Минусы:
- может потребовать .NET для полноценной работы.
- каждый раз спрашивает, куда сохранить результат;
- нет никаких настроек, кроме очередности файлов для слияния.
Вот как с ним работать:
1. Кнопкой «Add file» добавьте PDF или перетащите их на окно программы.
2. Откорректируйте порядок файлов, затем нажмите Bind! Программа спросит, куда сохранить файл, затем откроет его установленной в системе программой для PDF. Шедевр минимализма. Никаких украшений, никаких дополнительных функций.
Объедините несколько фотографий в один PDF-файл в Windows 10
Для выполнения работы вы можете использовать два разных инструмента. Поскольку Microsoft включила новую утилиту для редактирования фотографий, вы можете использовать приложение Paint 3D для объединения нескольких изображений. С другой стороны, традиционное приложение Paint тоже неплохое. Мы показали процесс работы с обоими инструментами, и вы можете следовать любому из них по своему желанию. Прежде чем переходить к каким-либо шагам, убедитесь, что все изображения собраны в одном месте.
Читайте: Как объединить несколько изображений в один PDF-файл на iPhone
Используйте Paint для объединения нескольких изображений в один PDF-файл
1: Откройте приложение Paint на вашем компьютере.
2: Щелкните меню «Файл» и выберите «Открыть».
3: Выберите изображение и нажмите кнопку «Открыть».
4: Нажмите Ctrl + A, чтобы выбрать все изображение и при необходимости изменить его размер.


7: Разместите второе изображение в соответствии с вашими требованиями.

8: Щелкните Файл и выберите параметр Печать. Или вы можете нажать Ctrl + P.
9: Будет отображено несколько принтеров. Выберите параметр Microsoft Print в PDF и нажмите кнопку «Печать».

Теперь вы можете видеть все свои изображения в одном PDF-файле.
Используйте Paint 3D для объединения нескольких изображений в один PDF-файл
Если вы хотите использовать новое приложение Paint 3D для объединения нескольких изображений в один файл PDF, эти шаги вам пригодятся.
- Откройте приложение Paint 3D и нажмите кнопку «Открыть»> «Brose files», чтобы открыть первое изображение.



Повторите последние два шага, чтобы вставить все остальные изображения, которые у вас есть.
5: Нажмите кнопку «Меню» и выберите «Печать»> «Двумерная печать».


Конвертируйте несколько изображений в один PDF-файл на Android
Мы собираемся использовать PDF CONVERTER, который является бесплатным и приложение с открытым исходным кодом что вы можете найти на обоих F-Droid а также Магазин игр. Приложение бесплатное, и вы можете скачать его по ссылкам ниже. После загрузки, установки откройте приложение из раздела меню.
Вот некоторые из дополнительных функций в приложении.
- Объединить несколько PDF-файлов
- Сжать PDF
- Архивировать в PDF
- Разделить PDF
Приложение имеет множество других функций, перечисленных на главной странице, к которым мы вернемся позже. Открыв приложение, в разделе «Создать PDF-файл» нажмите «Изображения в PDF».

В следующем меню нажмите «Выбрать изображения», чтобы открыть галерею. Теперь выберите изображения, которые вы хотите добавить, нажав в правом верхнем углу каждого изображения. Когда вы закончите, нажмите на «Конечно» в правом нижнем углу экрана.

Вы заметите, что опция «Создать PDF» включена, нажмите на нее. Присваивать файлу новое имя необязательно. Вы можете сохранить заголовок по умолчанию или использовать конкретный заголовок файла, как я сделал на изображении ниже. После того как вы дадите ему название, нажмите ОК.

Если вы видите зеленую галочку на следующей странице, это означает, что вы успешно объединили изображения в PDF. Чтобы просмотреть PDF, нажмите Открыть PDF. Вот и все, вы успешно объединили изображения в PDF.

Как фото перевести в PDF в FastStone Image Viewer
Бесплатная программа FastStone Image Viewer — просмотрщик файлов популярных графических форматов. Приложение имеет встроенное средство для создания файлов в формате PDF из изображений.
Для того, чтобы перевести изображение в PDF, выполните следующие действия в программе FastStone Image Viewer:
- Откройте одно или несколько изображений в программе FastStone Image Viewer.
- Войдите в меню «Создать», выберите «Создать многостраничный файл».
- В окне «Создать многостраничный файл», с помощью кнопок «Добавить» или «Удалить», выберите нужные изображения (если требуется сохранить одно фото в PDF, больше ничего не выбирайте).
- Выберите формат — «Формат PDF», а также другие параметры: качество, размер и т. п.
- Нажмите на кнопку «Создать».
- Выберите место для сохранения файла, присвойте ему имя.
Подробнее: FastStone Image Viewer — просмотрщик и редактор изображений
Объединение с помощью онлайн сервисов
Также существует ряд проверенных онлайн-сервисов, позволяющих объединить несколько фото в один файл PDF.
Hipdf
HiPDF – один из самых популярных веб-сайтов, который можно использовать для конвертации широкого спектра документов через Интернет без фактической установки какого-либо программного обеспечения. С помощью этого бесплатного онлайн-конвертера JPEG в PDF вы можете легко конвертировать онлайн JPEG в PDF и сохранять результаты на своём компьютере для использования в любое время.
Нажмите кнопку «Изображение в PDF» и просто загрузите фото JPEG из любой области хранения, а затем конвертируйте его в PDF, и это так просто
Важно отметить, что качество после преобразования является на высшем уровне и стандартным и может быть прочитано любым читателем PDF. HiPDF – очень эффективный инструмент, доступный на всех платформах
Convert-JPG-to-PDF.net
Это один из наиболее часто используемых конвертеров и инструментов для объединения фото в один PDF, доступных в интернете. Сервис может конвертировать ваш JPEG в течение нескольких секунд, и это абсолютно бесплатно. Если у вас есть фото JPEG на вашем компьютере, просто загрузите его на сайт и щёлкните по файлу конвертации.
Конвертация пройдёт быстро и эффективно. Кроме того, он имеет возможность изменения размера фото JPEG перед преобразованием на основе поля, размера, ориентации страницы и размера фото. Основным преимуществом является то, что вам не нужно устанавливать какое-либо программное обеспечение на ваш ПК, чтобы он преобразовывал в высококачественный PDF.
PDF online.com
Программное обеспечение разработано, чтобы эффективно помочь вам с вашими PDF-решениями. Он имеет возможность быстро конвертировать JPEG, используя простой, надёжный и эффективный конвертер PDF. Сайт в основном просит вас загрузить файл JPEG, а затем выбрать фото и подождать, пока оно заработает.
Jpg2pdf.com
Сайт может легко конвертировать ваши файлы JPEG. Он также имеет возможность объединения нескольких фото JPEG. Его основное преимущество заключается в том, что он не имеет никаких ограничений в размере файлов, регистрация не требуется, и он добавляет водяные знаки в файлы. Сервис, который он предлагает, фокусируется на фото JPEG и вращает его, оптимизирует и уменьшает фото, но гарантирует сохранение исходного качества изображения.
Smallpdf.com
Сайт преобразует все фото JPEG в PDF, даже если они хранятся в Dropbox или на Google Диске. Любой пользователь в основном перетаскивает изображения в поле на сайте, а затем сортирует их в соответствии с предпочтениями, чтобы они отображались в PDF. Сайт поддерживает множество графических форматов и легко конвертирует их.
Его отличает то, что он поддерживает множество доступных платформ ОС и удаляет файлы со своих серверов через час. Преобразование документов происходит в облаке, следовательно, оно не потребляет ресурсов процессора.
Online2pdf.com
Сервис также является фаворитом, поскольку позволяет легко конвертировать изображения JPEG в PDF. Конвертер имеет множество функций, таких как объединение, редактирование, разблокировка и преобразование.
После загрузки файла JPEG вы должны нажать на «Конвертировать файл», чтобы превратить его в PDF. Документ теперь будет конвертирован и не должен превышать 100 МБ.
Как объединить несколько JPG-файлов в один PDF-файл
Существуют методы объединения нескольких JPG-объектов в один PDF-файл. В Windows или Mac OS все это можно выполнить без стороннего программного обеспечения, задействовав встроенную функциональность. Предлагаем ознакомиться с каждой операционной системой отдельно, чтобы все пользователи имели представление о том, какие действия потребуется выполнить.
В Windows
Этот вариант подходит только для обладателей Windows 10, поскольку только здесь есть соответствующий встроенный виртуальный принтер, преображающий файлы, а также функция выбора нескольких изображений. Последовательность действий:
- Найдите приложение “Фотографии” через поиск в меню “Пуск” и запустите его.
- Там вас интересует кнопка “Выбрать”.
- Через появившееся меню выберите все те картинки, которые хотите объединить, а затем нажмите по кнопке с тремя вертикальными точками и выберите пункт “Печать”.
- Осталось только указать принтер “Microsoft Print to PDF” и запустить процесс.
Важно! Еще вы можете вернуться к инструкции, которую мы описывали выше, разбирая простой пример конвертирования. Там шла речь о программе от сторонних разработчиков
В ней есть опция, позволяющая объединить все изображения в один документ, поэтому можно воспользоваться ею, если вариант со стандартным средством Windows не устраивает.
В Mac OS X
В Mac OS X преобразование файлов при помощи стандартного средства ОС осуществляется примерно по тому же алгоритму. Пользователю потребуется выполнить несколько простых действий, которые выглядят так:
- Запустите программу “Просмотр” удобным для вас образом.
- Там найдите и выделите все необходимые картинки, а затем откройте их для просмотра.
- Через выпадающее меню “File” в программе просмотра найдите пункт “Print”.
- При выборе принтера укажите “PDF” и щелкните по пункт “Сохранить в формате PDF”.
В завершение задайте место на компьютере, куда хотите поместить готовый документ, а затем запустите процесс его обработки.
Для компьютеров от Apple тоже есть специальные программы, предназначенные для конвертирования объектов разных форматов, но большинство из них распространяются платно и просто не стоят того, чтобы тратить такие деньги на приобретение. Лучше всего будет воспользоваться упомянутым выше средством или перейти к онлайн-сервисам.
Объединить JPG-файлы в один PDF онлайн
В разделе “Конвертация JPG в PDF онлайн” мы уже писали об использовании онлайн-сервиса, который преобразовывает изображения в необходимый документ. Тот же сайт поддерживает и соединение картинок в один PDF, для чего их нужно просто добавить и нажать по соответствующей кнопке. Просто перейдите по расположенной в разделе ссылке на сайт, загрузите картинки и обработайте их, что займет буквально несколько секунд.
Благодаря приведенным выше рекомендациям даже начинающий пользователь без проблем сможет понять, как же осуществляется конвертирование или объединение фотографий в PDF-документ. Как видно, существует огромное разнообразие вариантов, которые можно применить, поэтому любой найдет для себя оптимальное решение.
Создание PDF файла с JPG картинками с помощью Word
Это может показаться странным, но один из самых простых и надежных способов создать PDF файл из нескольких JPG картинок, это программа Microsoft Word. Также для данной цели подойдут и другие текстовые редакторы похожие на Word. Главное, чтобы они позволяли вставлять в текст картинки и распечатывать документ.
Итак, для того чтобы создать PDF файл из нескольких JPG картинок вам нужно сначала вставить эти картинки в редактор Word. Это можно сделать, просто перетащив картинки в документ либо воспользовавшись кнопкой «Рисунки» на вкладке «Вставка».
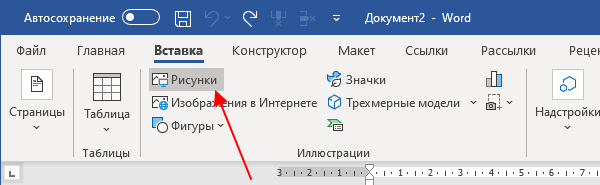
После этого нужно разместить JPG картинки на страницах документа Word таким образом, каким они должны размещаться в финальном PDF файле. Если вы хотите, что картинки занимали все пространство листа, то нужно уменьшить поля. Это можно сделать при помощи линейки в верхней и левой части окна.
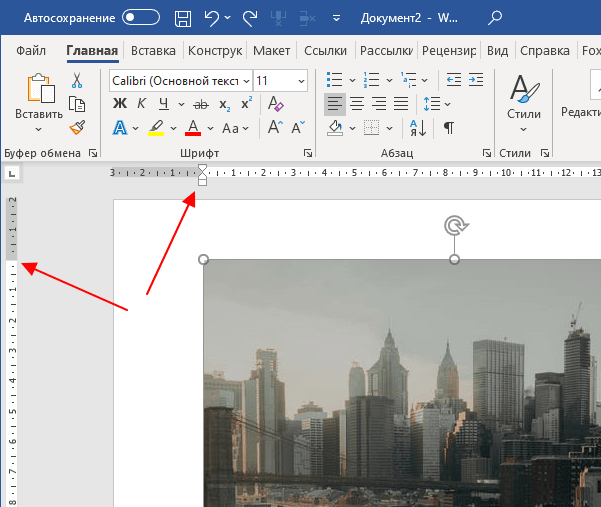
Если это необходимо, то уменьшая поля и растягивая картинки, можно добиться того, чтобы они вплотную прилегали к краям листа.
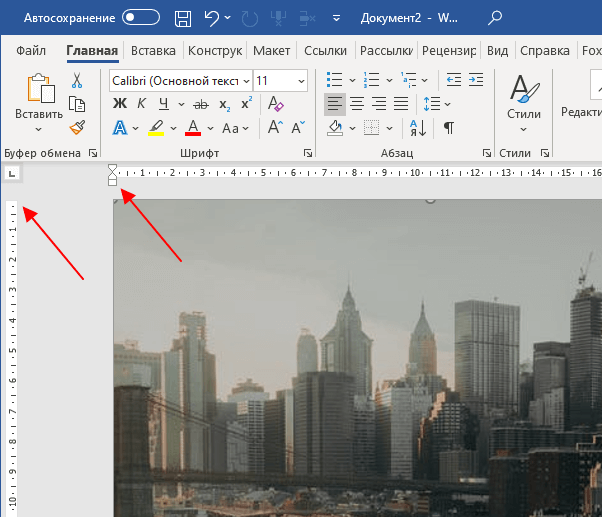
После того как все JPG картинки правильно размещены, можно приступать к созданию PDF файла. Для этого откройте меню «Файл – Экспорт» и воспользуйтесь опцией «Создать документ «PDF/XPS».
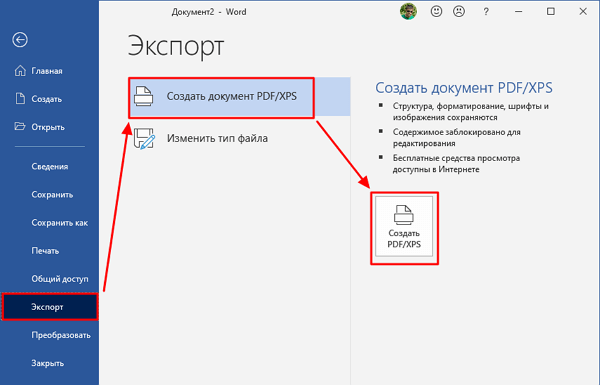
После этого откроется окно публикации PDF файла. Здесь нужно указать имя файла, выбрать формат, уровень оптимизации (сжатия) и нажать на кнопку «Опубликовать». В результате вы получите PDF файл, который является точной копией созданного вами документа Word.
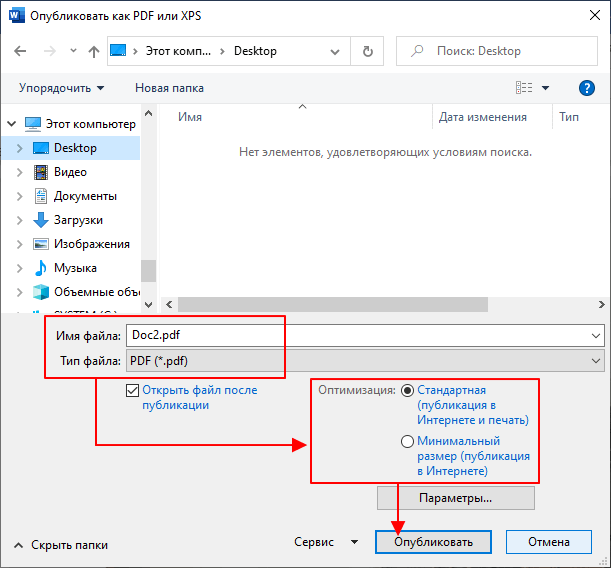
Если у вас старая версия Word, в которой нет функции экспорта в PDF-формат, то вы можете воспользоваться PDF-принтером. Это специальная программа, которая эмулирует работу принтера, но вместо печати документа сохраняет его в формате PDF. Сейчас существует множество таких программ, вот некоторые бесплатные варианты:
После установки любой из этих программ в списке принтеров появится виртуальный принтер, способный «печатать» в PDF-файл. Теперь, для того чтобы получить PDF файл из документа Word достаточно открыть меню «Файл – Печать», выбрать виртуальный PDD-принтер и запустить печать документа.
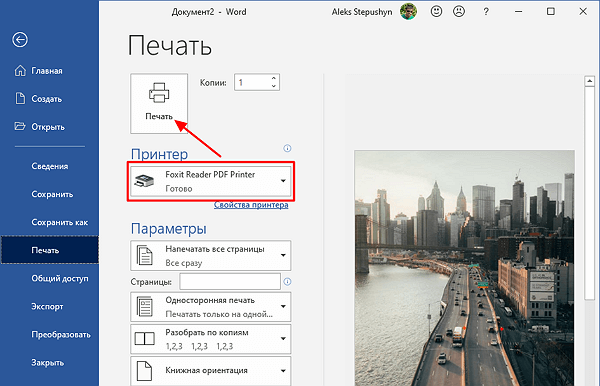
После запуска печати откроется окно, которое предложит пользователю сохранить получившийся PDF-документ. Таким образом можно очень просто и быстро создать PDF файл из нескольких JPG картинок с использованием минимума программного обеспечения.
Объединение PDF файлов с помощью программного обеспечения
Если нужно часто объединять PDF файлы, а подключение к интернету может отсутствовать, то придется установить и использовать специализированное программное обеспечение. В этом случае вы не будете зависеть от наличия доступа в интернет, к тому же и стационарные программы работают быстрее, чем онлайн сервисы.
Adobe Acrobat Reader DC
Adobe Acrobat Reader DC – это профессиональный редактор PDF файлов от компании Adobe. В него встроено множество функций, в том числе он способен объединять PDF документы. С его помощью можно править текст, вставлять изображения и менять их положение, а также создавать новые проекты. Также можно объединять и редактировать информацию, набранную в других программах, например Word, PowerPoint или Excel. Сохранять набранную информацию можно в большинстве наиболее текстовых форматов. Однако это приложение имеет и свои недостатки – это высокая стоимость и существенная нагрузка на компьютерное оборудование.

Infix PDF Editor
Еще одно приложение, разработанное для редактирования PDF файлов, которое мы рассмотрим, называется Infix PDF Editor. С помощью этой многофункциональной программы можно создавать и редактировать сложные проекты, задавать расположение графической информации, изменять стиль написания текста, а также переводить с одного языка на другой. Это программное обеспечение также позволяет создавать полноценные цифровые журналы, включающие в себя интерактивные элементы. Интерфейс Infix PDF Editor похож на Microsoft Word, что позволяет новичку быстро разобраться. Объединять PDF документы можно по одному, а также можно задать расположение папки с файлами в формате PDF. Однако эту программу можно установить только на 64-битные операционные системы. Всеми функциями программы можно пользоваться бесплатно, но при этом в каждом созданном файле будет присутствовать соответствующий водяной знак.

Foxit PDF Reader
Foxit Reader – это еще одна программа для работы с форматом PDF, в которой можно gросматривать и редактировать документы. С ее помощью также можно сканировать документы, но функция распознавания отсутствует. Для объединения PDF документов в бесплатной версии этой программы нужно добавить текст из обоих файлов вручную. Можно также вставлять данные из медиафайлов. Кроме того Foxit Reader позволяет настроить защиту документа от изменения.

PDF24 Creator
PDF24 Creator – это программа, которая способна объединить два или более PDF файла в один. Она завоевала популярность благодаря простоте и многофункциональности. С ее помощью можно создавать документы, работать со страницами (добавлять удалять и перемещать), преобразовывать различные файлы в формат PDF, отправлять документы на печать. Данное приложение поставляется со справочным файлом, благодаря которому освоение PDF24 Creator становится еще проще.

pdfFactory
Виртуальный принтер pdfFactory, после установки встраивается контекстное меню Windows и всех приложений, у которых предусмотрена функция печати. Чтобы объединить два PDF файла, нужно отправить их на печать через виртуальное печатающее устройство pdfFactory. Кроме этого с помощью данной утилиты можно добавлять водяные знаки, электронную подпись и другие элементы.

PDFBinder
Приложение с открытым исходным кодом PDFBinder можно скачать с сервиса Google Code. Работа с утилитой упрощена до предела, нужно только добавить необходимых файлы, с помощью кнопки «Add File» и запустить процедуру объединения кнопкой «Bind!». Управлять файлами можно при помощи кнопок «Remove Selected» (Удалить), «Move Up» (Идти вверх), «Move Down» (Идти вниз). Этот софт используется только для объединения PDF файлов, посмотреть и отредактировать документы с его помощью невозможно. Данную утилиту можно использовать бесплатно. Русский интерфейс отсутствует.

PDFsam
PDFsam подходит для работы с электронными документами, с ее помощью можно объединять PDF файлы, подписывать их цифровой подписью, защищать паролем, разбивать информацию на главы и страницы. Присутствует функция распознавания (преобразования изображения в текст). Для работы программы нужно установить на компьютер Java. В бесплатной версии большинство функций недоступно.

Как конвертировать JPG в PDF онлайн на iLovePDF
iLovePDF — испанский сервис для работы с файлами формата PDF. На этом ресурсе можно выполнить разнообразные действия по преобразованию файлов в PDF или из PDF, объединению или разделению, сжатию, извлечению изображений или редактированию данного формата.
Конвертация JPG в PDF онлайн на iLovePDF проходит в следующем порядке:
- Войдите на страницу сервиса iLovePDF.
- Нажмите на кнопку «Выбрать изображения JPG», перетащите картинки в форму, выберите фото из облачных хранилищ Google Drive или Dropbox.
На следующей странице сайта вы увидите миниатюры загруженных изображений и раздел «Параметры изображения в PDF», в котором необходимо выбрать подходящие настройки, чтобы перевести JPG в ПДФ онлайн и объединить в один файл.
- Установите требуемые параметры:
- Выберите ориентацию страницы — «Вертикальный» или «Пейзаж».
- Укажите размер формата страницы — «Подогнать размер (тот же размер страницы, что и изображение)», «A4», «Формат страницы US Letter».
- Нужно ли делать поле — «Без полей», «Маленький», «Большой».
- По умолчанию активирован пункт «Объединить все изображения в один PDF файл». В противном случае будут обработаны все изображения по одиночке.
- Нажмите на кнопку «Конвертация в PDF».
- После завершения обработки откроется страница «Изображения были преобразованы в PDF».
- Нажмите на кнопку «Скачать PDF» для загрузки на ПК готового файла. Вы можете отправить файл в облачные хранилища Google Диск или Dropbox, поделиться этим документом по URL-адресу.
При необходимости, на этом веб-сайте можно использовать другие инструменты для дальнейшей работы с PDF файлом.
Готовые файлы сохраняются на веб-сайте iLovePDF в течение 2 часов после завершения конвертирования.
Как объединить JPG файлы в один JPG?
Иногда нужно объединить несколько файлов jpg в один.
Для этого просто откройте программу, после чего перетащите туда документ.
Дальше начните расширять поле.
Можете сделать это либо потянув за уголки, либо в настройках найдя пункт, которое позволяет увеличить рабочую область.
Также можно воспользоваться и другими программами, но о них поговорим чуть позже.
Давайте лучше разберёмся с тем, как можно бесплатно объединить фотографии и на маке, и в виндовс 10.
Сейчас в интернете появилось очень много сервисов, которые позволяют объединить файлы.
Он позволяет объединить jpg файлы в один jpg.
Также вы сможете выбрать, куда именно добавлять картинки (по вертикали или по горизонтали).
Ну и самый неочевидный способ объединения jpg файлов – это добавление картинок в Ворд.
Да, формат изменится, но вы в любой момент сможете легко их оттуда получить.
Объедините несколько фотографий в один PDF-файл на macOS
Если вы используете Mac, вы можете использовать приложение Preview, чтобы объединить несколько фотографий в один PDF-файл. Как и в Windows 10, для этого не нужно загружать стороннее программное обеспечение. Однако это довольно сложно, так как у вас должна быть большая пустая страница, на которую вы можете вставить все изображения и соответствующим образом настроить их размеры.
- Сначала откройте самое большое изображение в приложении предварительного просмотра на macOS.
2: Щелкните изображение, нажмите Cmd + A, чтобы выделить все изображение, нажмите Cmd + C, чтобы скопировать его, и нажмите Cmd + N, чтобы создать новое изображение с выделением.
3: Нажмите Cmd + A на вновь созданном изображении и нажмите кнопку «Удалить».
На данный момент у вас открыто два окна предварительного просмотра — одно с исходным изображением, а другое пустое окно.
4: Щелкните в окне исходного изображения> Инструменты> Настроить размер и введите размер в соответствии с нашими потребностями.

6: Откройте второе изображение с помощью предварительного просмотра, отрегулируйте размер и вставьте его в то окно, куда вы вставили первое изображение.











