Как восстановить систему на ноутбуке hp pavilion до заводских установок
Содержание:
- Каковы варианты загрузки HP
- В финале может статься и такое: что делать, не могу попасть в БИОС?
- Поиск последней версии
- Как обновить BIOS ноутбука (на примере HP)
- Загрузка и установка BIOS
- Обновление BIOS HP
- Как зайти в BIOS при включении стационарного ПК
- Параметры BIOS HP
- Изучаем свою системную плату
- Угадываем кнопку для входа в BIOS
- Какая узнать, какая у меня версия БИОС?
- Зачем нужен BIOS и как в него зайти на ноутбуке HP?
- Что такое BIOS и зачем он нужен
- Как обновить BIOS ноутбука (на примере HP)
- Что такое BIOS и зачем он нужен
- С загрузкой и без загрузки ОС
- Перепрошивка Bios
- Процедура входа на HP Pavilion G6
- Обновление BIOS HP
- Подготовка к переустановке
- Ноутбук HP: как зайти в БИОС с помощью клавиши
Каковы варианты загрузки HP
Меню загрузки настольных компьютеров HP и ноутбуков HP немного отличается; Я вам их покажу соответственно.
Меню запуска рабочего стола HP
Каковы параметры меню «Пуск» и соответствующие клавиши на рабочем столе HP?
- Системная информация (F1) : показывает основную информацию о вашем компьютере, включая производителя, название продукта, номер SKU, серийный номер, версию BIOS, дату BIOS, тип процессора, скорость процессора, размер памяти и т. д. ( Как исправить, что компьютер не загружается после обновления BIOS? )
- Системная диагностика (F2) : он включает серию тестов для проверки аппаратных сбоев на вашем ПК. Этот инструмент HP Hardware Diagnostics поможет вам протестировать основные компоненты ПК, даже если у вас нет доступа к операционной системе. ( Как исправить ошибку ‘не найдена операционная система’? )
- Параметры загрузочного устройства (F9) : это меню предоставляет вам на выбор источники загрузки UEFI (например, диспетчер загрузки Windows и сетевая карта) и устаревшие источники загрузки (например, жесткий диск, флэш-накопитель USB и привод CD / DVD).
- Настройка BIOS (F10) : вы можете выйти из UEFI и войти в BIOS, выбрав эту опцию. В программе настройки BIOS есть 5 вкладок, которые помогут вам изменить настройки BIOS компьютера.
- Восстановление системы (F11) : вы можете сбросить настройки компьютера до заводских, используя Восстановление системы. Это может помочь вам решить некоторые сложные проблемы, например недоступное загрузочное устройство .
- Сетевая загрузка (F12) : очевидно, что эта опция позволяет загружаться прямо с доступного сетевого диска.
Если вы хотите продолжить запуск рабочего стола HP, нажмите ENTER.
Меню запуска ноутбука HP
Какие есть пункты меню «Пуск» на экране ноутбука HP?
- Системная информация (F1)
- Системная диагностика (F2)
- Параметры загрузочного устройства (F9)
- Настройка BIOS (F10)
- Восстановление системы (F11)
В меню загрузки ноутбука HP отсутствует только опция сетевой загрузки (F12).
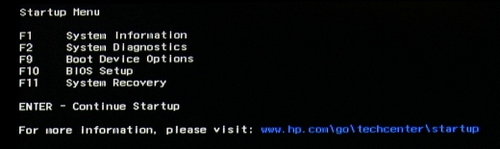
Обратите внимание, что параметры меню запуска планшета HP точно такие же, как параметры меню запуска рабочего стола HP. Связанное чтение: что такое HP Secure Boot?
Связанное чтение: что такое HP Secure Boot?
Безопасная загрузка — это функция, встроенная в ПК и ноутбуки HP; производители HP включают его по умолчанию в Windows 10. Это полезно для повышения безопасности HP:
- Избегайте вирусных инфекций.
- Предотвращайте атаки вредоносных программ.
- Заблокируйте использование ненадежного оборудования или загрузочных дисков (CD / DVD).
Конечно, вы можете отключить безопасную загрузку вручную, когда вам нужно использовать надежное, но нераспознанное оборудование или загружаться с нераспознанных дисков восстановления.

Я рад поделиться с пользователями решениями, которые помогут им быстро и безопасно восстановить файлы, удаленные вирусной атакой.
Восстановление заводских настроек ноутбука HP
Сброс к заводским настройкам отличается от восстановления или переустановки системы; это разные вещи.
- Сброс к заводским настройкам : сбросить настройки компьютера до заводских. Все данные и конфигурации будут удалены.
- Восстановление системы : будут созданы некоторые точки восстановления, чтобы вы могли вернуть вашу ОС в нормальное состояние.
- Переустановка системы : переустановите вашу операционную систему; файлы также будут потеряны, поэтому сначала сделайте резервную копию.
Как восстановить заводские настройки ноутбука HP из запуска:
- Отключите все ненужные внешние устройства, такие как принтеры, USB-накопители, факсы и внешние диски.
- Перезагрузите компьютер HP, нажав кнопку Мощность кнопка.
- Нажмите F11 или же ESC + F11 когда вы видите логотип HP. (Вам лучше нажимать ее несколько раз, так как экран с логотипом исчезнет в мгновение ока.)
- Выбрать Устранение неполадок в окне Выберите вариант.
- выберите Менеджер восстановления в следующем окне устранения неполадок.
- Нажмите Сброс к заводским настройкам в окне Recovery Manager.
- Следуйте инструкциям на экране, чтобы завершить процесс восстановления заводских настроек.
Действия по восстановлению заводских настроек рабочего стола HP аналогичны.
Наконечник:
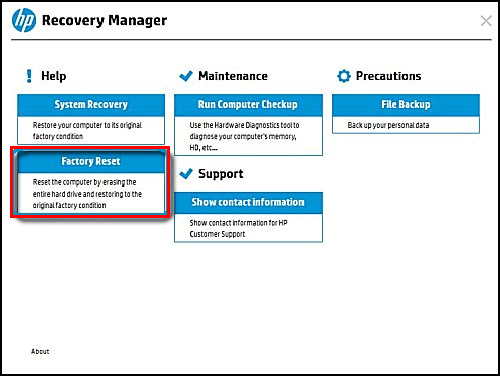
В финале может статься и такое: что делать, не могу попасть в БИОС?
Неудачные попытки входа в настройки базовой системы, с соблюдением условия «правильно задействованная кнопка», могут быть обусловлены некоторыми техническими факторами. В частности, речь идет о, так сказать, скоростной конфигурации вычислительной машины.
Современные ноутбуки стали оснащаться твердотельными накопителями, которые способны невероятно быстро загружать операционную систему. Вкупе с гигантским объемом оперативной памяти, более чем «шустрым» центральным процессором и технологичным совершенством MS Windows 8, такого «монстра» достаточно трудно поймать во время прохождения POST инструкций. Что необходимо делать в такой ситуации, читайте здесь. Используйте компьютер правильно!
Поиск последней версии
Перед тем как обновить «Биос» на ноутбуке HP Compaq или любой другой модели, необходимо найти последнюю версию программы BIOS. Для этого:
- через настройки откройте вкладку загрузок ПО и драйверов HP в Интернете;
- выберите свою модель ноутбука и перейдите на новую вкладку;
- теперь необходимо выбрать операционную систему, установленную на ноутбуке, и разрядность (32 или 64). Нажать кнопку «Отправить»;
- далее будет показан список доступных обновлений. Среди них необходимо найти BIOS. Если он отсутствует, значит на этой модели стоит последняя версия и обновление не требуется. Либо для текущей операционной систем нет обновлений;
- теперь необходимо загрузить установщик и сохранить его в любое удобное для вас место. К примеру, на флешку.
Как обновить BIOS ноутбука (на примере HP)
Вообще, обновлять BIOS приходится не так уж и часто (и я заранее предостерег бы от этой операции всех, кто просто гонится за новой версией. ) . На это, обычно, должны быть веские причины:
- в новой версии BIOS были исправлены ошибки, благодаря которым устройство станет работать быстрее;
- старая версия не видит некоторое оборудование (или неправильно с ним работает);
- были добавили новые функции.
Ну и не могу не сказать, что если в процессе обновления BIOS произойдет какая-нибудь ошибка или сбой (например, вы попытались установить версию BIOS не от своего ноутбука или у вас отключат свет и сядет батарея) — высока вероятность, что восстановить работу устройства самостоятельно вы уже не сможете ( прим. : есть устройства, которые могут восстановить старую версию прошивки; есть которые не могут) . Ноутбук просто откажется включаться.
К тому же, нельзя со 100% вероятностью сказать, как поведет себя новая прошивка (хотя, если все сделать правильно — в большинстве случаев все OK).
Теперь (когда сделаны все предупреждения!) поговорим о том, как лучше провести это обновление.
Если ваше устройство на гарантии — обновление BIOS может стать отказом в гарантийном обслуживании!
Загрузка и установка BIOS
Первая часть данного параграфа уже описывалась ранее в этой статье. Но чтобы не листать туда и обратно, будут приведены основные выжимки:
- зайти в Интернете на вкладку загрузки ПО и драйверов HP. Здесь найти свою модель компьютера, версию Windows и апдейт BIOS;
- нажать на кнопку «Подробные сведения», чтобы получить информацию о дополнительных данных при установке обновления;
- теперь необходимо ознакомиться со списком требований к системе. Это нужно для того, чтобы установить правильную версию BIOS и не привести к поломке ноутбука;
- установщик загрузить на отформатированную заранее флешку;
- теперь активировать программу и запустить «Мастер установки»;
- нажать «Далее» и согласиться с условиями использования лицензии;
- после этого произойдет запуск специальной программы HP System BIOS Update. Выбрать «Далее»;
- после перехода на новую страницу необходимо выбрать строку создания USB-накопителя, чтобы провести восстановление. Снова нажать «Далее». Откроется перечень доступных вариантов. Среди них выбрать флешку с установщиком и подтвердить действие. Как только появится сообщение о готовности, нажмите кнопку завершения.
Теперь накопитель подготовлен к проведению восстановления программного обеспечения BIOS.
Обновление BIOS HP
Заходим в BIOS. В начале статьи мы поняли, как это делается. Теперь находим на вкладке Main сведения о коде системной платы (System Board ID).
Записав код, можно выходить из BIOS.
- Снова включите ноутбук и быстро нажимайте клавишу ESC. В появившемся окне перейдите в инструменты диагностики системы. Для этого нажмите клавишу F2.
- Убедитесь, что устройство подключено к зарядке. Подсоедините флеш-накопитель с файлами обновления БИОС.
- Выберите на экране диагностики UEFI опцию «Firmware Management» (Управление микропрограммой).
- В открывшемся окошке выбираем опцию «BIOS Update» (Обновить BIOS).
- Дальше щелкаем по параметру «Select BIOS Image To Apply» для выбора образа BIOS.
- Теперь нажимаем по пункту HP_TOOLS, а потом HEWLETT_PACKARD.
- Найдите образ в папке BIOSUpdate, CURRENT, PREVIOUS или NEW.
- Теперь найдите файлик, который отвечает коду вашей материнской платы. Например, у меня номер системной плат 2166, значит файл будет с названием – 02166.bin.
- Чтобы установить обновление BIOS на HP, жмём кнопочку «Apply Update Now».
На экране в момент обновления можно видеть процесс, который прерывать не следует. Убедитесь, что ноутбук подключён к сети. Если обновление произошло с ошибкой, инструмент тут же запустит процесс восстановления, поэтому волноваться не о чем.
Как зайти в BIOS при включении стационарного ПК
Чтобы перейти к меню BIOS на стационарном компьютере, при загрузке нужно нажать клавишу Del, в редких случаях — F2. Обычно нужная клавиша указывается на экране до вывода информации об операционной системе. Сообщение выглядит примерно так: «Press F1 to continue, DEL to enter setup», «Press DEL to run setup» или «Please press DEL or F2 to enter UEFI BIOS settings».
Нажать указанную клавишу нужно именно в момент вывода такого сообщения. Для верности нажимать можно несколько раз. Но если вы всё же не успеете, подождите, пока Windows запустится, и перезагрузите ПК, чтобы попытаться снова.
При каждой загрузке пробуйте только одну клавишу. Проверить несколько вариантов вы может просто не успеть.
Параметры BIOS HP
В окошке настроек БИОСа в первую очередь видим основное меню. Раздел называется Main.
В данном разделе можно видеть следующие параметры:
- System Time – системное время;
- System Date – системная дата;
- Notebook Model – название модели ноутбука;
- Product Number – номер устройства;
- System Board ID – идентификатор системной платы;
- Born on Date – дата создания;
- Processor Type – тип процессора;
- Total Memory – объем оперативной памяти;
- BIOS Version – версия BIOS;
- BIOS Vendor – поставщик BIOS;
- Serial Number – серийный номер;
- UUID Number – номер идентификации UUID;
- Product configuration ID — идентификатор конфигурации продукта;
- System Board CT Number – серийный номер системной платы;
- Factory installed OS – установленная операционная система;
- Primary Battery SN – номер аккумулятора;
- WLAN FCC ID – идентификатор сетевой карты/Wi-Fi;
- Bluetooth FCC ID – идентификатор Bluetooth.
Изучаем свою системную плату
Перед тем как обновить БИОС, нужно сделать несколько важных вещей.
Перед обновлением БИОС:
- Узнайте производителя материнской платы
- Узнайте ревизию материнской платы
- Определите установленную версию БИОС
Для определения ревизии системной платы, посмотрим надписи на самой плате.
Также эту информацию можно получить на коробке от платы или в документации.
Производителя платы и версию БИОС можно очень удобно узнать при помощи программы EVEREST, которая находится в свободном доступе. Нужная нам информация находится в разделах “Системная плата” и “BIOS”.
Зная эту информацию, Вы сможете найти подходящие файлы обновления БИОС именно для своей платы.
Угадываем кнопку для входа в BIOS
Что ж, приступим. Будет неплохо, если вы сразу подготовите свой ноутбук и будете опробовать предлагаемые мною варианты. Не бойтесь это делать, так как если вы зашли в БИОС и вышли из него ничего не поменяв, то с вашим ПК точно ничего не случиться.
Для начала простые способы.
Перегружаем или включаем ноутбук, предварительно убедившись, что он обеспечен энергией и случайно не погаснет. Как только вы нажали кнопку «Вкл» следите внимательно за экраном. Ваша задача, увидев логотип Compaq (красный) или HP (синый) успеть нажать заветную клавишу до появления загрузки ОС. (Не удивляетесь, Compaq теперь это собственность и часть Hewlett Packard) И здесь у нас появляется разнообразие вариантов:
Компьютер сам подскажет какую кнопку нажать. Обычно это надпись такого типа «Press F10 to run Setup» или что-то подобное.
Так же в ноутбуках HP могут быть более детализированные подсказки, обусловленные специально разработанным меню.
В них будут указаны кнопки для отдельных функций, имеющихся в БИОСе, но вызываемых отдельно: системная информация, диагностика, выбор загрузочного устройства (F2), непосредственно установки BIOS (F10) и восстановление системы. Это, кстати очень удобно.
Третья ситуация, когда подсказок нет.
Как видите я уже два раза упомянул клавишу «F10» и это не случайно. На большинстве моделей ноутбуков Hewlett-Packard именно она предназначена для входа в БИОС. Если этот вариант не сработал (а это вполне возможно, не беспокойтесь по данному поводу), то перепробуйте следующие кнопки: «F1», «Delete» или «Esc» (при ее нажатии вы можете попасть в меню, описанную в предыдущем пункте).
Все они, кстати, рекомендованы сайтом официальной поддержки HP. Но даже, если, и они не помогли – не отчаивайтесь, возможно у вас какая-то уникальная модель ноута. И у него обязательно есть своя клавиша для BIOS. Так что пройдитесь по клавиатуре с F1 до F12, а потом сделайте то же самое в сочетании с и «Fn» или «Shift». Вероятность попадания такого способа 99,9%.
В общем-то, вход в БИОС нажатием одной кнопки – задача не сложная.
Какая узнать, какая у меня версия БИОС?
Получить необходимые сведения можно воспользовавшись одним из ниже представленных вариантов:
После того как вы включаете компьютер и прежде чем запуститься POST инициализация (в некоторых случаях упомянутый процесс проходит весьма скоротечно, поэтому стоит воспользоваться кнопкой «Pause/Breake» на клавиатуре) в верхней области экрана отображается версия используемой БИОС системы.
Можно войти в интерфейс управления BIOS и там почерпнуть интересующую вас информацию (если вы не знаете, как это сделать, посмотрите здесь).
Стандартные средства Windows также позволяют идентифицировать версию используемой БСВВ (русскоязычное сокращение термина «базовая система ввода/вывода») — войдите в меню «Пуск» и в поисковом поле введите команду «msinfo32». На экране отобразится подробная информация о модификации ноутбука, установленной системе и критически важных компонентах компьютера.
Зачем нужен BIOS и как в него зайти на ноутбуке HP?
А теперь давайте разберёмся, как же зайти в BIOS на ноутбуках HP. Вы должны выполнить следующие действия:
- Выключить ноутбук. Не посредством закрытия крышки, как это привыкли делать многие – в большинстве случаев он так уходит либо в спящий режим, либо в режим гибернации. Вам же нужно нажать на кнопку «Пуск», кликнуть по кнопке выключения в выпадающем списке выбрать «Завершение работы»;
- Неспешно повторяйте нажатие клавиши Esc и одновременно включите ноутбук, воспользовавшись сопутствующей клавишей. Дождитесь, пока на экране появится следующее меню:

• System Information – информация о системе: количество оперативной памяти, вид процессора, частота, видеочип и прочие данные; • System Diagnostics – диагностика системы на неисправности; • Boot Device Options – загрузочное меню. Полезно в том случае, если Вы собираетесь переустанавливать систему. Достаточно будет в нём выбрать DVD-привод или USB-вход для запуска установщика ОС; • BIOS Setup – именно то, что нам нужно; • System Recovery – восстановление системы. На всех ноутбуках марки HP есть скрытый от наших глаз раздел жёсткого диска с настройками и рекавери, позволяющими нам в несколько кликов вернуть устройство к заводским параметрам.
Собственно, теперь мы должны использовать клавишу F10 для запуска биоса;

Как видите, Вам нужно выполнить лишь несколько простейших действий. Напоследок хотелось бы отметить, что в зависимости от конкретной модели ноутбука, клавиши могут отличаться. Как быть?
Мы рекомендуем Вам внимательно смотреть на надписи внизу дисплея при запуске устройства – там будет указана нужная клавиша для входа в BIOS. Если вдруг Вы не знаете, как зайти в биос на конкретной модели ноутбука HP и не можете найти надпись с указанием клавиши, советуем попробовать следующие варианты: Delete, F2, F8, Tab, F12. Один из них наверняка сработает. Только не стоит нажимать их одновременно. Выключили ноутбук, попробовали одну клавишу – не сработала, вновь выключили, перешли к другой.
Что такое BIOS и зачем он нужен
Давайте сначала узнаем, что такое БИОС и зачем он нужен системной плате. BIOS (на новых материнских платах и ноутбуках он заменён на усовершенствованный аналог UEFI) хоть и отжил своё, он все еще работает на всех компьютерах, приобретённых до 2015-2016 годов, и от этого пока никуда не деться.
Физически он представляет собой микросхему, в которую вшит набор микропрограмм, реализующих API для:
- Взаимодействия аппаратных компонентов;
- Конфигурирования оборудования;
- Запуска операционной системы;
- Тестирование работоспособности аппаратных компонентов компьютера и ноутбука.
Рис. 1. BIOS
Для входа в БИОС должны быть веские причины, например, изменение системного времени, приоритетности устройств загрузки и тому подобное.
Если решили обновлять микропрограмму в биос, но даже не знаете, как его вызвать, от этого лучше воздержатся. Обновление прошивки – удел опытных пользователей и специализированных сервисов.
Когда же хотите изменить параметры, например, поставить загрузку устройства с флешки, скорректировать системное время или сбросить настройки на дефолтные, пожалуйста.
Ноутбук не подключается к WiFi, что делать? Решение основных поломок
Как обновить BIOS ноутбука (на примере HP)
Вообще, обновлять BIOS приходится не так уж и часто (и я заранее предостерег бы от этой операции всех, кто просто гонится за новой версией. ) . На это, обычно, должны быть веские причины:
- в новой версии BIOS были исправлены ошибки, благодаря которым устройство станет работать быстрее;
- старая версия не видит некоторое оборудование (или неправильно с ним работает);
- были добавили новые функции.
Ну и не могу не сказать, что если в процессе обновления BIOS произойдет какая-нибудь ошибка или сбой (например, вы попытались установить версию BIOS не от своего ноутбука или у вас отключат свет и сядет батарея) — высока вероятность, что восстановить работу устройства самостоятельно вы уже не сможете ( прим. : есть устройства, которые могут восстановить старую версию прошивки; есть которые не могут) . Ноутбук просто откажется включаться.
К тому же, нельзя со 100% вероятностью сказать, как поведет себя новая прошивка (хотя, если все сделать правильно — в большинстве случаев все OK).
Теперь (когда сделаны все предупреждения!) поговорим о том, как лучше провести это обновление.
Если ваше устройство на гарантии — обновление BIOS может стать отказом в гарантийном обслуживании!
Что такое BIOS и зачем он нужен
Давайте сначала узнаем, что такое БИОС и зачем он нужен системной плате. BIOS (на новых материнских платах и ноутбуках он заменён на усовершенствованный аналог UEFI) хоть и отжил своё, он все еще работает на всех компьютерах, приобретённых до 2015-2016 годов, и от этого пока никуда не деться.
Физически он представляет собой микросхему, в которую вшит набор микропрограмм, реализующих API для:
- Взаимодействия аппаратных компонентов;
- Конфигурирования оборудования;
- Запуска операционной системы;
- Тестирование работоспособности аппаратных компонентов компьютера и ноутбука.

Рис. 1. BIOS
Для входа в БИОС должны быть веские причины, например, изменение системного времени, приоритетности устройств загрузки и тому подобное.
Если решили обновлять микропрограмму в биос, но даже не знаете, как его вызвать, от этого лучше воздержатся. Обновление прошивки – удел опытных пользователей и специализированных сервисов.
Когда же хотите изменить параметры, например, поставить загрузку устройства с флешки, скорректировать системное время или сбросить настройки на дефолтные, пожалуйста.
С загрузкой и без загрузки ОС
Способ №1. ОС загружается.
При загруженной операционной системе Windows следует нажать кнопку «Пуск», затем выбрать подпункт «Все программы» и из списка программ выбрать фирменную утилиту HP – Recovery Manager. После того, как программа запустится выбрать «Немедленная помощь», а затем выбрать необходимый вид восстановления системы. Далее необходимо следовать за пошаговым процессом и подтверждать диалоговые окна. Через несколько минут восстановление будет завершено.
Способ №2. ОС не загружается.
Восстановить работоспособность ноутбука можно даже в том случае, если система не загружается. Для этого при загрузке устройства нужно нажать клавишу F11, и войти в специальный режим. Запустится Recovery Manager, который встроен в БИОС. После того, как программа откроется выбрать первым пунктом «Немедленная помощь», а затем необходимый вид восстановления системы. В дальнейшем нужно отвечать на запросы утвердительно и спустя несколько минут Windows будет восстановлена.
Перепрошивка Bios
Следует сказать сразу, что обновление прошивки БИОС не такое простое мероприятие, как может показаться на первый взгляд. Дело в том, что если во время обновления прошивки произойдет ошибка, или будет неправильно выбрана исходная программа для обновления, то ноутбук выйдет из строя и восстановить его можно будет лишь в сервисном центре.
Поэтому приступая к процедуре обновления нужно целиком и полностью быть уверенным в собственных силах, и использовать исключительно фирменное программное обеспечение HP. Итак, для того чтобы обновить БИОС понадобится постоянное и стабильное подключение к глобальной сети и полчаса свободного времени.
Важно заметить, что во время установки новой прошивки БИОС нельзя выключать или перезагружать компьютер, так как это приведет к самым печальным последствиям. Лучше всего если батарея ноутбука будет заряжена на 100%
Это спасет ситуацию в том случае, если появятся проблемы с сетевым питанием. После обновления прошивки ноутбук самостоятельно перезагрузится и будет полностью пригоден к работе.
Процедура входа на HP Pavilion G6
Зайдем в BIOS на HP Pavilion G6 по шагам:
- Выключить ноутбук или выполнить перезагрузку.
- Включить, а при загрузке, когда активирован черный экран монитора, нажать и удерживать кнопочку на клавиатуре.
- Войти в стартовое меню, где вшитая программа предложит выбор клавиш:
- F1 — Представлена вся информация о ноутбуке HP Pavilion G6: тип процессора, объем оперативной памяти и т.п.
- F2 — Набор программ диагностики. Можно проверить работу оперативной памяти, состояние жесткого диска.
- F9 — Есть возможность выбрать устройство, DVD-привод или флэш-накопитель, с которого будет выполнен запуск системы.
- F10 — Вход в настройки самого BIOS.
- F11 — Средство восстановления системы.
Теперь осталось нажать на клавиатуре кнопку . Откроется БИОС ноутбука HP Pavilion G6.
Разработчики оболочки специально дают пользователю возможность, еще перед запуском операционной системы, обойтись без специальных программ.
Обновление BIOS HP
Заходим в BIOS. В начале статьи мы поняли, как это делается. Теперь находим на вкладке Main сведения о коде системной платы (System Board ID).
Записав код, можно выходить из BIOS.
- Снова включите ноутбук и быстро нажимайте клавишу ESC. В появившемся окне перейдите в инструменты диагностики системы. Для этого нажмите клавишу F2.
- Убедитесь, что устройство подключено к зарядке. Подсоедините флеш-накопитель с файлами обновления БИОС.
- Выберите на экране диагностики UEFI опцию «Firmware Management» (Управление микропрограммой).
- В открывшемся окошке выбираем опцию «BIOS Update» (Обновить BIOS).
- Дальше щелкаем по параметру «Select BIOS Image To Apply» для выбора образа BIOS.
- Теперь нажимаем по пункту HP_TOOLS, а потом HEWLETT_PACKARD.
- Найдите образ в папке BIOSUpdate, CURRENT, PREVIOUS или NEW.
- Теперь найдите файлик, который отвечает коду вашей материнской платы. Например, у меня номер системной плат 2166, значит файл будет с названием – 02166.bin.
- Чтобы установить обновление BIOS на HP, жмём кнопочку «Apply Update Now».
На экране в момент обновления можно видеть процесс, который прерывать не следует. Убедитесь, что ноутбук подключён к сети. Если обновление произошло с ошибкой, инструмент тут же запустит процесс восстановления, поэтому волноваться не о чем.
Подготовка к переустановке
Перед тем, как обновить Биос вашей материнской платы, найдите номер его текущей версии.
Узнаем версию
В Windows это сделать можно в «Сведениях о системе»: зажимайте Win+R и вписывайте msinfo32. Кроме версии, здесь же посмотрите данные по материнке – производитель основной платы и модель.
У некоторых производителей дополнительно надо знать ревизию установленной материнской платы – ее номер выбит на уголке или поверхности самой платы после букв «REV», на упаковочной коробке или в гарантийных документах.
Модель материнской платы не всегда определяется системной утилитой Windows, определить ее поможет программа AIDA64. Заходите в подраздел «Системная плата» — там приведены основные сведения о материнке. Во вложенном узле «BIOS» тип и версию биоса.
Скачиваем файлы
После того, как вы узнали все технические данные о системе, вам нужна программа для обновления вашего Биоса. Скачивайте ее только на официальном ресурсе производителя. В поиске найдите информацию по своей материнской плате, перейдите в раздел «Download» или «Загрузка» и найдите перечень имеющихся версий BIOS. Если есть свежее обновление, скачайте его.
Полученные файлы разархивируйте на флешку. Носитель должен быть чистым и предварительно отформатированным в FAT32, чтобы никакие сторонние программы не нанесли вред ПК.
Перед тем, как обновить Биос на личном ноутбуке или брендовом системном блоке от Lenovo, Dell, HP, ищите файлы для переустановки на сайте производителя ПК, а не материнки. В сервисе найдите свою модель компьютера, в сведения будет указано, есть ли для нее новый BIOS.
Ноутбук HP: как зайти в БИОС с помощью клавиши
- F10 – хоткей, находящийся в верхней части клавиатуры. Это самый распространенный вариант, который работает в подавляющем большинстве случаев. Поэтому следует попробовать именно его в первую очередь. Но если старт БИОСа так и не произошел, не расстраивайтесь. Существует большое количество других вариаций, которые могут подойти.
- Esc – клавиша, с помощью которой зайти в БИОС напрямую не получится, но которая может вам помочь. Все дело в том, что на многих моделях от компании HP реализовано специальное меню, с помощью которого можно выполнить либо вход в БИОС, либо возврат устройства в изначальное состояние, либо выбор приоритетного носителя. То есть некий БИОС на минималках, а точнее его базовые функции, которыми многие пользуются чаще всего. Нажмите Esc и далее уже посмотрите на экран. Соответствующая надпись сообщит вам о том, какой хоткей нужно нажать.
- F11 – встречается очень редко, но попробовать его тоже стоит, в случае, если предыдущие два способа не помогли.
- F6, F8, F2, Del — еще реже и реализованы буквально в паре линеек ноутбуков от компании HP. Но забывать про эти клавиши тоже не стоит. Вдруг именно одна из них вам поможет?









