Как обновить word
Содержание:
- Обновляем офисный пакет от Microsoft
- Способ 1: через программу Microsoft Office
- Включить автоматическое обновление
- Способ 2: включение автоматического обновления
- Способ 3: через Microsoft Store
- Открывайте и редактируйте файлы DOC или DOCX без Microsoft Word
- Польза от обновления
- Включить автоматическое обновление
- Выберите версию Windows:
- Возможности приложения Power Point
- Способ 3: через Microsoft Store
- Как включить автоматическое обновление Microsoft Office?
- Office подружился с ARM
- Использование групповой политики для настройки параметров обновления
- Как обновить “Word 2007” на “Word 2010”?
- Заключение
Обновляем офисный пакет от Microsoft
По умолчанию все программы, входящие в состав Майкрософт Офис, обновляются автоматически, но иногда этого не происходит. Последнее особенно актуально в случае использования пиратских сборок пакета – они в принципе могут не обновляться никогда, и это нормально. Но бывают и другие причины – установка апдейта был отключена или в системе произошел сбой. Как бы то ни было, обновить официальный MS Office можно буквально в несколько кликов, и сейчас вы узнаете как.
Проверка наличия обновлений
Для того чтобы проверить, доступен ли апдейт для офисного пакета, можно использовать любое из приложений, входящих в его состав. Это может быть PowerPoint, OneNote, Excel, Word и т.д.





Вот так просто, буквально в несколько шагов, можно установить обновления для всех программ из офисного пакета от Майкрософт. Если же вы хотите, чтобы апдейты устанавливались автоматически, ознакомьтесь со следующей частью данной статьи.
Включение и отключение автоматического обновления
Бывает так, что фоновая установка апдейтов в приложениях Майкрософт Офис отключена, и поэтому ее требуется активировать. Делается это по аналогичному вышеописанному алгоритму.



Включить автоматическое обновление компонентов Microsoft Office так же просто, как и обновить их, при условии наличия новой версии программного обеспечения.
Обновление Офиса через Microsoft Store (Windows 8 — 10)
В статье об установке офисного пакета, которую мы упомянули в начале данного материала, рассказывается в том числе и о том, где и в каком виде можно приобрести фирменное ПО Майкрософт. Один из возможных вариантов – покупка Office 2016 в Microsoft Store, который интегрирован в актуальные версии операционной системы Windows. Приобретенный таким образом пакет программ можно обновить непосредственно через Магазин, при этом по умолчанию Офис, как и любые другие представленные там приложения, обновляются автоматически.




и, если в их числе будут компоненты Майкрософт Офис, нажмите по расположенной вверху кнопке «Получить обновления».

Таким образом можно обвить Microsoft Office, если он был приобретен через встроенный в Windows Магазин приложений.

Доступные в нем апдейты могут устанавливаться автоматически, вместе с обновлением операционной системы.
Способ 1: через программу Microsoft Office
Пожалуй, наиболее распространенный метод заключается в использовании непосредственно офисного программного обеспечения. Сейчас будет рассказано, как обновить Microsoft Office Word, однако, выполнив нижеизложенную инструкцию, автоматически обновятся и другие программы из пакета.
- Запустите на компьютере MS Word и сразу нажмите по кнопке «Файл», расположенной в верхнем левом углу окна.
- В появившемся меню перейдите в раздел «Учетная запись». Она расположена в самом низу на боковой панели слева.
- В основном меню найдите и нажмите по кнопке «Обновления Office».
- Появится выпадающий список, в котором необходимо выбрать первый пункт — «Обновить».
You will be interested:
Сразу после этого появится новое окно, в котором будет запущен процесс проверки новых обновлений. Если система их все-таки обнаружит, тогда вам будет предложено начать установку новой версии программного обеспечения. Дайте утвердительный ответ, чтобы инициализировать его инсталляцию.
Это был первый способ, как обновить Microsoft Office. Напомним, что, выполнив это руководство в «Ворде», автоматически обновятся и другие программы из офисного пакета.
Включить автоматическое обновление
По умолчанию Microsoft автоматически обновляет приложения Office. Однако эту функцию можно отключить. Если вы отключили автоматическое обновление, мы рекомендуем включить его снова, чтобы у вас всегда была последняя доступная версия.
СВЯЗАННЫЙ: Как обновить Google Chrome
Включить автоматическое обновление в Windows
Чтобы включить автоматические обновления для Microsoft Office в Windows, откройте Word и выберите вкладку «Файл».

Затем нажмите «Учетная запись» в нижней части левой панели.
Если автоматические обновления отключены, вы увидите сообщение «Этот продукт не будет обновляться» в разделе «Обновления Office». Нажмите кнопку «Обновить параметры».

В раскрывающемся меню выберите «Включить обновления».

Microsoft Office теперь будет автоматически обновляться с каждым выпуском.
Включить автоматическое обновление на Mac
Чтобы включить автоматическое обновление для Microsoft Office на Mac, откройте Word и выберите вкладку «Справка» в строке меню системы (а не в строке меню Word).

В раскрывающемся меню выберите «Проверить наличие обновлений».

Появится окно «Автообновление Microsoft». Если выбран «Проверка вручную», автоматические обновления не включены. Выберите «Автоматически загружать и устанавливать».

Microsoft Office теперь будет автоматически обновляться с каждым выпуском.
Способ 2: включение автоматического обновления
Чтобы каждый раз вручную не проверять, вышла ли новая версия, можно настроить регулярную проверку. В таком случае система сама будет вам сообщать, когда она появится. Например, если вы хотите автоматически обновить Microsoft Office PowerPoint, то вам необходимо один раз выполнить следующую инструкцию:
Откройте «Повер Поинт» и нажмите по кнопке «Файл», как это было сделано в «Ворде».
В появившемся меню перейдите в раздел «Учетная запись».
В главной области программы, в колонке «Сведения о продукте», нажмите по кнопке «Обновления Office».
В появившемся списке выберите пункт «Включить обновления».
Появится дополнительное диалоговое окно, в котором необходимо согласиться с условиями. Нажмите «Да», чтобы активировать автоматическую установку новых версий программы.
Как можно заметить, настройка автоматических обновлений практически ничем не отличается от их инсталляции. Нужно всего лишь выбрать другую опцию из выпадающего списка. Зато в последствии вам не придется каждый раз вручную перепроверять релиз новых версий. Когда они выйдут, операционная система сама уведомит об этом.
Способ 3: через Microsoft Store
Перейдем к последнему, третьему способу. Обновить Microsoft Office можно через магазин приложений. Однако стоит учитывать, что нижеописанную инструкцию можно выполнить только в Windows 8 и Windows 10.
- Через меню «Пуск» запустите программу Microsoft Store.
- Нажмите по функциональной кнопке в виде трех точек, которые расположены в верхнем правом углу.
- В появившемся меню выберите опцию «Загрузки и обновления».
- В списке найдите продукты от Microsoft Office и нажмите по кнопке «Получить обновления».
Сразу после этого начнется загрузка и установка новой версии выбранной программы. Теперь вы знаете все три способа, как обновить Microsoft Office.
Открывайте и редактируйте файлы DOC или DOCX без Microsoft Word
Kingsoft Writer – это бесплатный текстовый процессор, который поставляется в комплекте с Kingsoft Office Suite. Это не только один из самых простых в использовании текстовых процессоров, Kingsoft Writer включает в себя все инструменты, которые вы ожидаете найти в одном.
Вы можете подумать о замене вашего коммерческого программного обеспечения для обработки текстов, такого как Microsoft Word, на Kingsoft Writer, поскольку он включает все стандартные возможности форматирования и работает с наиболее популярными форматами файлов документов.
Скачать Kingsoft Writer
Программа Kingsoft Office Suite также включает программу для работы с электронными таблицами и программное обеспечение для презентаций.
Kingsoft Writer Плюсы и минусы
Этот бесплатный текстовый процессор имеет много полезных функций:
Плюсы:
- Стиль меню ленты
- Интерфейс с вкладками
- Общие и расширенные стили форматирования
- Автоматическая проверка орфографии
- Поддерживает популярные форматы файлов, такие как в Microsoft Word
- Бесплатные шаблоны
- Маленький размер загрузки
Минусы:
Необходимо загрузить весь офисный пакет, прежде чем устанавливать только Writer
Дополнительная информация о Kingsoft Writer
- Kingsoft Writer работает с Windows, Linux, Android и iOS
- Установщик включает в себя другое программное обеспечение, которое вы можете добавить на свой компьютер, например, Kingsoft Spreadsheets и Kingsoft Presentation.
- Допускается обычное форматирование, например, организация данных в столбцах, изменение ориентации страницы, выравнивание текста и объектов, добавление верхнего и нижнего колонтитула, наложение водяного знака и использование стилей заголовков.
- Шифрование поддерживается. Это означает, что при сохранении документа вы можете выбрать собственный тип шифрования и уникальный пароль для открытия документа, а другой – для его изменения.
- Бизнес-резюме, резюме и сопроводительные письма к тезисам доступны для использования в Kingsoft Writer, без необходимости внешней загрузки.
- В документ можно вставить общие объекты, такие как разрывы, таблицы, фигуры, рисунки, WordArt и текстовые поля.
- Допускается расширенное форматирование объекта, например изменение трехмерных эффектов, глубины, направления и освещения объекта
- Kingsoft Writer позволяет включать ссылки в документ, такие как оглавление и сноски/сноски
- Защищенные паролем PDF-файлы могут быть созданы из документа с особыми разрешениями, такими как ограничение его изменения, печати или копирования.
- В Kingsoft Writer включена боковая панель, облегчающая навигацию по длинному документу.
- Различные скины (темы) включены, чтобы вы могли быстро изменить цвет всего интерфейса программы
- Kingsoft Writer позволяет легко сделать фон любой страницы рисунком, рисунком, цветом, градиентом или текстурой.
- Изменения в документе можно отслеживать, чтобы упростить просмотр изменений, или даже запретить их полное редактирование.
Мои мысли о Kingsoft Writer
Kingsoft Writer – действительно лучший текстовый процессор, который я когда-либо использовал. Весь макет и дизайн программы настолько просты и понятны.
Хорошо, что популярные форматы файлов, такие как DOC, DOCM и DOCX, полностью поддерживаются в Kingsoft Writer. Это означает, что вам не нужно покупать Microsoft Office только для того, чтобы использовать документы, созданные кем-то еще в MS Word.
Что мне не нравится, так это то, что вы не можете загрузить просто Kingsoft Writer. Вместо этого вы должны загрузить весь офисный пакет и затем выбрать установку только части текстового процессора.
Для того, чтобы Kingsoft Writer действительно возвышался над всеми остальными текстовыми процессорами, его нужно предлагать в переносной форме, например, OpenOffice Writer, чтобы его можно было носить с собой на флэш-накопителе. Помимо этой ловушки, это все еще лучше, чем все остальные.
Хотя приведенная ниже ссылка приводит вас к загрузке Windows, есть также версия, доступная для устройств Linux, Android и iOS, что очень удобно, если вы хотите использовать Kingsoft Office Suite на мобильных устройствах.
Во время установки установщик также попытается установить программу для презентаций и электронных таблиц. Чтобы установить только Kingsoft Writer, отмените выбор других программ в разделе «Приложения Kingsoft Office».
Скачать Kingsoft Writer
Польза от обновления
Каждое обновление имеет огромное множество всевозможных улучшений для работы офиса:
- Оптимизация скорости и стабильности работы;
- Исправление возможных ошибок;
- Улучшение взаимодействия с другим программным обеспечением;
- Доработка функциональности или расширение возможностей, а также многое другое.
Как можно понять, обновления приносят в программу уйму всего полезного. Чаще всего, конечно же, MS Office обновляют ради исправления каких-либо ошибок, связанных с производительностью и функциями, а также совместимостью с различными приложениями.
Так что не нужно откладывать данную процедуру в долгий ящик, если ее проведение представляется возможным.
Способ 1: С официального сайта
Наилучшим способом будет скачать с официального сайта Microsoft пакет обновлений для своей версии MS Office, оно непременно будет содержать патчи и для PowerPoint, если они вообще предусмотрены.

Способ 2: Автоматическое обновление
Подобные обновления нередко скачиваются самостоятельно при обновлении Windows. Лучшее, что можно сделать в данной ситуации – проверить и разрешить системе скачивать обновления для MS Office, если данное разрешение отсутствует.
- Для этого нужно зайти в «Параметры». Здесь потребуется выбрать самый последний пункт – «Обновление и безопасность».

В открывшемся окне нужно в первом разделе («Центр обновления Windows») выбрать «Дополнительные параметры».

Здесь самым первым пунктом идет «При обновлении Windows предоставить обновления для других продуктов Майкрософт». Нужно проверить, стоит ли тут галочка, и установить ее, если таковой нет.

Теперь система также будет регулярно проверять, скачивать и устанавливать в автоматическом режиме улучшения для MS Office.
Способ 3: Замена на новую версию
Неплохим аналогом может стать замена MS Office на другую. При установке обычно ставится максимально актуальная версия продукта.
- По указанной выше ссылке можно перейти на страницу, где производится скачивание различных версий Microsoft Office.
- Здесь можно видеть список доступных для покупки и скачивания версий. На данный момент актуальными являются 365 и 2016, и Microsoft предлагает устанавливать именно их.

Далее будет совершен переход на страницу, где можно скачать нужный пакет программ.

Останется лишь установить скачанный MS Office.
Подробнее: Установка PowerPoint
Включить автоматическое обновление
По умолчанию Microsoft автоматически обновляет приложения Office. Однако возможно отключить эту функцию. Если вы отключили автоматическое обновление, мы рекомендуем включить его снова, чтобы у вас всегда была последняя доступная версия.
СВЯЗАННЫЙ: Как обновить Google Chrome
Включить автоматическое обновление в Windows
Чтобы включить автоматические обновления для Microsoft Office в Windows, откройте Word и выберите вкладку «Файл».

Затем нажмите «Учетная запись» в нижней части левой панели.
Если автоматические обновления отключены, вы увидите сообщение «Этот продукт не будет обновляться» в разделе «Обновления Office». Нажмите кнопку «Обновить параметры».
В раскрывающемся меню выберите «Включить обновления».

Microsoft Office теперь будет автоматически обновляться с каждым выпуском.
Включить автоматическое обновление на Mac
Чтобы включить автоматическое обновление для Microsoft Office на Mac, откройте Word и выберите вкладку «Справка» в строке меню системы (а не в строке меню Word).

В раскрывающемся меню выберите «Проверить наличие обновлений».

Появится окно «Автообновление Microsoft». Если выбрана «Проверка вручную», автоматические обновления не включены. Выберите «Автоматически загружать и устанавливать».

Microsoft Office теперь будет автоматически обновляться с каждым выпуском.
Выберите версию Windows:
Включение автоматического обновления в Windows 10
Чтобы открыть Центр обновления Windows, нажмите Пуск > Параметры > Обновление и безопасность.

Выберите Дополнительные параметры.
Выберите нужные параметры в разделе Выберите, как устанавливать обновления. Например, вы можете установить флажок При обновлении Windows предоставить обновления для других продуктов Майкрософт, чтобы получать обновления Office.

Включение автоматического обновления в Windows 8 или 8.1
Откройте панель управления. Для этого нажмите клавиши Windows+X, чтобы отобразить список команд и параметров, и выберите Панель управления.
Щелкните ссылку Система и безопасность.

Щелкните ссылку Центр обновления Windows.

Нажмите Изменить параметры и настройте нужные параметры. Чтобы получать обновления Office, установите флажок При обновлении Windows предоставить обновления других продуктов Майкрософт. Помните, что в то время, на которое запланирована установка обновлений, компьютер должен быть включен.

Включение автоматического обновления в Windows 7
Закройте все открытые программы.
Выберите команды Пуск > Панель управления.
Выберите пункт Система и безопасность (отображается при просмотре панели управления по категориям).

Щелкните ссылку Центр обновления Windows.

На левой панели щелкните ссылку Настройка параметров.
Чтобы получать обновления Office, в разделе Важные обновления выберите параметр Устанавливать обновления автоматически, а в разделе Центр обновления Майкрософт установите флажок При обновлении Windows предоставить обновления для продуктов Майкрософт и проверить наличие нового необязательного программного обеспечения Майкрософт.
Сотрудники ИТ-отдела могут настроить для вас автоматическую установку обновлений. В этом случае на желтой полосе появится сообщение и вы не сможете использовать список Важные обновления или задать дату и время установки обновлений:

Задайте другие параметры. Помните, что в то время, на которое запланирована установка обновлений, компьютер должен быть включен.
Если элементы панели управления отображаются в виде значков, а не по категориям, последовательно щелкните ссылки Система > Центр обновления Windows > Настройка параметров.
Вы будете получать обновления для Office, Windows и других продуктов, таких как Zune.
Обновления бывают трех видов: важные, рекомендуемые и необязательные. Если не установить флажок Получать рекомендуемые обновления таким же образом, как и важные обновления, будут загружаться только важные обновления.
Рекомендуемые обновления обычно следует устанавливать. Что касается необязательных обновлений, то они добавляют функции, которые могут не требоваться, например возможность изменять язык в программах Office. Устанавливать их не повредит, но их нужно получать вручную.
Включение автоматических обновлений в Windows Vista
Нажмите кнопку Пуск и выберите пункт Все программы, а затем — Центр обновления Windows.
Выполните одно из перечисленных ниже действий.
Чтобы установить обновления, нажмите Установить обновления.
Чтобы проверить наличие обновлений, щелкните элемент Поиск обновлений.
Чтобы получить дополнительные сведения, щелкните элемент Просмотр доступных обновлений.
Для внесения изменений или получения дополнительных сведений о процессе обновления щелкните соответствующую ссылку в диалоговом окне Центр обновления Windows.
Проверка наличия обновлений Используется для поиска доступных обновлений.
Изменение параметров Используется для выбора параметров получения обновлений от корпорации Майкрософт.
Просмотр журнала обновлений Используется для просмотра установленных обновлений и состояния их установки.
Восстановление скрытых обновлений Используется для скрытия обновлений от компьютера и их более поздней установки.
Обновления: вопросы и ответы Используется для получения дополнительных сведений о процессе обновления.
Включение автоматических обновлений в Windows XP
Выберите команды Пуск > Панель управления.
Щелкните элемент Производительность и обслуживание и дважды щелкните элемент Система.
В диалоговом окне Свойства системы откройте вкладку Автоматическое обновление.
Выберите требуемые параметры.
Нажмите Применить > ОК.
Примечание: В классическом представлении дважды щелкните Система, а затем перейдите на вкладку Автоматические обновления.
Возможности приложения Power Point
Благодаря возможностям приложения, можно создавать мощные, яркие и красочные презентации с использованием множества медиафайлов, которые можно закрепить в документе и при переносе файла презентации на другое устройство, приложение не потребует ссылку на внешние файлы. В Майкрософт Офис Повер Поинт 2007 есть все инструменты и настройки, которые были доступны в предыдущих версиях программы, но также добавлено множество новых возможностей, которые призваны облегчить процесс создания презентаций, сделать его более гибким и наглядным для новичков.
Системные требования
Разумеется, практически каждый согласится, что настолько маломощный компьютер в наше время уже довольно сложно найти. Зато, несмотря на несущественные системные требования программа обладает выдающимися способностями и позволяет создавать по-настоящему качественные презентации.
Способ 3: через Microsoft Store
Перейдем к последнему, третьему способу. Обновить Microsoft Office можно через магазин приложений. Однако стоит учитывать, что нижеописанную инструкцию можно выполнить только в Windows 8 и Windows 10.
Через меню «Пуск» запустите программу Microsoft Store.
Нажмите по функциональной кнопке в виде трех точек, которые расположены в верхнем правом углу.
В появившемся меню выберите опцию «Загрузки и обновления».
В списке найдите продукты от Microsoft Office и нажмите по кнопке «Получить обновления».
Сразу после этого начнется загрузка и установка новой версии выбранной программы. Теперь вы знаете все три способа, как обновить Microsoft Office.
Как включить автоматическое обновление Microsoft Office?
В данном случае мы можем скопировать адрес, который у нас открылся в браузере Google Chrome и вставить его в браузер Internet Explorer, чтобы получить заветное сообщение.
Но, как вы видите, здесь тоже ничего не происходит.
Поэтому, для того чтобы решить данный вопрос, нам необходимо временно сделать браузер Internet Explorer браузером по умолчанию (Настройки \ Свойства браузера \ Программы и нажимаем кнопочку использовать по умолчанию
).

Закрываем браузер и вновь переходим по ссылочке «дополнительные сведения
» в центре обновления Windows.
Теперь у нас появилась сообщение «Предыдущая веб-страница пытается запустить надстройку Windows Update Web Control издателя Microsoft Corporation
Нажимаем «Разрешить
», обновляем страницу и вот теперь у нас загружается страница «Получить обновления для Windows, Office и других программных продуктов ». Где нам необходимо указать галочку «Я принимаю условия использования центра обновления Microsoft », нажимаем на кнопку «Установить »
Ну вот и всё, теперь обновление для Office и других сторонних продуктов от Microsoft будут автоматически устанавливаются вместе с обновлениями для операционной системы.
А также в настройках параметров обновлений появились дополнительные параметры обновлений.
И как вы видите, помимо основных обновлений Windows, у нас прилетели обновления для Microsoft Office, в моем случае 2016 версии.
Если Вы уже обновили Windows до того, как включить обновления для других продуктов Microsoft, то у Вас обновился Internet Exporer (до 11-й версии) и всё равно не отображается запрос на принятие лицензионных соглашений? В этом случае Вам необходимо: 1) зайти в IE в меню «Сервис» 2) открыть «Параметры просмотра в режиме совместимости» 3) Включить «Использовать списки совместимости Майкрософт». 4) Внести сайт *.microsoft.com в список сайтов, открываемых в режиме совместимости. 5) После этого необходимо сохранить параметры и открыть https://update.microsoft.com/microsoftupdate/ 6) Ставим галочку — я принимаю условии использования Microsoft Update 7) Жмём кнопку — далее
Пакет редакторов Office от компании Microsoft существует в самых разных версиях, отличающихся как набором программ, так и годом выпуска. Несмотря на доступность свежих версий, многие пользователи по-прежнему предпочитают . Обусловлено это низкими требованиями к ПК, консервативными взглядами к дизайну и расположению функций и многим другим.
Однако нередко необходимость перейти на более старшую версию все же возникает. Например, необходимы новые модули, которые отсутствуют в старых редакциях. Допустим, вы хотите перейти на версию 2010 года. Но нужно это сделать без удаления основного пакета. Возможно ли обновить Microsoft Office 2007 до 2010?
Office подружился с ARM
Корпорация Microsoft анонсировала нововведения в свой пакет программ Office для Windows, касающиеся его работы на ряде современных процессоров и его внешнего вида. Как пишет The Verge, обновленный Office получил улучшенный интерфейс, способный лучше адаптироваться к системным настройкам Windows.
Новым модификациям Office обязан операционной системе Windows 11, анонс которой состоялся 24 июня 2021 г. Все изменения имеют прямое отношение к ней. Одно из них – это нативная поддержка 64-битных процессоров с архитектурой ARM.
По данным The Verge, Microsoft решила добавить эту поддержку в связи с тем, что в перечне системных требований Windows 11 перечислено несколько ARM-процессоров американской компании Qualcomm.
Внешне новый Office напоминает Office 2003. Это особенно заметно по Word
Что касается адаптации к системным настройкам ОС, то это касается в первую очередь цветовой гаммы интерфейса. Например, если пользователь активировал светлую тему ОС, то и окна программ Office тоже будут иметь светлые оттенки. То же случится и при переключении на темную тему, что позволит снизить нагрузку на глаза при работе за компьютером в темное время суток или при приглушенном освещении.
Также в Office повысилась производительность при работе с «тяжелыми» документами, заполненными сотнями страниц или содержащими большое количество изображений. В целом дизайн обновленных программ Office немного напоминает их интерфейс в Office 2003.
Использование групповой политики для настройки параметров обновления
Если в организации развернут сервер Windows Server и доменные службы Active Directory (AD DS) можно настроить параметры обновлений для версий Office 2019 с корпоративным лицензированием с помощью групповой политики. Для этого скачайте последнюю версию файлов административных шаблонов (ADMX/ADML для Office), в состав которых входят параметры политики для Office 2019.
После копирования файлов административных шаблонов в AD DS параметры политики обновления окажутся в консоли управления групповыми политиками в разделе «Конфигурация компьютера\Политики\Административные шаблоны\Microsoft Office 2016 (компьютер)\Обновления». Вы также сможете просмотреть сведения о том, как настроить каждый параметр политики. Например, с помощью параметра групповой политики «Путь обновления» можно указать, где пакет Office 2019 должен искать обновления.
Как обновить “Word 2007” на “Word 2010”?
Кстати, активировать программу в любом случае надо. Использование пиратских версий – это не есть хорошо. Пиратские версии будут работать не так хорошо, как лицензионные. Во-вторых, пиратская активация программы может в любой момент слететь, особенно, если вы будете устанавливать обновления. А обновления тоже очень необходимы для безопасности и улучшения функций редактора.
- Введя лицензионный ключ, вы даете возможность системе проверить, подходит ли ваш ключи для работы скачиваемой вами версии программы на вашем компьютере.
- Если ключ подходит, тогда вы сможете использовать все возможности программы, а также периодически обновлять ее вместе с обновлениями «Windows».
- Если вы не введете ключ, то использовать программу можно будет в течение одного месяца, после чего ее нужно активировать либо отказаться от использования. Иначе вам придется пользоваться лишь сильно урезанной, практически демо-версией программы, от чего не будет никакого толку.
Теперь приступим к обновлениям:
Если вы не удаляли “Word 2007», то при установке «Word 2010» вам будет предложено просто обновить старую версию текстового редактора на новую. Смело нажимайте на кнопку «Обновить».
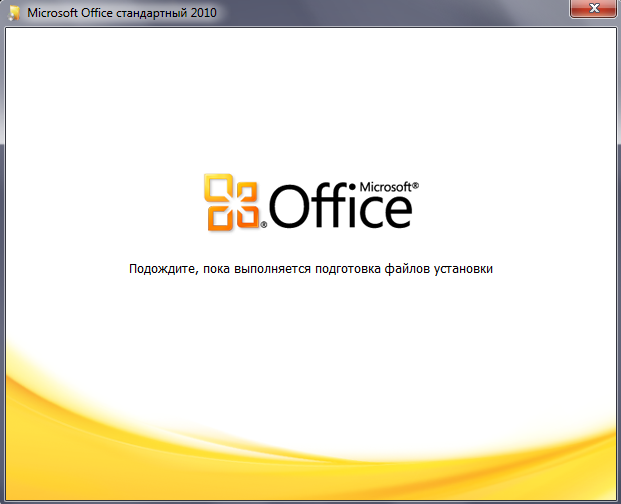
Начало установки
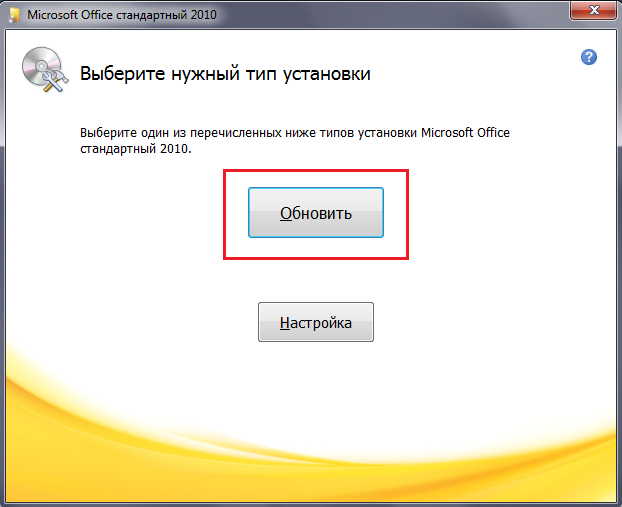
Нажмите на кнопку «Обновить»
Поскольку система предлагает обновить не только «Word», но вообще весь пакет «Microsoft Office», то вы увидите следующую картину (1 — обновить весь пакет; 2 – не обновлять весь пакет; 3 – обновить выборочно).
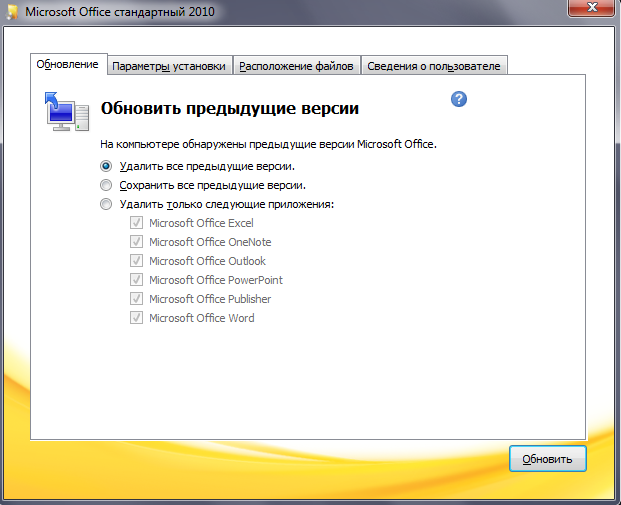
Выберите параметры обновлений или оставьте настройки по умолчанию
Мы выберем обновление по умолчанию, то есть обновление всего пакета. Процесс установки новой версии программы будет длится до 40 мин, поэтому вам все же придется терпеливо подождать.
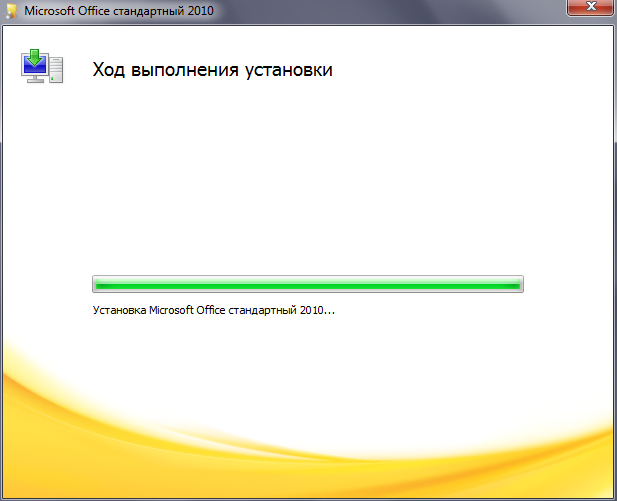
Подождите, пока идет обновление
После окончания обновления, вы увидите соответствующее окно
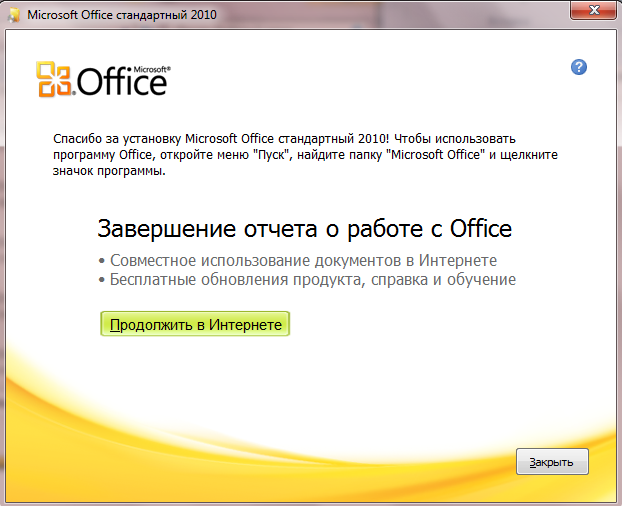
Сообщение об успешной установке «Microsoft Office 2010»
Теперь узнаем, чего мы добились. Зайдите в «Пуск» и далее – во «Все программы». Здесь будет представлен список установленного вами программного обеспечения. Как мы видим, обновились не все программы из пакета (на скриншоте в зеленой рамке), так как мы устанавливали «Microsoft Office Стандартный», то есть урезанный пакет. Нам не нужен был полный пакет, поскольку мы устанавливали только потенциально полезные программы и, в частности, текстовой редактор «Word».
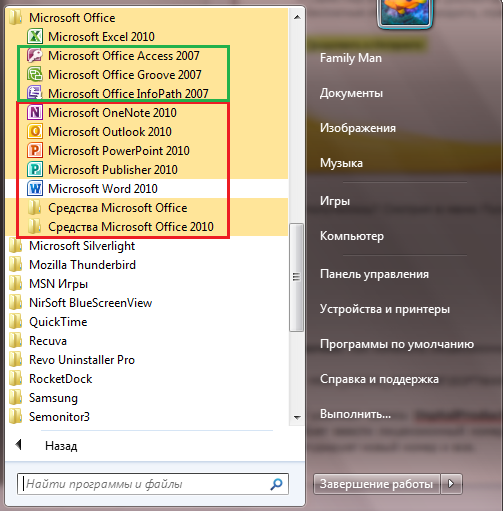
Зеленая рамка — не обновленные программы; красная рамка — обновленные программы
Заключение
На этом можно закончить. Мы рассказали о том, как обновить пакет программ Microsoft Office, а также о том, как устранить возможные проблемы, препятствующие нормальному выполнению данной процедуры. Надеемся, эта статья была полезной для вас.
Примечание: Мы стараемся как можно оперативнее обеспечивать вас актуальными справочными материалами на вашем языке. Эта страница переведена автоматически, поэтому ее текст может содержать неточности и грамматические ошибки
Для нас важно, чтобы эта статья была вам полезна. Просим вас уделить пару секунд и сообщить, помогла ли она вам, с помощью кнопок внизу страницы
Для удобства также приводим ссылку на оригинал (на английском языке).









