Как обрезать картинку в powerpoint
Содержание:
- Сохранение слайдов как картинок через PowerPoint
- Как в PowerPoint сделать фон картинки прозрачным
- Как в PowerPoint быстро сделать фотографию прозрачной
- Дополнительные функции
- Как уменьшить размер презентации PowerPoint?
- Дополнительные опции Powerpoint
- Вставка видео в маску
- Как редактировать изображение в PowerPoint?
- Как уменьшить размер презентации PowerPoint?
- Как изменить картинку в PowerPoint
- Как сделать скриншот в PowerPoint?
- Процесс обрезки фотографии
- Работа с фотографиями в программе PowerPoint
- Как обрезать картинку в PowerPoint
Сохранение слайдов как картинок через PowerPoint
Если вам нужно сохранить слайды в виде картинок, то это можно сделать прямо из программы PowerPoint. Сейчас мы покажем ка кэто делается на примере PowerPoint 2016. В других версиях PowerPoint (например, в PowerPoint 2013, 2010 и 2007) это можно сделать аналогичным способом.
Итак, для того чтобы сохранить слайды презентации как картинки вам необходимо нажать на кнопку «Файл», которая расположена в верхнем левом углу окна, и в открывавшемся меню перейти в раздел «Сохранить как».
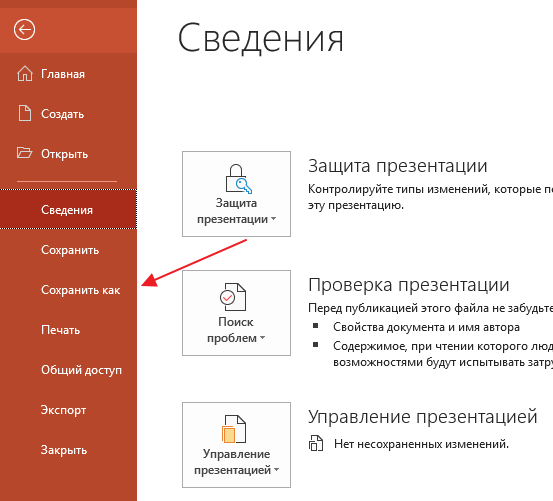
Дальше нужно указать место для сохранения картинок. Поэтому нажимаем на кнопку «Обзор» и выбираем папку, в которую нужно положить полученные изображения.
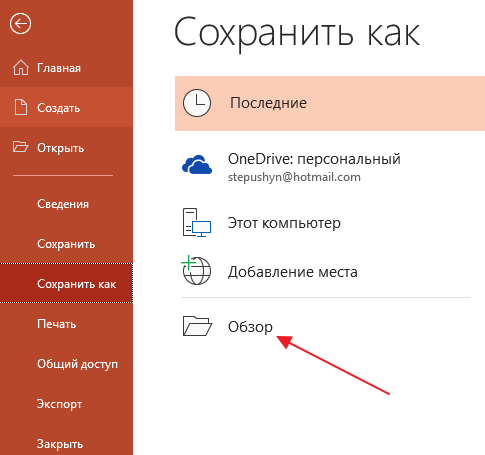
В результате перед вами появится стандартное окно для сохранения файлов. По умолчанию здесь выбран тип файлов «Презентация PowerPoint *.pptx». Для того чтобы сохранить слайды презентации в виде картинок нужно открыть выпадающее меню «Тип файла» и выбрать другой формат.
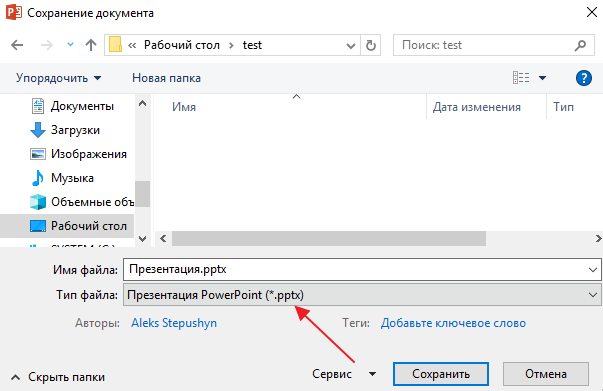
В списке доступных типов файла есть несколько типов, которые являются картинками, это GIF, JPG, PNG, TIF и BMP. Вы можете выбрать любой из этих форматов, но лучше всего выбирать или JPG, или PNG. Сохранение в JPG подойдет в тех случаях, когда нужно, чтобы картинки имели минимальный вес. Например, если предполагается их отправка по электронной почте. Сохранение в PNG подойдет для тех случаев, когда вы не хотите терять в качестве изображения.
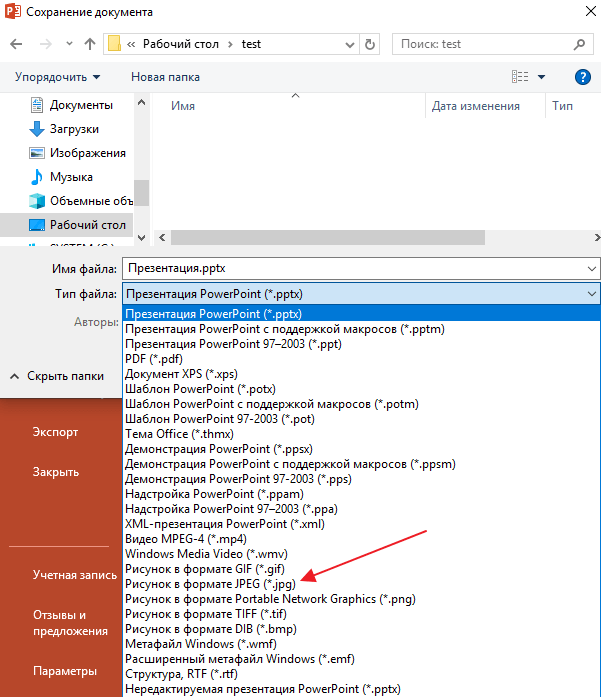
После выбора нужно формата и нажатия на кнопку «Сохранить» появится окно, в котором нужно указать какие слайды следует сохранить. Доступно только два варианта: «Все слайды» и «Только этот». Если выбрать вариант «Только этот», то PowerPoint сохранит только текущий слайд, в противном случае в виде картинок будут сохранены все слайды презентации.
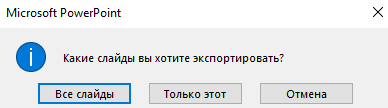
Кстати, данный способ сохранения слайдов в виде картинок работает и других программах для создания презентаций. Например, в программе LibreOffice Impress нужно открыть меню «Файл – Экспорт» и выбрать тип файла JPEG. Ashampoo Presentations – все аналогично, открываем «Файл — Сохранить как» и выбираем тип файла JPEG.
Как в PowerPoint сделать фон картинки прозрачным
Презентация из одного текста плохо смотрится. Поэтому размещайте изображения, дополняющие контент смысловой нагрузкой. Иллюстрации на слайде должны соответствовать содержанию. Некоторые картинки имеют фоновое изображение. Оно мешает. Что предпринять? Рассмотрим, как в PowerPoint сделать фон картинки прозрачным.
- А нужно ли это
- Как добиться прозрачности
- Начало работы
- Другой способ
- Прозрачная картинка
- Как в PowerPoint 2007 сделать картинку прозрачной
- Особенности
- Вывод
А нужно ли это
Не каждая иллюстрация подходит для презентации. Изображение бывает: маленьким, с водяными знаками, фон не подходит к проекту. Например, фото находится на белом фоне. Что предпринять? PowerPoint предлагает инструменты для создания эффекта прозрачности (удаления) фона.
Как добиться прозрачности
Например, нужно изображение яблока без фона. Перейдите: Программа выделит иллюстрацию пурпурной областью. Она после применения эффекта станет прозрачной.
Начало работы
Измените область действия инструмента «Удаление». Нажмите ЛКМ на белые кружочки рамки. Тяните их до получения подходящего результата. Активируйте кнопку «Пометить области». Нажимайте мышкой на части, изображения, которые должны быть прозрачными. На месте клика отобразится кружок со знаком «-».
Если результат не устаревает, добавьте еще точки. Нажмите кнопку «Сохранить». Получилось следующее: Если не получилось — отмените изменения.
Как в PowerPoint 2007 сделать картинку прозрачной
Интерфейс редактора этой версии отличается. Чтобы получить эффект прозрачности сделайте следующее: Далее: Вставьте в прямоугольник рисунок. Установите:
Особенности
Разработчики добавили в PowerPoint возможность редактирования фона. Это не редактор для изображений как, например, Photoshop. Поэтому не всегда получится удалить фон. Для получения необходимого результата картинка должна отвечать требованиям:
- Фон отделен цветами;
- Большая иллюстрация;
- Не получится добиться прозрачности у фото. Части изображения и фона слабо контрастны. Поэтому края будут не четкими.
Используйте эффект прозрачности. Это хороший способ эффективнее преподнести нужную информацию. Результат зависит от иллюстрации. Если не получилось отредактировать картинку — используйте графический редактор. Например, Photoshop, или подберите другую иллюстрацию.
Как в PowerPoint быстро сделать фотографию прозрачной
Russian (Pусский) translation by Yuri Yuriev (you can also view the original English article)
Вы можете пригасить фото в PowerPoint, чтобы сделать её частично прозрачной. Посмотрим как, в этом кратком видео.
Благодарим за это пособие. Загружайте нашу БЕСПЛАТНУЮ eBook: The Complete Guide to Making Great Presentations. Возьмите и продолжайте чтение.
Как сделать прозрачную картинку в PowerPoint
Просмотрите этот скриншот или следуйте по указанным ниже шагам.
1. Нарисуйте фигуру
Не вставляя изображение, начните с выбора фигуры на вкладке Insert. Я возьму прямоугольник и перетащу его в слайд, чтобы поместить изображение внутри.
2. Выберите заливку для своего изображения
Правым щелчком по фигуре выбираю Format Shape, чтобы открыть дополнительные параметры. Давайте откроем опцию Fill.
Опция Fill в PowerPoint.
Ищем здесь Picture Fill. Для выбора заливки изображения.
3. Вставьте изображение
Я нажму File и перейду к изображению, которое хочу использовать в качестве фона.
Выбор фото, которое нужно сделать прозрачным
Вставляю изображение. Теперь наша форма заполнена. Если изображение искажено, выберите Tile picture as texture.
4. Прозрачность картинки в PowerPoint
Наконец, добавим прозрачности. Просто потяните ползунок эффекта прозрачности, чтобы протереть изображение в фоновом режиме.
Слайдер Transparency для придания прозрачности в PowerPoint.
По необходимости можете потянуть изображение дальше вправо. Это требует ловкости, но вы можете добавить прозрачность изображения прямо в PowerPoint.
Заканчиваем!
Прозрачность фотографии в PowerPoint — это хороший способ улучшения дизайна презентации.
Больше уроков по PowerPoint и обучающих video на Envato Tuts+. Большой выбор материалов по PowerPoint для ваших презентаций:
Отличные шаблоны PowerPoint presentation класса премиум вы найдёте на GraphicRiver или Envato Elements. Посмотрите нашу подборку лучших Microsoft PowerPoint designs:
Для шикарных презентаций (Free PDF eBook Download)
У нас есть идеальное дополнение к этому уроку, где показан весь процесс презентации. Учитесь писать презентацию, профессионально оформлять и готовить к впечатляющему показу.
Доступно по подписке на Tuts+ Business Newsletter.
Дополнительные функции
Также кнопку «Обрезка» можно развернуть в дополнительное меню, где можно найти дополнительные функции.
Обрезать по фигуре

Данная функция позволяет произвести фигурную обрезку фото. Здесь в качестве вариантов представлен широкий выбор стандартных фигур. Выбранный вариант послужит образцом для обрезки фото. Нужно выбрать требуемую фигуру, и, если итог устраивает, просто щелкнуть в любом другом месте слайда, кроме фото.

Если применять другие формы пока изменения не были приняты (щелчком по слайду, например) будет просто изменяться шаблон без искажений и изменений.
Что интересно, здесь можно обрезать файл даже под шаблон управляющей кнопки, что впоследствии можно использовать по соответствующему назначению. Однако стоит тщательно подбирать фото под такие цели, поскольку изображение назначения кнопки на ней может быть не видно.
Кстати, с помощью этого метода можно установить, что фигура «Смайлик» или «Улыбающееся лицо» имеет глаза, которые не являются сквозными отверстиями. При попытке обрезать фото таким образом, область для глаз будет выделена другим цветом.

Важно отметить, что подобный способ позволяет сделать фото очень интересным по форме. Но нельзя забывать о том, что так можно обрезать важные аспекты картинки
Особенно, если на изображении есть текстовые вставки.
Пропорции

Данный пункт позволяет обрезать фото по строго установленному формату. На выбор предоставлен широчайший выбор различных типов – от обычного 1:1 до широкоформатных 16:9 и 16:10. Выбранный вариант лишь задаст размер для рамки, и ее можно будет изменить вручную в дальнейшем

На самом деле данная функция является очень важной, поскольку позволяет подгонять все изображения в презентации под один формат размера. Это очень удобно
Намного удобнее, чем вручную смотреть соотношение сторон у каждого подбираемого для документа фото.
Заливка
Еще один формат работы с размером изображения. В этот раз пользователю нужно будет задать границами размер, который должно будет занимать фото. Разница в том, что границы нужно будет не сужать, а наоборот разводить, захватывая пустое пространство.
После того, как требуемые размеры будут заданы, нужно нажать на этот пункт и фотография заполнит собой весь квадрат, описанный рамками. Программа будет лишь увеличивать изображение, пока оно не заполнит всю рамку. Растягивать фото в какой-то одной проекции система не будет.

Специфический метод, который также позволяет подбивать фото под один формат. Но не стоит растягивать таким образом картинки слишком сильно – это может повлечь за собой искажения изображения и пикселизацию.
Вписать
Схожая с предыдущей функция, которая тоже растягивает фото по нужным размерам, но сохраняет при этом исходные пропорции.

Также очень хорошо подходит для создания идентичных по габаритам изображений, и работает зачастую качественнее «Заливки». Хотя при сильном растяжении все равно пикселизации не избежать.
Как говорилось ранее, изображение редактируется только в PowerPoint, исходный вариант не пострадает никоим образом. Любой шаг обрезки можно свободно отменить. Так что данный способ является безопасным и эффективным.
Часто при создании презентации, когда нужно что-то визуализировать, в распоряжении есть картинка слишком большая для реализации задумки автора. В данной статье разберем все что связано с обрезкой изображений средствами PowerPoint, вообще не прибегая к помощи сторонних графических программ. Мы расскажем об обычной обрезке фотографий или рисунков прямоугольными трафаретами, а также о фигурной обрезке. Кроме очевидного эстетического эффекта можно также добиться уменьшения общего размера файла и, следовательно, размера итоговой презентации. Итак, приступим.
Как уменьшить размер презентации PowerPoint?
Обычно электронная презентация «неприлично» раздувается из-за включенных в неё изображений. Чтобы уменьшить её размер, проделайте следующие действия:
Пройдите по пути: «Файл» -> «Параметры» -> «Дополнительно», в открывшемся окне найдите строку «Удалить данные о редактировании» и поставьте галочку. Ниже этой строки в пункте «Качество вывода по умолчанию» поставьте 96 пикселей на дюйм. Примените изменения.
По умолчанию PowerPoint хранит фотографии в их исходном качестве, и выставление данной настройки позволит программе принудительно «сжимать» фотографии. На качестве это не отразится – для электронной презентации 96 пикселей на дюйм это оптимальное соотношение.
Добавление изображений в презентацию делает их более интересными и «цепляющими». Рисунки, картинки и снимки экрана могут быть вставлены в презентацию PowerPoint, чтобы помочь вам более эффективно доносить идеи до аудитории.
В этом уроке вы узнаете, как вставить и работать с фотографиями, клип-артами и скриншотами на ваших слайдах.
Добавление картинок и рисунков в презентацию может быть одним из лучших способов иллюстрирования важной информации или добавления декоративных акцентов в существующий текст. Вы можете вставлять изображения, хранящиеся на вашем компьютере, брать их из обширной коллекции картинок Microsoft, или добавить скриншот
Как только изображение добавлено в презентацию, вы можете менять его размеры и размещение на слайдах.
Чтобы вставить изображение из файла:
- Перейдите на вкладку Вставка.
- Кликните по команде Рисунок в группе Изображения. Откроется диалоговое окно Вставка рисунка.
- Выберите нужное изображение и нажмите Вставить.
- Рисунок появится на слайде.
Чтобы вставить рисунок, вы также можете воспользоваться командой Вставить рисунок из файла, которая находится внутри заполнителя.

Чтобы найти картинку:
- Перейдите на вкладку Вставка.
- Кликните по команде Картинка в группе Изображения.
- Параметры команды Картинка откроются справа в панели задач.
- Введите ключевое слово (оно зависит от нужной вам картинки) в поле Искать.
- Кликните по выпадающему списку поля Искать объекты.
- Снимите выбор с ненужных вам типов медиа-файлов.
- Если вы захотите, чтобы поиск картинок также осуществлялся на Office.com отметьте поле Включить контент сайта Office.com. В противном случае поиск будет осуществлять только на вашем компьютере.
- Нажмите Начать.
Чтобы вставить картинку:
- Посмотрите результаты поиска на панели Картинка.
- Выберите подходящую картинку.
- Картинка появится на слайде.
Чтобы вставить картинку, вы также можете воспользоваться командой Картинка, которая находится внутри заполнителя.
Вставка скриншотов
Снимки экрана – это фотографии, которые захватывают видимые на экране компьютера окна и отображаемые элементы. Они могут включать открытые окна сайтов, элементы рабочего стола или открытых программ, например, как изображения PowerPoint в этом руководстве. Такие изображения могут быть полезны для объяснения или показа компьютерных программ, функций и сайтов. PowerPoint позволяет делать снимок всего окна или вырезку части экрана.
Также читайте: Как сделать снимок экрана.
Чтобы вставить снимок экрана:
- Перейдите на вкладку Вставка.
- Кликните по команде Снимок в группе Изображения.
- Отобразятся Доступные окна. Выберите интересующее окно.
- Снимок экрана появится на слайде.
Вставка вырезки экрана:
- Перейдите на вкладку Вставка.
- Кликните по команде Снимок и выберите Вырезка экрана.
- Отобразится изображение вашего текущего экрана, а курсор мыши приобретет форму креста.
- Кликните и удерживая нажатой левую клавишу мыши, тащите курсор по области, которую хотите «захватить».
- Вырезка экрана отобразится на слайде.
Перемещение и изменение размеров изображений
Чтобы изменить размер изображения:
- Кликните по изображению.
- Поместите курсор мыши на один из угловых манипуляторов размера. Курсор примет вид пары стрелок.
- Кликните по манипулятору размера и, не отпуская кнопку мыши, тащите курсор, пока не добьетесь нужного размера.
- Отпустите кнопку мыши. Размер изображения будет изменен.
Манипуляторы размера, находящиеся на сторонах изображения также изменяют его размер, но не сохраняют пропорции. Для сохранения пропорций изображения пользуйтесь угловыми манипуляторами размера.
Чтобы переместить изображение:
- Кликните по изображению. Курсор примет вид креста со стрелками .
- Удерживая нажатой левую кнопку мыши, перетащите изображение в нужное место.
- Отпустите кнопку мыши. Изображение будет перемещено.
Чтобы повернуть изображение, нажмите и перетаскивайте зеленый круг, расположенный над ним.
Дополнительные опции Powerpoint
Ниже будет рассказано, как «оживить» презентацию Повер Поинт, используя разработанные производителем специальные средства.
Переходы
На вкладке «Переходы» автор может задать эффект смены слайдов — их в выпадающем меню представлено более двух десятков.

В правой части панели юзер легко задаст звук перехода, способ (по щелчку или автоматически) и время смены изображений — устанавливается оно для каждого слайда PowerPoint в отдельности.

А чтобы изменить параметры для документа в целом, достаточно воспользоваться расположенной на той же вкладке кнопкой «Применить ко всем».

Анимация
Вкладка «Анимация» позволяет задать время и способ появления на экране каждого блока. Чтобы воспользоваться этой опцией, нужно выделить текстовое поле, выбрать стиль эффекта и задать его время — последовательность действий аналогична описанной в предыдущем разделе, но за тем исключением, что «Анимацию» невозможно применить ко всем слайдам.

Медиафайлы
В презентацию Повер Поинт можно вставить аудио- и видеофайлы. Делается это следующим образом:
Автор переходит на вкладку «Вставка» и выбирает в разделе «Мультимедиа», что именно он хочет добавить к слайдам.

Окошко плеера появится на слайде, на котором была произведена вставка, а медиафайл начнет проигрываться при каждом запуске презентации.


Фигуры и диаграммы
На вкладке «Вставка» юзер может:
Открыв выпадающее меню «Фигуры», выбрать любое из доступных изображений и разместить его щелчком мыши на слайде.

Здесь же, щёлкнув по кнопке «Диаграмма», выбрав тип представления данных.

И введя на листе Экселя свои значения, он получит полноценный график.

Вставка видео в маску
В данном случае в качестве маски можно использовать фигуры, наборы фигур, иконки – все то, что мы уже научились использовать. Но я сейчас покажу, как пользоваться готовой маской
Обращаю ваше внимание на то, что маски для презентации в программе Power Point должны быть в формате SVG. Я создала такую маску в векторном редакторе и сохранила ее с расширением SVG
Вставляю на слайд подготовленное заранее видео небольшое по продолжительности: Вставка – Мультимедиа – Видео – Видео на компьютере.
Вставляю маску: Вставка – Рисунки – это устройство. Кликом на маске ПКМ вызываю меню и выбираю Преобразовать в фигуру. Затем маску размещаю поверх видео.
Далее: вкладка Вставка – Фигуры выбираю Прямоугольник. Этот прямоугольник растягиваю по всему слайду, поверх видео и маски. Выделяю прямоугольник, зажимаю Siftи выделяю маску. Выполняю команды: Формат – Объединение фигур – Вычитание. Получается так, что из прямоугольника вычитается (вырезается) маска, и в этом отверстии видно видео.
Теперь нужно выделить прямоугольник, ПКМ вызвать Формат фигуры. Сделать заливку прямоугольника, выбрав цвет такой же, как фон слайда, убрать контур (Линия – Нет линии).
Итак, мы рассмотрели использование маски в оформлении презентаций разными способами. Используйте полученные знания, тренируйте навыки, оформляете свои презентации интересно, красочно, креативно.
Эту презентацию, на примере которой я показала способы маскирования, я сохранила в формате видео. Вы можете его посмотреть здесь.
https://vk.com/video_ext.php
Как редактировать изображение в PowerPoint?
На той же панели «Формат», слева, есть группа «Изменение». Здесь содержится набор интересных (хотя и весьма спорных) инструментов, которые помогут вам украсить вашу картинку или немного улучшить её качество.
- Коррекция – поможет выправить баланс яркости, немного затемнить слишком светлый рисунок или осветлить темный.
- Цвет – позволит выровнять цвета рисунка или даже полностью её перекрасить. В этой же группе (если развернуть её нажатием на правый уголок) есть инструмент, который можно назвать действительно полезным: «установить прозрачный цвет». Выбрав его и щелкнув на любом участке вашего изображения с однородным цветом, вы сделаете этот участок прозрачным. Элементы других цветов не пострадают.
- Художественные эффекты – имитирует некоторые техники живописи, преображая вашу картинку до неузнаваемости. Собственно, «художественный эффект» этой группы инструментов весьма посредственный и применим скорее для развлечения.
Самое главное, что есть в группе «Изменения», это инструмент «Восстановить рисунок». Одно нажатие на него уберет все «красивости» с вашего изображение и вернет его к исходному виду. Будьте внимательны – инструмент удаляет только эффекты, если вы использовали обрезку, изображение восстановлено не будет.

Редактирование изображений в Powerpoint — для примера оригинал и его копия после простой цветовой коррекции
Как уменьшить размер презентации PowerPoint?
Обычно электронная презентация «неприлично» раздувается из-за включенных в неё изображений. Чтобы уменьшить её размер, проделайте следующие действия:
Пройдите по пути: «Файл» -> «Параметры» -> «Дополнительно», в открывшемся окне найдите строку «Удалить данные о редактировании» и поставьте галочку. Ниже этой строки в пункте «Качество вывода по умолчанию» поставьте 96 пикселей на дюйм. Примените изменения.
По умолчанию PowerPoint хранит фотографии в их исходном качестве, и выставление данной настройки позволит программе принудительно «сжимать» фотографии. На качестве это не отразится – для электронной презентации 96 пикселей на дюйм это оптимальное соотношение.
Основное требование к компьютерной презентации какого либо материала – это ее яркость и наглядность. Наглядность и запоминаемость презентации достигается за счет использования при ее создании рисунков, фотографий, схем, диаграмм и др. Поэтому для создания презентаций нужно уметь вставлять эти изображения в слайды.
Как изменить картинку в PowerPoint
Добавив картинку на слайд одним из способов, показанных в предыдущей статье , нередко нужно ее каким-то образом подправить, адаптировав под общую стилистику презентации. В данной статье рассмотрим все возможности PowerPoint по редактированию картинок. Некоторые сложные функции будут вынесены в отдельные статьи, тут в деталях рассмотрим простые возможности по изменению.
в начало
Как можно править картинки в презентации
- После того как изображение оказалось на слайде, можно его выделить, при этом активируется дополнительная закладка на ленте инструментов PowerPoint — «Работа с рисунками» / «Формат».
- Рассмотрим все фичи программы:
- Удалить фон. Вынесено в отдельную статью .
- Коррекция. Настроить резкость. Выставить яркость и контрастность
- Откорректировать цветность. Насыщенность, оттенок цвета, перекрашивание.
- Примерить художественный эффект:
- Штриховка карандашом
- Мозаика
- Стекло
- И другие. Всего 23 эффекта, будут рассмотрены далее
- Сжать рисунки
- Заменить рисунок (вставка нового одновременно с удалением прежнего)
- Восстановить рисунок (отменяет все изменения, возвращая картинку в первоначальное состояние)
- Оформить стиль рисунка (шаблоны рамок и эффектов картинки)
- Выставить границы
- Создать эффекты
- Макет рисунка. Преобразовывает изображение в SmartArt диаграмму.
- Область выделения. Позволяет переименовать рисунок. Полезно, когда на слайде много анимации , чтобы в ней не запутаться.
- Обрезка рисунка. В деталях рассмотрена в статье «как обрезать картинку»
- Изменение размеров
Практически все функции, которые есть на ленте, собран в закладке «Формат рисунка», который может появиться в правом сайдбаре программы после вызова контекстного меню после клика на картинке правой кнопкой мыши.
Разница в использовании команд на ленте и настроек тех же свойств в сайдбаре состоит в том, что на ленте за один раз меняется одно свойство, но зато есть предварительный просмотр. В сайдбаре же предварительного просмотра нет, зато все настройки на виду и не надо бегать по ленте.
в начало
Настройка резкости, яркости и контрастности
После выбора рисунка – «Формат» > кнопка «Коррекция» предлагает на выбор предустановленные шаблоны настроек рисунка. Если их не достаточно и нужно выставить произвольное сочетание числового выражения настроек, нужно перейти в сайдбар – «Параметры коррекции рисунка» и там все выверить вплоть до миллиметра.
в начало
Коррекция цвета картинки в PowerPoint
Скриншот функции показан на рисунке выше. Тут мы можем повсетить цвета, либо сделать изображение более монохромным. Также можно сделать изображение более теплым или холодным. Если такого требует дизайн или корпоративный стиль, можно сделать изборажение закрашенным в различные цета или оттенки одного цвета.
в начало
Как сжать рисунок. Как восстановить рисунок
Кнопка «Сжать Рисунки» позволяет уменьшить размер файла презентации. Сжатие достигается либо уменьшением разрешения (ppi – количество пикселей на дюйм), либо для рисунков, которые были обрезаны – за счет удаления обрезанных областей. В этом случае кнопка восстановления не будет реагировать.
Отменить все изменения и вернуть рисунок в первозданное состояние можно выполнив команду «Восстановить рисунок».
в начало
Параметры художественных эффектов и стили рисунка
Художественные эффекты не меняют форму рисунка, но придают ему интересный стиль. Примеры эффектов: штриховка карандашом, набросок карандашом, чертеж, фотокопия и так далее, смотрите картинку ниже:
Стили рисунка оставляют общее оформление рисунка неизменным, но добавляют такие эффекты, как рамки, повороты, рельеф и т.д. Есть несколько шаблонов с предустановленными конфигурациями. Более детально стили можно проработать, нажав кнопку эффекты для рисунка.
Вот весь обзор всех основных фич PowerPoint оп редактированию изображений, функционал богатый, пользоваться просто. Всем спасибо, делайте красивые презентации!
в начало
Как сделать скриншот в PowerPoint?
Здесь же, в группе «Изображения» есть и очень удобный инструмент для создания скриншотов – снимков экрана, он называется «Снимок». Откройте любое приложение, например, MS Word, затем переключитесь назад в PowerPoint, раскройте инструмент «Снимок» и увидите «фотографию» только что открытого Word. Теперь щелкните на неё и вуаля – она появится на вашем слайде.
Скриншот делается для любого другого окна или приложения открытого под текущим слайдшоу PowerPoint.
Если же вам не нужно делать снимок всего экрана, а нужна только какая-то его часть, при раскрытом списке «Снимок» выберите инструмент «Вырезка экрана», после чего с помощью появившегося курсора «обведите» место которое вы «фотографируете».
Видно что в окне просмотра автоматически сформированы скриншоты всех открытых в этот момент окон
Процесс обрезки фотографии
Способ обрезать фото в PowerPoint один, и он достаточно прост.
- Для начала нам, как ни странно, потребуется фотография, вставленная на какой-нибудь слайд.

При выборе этого изображения вверху в шапке появляется новый раздел «Работа с рисунками» и вкладка в ней «Формат».

В конце панели инструментов в этой вкладки находится область «Размер». Здесь и находится нужная нам кнопка «Обрезка». Необходимо ее нажать.

На изображении появится специфичная рамка, обозначающая границы.
Ее можно изменять в размере, растаскивая за соответствующие маркеры. Также можно перемещать саму картинку позади рамки, чтобы выбрать наилучшие размеры.

Как только настройка рамки для обрезки фото будет закончена, следует снова нажать на кнопку «Обрезка». После этого границы рамки исчезнут, как и части фото, которые находились за ними. Останется лишь выбранный участок.

Стоит добавить, что если развести границы при обрезке в стороны от фотографии, то результат будет достаточно интересным. Физический размер фотографии изменится, однако сама картинка останется прежней. Она просто окажется обрамленной белым пустым фоном с той стороны, где оттягивалась граница.

Такой способ позволяет облегчить работу с мелкими фото, которые даже ухватить курсором бывает сложно.
Работа с фотографиями в программе PowerPoint
Знакомство с возможностями программы PowerPoint позволяет избежать привлечения к редактированию фотографий сторонних приложений. Рассмотрим опции, используемые чаще всего.
Как в PowerPoint обрезать фото?
Если в процессе создания презентации у вас нет времени на работу в программе Photoshop, то стоит узнать, как обрезать фото в PowerPoint. Выполнение данной операции потребует всего трех шагов.
- Вставьте на слайд фото, которое необходимо обрезать.
- Во вкладке формат нажмите «Обрезка» и выберите одну и представленных опций.
- Чаще всего используется «Обрезка» или «Обрезка по фигуре». В первом случае обрезать фото нужным образом помогут маркеры, размещенные по бокам фигуры, а также перемещение области обрезки или самого рисунка. Во втором случае потребуется выбрать фигуру, подходящую для обрезки.
Важно! Обрезка фото в виде определенной фигуры доступна, начиная с версии 2010 года. Удобнее всего обрезать квадратные фотографии
Чтобы прямоугольное фото было удобно редактировать, воспользуйтесь опцией «Пропорции» («Обрезка» > «Пропорции»)
Удобнее всего обрезать квадратные фотографии. Чтобы прямоугольное фото было удобно редактировать, воспользуйтесь опцией «Пропорции» («Обрезка» > «Пропорции»).
Как сжать фото?
Размер фото для презентации PowerPoint можно отредактировать с помощью специальных онлайн-сервисов. Данная опция предусмотрена и в самой программе. Её использование позволяет снизить общий вес презентации. При этом исходный размер фото для PowerPoint не имеет значения. Чтобы сжать все изображения, входящие в состав презентации, воспользуйтесь следующим алгоритмом.
- Сохраните презентацию: «Файл» > «Сохранить как» > «Компьютер».
- В появившемся диалоговом окне нажмите «Сервис».
- Выберите пункт «Сжать рисунки».
- В открывшемся окне отметьте «Веб-качество (150 пикселей на дюйм)».
- Нажмите «OK» и сохраните файл.
Рамки для фото в PowerPoint
Использование рамок – отличный способ выделить фотографии и придать им более презентабельный вид. PowerPoint открывает доступ к рамкам сразу же после того, как вы вставите фото на слайд. Варианты доступных рамок можно увидеть во вкладке «Формат», которая открывается, когда фотография выделена.
Чтобы изменить рамку, достаточно навести курсор на один из предложенных вариантов. Клик позволяет сохранить выбранный вариант.
Опции «Ширина» и «Штрихи» позволяют менять размер и форму рамки. Цвет рамки можно редактировать при помощи опции «Границы рисунка».
Перед тем как сделать презентацию в PowerPoint с фотографиями, составьте подробный план. Обычно он состоит из тематических подзаголовков и краткого конспекта. Наличие плана упрощает процесс подборки фотографий и превращает разрозненный набор изображений в презентацию, подчиненную единой теме или идее.
Как обрезать картинку в PowerPoint
Часто при создании презентации, когда нужно что-то визуализировать, в распоряжении есть картинка слишком большая для реализации задумки автора.
В данной статье разберем все что связано с обрезкой изображений средствами PowerPoint, вообще не прибегая к помощи сторонних графических программ. Мы расскажем об обычной обрезке фотографий или рисунков прямоугольными трафаретами, а также о фигурной обрезке.
Кроме очевидного эстетического эффекта можно также добиться уменьшения общего размера файла и, следовательно, размера итоговой презентации. Итак, приступим.
в начало
Прямоугольная обрезка изображений
- Итак, у нас есть красивый панорамный вид проселочной дороги в хвойном лесу
- Представим, что нам нужно оставить фотографию только центральной опушки. Для этого:
- Выделяем предварительно загруженный рисунок в PowerPoint, после чего в программе появляется дополнительная вкладка «Формат»
- Нажимаем кнопку «Обрезка»
- Перемещая контроллеры определяем границу обрезанного изображения.
- Нажатие кнопки «CTRL» позволяет определять новые границы изображения симметрично относительно центра рисунка.
- Нажатие кнопки «Shift» при изменении размеров позволяет зафиксировать пропорции сторон новых границ рисунка.
- Сформированную область ограничения обрезки можно передвигать, выбирая ту часть рисунка, которую нужно оставить.
в начало
Пропорции
Позволяет определять относительные размеры сторон границы ограничения рисунка. Будет полезно, например, при редактировании фотографии, когда Вам нужно подготовить фотокарточку для пропуска в бассейн.
Заливка и вписать
- Функция «заливка» позволяет полностью залить область ограничения по высоте и ширине. При этом часть изображения, вылезающая за пределы, теряется, если пропорции картинки и обрезки разные.
- Функция «вписать» полностью вставляет изображение в выделенную область ограничения. по сути обрезки не просиходит.
в начало
Фигурная обрезка изображений
Первые шаги такие же, как и в процедуре обычной обрезки, только в данном случае выбираем опцию обрезать по фигуре и выбираем нужную форму для обрезки, далее корректируем геометрию и все готово.
в начало
Как сжать рисунок после обрезки
По умолчанию после того как мы выполнили обрезку изображений, PowerPoint хранит исходное изображение, к которому можно вернуться, выбрав функцию «Восстановить рисунок».
Поэтому в данном случае несмотря на то, что мы визуально изображение подрезали, размер файла *.pptx практически не меняется.
Чтобы эффект от обрезки изображения повлиял на вес файла, нужно воспользоваться функцией «сжать рисунки» где выбрать «удалить обрезанные области рисунков».
в начало
Редактирование картинок в PowerPoint Обзор возможностей PowerPoint по редактированию картинок с примерами. Встроенный функционал позволяет: удалять фон; менять резкость, яркость, контрастность,… Как обрезать рисунок в PowerPoint PowerPoint имеет хороший функционал, который может обрезать картинки по трафарету; произвольным образом; в заданных пропорциях. Для реализации используются… Как сделать прозрачный фон картинки Убираем непрозрачный фон с картинок и рисунков в PowerPoint с помощью функции «удалить фон». Периодически при подготовке презентаций нужно так вставить… Как добавить картинку в презентацию Существует несколько способов вставить картинку в презентацию. Каждый из них хорош в своем случае — мы разберем все. 1 — копируем файл с компьютера. 2 -… Как сделать обтекание картинки текстом Быстрого способа добиться желаемого эффекта исключительно возможности PowerPoint нет. Разберем три способа:
1. Самый быстрый. Сделать нужную композицию в… Сделать слайды PowerPoint интересными и легко воспринимаемыми аудиторией помогают графические элементы – картинки и значки.Представлены встроенные и внешние…









