Добавляем изображения в презентацию в powerpoint
Содержание:
- Презентация на тему: » Что такое фотография?.» — Транскрипт:
- Векторная графика в презентациях
- Поддерживаемые форматы векторных файлов в PowerPoint
- Векторная графика
- Способ 1: Microsoft PowerPoint
- Многофункциональный и доступный софт
- Как сделать полупрозрачную картинку в Powerpoint – Офис Ассист
- Полезные советы по MS Office
- Использование для маски текста
- Как изменить фон в презентации?
- Работа с фотографиями в программе PowerPoint
- Как сделать фон в презентации в PowerPoint
- Как в презентации сделать картинку прозрачной
- Оформление музыкой и заставками
Презентация на тему: » Что такое фотография?.» — Транскрипт:
1
Что такое фотография?

2
Фотография — получение и сохранение статичного изображения на светочувствительном материале при помощи фотокамеры. Также фотографией или фотоснимком, или просто снимком называют конечное изображение, полученное в результате фотографического процесса и рассматриваемое человеком непосредственно. В более широком смысле, фотография это искусство получения фотоснимков, где основной творческий процесс заключается в поиске и выборе композиции, освещения и момента (или моментов) фотоснимка. Такой выбор определяется умением и навыком фотографа, а также его личными предпочтениями и вкусом, что характерно для любого вида искусства.

3
В 1725 году А. П. Бестужев-Рюмин ( ) химик-любитель, впоследствии политический деятель и Иоганн Гейнрих Шульце( ), физик, профессор Галльского университета в Германии обнаружили, что под влиянием света растворы солей железа меняют цвет. В 1725 году, пытаясь приготовить светящееся вещество, он случайно смешал мел с азотной кислотой, в которой содержалось немного растворённого серебра.

4
Первое закреплённое изображение было сделано в 1822 году французом Жозефом Нисефором Ньепсом (Nicéphore Niepce), но оно не сохранилось до наших дней.
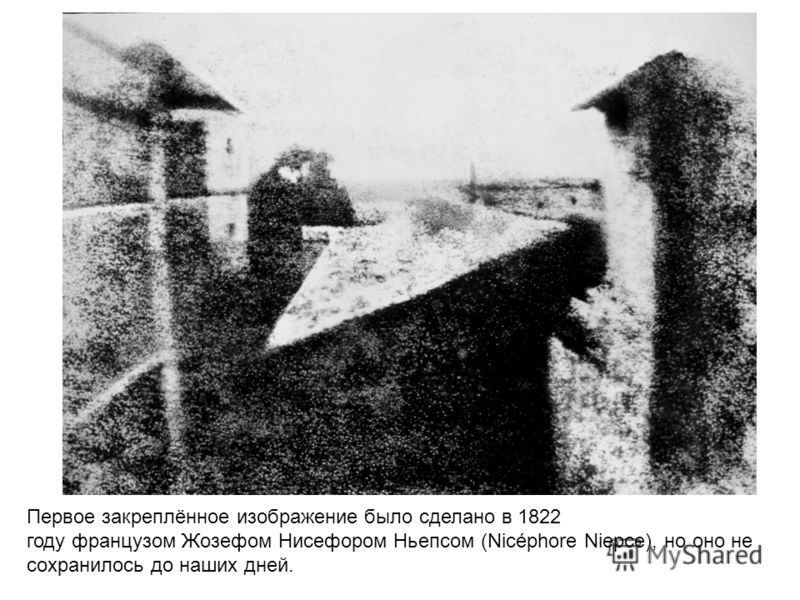
5
Чёрно-белая фотография исторически первый вид фотографии. После появления цветной, а затем и цифровой фотографии, чёрно-белые снимки сохранили свою популярность. Зачастую цветные фотографии преобразуются в чёрно-белые для получения художественного эффекта.

6
Цветная фотография появилась в середине XIX века. Первый устойчивый цветной фотоснимок был сделан в 1861 году Джеймсом Максвеллом по методу трехцветной фотографии (метод цветоделения). Для получения цветного снимка по этому использовались три фотокамеры с установленными на них цветными светофильтрами (красным, зелёным и синим). Получившиеся снимки позволяли воссоздать при проекции (а позднее, и в печати) цветное изображение.

7
Цифровая фотография относительно молодая, но популярная технология, зародившаяся в 1981 году, когда компания Sony выпустила на рынок камеру Sony Mavica с ПЗС-Матрицей, записывающей снимки на диск. Этот аппарат не был цифровым в современном понимании (на диск записывался аналоговый сигнал), однако позволял отказаться от фотоплёнки. Первая полноценная цифровая камера DCS 100 была выпущена в 1990 году компанией Kodak.

8
Александр Манжула

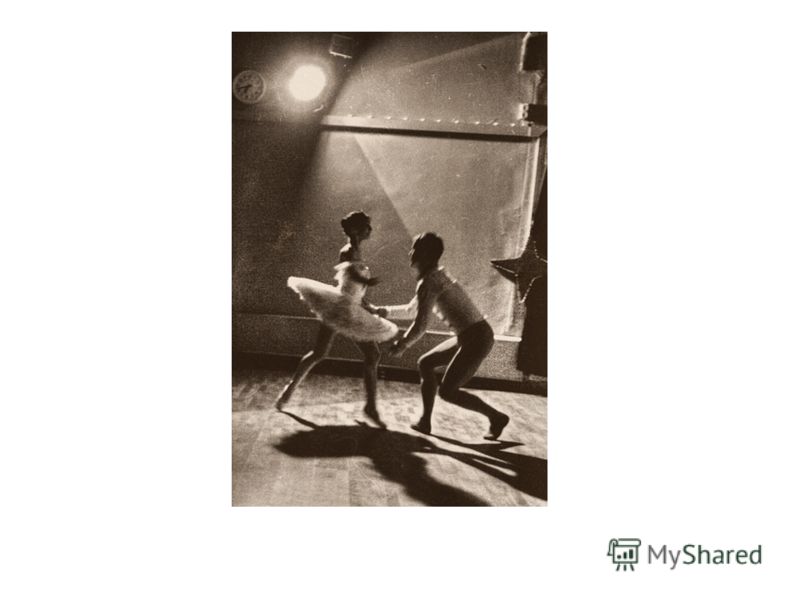


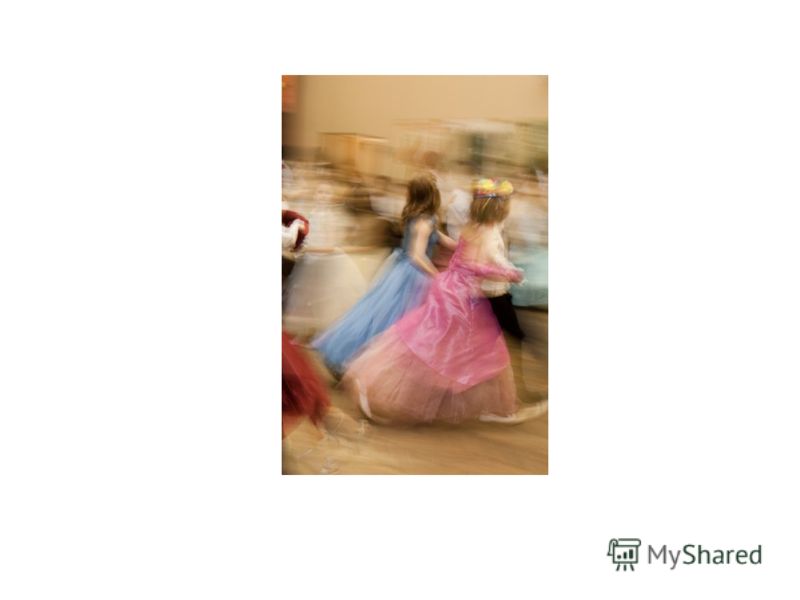
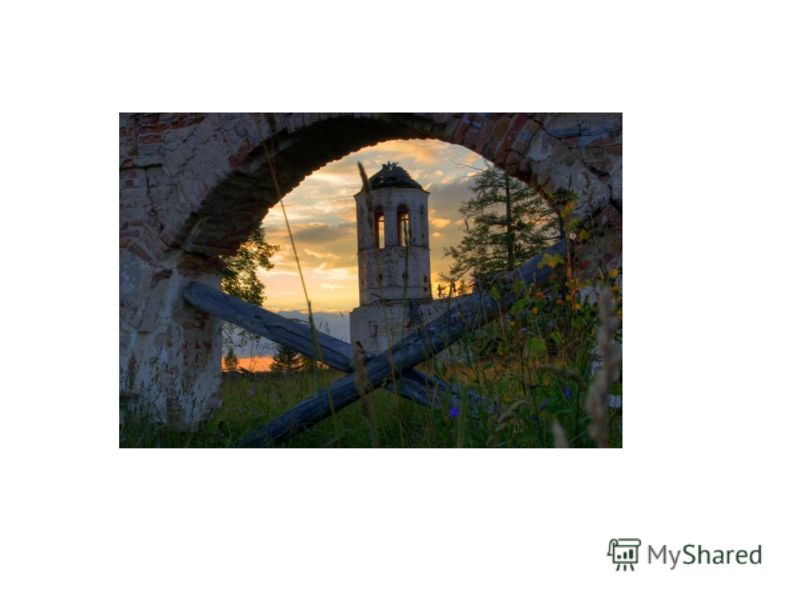
14
Светлана Макарова

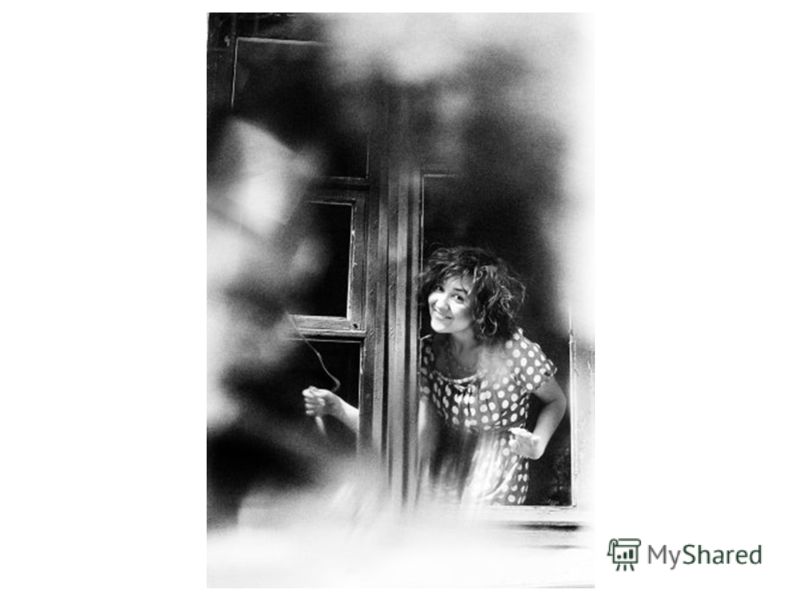

17
Анна Екомасова



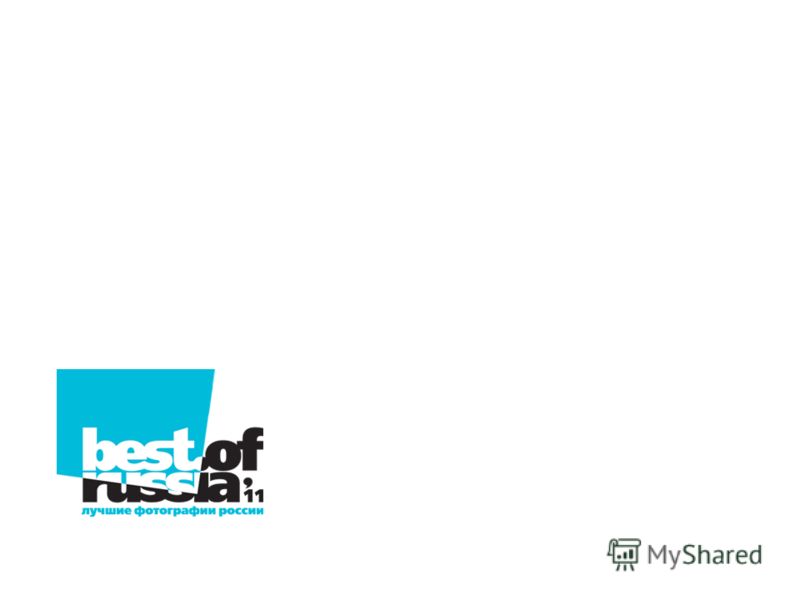
21
ПИТЕР. ДОЖДЬ.

22
ЗИМНИЕ СНЫ НЕВЫ

23
СМЕХ МЛАДЕНЦА
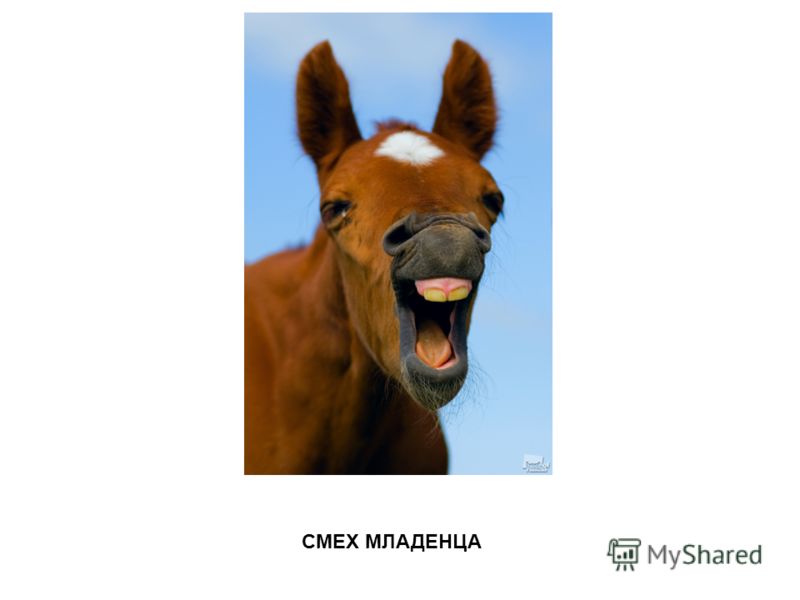
24
ПОКОЛЕНИЯ

25
АЛЛЕЯ КЕРН. УТРО
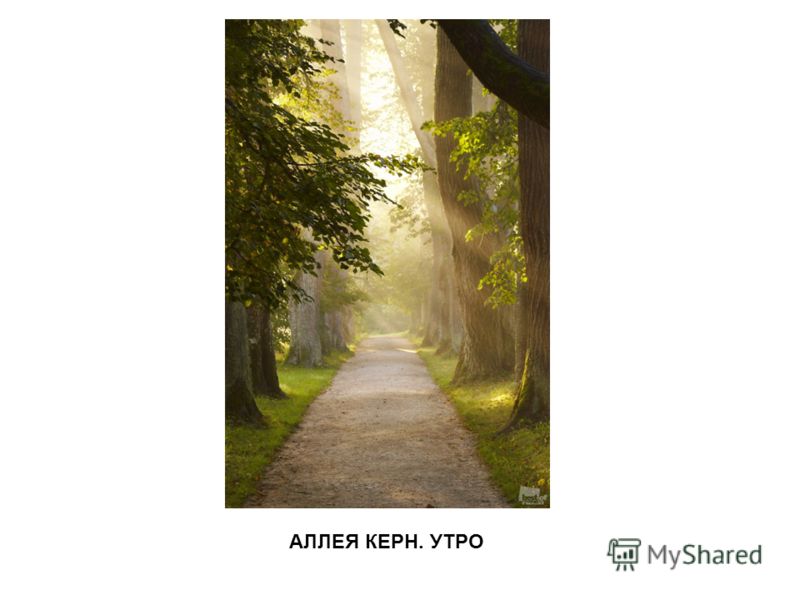
26
НЕЖДАННЫЙ ГОСТЬ

27
АВТОМОЙКА

28
ЛЮДИ САМАРЫ



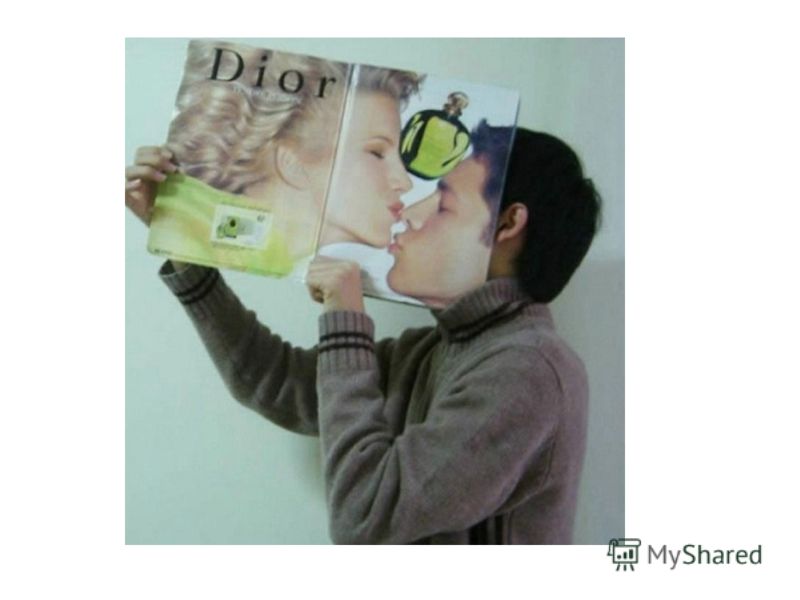
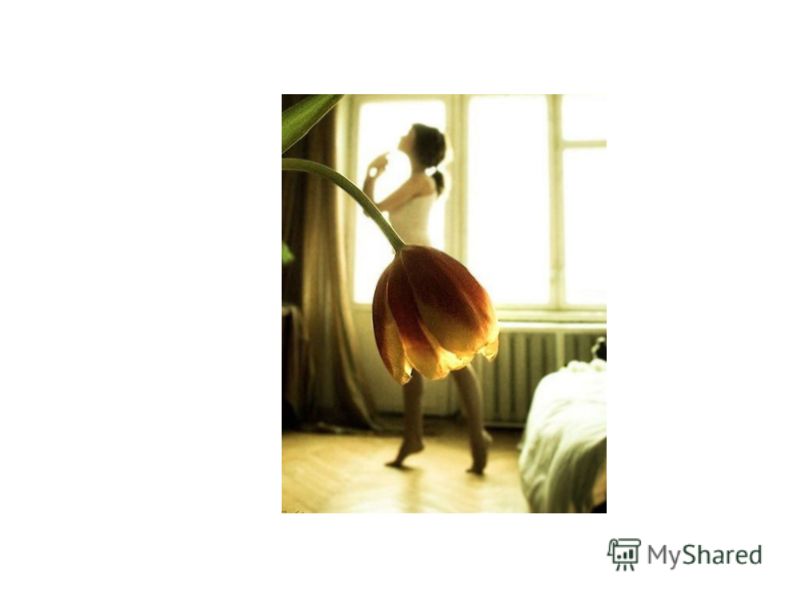
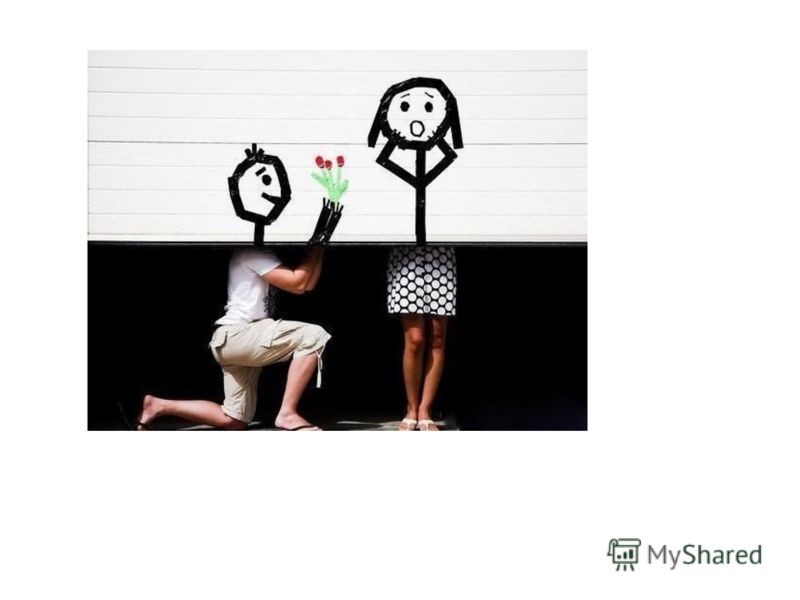



37
На счет «три» ассистенты Халсмана выплескивали ведро воды и кидали кошек в воздух. На счет «четыре» Дали прыгал, а Халсман фотографировал. Потом Халсман удалялся в темную комнату проявлять пленку, а ассистенты вытирали пол и успокаивали кошек. Работа над снимком продолжалась 6 часов подряд. Кошек кидали 28 раз.

38
Ищем форму – делаем коллаж

39
Коллаж — технический приём в изобразительном искусстве, заключающийся в создании живописных или графических произведений путем наклеивания на какую- либо основу предметов и материалов, отличающихся от основы по цвету и фактуре. Коллажем также называется произведение, целиком выполненное в этой технике. Коллаж используется главным образом для получения эффекта неожиданности от сочетания разнородных материалов, а также ради эмоциональной насыщенности и остроты произведения. Коллаж может быть дорисованным любыми другими средствами тушью, акварелью и т. д.

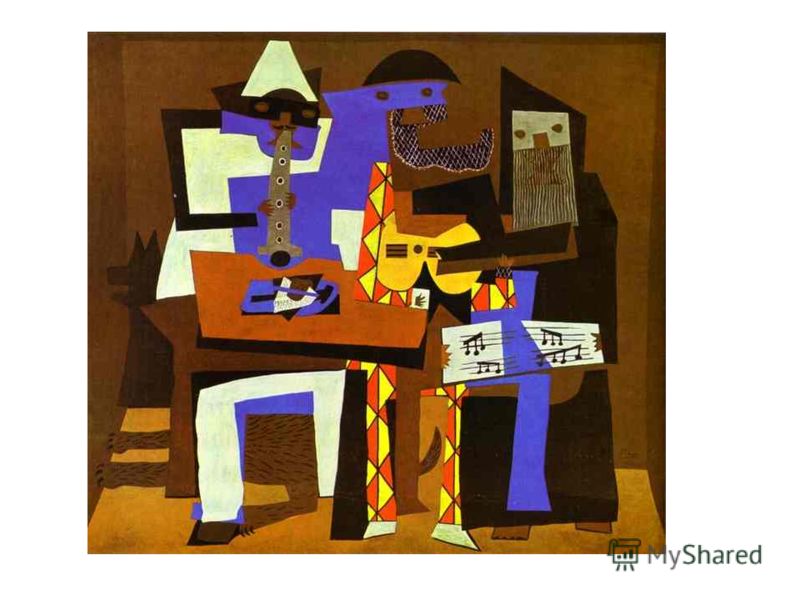
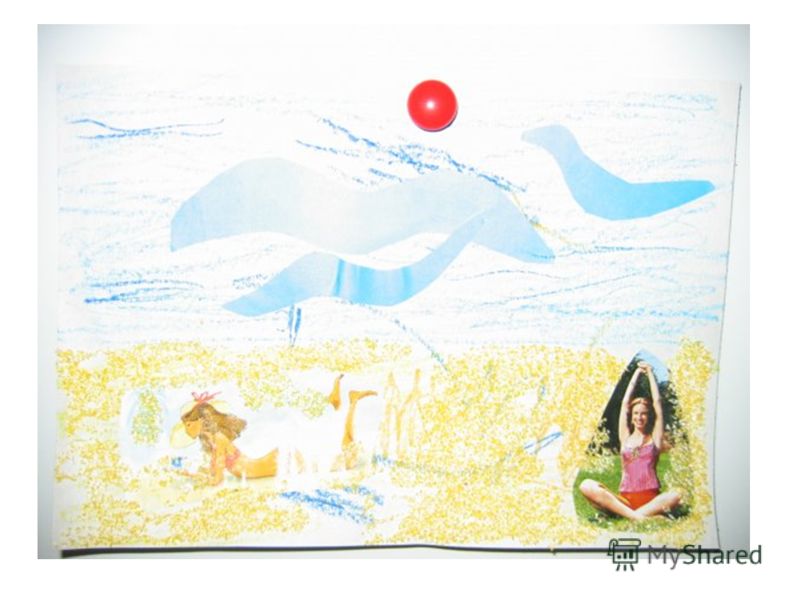
42
Немного об их восприятии Как они видят себе фотографию Рассказать, что это искусство, это сложно, а не просто тыкать на кнопку Рассказать немного об истории Показать фото крутых друзей, а потом известные подборки Делаем коллаж

Векторная графика в презентациях
Использование векторной графики в слайдах даёт отличные результаты, потому что вы можете показывать презентацию на телефоне, планшете с retina дисплеем, 15 дюймовом мониторе или на 60 дюймовом экране — и картинки всегда будут оставаться четкими и великолепными.
Другое преимущество векторной графики состоит в том, что вы можете легко настраивать внешний вид изображений — для того, чтобы подобрать соответствие с цветовой темой презентации или под требования корпоративного оформления. С картинками в JPEG и png формате сделать это сложнее. Кроме того, размеры файлов векторных картинок обычно меньше, соответственно вы можете использовать много векторных картинок в вашей презентации, не беспокоясь о производительности и ограничении размеров файлов при отправке сообщения.
Поддерживаемые форматы векторных файлов в PowerPoint
Ранее для пользователей PowerPoint был доступен EPS формат векторной графики, но позже компания Microsoft по некоторым причинам отменила его поддержку. Однако существует много других векторных форматов, которые поддерживаются. Давайте взглянем на них:
SVG формат в PowerPoint
Первый из них — это векторный формат svg (расшифровка — Scalable Vector graphics). Размеры файлов svg картинок формате маленькие и легко подстраиваются под стиль. Начиная с PowerPoint 2016, Microsoft включил поддержку формата SVG). Обновившись до этой версии или до Office 365, вы получаете доступ к библиотеке svg иконок прямо из программы. Вы также можно скачивать svg картинки с внешних ресурсов, некоторые из которых бесплатные, некоторые не очень. У svg файлов есть ограничение – их невозможно разбить на несколько отдельных объектов. Цвет заливки, формат границ контура настраивается только целиком для всего изображения.
EMF формат в PowerPoint
Второй векторный формат, который вы можете использовать в PowerPoint — это EMF (Enhanced MetaFile). EMF формат похож на EPS формат тем, что документы в этом формате гибко настраиваются. Цвета и размеры разных объектов или элементов картинки могут подстраиваться отдельно. Для кастомизации отдельного элемента целостного векторного изображения в этом формате нужно разгруппировать картинку, используя команду ungroup в контекстном меню.
EMF файлы очень полезные, когда нужно детально поэлементно отредактировать ваши векторные изображения. Если у вас есть файлы в c расширениями *.EPS; *.SVG; *.AI, вы можете преобразовать их в формат .EMF используя adobe illustrator. просто Откройте файл в Adobe Illustrator выполните действия File -> Export -> Export As.
EMF формат поддерживается и в более старых версиях – PowerPoint 2007, PowerPoint 2010, PowerPoint 2013.
Векторная графика
В отличии от растровой графики, базирующейся на цветных пикселях, организованных для цели визуализации картины, векторная графика сделана из контуров (path), составляемых из отдельных отрезков. Каждый из которых описан математическим выражением – вектором. Математика задает форму участка контура, цвет заливки и раскраски границы. Прорисовка изображения в данном случае определяется формулами и векторное изображение сохраняет свой внешний вид вне зависимости от коэффициента увеличения . Масштаб расширения не ограничен. Векторные изображения могут создаваться и редактироваться в приложениях: Illustrator, Coreldraw, Inkscape. Хотя вектора могут использоваться для имитации фотографии, наилучшее их применение — дизайн основанный на группировке простых одноцветных полигонов и контуров. Векторные изображения состоят из форм, каждая форма имеет свою собственный цвет. Закрашивание форм градиентом, тенями, оттенками (что характерно для растровых изображений) в принципе возможно и для векторов, но это требует растеризации части изображения что делает вектор уже не совсем вектором.
Так как вектора могут неограниченно масштабироваться в большую сторону без потери качества, они отлично подходят для лого, иллюстраций, скетчей, схем. Также векторная графика удобна для размещения на web страницах, однако нужно заметить, что для этих целей подходить только формат svg, все остальное нужно «растеризировать» перед публикацией.
Способ 1: Microsoft PowerPoint
Microsoft PowerPoint — самая популярная программа для работы с презентациями, обладающая множеством разных функций для редактирования слайдов. К ним относится и та, которая позволяет вставлять пользовательские изображения, редактируя их положение, размер и другие параметры. Существует целых два метода реализации данного действия, о чем написано в другой статье на нашем сайте.
Подробнее: Вставка изображений в PowerPoint
В качестве дополнительной информации представляем инструкцию о том, как сделать текст обтекаемым по изображению, если этого требует оформление презентации. Тогда не придется вручную настраивать положение надписей, поскольку их оптимальное расположение подберется автоматически. Сюда же относится руководство о том, какие действия следует выполнить, если нужна картинка без фона, то есть прозрачная.
Подробнее:Эффект обтекания картинки текстом в PowerPointПрозрачность картинок в PowerPoint
Многофункциональный и доступный софт
Удобная программа для создания видео из фотографий «ФотоШОУ PRO» уже зарекомендовала себя на рынке мультимедийного софта. Вместе с ней вы будете создавать презентации на профессиональном уровне буквально за 5 минут работы! Темой подобного слайд-шоу
может стать что угодно – свадьба, день рождения, история любви, отпуск за границей, рассказ о ребенке или даже любимом питомце.
Тысячи пользователей по всему миру уже давно используют этот способ, чтобы представить привычные снимки в новом свете и удивить тем самым окружающих. А теперь настала и ваша очередь почувствовать себя в роли творца и создать свое собственное слайд-шоу
из фотографий с музыкой.
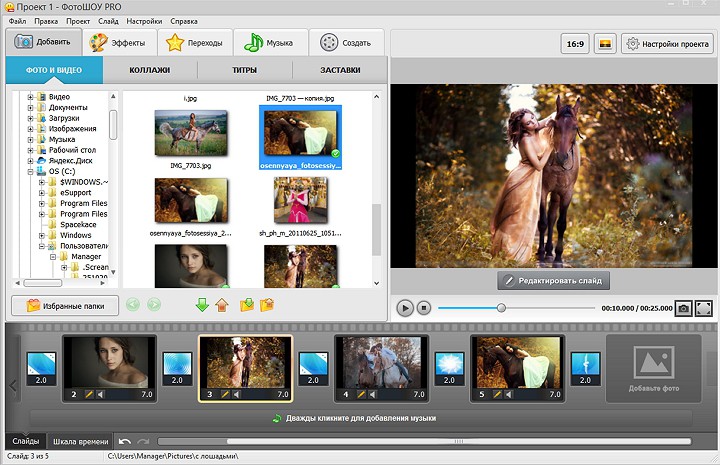
Как сделать полупрозрачную картинку в Powerpoint – Офис Ассист
10 фев 2014. Как легко и просто сделать прозрачный фон картинки! Duration: 5:05. Алла онофрейчук 5,567 views · 5:05. 33 создание движущихся изображений в power point duration: 14:47. Инна михайленко 196,123 views · 14:47 · как сделать картинку с прозрачным фоном! Duration: 8:33. Виктория.
Узнайте, как изменить прозрачность всего рисунка, его части или только одного его цвета в office. Это можно сделать, настроив прозрачность рисунка внутри фигуры. Вы также. Примечание: в powerpoint можно сделать изображение прозрачным и использовать его в качестве фона для слайда.
Урок 8. Как вырезать нужный объект для вставки в слайд.
15 окт 2017. Цвет фона изменится. Выбираем «правка — вырезать» после того, как команда будет выполнена, вы увидите, что фон станет прозрачным. Теперь остаётся только картинку сохранить. Чтобы на новом изображении фон остался прозрачным, изображение нужно сохранить в формате png.
Точнее, как сделала так, чтобы при нажатии на картинку появлялся текст. А гадание — это лишь частный случай применения этой функции. Сначала поместила ёлочку и украсила её. Коротко напомню как это делается: Вставка — рисунок — выбираем нужный рисунок — вставить.
При необходимости, изменяем размер. Наше гадание должно отвечать на вопрос сбудется ли желание, поэтому нужно придумать побольше разных ответов. Сколько придумаем ответов, столько и развесим игрушек. Как видите, у меня нашлось девять ответов.
За каждой игрушкой закрепила свой ответ и поместила его поверх игрушки. Мало того, поместила его внутрь фигуры. Подробнее об этом: Выбрала фигуру: И, кликнув по ней мышкой, поместила фигуру на ёлке. Как видите, по умолчанию, она имеет и размер не тот, и цвет не тот.
скачать картинку с днём рождения прикольные
Обратите внимание
Потянув мышью за любой угол, изменим размер до нужного. Далее настраиваем фигуру: кликаем по ней правой кнопкой мыши и в выпавшем меню выбираем «формат фигуры». Здесь выбирала тип и цвет заливки, а также прозрачность. Я поставила прозрачность 55% книга самая лучшая книга в картинках в.сутеева.
Здесь же, в меню «формат фигуры», перейдя на вкладку «цвет линии» и выбрала цвет, толщину и всё, что предлагается выбрать. Как видите, я выбрала полупрозрачную заливку и непрозрачную линию контура фигуры. С фигурой разобрались, теперь помещаем текст.
Как вставить текст я написала целую статью » размещаем текст» однако, коротко напомню: вставка — надпись — в нужном месте пишем нужный текст, подбираем нужный шрифт и цвет.
Далее я сгруппировала текст и пятно, на котором он находится: кликнула по пятну и, удерживая клавишу ctrl, кликнула по тексту — оба объекта оказались выделенными. Теперь правой кнопкой мыши вызвала выпадающее меню и выбрала «группировать».
Теперь нужно открыть «параметры эффектов — время — переключатели», активировать «начать выполнение эффекта при щелчке» и в выпавшем списке выбрать тот рисунок, к которому «привязан» текст, над которым сейчас работаем. У меня это рисунок 13.
Всё остальное должно быть как на рисунке: начало «по щелчку», задержка «0 секунд», продолжительность «очень быстро». Чтобы после прочтения надпись исчезала, нужно добавить анимацию — выход — масштабирование. Чтобы текст не исчезал быстро, т. Е. Чтобы его можно было успеть прочитать, нужно время выхода удлинить — просто взять за «хвост» и растянуть.
Когда будете тянуть, вам покажут время начала и окончания эффекта. 8-10 секунд обычно достаточно для того, чтобы успеть прочитать.
Добавление прозрачного изображения (водяного знака) на слайды.
Щелкните правой кнопкой мыши нужный слайд и выберите команду формат фона. Область «формат фона» в powerpoint; в правой области. После вставки рисунка откройте область формат фона и переместите ползунок прозрачность, чтобы указать значение прозрачности. Защити свою картинку ).
Полезные советы по MS Office
При вставке в слайды изображений иногда бывает необходимо какую-то область рисунка, как правило его фон, сделать прозрачным. Это совсем не сложно — достаточно выделить рисунок, активизировать кнопку Установить прозрачный цвет на панели инструментов Настройка изображения и щелкнуть на рисунке любую точку того цвета, который должен стать прозрачным.
Однако следует иметь в виду, что кнопка Установить прозрачный цвет доступна только для точечных рисунков, которые не содержат прозрачных областей, а также для некоторых векторных рисунков.
Если у вас растровый рисунок, то можно попытаться предварительно открыть его в какой-либо графической программе, например в Photoshop, и сохранить в качестве точечного рисунка, и только потом вставить в презентацию и настроить прозрачность.
Обратите внимание
Кроме того, может оказаться, что инструмент установки прозрачного цвета работает не так, как бы вам хотелось, например наряду с выбранным цветом делает прозрачными и смежные цвета.
Для нормальной работы инструмента необходимо, чтобы фоновый цвет, который вы собираетесь сделать прозрачным, был однородным и уникальным, то есть он должен хотя бы чуть-чуть отличаться от других цветов, используемых в рисунке. Это возможно только при создании фона вручную.
Лучше всего, если вы прямо в графическом редакторе сделаете фон картинки уникальным, залив его однородным цветом — данный прием сведет к минимуму работу с рисунком в PowerPoint и упростит подготовку презентации.
Редактирование рисунков в презентации
Иногда приходится редактировать презентацию, сделанную другим сотрудником компании. К сожалению, в этом случае у вас не всегда оказываются под рукой задействованные в презентации материалы, в частности иллюстрации.
Для того чтобы сделать изменения в каком-либо рисунке, внедренном в презентацию, можно воспользоваться одним из двух способов. Вначале попробуйте просто сохранить изображение как рисунок.
Для этого выделите его на слайде, нажмите правую кнопку мыши, выберите команду Сохранить как рисунок и укажите расширение для создаваемого графического файла.
К сожалению, данный вариант может помочь только в 20% случаев — в остальных подобное преобразование приведет к тому, что цвета изображения будут искажены.
Тогда поступите по-другому — запустите презентацию, в момент показа слайда с интересующим вас изображением сохраните его в буфере обмена, нажав комбинацию клавиш Shift+Print Screen.
Далее в программе Photoshop создайте новый документ, вставьте изображение из буфера и обрежьте его так, чтобы осталась только часть слайда с интересующим вас изображением. После этого вам останется отредактировать рисунок и вставить его обратно в презентацию.
Использование для маски текста
Сейчас маской нам будет служить не одна буква, а несколько слов. Выглядит это так, словно в текст вставлена картинка. На слайде вставляем текст (Вставка — Надпись). Обычно это какая-либо фраза из 2-3-4 слов. Так же, как мы делали с буквой, форматируем текст: выбираем размер, шрифт. Для создания маски нужен шрифт с широким начертанием. Тогда картинку будет хорошо видно. На тонком шрифте эффекта не получится.
Еще нужно сделать так, чтобы буквы и строки в тексте стояли близко друг к другу. Тогда картинка будет выглядеть более целостной. Для этого, зайдя во вкладку Главная, в опции Межбуквенный интервал, регулируем расстояние между буквами. А в опции Межстрочный интервал регулируем расстояние между строками.
После этого превращаем текст в фигуру. Берем прямоугольник (Вставка-Фигуры). На прямоугольник размещаем текст. Выделяем сначала прямоугольник, зажимаем Sift, выделяем текст. Выполняем команды: Формат – Объединение фигур – Пересечение.
Полученную маску-текст размещаем на картинке. Выделяем сначала картинку, затем, с зажатой клавишей Sift выделяем маску-текст. Выполняем команды: Формат – Объединение фигур – Пересечение.
И вот он – результат.
Как изменить фон в презентации?
Для форматирования фона используются разные виды заливок, изображений и текстур. Рассмотрим, как поменять фон в презентации PowerPoint 2016, используя вышеперечисленные возможности.
Применение сплошной заливки
- Кликните правой кнопкой мыши по слайду.
- В появившемся меню нажмите «Формат фона».
- Выберите опцию «Сплошная заливка».
- Нажмите «Цвет» и выберите требуемый оттенок. С помощью опции «Другие цвета» можно создать собственный цвет. Для этой цели используется вкладка «Спектр».
- Прозрачность фона можно изменить, перемещая одноименный ползунок от 0 % (стоит по умолчанию) до 100 % (абсолютная прозрачность).
- Чтобы применить созданный фон ко всей презентации, нажмите «Применить ко всем». Если кликнуть «Закрыть», фон будет применен только к выбранному слайду.
Применение градиентной заливки
Для создания фона, предполагающего плавный переход одного цвета в другой можно использовать два подхода. Первый предполагает использование готовых градиентов, а второй – самостоятельную настройку цветовой схемы градиента. Первый вариант включает следующие шаги.
- Щелкните по слайду правой кнопкой мыши.
- Нажмите «Формат фона» > «Градиентная заливка».
- Кликните «Предустановленные градиенты» и выберите один из предложенных вариантов.
- Укажите требуемое значение параметров «Прозрачность» и «Яркость».
Если есть необходимость в создании собственных цветовых градиентов, воспользуйтесь следующей инструкцией.
- В поле «Точки градиента» отметьте первую точку.
- Выберите «Цвет темы» или «Стандартный цвет».
- Для настройки площади градиента используйте точки градиента. Их можно перетаскивать. Для этой же цели предназначено поле «Положение».
Чтобы текст больше выделялся, можно задать для фона другой градиент.
Совет! Работу над внешним видом презентации во многом облегчает наличие в PowerPoint встроенных тем. Тема – это макет слайда, который состоит их сочетающихся между собой цветов, шрифтов и специальных эффектов. Используя встроенные темы, вы сможете существенно сократить время работы над оформлением презентации. Это также великолепный источник вдохновения для создания собственных шаблонов.
Использование изображения в качестве фона
Фоном может служить логотип компании или любая другая картинка. Перед тем как сделать картинку фоном в PowerPoint, подумайте, насколько уместным будет выбранное изображение. Дополнительный визуальный шум может усложнить процесс восприятия презентации. Если же вы уверенны в необходимости использования картинки в качестве фона, то воспользуйтесь следующим алгоритмом действий.
- Выберите изображение, ориентация которого соответствует ориентации слайда. Если ориентация картинки будет отличаться от формы слайда, внешние части изображения могут пересечь границы слайда.
- Откройте слайд, фон которого хотите изменить.
- На вкладке «Конструктор» кликните «Формат фона».
- В меню «Формат фона» выберите «Рисунок или текстура».
- В разделе «Добавить рисунок из источника» щелкните «Файл».
- Выберите картинку и нажмите «Вставить». Отличным источником качественных изображений для фона является собственный организатор PowerPoint.
- Откройте «Формат фона» и настройте прозрачность, перемещая одноименный ползунок.
- Чтобы добавить фоновое изображение на все слайды презентации, нажмите «Применить ко всем».
- Сохраните изменения, нажав «Файл» > «Сохранить».
Совет! Создавая фон, не пренебрегайте параметром «Прозрачность»
Яркое фоновое изображение будет отвлекать внимание аудитории и препятствовать нормальному восприятию информации, представленной на сладах
Вышеописанная инструкция заполнит изображением весь фон слайда. Но это не значит, что размер картинки нельзя менять. Для этой цели в программе предусмотрен параметр «Смещение». В то время как параметр «Преобразовать рисунок в текстуру» позволяет задать повторение картинки по всему фону.
Если вставить картинку на слайд обычным способом, а затем растянуть её до размера фона, возникает риск смещения изображения, что может негативно повлиять на дизайн презентации.
Созданный фон для презентации PowerPoint стоит сохранить, чтобы в дальнейшем использовать его в качестве шаблона. Не стоит забывать и о доступных для скачивания бесплатных фонах.
Работа с фотографиями в программе PowerPoint
Знакомство с возможностями программы PowerPoint позволяет избежать привлечения к редактированию фотографий сторонних приложений. Рассмотрим опции, используемые чаще всего.
Как в PowerPoint обрезать фото?
Если в процессе создания презентации у вас нет времени на работу в программе Photoshop, то стоит узнать, как обрезать фото в PowerPoint. Выполнение данной операции потребует всего трех шагов.
- Вставьте на слайд фото, которое необходимо обрезать.
- Во вкладке формат нажмите «Обрезка» и выберите одну и представленных опций.
- Чаще всего используется «Обрезка» или «Обрезка по фигуре». В первом случае обрезать фото нужным образом помогут маркеры, размещенные по бокам фигуры, а также перемещение области обрезки или самого рисунка. Во втором случае потребуется выбрать фигуру, подходящую для обрезки.
Важно! Обрезка фото в виде определенной фигуры доступна, начиная с версии 2010 года. Удобнее всего обрезать квадратные фотографии
Чтобы прямоугольное фото было удобно редактировать, воспользуйтесь опцией «Пропорции» («Обрезка» > «Пропорции»)
Удобнее всего обрезать квадратные фотографии. Чтобы прямоугольное фото было удобно редактировать, воспользуйтесь опцией «Пропорции» («Обрезка» > «Пропорции»).
Как сжать фото?
Размер фото для презентации PowerPoint можно отредактировать с помощью специальных онлайн-сервисов. Данная опция предусмотрена и в самой программе. Её использование позволяет снизить общий вес презентации. При этом исходный размер фото для PowerPoint не имеет значения. Чтобы сжать все изображения, входящие в состав презентации, воспользуйтесь следующим алгоритмом.
- Сохраните презентацию: «Файл» > «Сохранить как» > «Компьютер».
- В появившемся диалоговом окне нажмите «Сервис».
- Выберите пункт «Сжать рисунки».
- В открывшемся окне отметьте «Веб-качество (150 пикселей на дюйм)».
- Нажмите «OK» и сохраните файл.
Рамки для фото в PowerPoint
Использование рамок – отличный способ выделить фотографии и придать им более презентабельный вид. PowerPoint открывает доступ к рамкам сразу же после того, как вы вставите фото на слайд. Варианты доступных рамок можно увидеть во вкладке «Формат», которая открывается, когда фотография выделена.
Чтобы изменить рамку, достаточно навести курсор на один из предложенных вариантов. Клик позволяет сохранить выбранный вариант.
Опции «Ширина» и «Штрихи» позволяют менять размер и форму рамки. Цвет рамки можно редактировать при помощи опции «Границы рисунка».
Перед тем как сделать презентацию в PowerPoint с фотографиями, составьте подробный план. Обычно он состоит из тематических подзаголовков и краткого конспекта. Наличие плана упрощает процесс подборки фотографий и превращает разрозненный набор изображений в презентацию, подчиненную единой теме или идее.
Как сделать фон в презентации в PowerPoint
Представим такую ситуацию: Вы делаете презентацию, выбрали из списка подходящую тему для оформления, нужный шрифт для текста, но вот фон выбранной темы не очень подходит и хотелось бы его изменить.
Если это детская презентация – поставить яркие воздушные шары, если она относится к природе – выбрать поле с цветами и озером, а если Вы представляете товары какой-либо фирмы – в качестве фона можно поставить ее логотип.
В статье мы рассмотрим, как сделать нужный Вам рисунок фоном в презентации PowerPoint, и как можно изменить прозрачность рисунка на слайде, выбранного в качестве фона.
Открываем презентацию и переходим на вкладку «Вид». Теперь в группе «Режимы образцов» кликаем на кнопочку «Образец слайдов».
Выделяем первый слайд, кликаем по нему правой кнопкой мыши и выбираем из контекстного меню «Формат фона».
Откроется соответствующее диалоговое окно. На вкладке «Заливка» ставим маркер в поле «Рисунок или текстура». Можете выбрать в качестве фона одну из предложенных текстур. Результат будет сразу виден на слайдах.
Обратите внимание
Чтобы сделать фоном слайда рисунок, который храниться у Вас на компьютере, в поле «Вставить из» кликните по кнопочке «Файл». Используя Проводник, найдите нужное изображение на компьютере и нажмите «Вставить». Фон слайдов в презентации изменится.
Если Вы нашли подходящее изображение в Интернете, то сделать эту картинку фоном для слайдов в PowerPoint тоже можно. Открываем изображение в полный размер, кликаем по нему правой кнопкой мыши и нажимаем «Копировать». Таким образом, мы поместим его в буфер обмена.
Можете также сохранить изображение на компьютер и сделать его фоном в презентации так, как было описано в способе выше.
Возвращаемся к диалоговому окну «Формат фона» и кликаем на кнопочку «Буфер обмена». Фон в презентации изменится.
После того, как Вы выберите нужное изображение в качестве фона для презентации, нажмите «Закрыть». Чтобы вернуться к привычному виду для работы с презентацией, на вкладке «Вид» в группе «Режимы просмотра презентации» нажмите «Обычный».
Итак, мы изменили шаблон для презентации. Теперь рассмотрим, как сохранить шаблон с выбранным изображением в качестве фона в PowerPoint.
Переходим на вкладку «Дизайн» разворачиваем список доступных тем и выбираем «Сохранить текущую тему».
Назовите ее и нажмите «Сохранить».
Важно
Сохраненная тема с нужным фоном слайда будет доступна в общем списке тем. При создании новой презентации, Вам просто нужно будет выбрать ее.
Если Вам нужно сделать фон для одного слайда в PowerPoint, используя выбранное изображение, выделите нужный слайд мышкой, кликните по фону правой кнопкой и выберите из меню «Формат фона».
Теперь выбираем картинку или рисунок для фона презентации, как было описано выше, и нажимаем «Закрыть». Измениться фон только для выделенного слайда.
Нажав кнопку «Восстановить фон» – вернется старый фон для слайда, нажав «Применить ко всем» – выбранная картинка будет установлена фоном для всех слайдов презентации.
Чтобы изменить фон, например, только со второго по пятый слайд, выделите второй слайд, нажмите «Shift» и выделите пятый. Чтобы выделить слайды, которые расположенные не рядом, зажмите «Ctrl» и выделяйте их по одному: 2, 3, 5. Кликните по любому выделенному слайду правой кнопкой мыши и выберите из меню «Формат фона». Дальше делайте все, как было описано в статье.
После того, как Вы сделали нужный рисунок фоном для слайдов в презентации, возможно, потребуется его немного доработать. Давайте разберемся, как можно сделать прозрачный фон в PowerPoint и не только.
Изменить прозрачность фона, рисунка или картинки, можно в диалоговом окне «Формат фона». Выделите нужные слайды и откройте указанное диалоговое окно. На вкладке «Заливка» в поле «Прозрачность» передвиньте ползунок в нужное положение.
Выделять все слайды не нужно, чтобы изменения были к ним применены, после всех настроек, просто нажмите «Применить ко всем».
Совет
На вкладке «Настройка рисунка», можно изменить резкость, яркость и контрастность. На вкладке «Цвет рисунка» можно настроить насыщенность и оттенок.
Сделать картинку или рисунок фоном в презентации PowerPoint, не так уж и сложно. Кроме того, Вы сможете сохранить настроенный шаблон с нужным фоном и использовать его во всех последующих презентациях. Если Ваше изображение оказалось слишком ярким, измените прозрачность фона, чтобы зрители не отвлекались на него и могли нормально воспринять информацию, представленную на сладах.
(Пока оценок нет)Загрузка…
Как в презентации сделать картинку прозрачной
Есть очень интересный способ, чтобы сделать картинку в презентации прозрачной. На вкладке «Вставка» выбираем «Фигуры», где потребуется «Прямоугольник».
Растягиваем (мышью) прямоугольник по высоте и ширине изображения. Далее, нужно кликнуть по кнопке «Контур фигуры» и (внизу) выбрать «Нет контура».
Здесь же (на вкладке «Формат»), кликаем по кнопке «Заливка фигуры», после чего (внизу) переходим в «Другие цвета заливки…».
Появится новое окно с названием «Цвета», где осуществляем переход на «Обычные». Выбор цвета происходит на основе фона презентации (в примере белый). Осталось отрегулировать «Прозрачность» (внизу) и жмем «ОК».
Готово, картинка на слайде стала прозрачной. На заметку: фигура (прямоугольник) всегда накладывается поверх изображения (с аналогичным цветом фона в презентации).
Оформление музыкой и заставками
Программа для создания презентаций из фотографий «ФотоШОУ PRO» предоставляет массу возможностей, позволяющих вкусно и нетривиально подать видеоклип. Поскольку любой мини-фильм – самостоятельное творческое произведение, основной его изюминкой является
музыкальное сопровождение. Музыка должна быть подходящей и не мешать общему восприятию сменяющих друг друга снимков. Редактор по умолчанию оснащен специальным модулем с оригинальными мелодиями, которые вы можете выбрать для презентации. Кроме
этого, вы можете загрузить любые аудиозаписи с вашего компьютера. Это придаст фильму авторской индивидуальности и сделает его ярче.
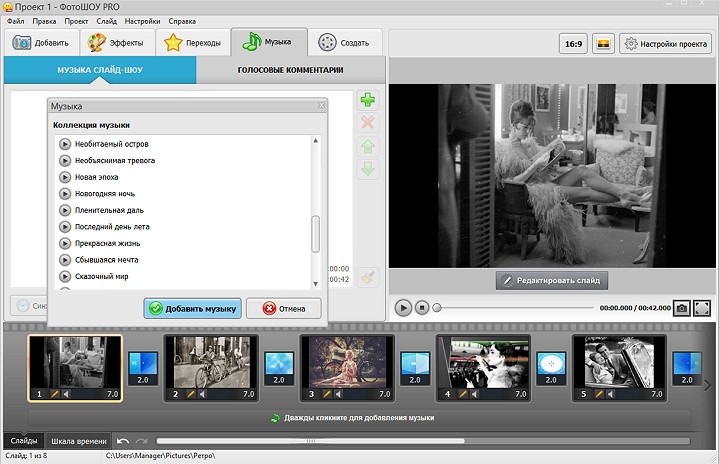
Выбор музыкальных композиций для презентации









