Как на андроиде очистить оперативную память: оптимальные варианты
Содержание:
- Сколько памяти оперативки нужно современному смартфону?
- Невидимые файлы фото и видео, копии которых у вас уже есть
- Инструкция по полному форматированию через Recovery
- Какие файлы могут сохраняться в памяти телефона
- Что делать, если свободного места достаточно
- Используем встроенные возможности
- Используйте встроенный инструмент хранения Android
- Какие приложения засоряют планшет
- Способы очистки
- Очищаем память устройства
- Memory Cleaner
- Что такое ОЗУ?
- Как очистить память на Андроиде
- Закрываем фоновые программы
- Сброс телефона до заводских настроек
- Что такое оперативная память?
- Зачем нужна чистка оперативной памяти андроид и как часто ее делать
- Avira Optimizer
Сколько памяти оперативки нужно современному смартфону?
Если вы часто пользуетесь разными приложениями, а тасккиллер будет их постоянно закрывать, это неудобно. При входе в приложение, с которым вы вроде бы совсем недавно работали, оно будет загружаться заново. Если вы не хотите столкнуться с таким поведением вашего гаджета, берите модель с достаточным запасом оперативной памяти. Вот наши рекомендации на этот счет.
- 1 Гбайт — подойдет только для работы облегченных версий ОС Android, объем откровенно мал.
- 2 Гбайт — годится для полноценных ОС, но с ситуацией, описанной выше, придется сталкиваться постоянно.
- 3 Гбайт — может устроить пользователей, которые используют 3-4 приложения одновременно.
- 4 Гбайт – скорее всего, вы сможете комфортно пользоваться гаджетом с таким объемом памяти.
- 6 Гбайт — дефицит оперативки вам не грозит, если вы не играете в ресурсоемкие игры.
- Более 6 Гбайт — тасккиллер вряд ли будет вмешиваться в процессы.
Невидимые файлы фото и видео, копии которых у вас уже есть
У всех, кто пользуется телефоном Андроид, есть учётная запись Гугл. Компания Google предоставляет нам учётную запись в Photos, в которой мы можем бесплатно хранить до 15 Гб данных. Если вы активировали опцию «Синхронизация», то все ваши фото и видео будут автоматически сохранены в вашей учётной записи Photos.
Если вы откроете приложение «Фотографии», оно покажет вам, что можно освободить какое-то количество места на телефоне.
Выберите в меню приложения опцию «Free up Space» (Освободить место). Приложение «Photos» сообщит вам, сколько изображений можно удалить из локального хранилища. Нажмите на «Ок» (Удалить) для подтверждения.
Инструкция по полному форматированию через Recovery
Каждый андроид оснащен функцией восстановления программного обеспечения через меню Recovery. К подобному приходится прибегать во время полного отказа устройства работать в прежнем режиме. Это может быть простое зависание программы, когда владелец не может ни войти в меню, ни открыть приложение.
Представленная опция поможет провести форматирование смартфона без удаления приложений и общих данных, но с полной очисткой информации в браузере и кэш-памяти. Для задуманного необходимо проделать следующие действия:
Выключить устройство путем нажатия на соответствующую кнопку на корпусе. К этому прибегают всегда, если телефон не реагирует на нажатие сенсорного экрана.
Далее нажимают и удерживают комбинацию клавиш — уменьшение громкости и кнопка выключения. Как уже было описано выше, некоторые модели требуют нажатие иных кнопок
Важно дождаться появления черного экрана с информацией от операционной системы.
Найти в списке предложенной информации «Android System Recovery». Некоторые модели выдают другие варианты, можно найти и «Factory Mode»
Подтвердить выбор найденного элемента нажатием кнопки включения.
Далее откроется список иных действий. Требуется выбрать «Wipe Data/Factory Reset».
Следующая фраза выбирается после открытия нового списка действий. В большинстве случаев это «Clear eMMC».
Далее просто подтверждается выбранное действие, для чего нажимается кнопка включения аппарата.
Очистка памяти через Recovery
Таким образом удаляются вся информация, сохраненная во внутренней памяти, и ранее проделанные действия на момент зависания смартфона. Происходит своеобразная перезагрузка системы, которая требует удаления последних программных файлов для запуска мобильного устройства.
К сведению! Файлы были задействованы для выполнения определенного запроса владельцем устройства. Они активны, но в случае произошедшего сбоя в работе удалить их не представляется возможным без приведенных действий.
Таким образом, выше были рассмотрены инструкции полной очистки смартфона, а также последовательность действий в вопросе, как подготовить самостоятельно телефон к продаже (андроид). Подобное не представляет сложностей, если все действия выполнить согласно отработанным этапам.
Какие файлы могут сохраняться в памяти телефона
В собственном смартфоне можно хранить все что угодно. И прежде всего речь идет о следующих данных:
- Во-первых, это приложения – как те, что нужны для ОС Android, так и те, которые пользователь установил сам уже после отладки.
- Во-вторых, это разного рода медиаконтент (текстовые документы, презентации, фото, видео, аудиофайлы, среди которых не только музыка, но и диктофон и пр.).
Медиаконтент может быть загружен в память устройства лично пользователем или же программами, которые он установил – мессенджерами, браузерами, мобильными версиями социальных сетей.
- В-третьих, это кэш приложений. В него могут входить разные типы файлов – инструкции, коды, медиаконтент. Кэш нужен для ускорения работы приложений, чтобы смартфону не приходилось каждый раз заново производить загрузку уже открываемых ранее данных и размещающих их ресурсов.
Что делать, если свободного места достаточно
Очень распространены случаи когда на устройстве предостаточно памяти, но при попытке загрузить приложение из Play Mrket, всё равно выскакивает сообщение о недостатке свободного места. Обычно эта проблема возникает на некоторых устройствах, если какой-либо файл был скачан через сервисы Google, а после был удалён вручную или при помощи стороннего программного обеспечения.
Дело в том, что аккаунт Google обладает собственной информационной базой обо всех сторонних файлах, присутствующих на вашем устройстве. А когда идёт запрос на скачивание приложения, в результате довольно распространённой ошибки, Play Market не может проанализировать память устройства и обращается к информационной базе аккаунта. И если в неё не был внесён факт удаления каких-либо файлов, что также является частой ошибкой, то эта база передаёт ложную информацию о состоянии заполненности устройства.
Как мы видим, эта проблема рождается в результате совокупности сразу нескольких багов и может быть окончательно усугублена наличием некоторых дополнительных, благодаря чему, в особо запущенных случаях, исцелить ваш девайс становиться возможным лишь после полного сброса системы.
Однако, пугаться не стоит — подобные случаи являются довольно редкими и в большинстве своём всё лечатся намного более безобидными способами.
Очистка сервисов на планшете или смартфоне
Так как вариантов решения возникшей проблемы есть несколько, в зависимости от степени запущенности ситуации, то мы пойдём по пути наименьшего сопротивления и почистим настройки некоторых приложений Google, что помогает в большинстве случаев.
-
Перейдите в настройки Android на вашем смартфоне выберите вкладку «Приложения».
-
Выберите Play Market.
- Поочерёдно жмите: «ОСТАНОВИТЬ», «ОЧИСТИТЬ КЭШ», «УДАЛИТЬ НАСТРОЙКИ ПО УМОЛЧАНИЮ», «СТЕРЕТЬ ДАННЫЕ» и «УДАЛИТЬ ОБНОВЛЕНИЯ».
- Вернитесь к списку приложений и повторите эти действия с «Google Service Framework» и «Аккаунты Google».
- Перезагрузите ваше устройство.
Видео: удаление обновлений Плей Маркета
-
Зайдите в настройки Android и выберите «Восстановление и сброс».
-
Нажмите «Сброс настроек».
-
Нажмите «СБРОСИТЬ НАСТРОЙКИ ТЕЛЕФОНА».
Используем встроенные возможности
В большинстве случаев, чтобы очистить оперативную память на Android, необязательно устанавливать сторонние программы, а затем разбираться в сложных инструкциях. Достаточно воспользоваться теми функциями, которые дает вам ваш телефон.
Понять, сколько системной памяти занято, можно при помощи имеющихся инструментов самого гаджета. Зайдите в меню «Настройки», а затем перейдите в подпункт «Приложения». Там нужно выбрать раздел «Работающие». Обычно переходить между меню нужно левым свайпом, так как в этом подпункте меню отображаются и приложения с запоминающего устройства (SD-карты).
Встроенные утилиты
Иногда Android-устройства предлагают предустановленные утилиты для очистки системной памяти, которые могут так и называться «Очистка» или «Clean». Эта утилита покажет вам, какие приложения практически не используются, а также помогут своевременно очищать кэш.
Самостоятельно очищаем кэш
Забитый кэш влияет на производительность телефона, ведь он забирает немало оперативной памяти, соответственно, его важно периодически чистить. Недавно, к примеру, «ВКонтакте» сохраняло аудиозаписи именно в кэш, чтобы их можно было слушать и без Интернета
Поисковик Google, игры, онлайн-карты и социальные сети тоже быстро занимают ОЗУ. Почистить его можно, нажав на нужную программу в разделе «Приложения» в пункте меню «Настройки».
Очищаем ОЗУ вручную через меню «Настройки»
В разделе работающих приложений вы увидите все процессы, которые используют оперативную память, а также объем ресурсов из общего числа мегабайт, которые используются на данный момент. В этом подразделе и можно очистить оперативную память на Андроид вручную.
Некоторые приложения, которые вам не нужны прямо сейчас, но были запущены, работают в фоновом режиме, при этом «съедают» ОЗУ. Выберите такие приложения из списка работающего ПО, а затем нажмите на кнопку «Остановить».
Помните, что некоторые процессы, указанные в списке, необходимы для работы смартфона, поэтому их нежелательно останавливать. В связи с этим, лучше работать только с играми, скачанным ПО и соцсетями.
Использование анимации, виджетов, обоев и другие полезные советы для экономии ОЗУ
Анимированные обои требуют для постоянной работы немало оперативной памяти, поэтому лучше выбирать обычные картинки. Также, если вы хотите очистить оперативную память Андроид, стоит отказаться от большого количества виджетов на рабочем столе, например, обновляемого в реальном времени виджета с прогнозом погоды.
Также стоит отключить анимированные переходы между меню, главными экранами или же анимацию при запуске приложения.
Используйте встроенный инструмент хранения Android
Современные версии Android имеют панель хранения, которая покажет вам, что именно занимает память на вашем устройстве. Чтобы найти это, откройте экран настроек и нажмите «Хранилище». Вы можете видеть, сколько места занято приложениями и их данными, изображениями и видео, аудиофайлами, загрузками, кэшированными данными и другими различными файлами. Дело в том, что он работает немного по-разному, в зависимости от того, какую версию Android вы используете.
Android 8.0 Oreo
Google применил к Oreo принципиально иной подход, чем предыдущие версии Android, разбив меню «Хранилище» на более детальный список.
Там, где список был сгруппирован по приложениям, а затем по различным типам файлов в Nougat и ниже (о чем мы поговорим ниже), Oreo делает вещи немного по-разному по группам и файлам вместе по категориям. Например, когда вы открываете опцию «Фото и видео», она показывает не только то, какие фотографии и видео занимают место на вашем телефоне, но и любые связанные приложения, такие как фото или видео редакторы.
Не все приложения попадают в предопределенные категории, поэтому для всего остального существует своего рода переполнение, называемое «Другие приложения». Аналогичным образом, существует опция «Файлы», в которой перечислены все файлы, которые не попадают в другую категорию.
Теперь, несмотря на все сказанное, на самом деле в Oreo есть абсурдно простой способ освободить место без необходимости разбираться с каждым пунктом меню: большая кнопка «Free Up Space» вверху. Нажмите на нее.
При этом в основном отобразится список загрузок на вашем устройстве, а также любые фотографии и видео, для которых уже было выполнено резервное копирование (это простая опция проверки, а не полный список), а также любые «редко используемые приложения», если применимо. , Выберите то, что вы хотите удалить, и пуф — свободное место в доме.
Однако, если вам этого не достаточно, то самое время изучить каждую опцию вручную. Обратите особое внимание на приложения и объем хранимых данных — например, такие приложения, как Google Play Music (или другие приложения для потоковой передачи музыки), могут хранить довольно много данных во время потоковой передачи. Очистите это, чтобы сэкономить массу места
Android 7.0 и ниже
Как только вы окажетесь в меню «Хранилище» в любой версии Android ниже Oreo, просто нажмите на опцию, чтобы увидеть, что именно занимает место, и удалите ее . Например, вы можете нажать «Приложения», чтобы просмотреть список приложений, занимающих больше места, и удалить их. Нажмите «Загрузки», чтобы просмотреть список загрузок, в котором можно удалить файлы, и нажмите кэшированные данные, чтобы очистить данные всех установленных приложений. Используйте другие параметры, чтобы посмотреть, какие файлы занимают место, и удалите ненужные.
Вы можете увидеть, сколько места приложение использует для этих файлов данных, и удалить кэшированные данные для отдельного приложения, коснувшись его в списке приложений, к которому можно получить доступ, нажав «Приложения» на панели хранения или «Приложения» на главном экране «Настройки».
Какие приложения засоряют планшет
Первое, что приходит на ум, как очистить память планшета, — это освободить место. Практически каждое приложение, даже системное, засоряет устройство, поскольку занимает постоянную память, а при работе в фоновом режиме — и оперативную.
Фиксированная память используется для хранения данных. Данные включают приложения, фотографии, видео, аудиофайлы, игры и многое другое. Оставшаяся внутренняя память не влияет на скорость работы планшета
Главное, чтобы было хотя бы 1 ГБ свободного места, а остальные 127 ГБ или 15 ГБ — неважно
Но говоря о том, как очистить внутреннюю память, я рекомендую вам просмотреть список установленных приложений и игр, удалив ненужные. Прежде всего, коммуникаторы засоряют устройство, потому что все сообщения, голосовые сообщения, видео и прочее хранятся в памяти устройства. За год активного общения там может накопиться до десяти гигабайт.
Теперь об оперативной памяти. Парадоксально, но есть приложения для оперативной памяти, которые действительно засоряют устройство. Это программы, которые работают в фоновом режиме и потребляют энергию планшета.
Способы очистки
Вручную
Заходим в меню настроек и выбираем пункт «Приложения» или «Диспетчер приложений».
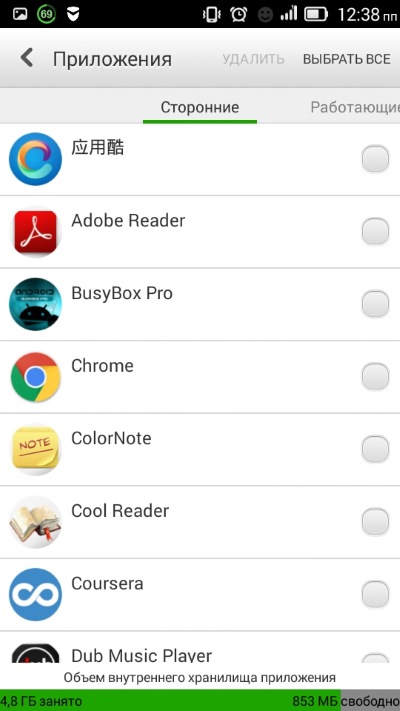 Здесь видны все приложения, имеющиеся на устройстве
Здесь видны все приложения, имеющиеся на устройстве
Переходим вправо на вкладку с названием «Запущенные», «Работающие» или «Выполняется» в зависимости от операционной системы.
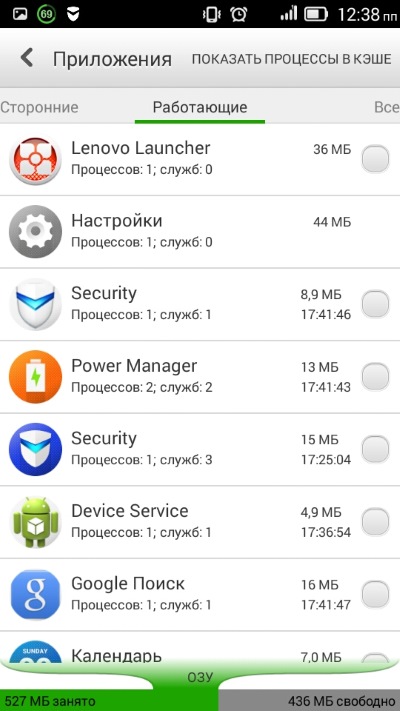 Работающие приложения
Работающие приложения
Внизу отображается объем занятой и свободной оперативной памяти. Чтобы избавиться от файлов, хранимых неиспользуемыми приложениями, выбираем ненужную программу и нажимаем кнопку «Остановить».
С помощью программ
Создано большое число программных продуктов, способных облегчить жизнь. Они выполняют грязную работу за человека. Нет необходимости вручную удалять по одному приложению. Многие производители современных смартфонов самостоятельно встраивают средства для освобождения оперативной памяти. Они называются «Очистка» или «Clean». Тот, кто хочет провести более эффективную чистку, или страдает от отсутствия стандартных приложений, может самостоятельно скачать необходимую программу в «Google Play» и воспользоваться ей.
Clean Master
Clean Master — бесплатная утилита, которая оптимизирует работу устройств. Эта программа работает сразу в нескольких направлениях, одно из которых — чистка оперативной памяти. Устанавливаем приложение на смартфон и открываем. В главном меню отображается, сколько места занято во внутренней памяти и в ОЗУ (оперативном запоминающем устройстве), на него и нажимаем для освобождения.
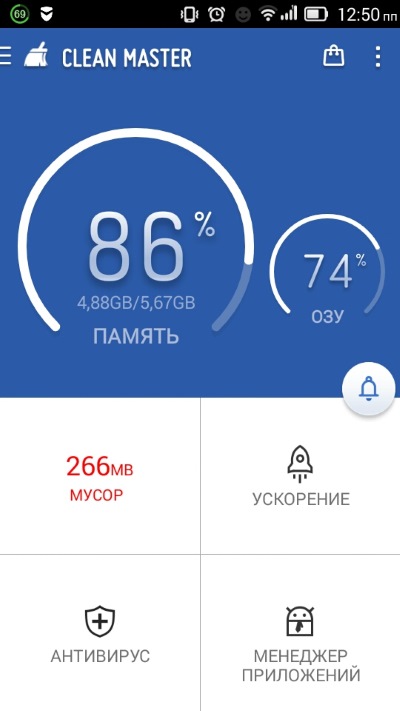 Clean Master в работе
Clean Master в работе
Перешли в новое окно, где показано, сколько занимает мусор. После нажатия на кнопку «Ускорить» запустится процесс очистки.
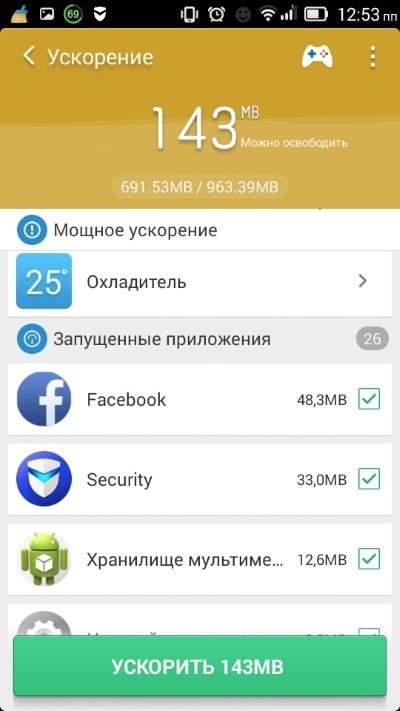 Для запуска процесса нужно нажать кнопку «Ускорить»
Для запуска процесса нужно нажать кнопку «Ускорить»
SD Maid
Эта программа также работает бесплатно. Основные плюсы — простота управления и глубокий анализ. SD Maid находит ненужные файлы в системе и скрытые процессы оперативной памяти, но для этого необходимо иметь root-права, которые есть далеко не у каждого владельца устройства. Обладание полными правами блокируется некоторыми производителями. Для работы приложения требуется открыть его, нажать на кнопку «Сканирование», а затем «Очистка».
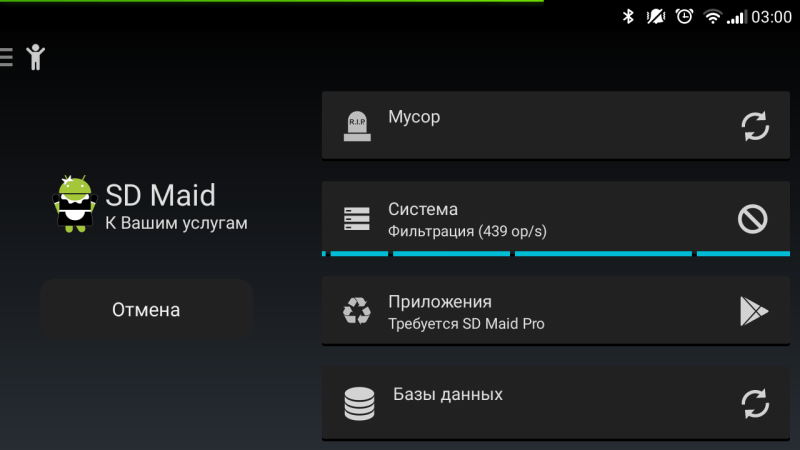 Использование SD Maid — простой и эффективный способ очистки оперативной памяти
Использование SD Maid — простой и эффективный способ очистки оперативной памяти
CCleaner
Эффективная программа, признанная многими компьютерными пользователями. Обладает хорошими показателями по качеству очистки и дружелюбным интерфейсом. Под удаление попадают ненужные файлы на самом устройстве и на подключённых носителях, журнал вызовов и сообщений, кеш. С помощью встроенного менеджера приложений можно выбрать отдельный объект для чистки.
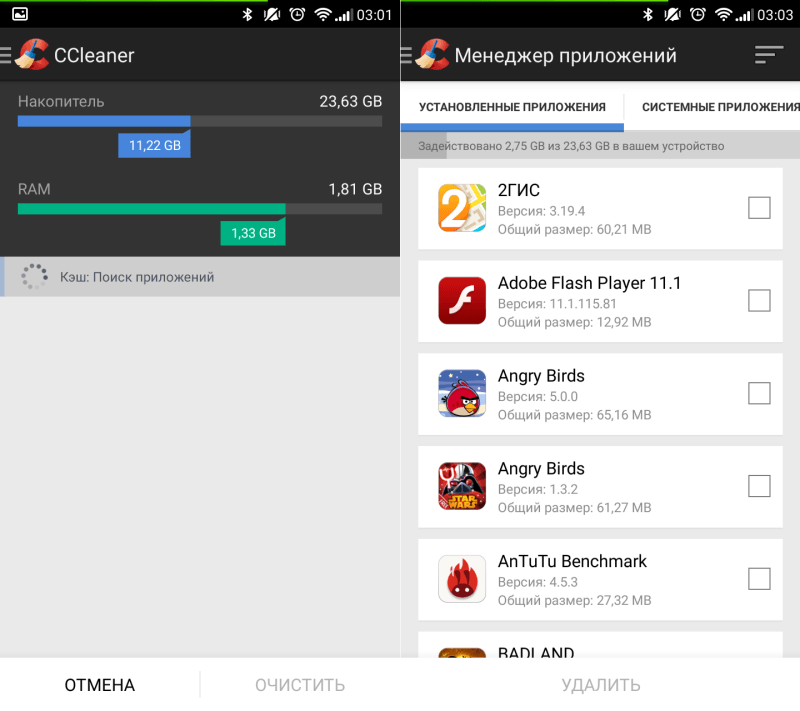 CCleaner позволяет быстро очистить RAM (оперативная память)
CCleaner позволяет быстро очистить RAM (оперативная память)
Очищаем память устройства
Рано или поздно вам придется прибегнуть к такой процедуре, как очистка памяти Android устройства. Существует несколько способов для каждого вида памяти.
Первый способ подразумевает использование встроенных приложений. Не стоит искать каких-либо дополнительных программ, чтобы очистить память вашего телефона. Разработчики уже позаботились об этом, и установили для этого на каждый телефон необходимые утилиты.
Первым делом заходим в настройки телефона и находим раздел «память”. В нем есть пункт «Кэш”, выбираем его. После этого вы увидите окно предупреждение об очистке кэша, смело жмем на «ОК”.
После этого, в этом же меню находим «Разное” и открываем этот раздел. Вы увидите список приложений, которые можно очистить. Все, что вы хотите удалить, отмечаем галочкой. Но помните, что данная очистка удаляет все файлы приложений безвозвратно. К примеру, если вы отметите файлы «.vkontakte”, то вся музыка и картинки, сохраненные с помощью этого приложения будут утрачены. С остальными приложениями будет та же история.
После того, как вы отметите все нужные, а точнее говоря ненужные для вас файлы, нажмите на значок мусорного бака вверху экрана. Таким образом вы удалите все выбранные вами файлы.
Для того, чтобы очистить оперативную и постоянную память, нужно сделать следующее: нажимаем кнопку «меню”, которая находится на панели вашего смартфона. На некоторых устройствах эту кнопку необходимо зажать на пару секунд, чтобы нужное вам окно открылось.
Внизу вы увидите значок метлы, на который вам и нужно будет нажать.

Таким образом вы закроете все активные приложения одним махом. Далее необходимо перейти к настройкам телефона и найти раздел «Приложения”. Теперь переходим во вкладку «Работающее”. Из всего списка приложений, вам нужно выбрать те, остановка которых не отразится на работоспособности устройства. К примеру, такие приложение как «Вконтакте” или «Инстаграм”, различные браузеры и подобное, никак не повлияют на работу Android устройства после отключения.
Выбрав приложения, вы увидите кнопку «остановить”. Таким образом, по очереди вы сможете остановить работу всех ненужных вам приложений.
Теперь необходимо перейти к разделу кэшируемых приложений. Для этого необходимо нажать на соответствующую иконку, которая находится в правом верхнем углу экрана.

В этом списке вы также найдете приложения, которые можно будет остановить, без потерь для производительности телефона.
Memory Cleaner
Memory Cleaner — небольшая утилита, которая используется для очистки оперативной памяти. Для освобождения ОЗУ приложение используется стандартные средства Windows. Основные параметры по загрузке памяти отслеживаются в режиме реального времени.
Программа полностью совместима с операционной системой Windows (32/64 бит), но не переведена на русский язык. Модель распространения Memory Cleaner — бесплатная.
После запуска программы откроется главное окно. В разделе «Memory» выполняется процесс оптимизации памяти. В верхней части интерфейса расположены индикаторы, которые показывают текущее состояние ОЗУ — общая загруженность в процентах и мегабайтах, средний и максимальный показатели загрузки.
В строке Tasks расположено две задачи, которые можно выполнить с помощью приложения Memory Cleaner:
- Trim Processes Working Set. Этот инструмент отключает ненужные процессы, которые излишне нагружают оперативную память.
- Clear System Cache. Этот инструмент очищает системный кэш и повышает общую производительность системы.
В разделе «Options» пользователи могут включить автоматическое выполнение задач по очистке оперативной памяти. Для этого нужно отметить галочкой нужные пункты: запуск инструментов по оптимизации ОЗУ когда нагрузка достигнет 80%; запускать очистку каждые 5 минут.
Можно активировать функцию автоматического запуска программы Memory Cleaner вместе с операционной системой Windows.
Преимущества программы Memory Cleaner:
- простой и удобный интерфейс;
- бесплатная модель распространения;
- быстрая очистка оперативной памяти;
- функция для автоматического запуска процесса очистки памяти.
Недостатки:
нет официальной поддержки русского языка.
Что такое ОЗУ?
Аббревиатура ОЗУ имеет следующую полную расшифровку — Оперативное Запоминающее Устройство. На английском языке этот термин звучит как RAM. ОЗУ в смартфоне Самсунг — энергозависимая память, являющаяся частью системы и хранящая в себе определенные данные для обработки процессором. ОЗУ телефона зависит от питания, поэтому при его отключении данные внутри стираются. Чем больше RAM в смартфоне Самсунг, тем быстрее оно работает, ведь этот параметр отражает число процессов, одновременно обрабатываемых устройством.
Существует два типа оперативной памяти:
- ОЗУ (RAM), о которой идет речь в статье. В ней хранятся сведения о работе приложений, которые открыты в данный момент времени. Как отмечалось, этот вид памяти является энергозависимым, поэтому при отключении смартфона все данные удаляются.
- ПЗУ (ROM) — запоминающее устройство, которое не зависит от памяти и применяется для хранения определенного объема информации. ПЗУ не удаляется и не требует постоянного питания. Здесь содержатся сведения о процессах, которые происходят в смартфоне Самсунг или других устройствах. ROM, по сути, является составляющей внутренней памяти устройства. Разница в том, что здесь не устанавливается определенный объем. По сути, это кэш, необходимый для работы с программами.
Иными словами, ОЗУ в телефоне Самсунг показывает, сколько программ смогут корректно работать при одновременном открытии. Чем выше показатель RAM, тем больше процессов способен обрабатывать смартфон. При этом данные в ОЗУ постоянно меняются, а вот ПЗУ остается неизменной в течение долгого временного промежутка. Изменение оперативной памяти возможно с помощью средств системы, посредством открытия и закрытия программ. ПЗУ можно менять только при наличии прав рут.
Для просмотра, сколько ОЗУ на телефоне Самсунг, можно использовать возможности мобильного устройства. Для этого достаточно зайти в специальный раздел и посмотреть данные О системе или использовать специальную программу, к примеру, Antutu Bencchmark.
Как очистить память на Андроиде
Вот мы и добрались до самого главного. Переходим к действиям, которые можно предпринять, чтобы освободить место на Android-смартфоне.
Папка “Другое” и кэш
В Android предусмотрена замечательная функция, которая позволяет посмотреть соотношение свободного и занятого пространства и даже разбивку последнего на типы. Сделать это можно, перейдя по пути «Настройки > Память» или «Файлы > Категории > Внутренняя память».
Для начала давайте разберемся в том, что это. «Другое» включает в себя кэш операционной системы Android, встроенных приложений, установочные файлы, а также данные, необходимые для корректного запуска и работы игр.
Вариантов решения проблемы несколько:
Заходим в Диспетчер телефона или Диспетчер и выбираем опцию «Очистка памяти». При этом можно использовать функцию глубокой или специальной очистки, дабы места стало еще больше.
Глубокая очистка позволяет освободить значительно больше места в хранилище памяти
- Изменить место хранения данных по умолчанию. Изначально файлы типа «Другое» сохраняются в собственную память устройства. Если у вас есть карта памяти, можно перебазировать их на нее. Для этого следует перейти по пути «Настройки > Память > Место сохранения по умолчанию». Затем нужно поменять место хранения на карту памяти, перебазировав тем самым собственные данные без их удаления.
- Factory Reset. Функция полезна, когда телефон находится в использовании очень долго, ведь рано или поздно в его памяти накапливается большое количество файлов, которые просто так не почистить. Сделать сброс до заводских настроек несложно. Для каждого смартфона способы разнятся. Чтобы узнать, как сделать Factory Reset на вашем аппарате, используйте поисковик. И не забудьте предварительно выполнить резервное копирование своих данных, поскольку при активации Factory Reset будут не только сброшены абсолютно ВСЕ настройки, но и удалены данные.
Папка .thumbnails
В любой ОС есть папка .thumbnails. В ней-то как раз и накапливаются ненужные файлы, поэтому очистка обозначенной папки – отличный способ освободить место на смартфоне в целом.
Сделать это можно с помощью стороннего приложения для очистки, вроде утилиты DiskUsage. Она сама найдет необходимую папку и предложит ее форматировать.
Удаление ненужных приложений
Неиспользуемые приложения – это реальная проблема, которая наносит ущерб свободному пространству смартфона. Их удаление значительно ускорит работу устройства, поэтому обязательно полистайте на досуге список установленных на телефон программ, отметьте те, что вы не использовали за последние несколько недель ни разу, а затем смело их удаляйте.
Многие хранят на телефонах приложения только потому, что те могут «когда-нибудь» им понадобиться. Так вот, откроем вам секрет: при необходимости любую удаленную программу можно легко установить снова!
Перенос на внешний носитель
Если на вашем смартфоне установлена microSD-карта, то можно перенести на нее ваши файлы с основной памяти устройства.
Перенос файлов осуществляется следующим образом:
- Открываем File Manager.
- Переходим в память устройства.
- Выбираем нужный объект и удерживаем его иконку в течение несколько секунд.
- Жмем на значок «ножницы», чтобы вырезать файл.
- Переходим на съемный носитель.
- Нажимаем кнопку «Вставить».
- Повторяем процедуру для каждого файла или группы файлов (при массовом выделении).
Перенести часть приложений можно и через «Настройки». Для этого следует перейти в подраздел «Память», отметить microSD галочкой, а затем перезагрузить смартфон.
Съемные носители обязательно должны соответствовать смартфону. Слишком большие карты памяти могут оказаться тяжелыми для устаревших моделей.
Клинмастеры
Существует множество платных и бесплатных оптимизационных приложений для очистки памяти смартфона от остаточных файлов и прочего мусора. Большинство из них имеют интуитивно понятный интерфейс, который в значительной мере упрощает их применение.
И вот, пожалуй, самые популярные оптимизаторы для мобильных и стационарных устройств:
- Clean Master;
- CCleaner;
- Advanced Phone Cleaner Antivirus & Speed Booster;
- DU Speed Booster;
- Avast Cleanup;
- GO Speed.
Другое дело, что ждать чудес от применения таких утилит не приходится. И если хочется увидеть реальный результат, то придется почистить телефон вручную, попутно заглянув даже в самые потаенные уголки его скрытых папок.
https://youtube.com/watch?v=o-9alemsgy8
Закрываем фоновые программы
Довольно много оперативной памяти кушают запущенные в фоновом режиме программы. Решить эту проблему несложно, так как очистить память телефона опять помогут специальные утилиты для сохранения заряда батареи.
DU Battery Saver
Один из лидирующих по популярности инструмент для экономии батареи. Полезен тем, что закрывает фоновые программы, которые загружают оперативку и тем самым тормозят мобильное устройство.
Приложение с той же функцией – сохранение заряда аккумулятора посредством закрытия ненужных фоновых программ. Имеет простой и приятный виджет, на котором с нажатием на серебристый кружочек со стрелками будет запущена очистка.
Однако эти утилиты закрывают далеко не все ненужные фоновые процессы, а если и закрывают, то временно. Есть такие совсем ненужные предустановленные сервисы, как Facebook, Gmail, навигаторы и прочие. Но удалить или отключить их нельзя. Для этого нужно получить права суперадминистратора, или root права. Но не стоит срываться с места и бежать получать их
Потому что по неосторожности или по незнанию можно снести важные файлы, отвечающие за нормальную работу операционки, после чего останется только перепрошивка или откат системы. Поэтому с этим нужно быть аккуратным
Привет. Если беспорядок и нехватка внутренней памяти на вашем смартфоне не позволяют вам работать, тогда читайте дальше: из этой статьи вы узнаете, как очистить внутреннюю память телефона на Андроиде.
Неважно, если у вашего телефона Android есть расширяемое хранилище с помощью карты microSD – вы забьете все свободное место, будь то 32 ГБ или 128 ГБ. Воспользуйтесь несколькими простыми способами и освободите не только внутреннюю память, но занятое место на microSD вашего устройства
Сброс телефона до заводских настроек
Данный способ позволяет быстро и эффективно освободить место в хранилище гаджета, но пользоваться им следует лишь в том случае, когда мусора в телефоне столько, что другие решения уже не помогают
Обращаем ваше внимание, что после этой операции, данные на вашем телефоне будут полностью удалены, а выставленные пользователем ранее параметры вернутся в исходное состояние…
- Для начала необходимо открыть «Настройки».
- После этого нужно пролистать ниже до пункта «Восстановление и сброс» (Не нашли? Тогда сначала перейдите в раздел «Система»).
- Выбираем «Сброс настроек».
- В новом окне жмём по кнопке «Сбросить настройки телефона».
- Ожидаем перезагрузки телефона… Готово!
Хотим отметить, что каждый бренд старается сделать свой телефон уникальным, и даже многие пункты в настройках подвергаются изменениям в названии и расположении (несмотря на то, что андроид, на котором все эти оболочки работают, остаётся неизменным). То есть у хонора определенный подпункт находится в одном месте, а у самсунга уже совсем в другом. В таких случаях советуем использовать строку поиска по настройкам в правом верхнем углу!
А чтобы также эффективно почистить память micro-sd следует провести её форматирование через параметры смартфона или компьютера. Кстати, поговорим о компьютере…
Как очистить ненужные файлы через ПК?
Почистить телефон через стандартный файловый менеджер не всегда удаётся, так как он по умолчанию не отображает так называемые «скрытые» объекты . А ведь именно они, часто, и являются причиной переполненной внутренней памяти смартфона. В таком случае пользователю достаточно подсоединить мобильное устройство к ПК и удалять ненужные данные уже так.
В Windows проводнике будут отображаться абсолютно все разделы внутренней памяти, а значит очистить внутреннюю память так, можно будет гораздо эффективнее. Но тут возникают некоторые опасности. Дело в том, что системные файлы андроида также являются скрытыми. Случайно удалив один из них, пользователь может запросто сделать так, что устройство придётся отдавать в сервисный центр…
Что такое оперативная память?
Устройства имеют несколько видов памяти:
- ROM — нестираемая память. Это часть внутреннего пространства смартфона, где хранится информация об операционной системе. Открыта только на чтение.
- RAM — оперативная память. Запущенные процессы записывают сюда временную информацию. При выключении питания она стирается.
- Internal storage — внутренняя память. Здесь записана постоянная информация: установленные приложения, базы данных, локальные файлы, настройки. Не зависит от электропитания.
При запуске какого-либо приложения включается оперативная память. Она хранит информацию одновременно о нескольких программах, даже если они свёрнуты в трей.
Зачем нужна чистка оперативной памяти андроид и как часто ее делать
Обычно телефоны содержат от 4 до 8 гигабайт оперативной памяти. Речь идет о новых гаджетах. На некоторых старых устройствах может быть 1, 2 или 3 гигабайта ОЗУ. Как показывают исследования, для решения большинства задач, включая требовательные программы и игры с красивой графикой, хватает четырех гигабайт RAM. Лишь иногда может понадобится 6 или 8 Гб, но это уже редкие и специфические случаи.
Как очистить оперативную память на айфоне
Несмотря на количество доступной ОЗУ, она может засоряться установленными приложениями, которые будут загружать в нее свои файлы данных. Даже если программа визуально не запущена, она вполне может создавать фоновый процесс, который будет шпионить за пользователем, выполнять поиск обновлений или загружать их.
Все это сильно влияет на объем доступной оперативной памяти, вследствие чего нужные и запущенные программы просто не могут нормально работать, лагают, зависают и отключаются. Касается это и операционной системы, которая не может нормально работать в такой обстановке. Про плавность действий, происходящих на экране, и говорить не приходиться.
Важно! Чистить оперативную память нужно как можно чаще. Делать это нужно только тогда, когда закрыты все важные программы, а их файлы сохранены
Таким образом очистка удалит только ненужный мусор.
Встроенное ускорение, чтобы очистить оперативку на андроиде
Avira Optimizer
Программа Avira Optimizer автоматически очищает ненужные файлы, а так же выгружает приложения из оперативной памяти. При этом доступна ручная очистка запущенных приложений, пакетное удаление программ, удаление объемных файлов и персональных данных.
Среди дополнительных функций имеется настройка энергосбережения, где 3 автоматических прессета и один с ручным вводом параметров. При этом за доступ к ручной настройке, требуется оплатить 1.5 USD в год. Дополнительно расширенная версия не содержит рекламу внутренних сервисов, а ещё предлагает премиальные услуги службы поддержки. Кроме того доступен перевод устройства в спящий режим при помощи жестов.
В Avira Optimizer нет рекламы, только ненавязчивое предложение собственных сервисов. Для внесения определенных изменений, программа запросит разрешение на изменение системных настроек. А ещё к памяти, контактам и телефону.
Настроек нет.
Характеристика чистильщика телефона Avira Optimizer:
- Краткие возможности: очистка «мусора» и запущенных приложений, очистка личных данных, автоматическая блокировка экрана, настройка энергосбережения.
- Минимальные требования: Android 4.1.
- Наличие root прав: не требуется.
- Стоимость/наличие рекламы: базовая версия бесплатно с ограничением функционала. Расширенная версия – 1.5 USD в год.
- Использование оперативной памяти: 204 МБ, максимально использовано – 298 МБ.
Основные преимущества
- Ручная и автоматическая очистка.
- Пакетное удаление приложений.
- Функция энергосбережения.
- Функция автоматической блокировки экрана.
- Нет навязчивой рекламы.
- Поиск объемных файлов.
Итоговая оценка
Утилита хорошо оптимизирована и не содержит навязчивой рекламы. Включает необходимые функции и годится для использования на маломощных устройствах.









