Как проверить оперативную память на работоспособность
Содержание:
- Встроенные средства проверки памяти
- Предварительная проверка оборудования
- Как определить неисправный модуль оперативной памяти
- Как проверить оперативную память компьютера иными способами
- Результаты Теста
- Каковы признаки сбоя ОЗУ?
- Способы тестирования ОЗУ встроенными средствами Windows
- Как проверить оперативную память в Windows 10
- Как проверить неисправную оперативную память
- Средство диагностики памяти Windows 10, 8.1 и Windows 7
- Как выглядят ошибки оперативной памяти
- Сторонние утилиты
- Что делать в случае обнаружения неполадок?
Встроенные средства проверки памяти
Седьмая Виндовс оснащена интегрированной программой для тестирования. Она называется Windows Memory Diagnostics Tool. Результаты предоставляются пользователю в виде отчета, который выводится на экран по завершении теста.
Важно! Если установлено несколько планок памяти, необходимо тестировать все по одной. Для этого понадобится вытаскивать модули
Сделать это нетрудно. Нужно обесточить ПК и надеть электростатический браслет, чтоб не повредить компоненты. Затем найти на материнке планки и вынуть одну. Процедуру надо повторять, пока все модули не пройдут проверку.
| Режимы диагностики ОЗУ в Windows 7 |
Количество тестов |
| Основной | 3 |
| Стандартный | 8 |
| Расширенный | 9 |
Доступ к режимам можно получить через F1 в начале диагностики. Для перемещения по меню применяется клавиша табуляции и стрелки. F10 нужна, чтобы активировать диагностику, сохранить настройки.
В большинстве случаев достаточно обычного теста, который система выполняет сама — по умолчанию.
Запуск Средства проверки памяти Windows 7
Как делать:
- Необходимо в поисковой строчке «Пуска» набрать mdsched, подтвердить действие.
- Двойной клик по «Средству проверки памяти».
- ПО предложит перезапустить компьютер, чтобы начать работу. Разрешить ему сделать это.
Совет: Перед тем как протестировать модули, следует выйти из всех запущенных программ и позакрывать документы.
Результаты проверки памяти
Если система не найдет ошибок, она выдаст соответствующее уведомление на монитор. Сообщение не пришло? Посмотреть, как прошла диагностика, можно самому:
- Зайти в «Систему» через «Журналы Windows».
- Отыскать MemoryDiagnostics-Results. Внизу окошка отобразится итог тестирования. Бывает, что исход диагностики показывается, если дважды клацнуть по названию.
Если утилита найдет неполадки, или тесты вообще не удалось пройти — какая-то планка повреждена. Но все равно понадобится проверить и остальные модули.
Ликбез: Что такое двухканальный режим (Dual mode) оперативной памяти: гайд в 3 разделах
Предварительная проверка оборудования
И при возникновении проблем, которые чаще всего выражаются в том, что при старте операционной системы начинается появление сообщений о сбоях (чаще всего это синий экран с указанием кода ошибки, сигнализирующего о том, что сбой произошел не программном, а на физическом уровне) все пытаются перезагрузить систему, считая ошибку временным кратковременным явлением. Это не так.
Таким образом, тест оперативной памяти (Windows 7 64 bit в нашем случае) изначально должен сводиться к тому, чтобы проверить именно физическое состояние слотов материнской платы, работоспособность планок RAM и соответствие характеристик оборудования между собой.
Для начала действительно попробуйте просто перезагрузить компьютерный терминал или ноутбук. Иногда (при слишком большой загрузке оперативной памяти) система зависает именно из-за этого. Имеется в виду, что в данный момент запущено слишком много приложений и системных процессов, которые и занимают объем ОЗУ максимально, и дополнительной виртуальной памяти, за которую отвечает файл pagefile.sys, резервирующий свободное место на системном и логическом дисках, тоже не хватает.
Немного отвлекаясь, стоит сказать, что даже при наличии логических разделов файл подкачки создается для каждого из них.
Как определить неисправный модуль оперативной памяти
Если в компьютере одна планка, то очевидно, что в ней проблема — ее нужно заменить.
Если в компьютере две или четыре планок оперативной памяти, то нужно протестировать каждую по очереди. Для этого оставьте одну планку оперативной памяти и запускайте диагностику заново.
Как только тест покажет проблемы, значит диагностируемая планка, однозначно подлежит замене.
Или можно сделать так:
- Протестировать четыре планки.
- Если есть ошибки, оставить 2 планки, а 2 планки вытащить.
- Если ошибок нет, то значит эти планки исправные вытаскиваем и вставляем оставшиеся по одной.
- Или если на первых двух появились ошибки, то вынимаем одну и снова тестируем, до выявления неисправного модуля.
Таким образом можно выявить какая планка не рабочая.
Планки оперативной памяти в разъеме материнской платы
Важно! Планки оперативной памяти отсоединяйте и подключайте только на выключенном компьютере
Как проверить оперативную память компьютера иными способами
Теперь вы знаете, как протестировать оперативную память компьютера системными средствами и с помощью программы Memtest. Но определить неисправность оперативки в некоторых случаях можно даже без специальных утилит. Зачастую это заметно невооружённым глазом. Какие события указывают на неисправность ОЗУ?
- Постоянное зависание системы. Чтобы убедиться, что операционка виснет по вине неисправной оперативы, достаточно по очереди заменить планки на другие, если их несколько. Но в случае, когда после замены планок система продолжает бессовестно повисать, проблему следует искать в другом месте. Но это тема уже другой статьи.
- Ошибки при запуске программ. Если с хорошей периодичностью вылетает окно с сообщением «ошибка №XXXXXXXXX. Память не может быть read», значит, пора подумать о замене одной из планок оперативки. Чтобы установить, какой именно, снова прибегаем к методу перебора. Заменяем планки другими до тех пор, пока ошибка не перестанет нас беспокоить.
- Синий экран смерти. Почему его так назвали? Потому что вылетал он во время смерти системы, точнее являл собой констатацию данного факта. Но нас это мало интересует. Сейчас такие красивые заставки вылетают совсем по другим причинам. И одной из них является неисправная оперативная память. Сообщение, отображаемое на синем экране, указывает точную проблему остановки всех процессов системы. То есть, собственно сама операционка и говорит нам, по какой причине прекратила работу. Причём то, что сообщает ОС, является не бредом, а абсолютной правдой. Достаточно записать код ошибки, который был показан, и проверить по нему информацию в интернете.
Желательно, чтобы под рукой была программка Errorka. При вводе в неё кода ошибки, она показывает, что обозначает введённый, казалось бы, бессмысленный, набор символов.
Также о неисправности ОЗУ и не только нам сообщает БИОС. Рассмотрим этот пункт более подробно.
Многие юзеры по несколько раз в день слышат сигнал, который издаёт компьютер сразу после старта. И далеко не каждый знает, что это не просто звуковое приветствие системного блока, а сообщение БИОС о том, что все устройства исправны и готовы к работе. Не издаёт подобного сигнала при старте только БИОС AMI. Это исключение из правил. Такая загрузка для него является знаком того, что всё в порядке.
Но случается так, что сигналы звучат совершенно другие, непривычные для нашего уха. Некоторые пользователи игнорируют его, продолжая загрузку системы. Тем самым делают серьёзную ошибку. Такие писки информируют о неисправности одного из устройств компьютера. И даже больше того: определённая комбинация сигналов сообщает, какое именно оборудование вышло из строя. Таким образом, БИОС общается с нами своеобразной азбукой Морзе.
Но вся эта азбука нас не интересует
Мы сосредоточим внимание на сообщениях о неполадках в работе оперативки. Про них БИОС тоже сообщает определённой последовательностью длинных и коротких сигналов
Разные производители используют свою комбинацию. Ниже представлена таблица, в которой указаны современные БИОС и их сигнальный код, указывающий на неисправность одной или нескольких планок ОЗУ.
| Производитель БИОС | Неисправная ОЗУ | Некорректная установка планок |
| Award | 1 длинный и 1 короткий сигнал | Длинный повторяющийся |
| AMI | 2 коротких | |
| Phoenix (эта БИОС имеет уникальную сигнальную азбуку, поэтому вместо длинных и коротких сигналов указаны просто цифры) | 1-3-1 | 1-3-3 |
| IBM | ||
| AST | 1 длинный, 5 коротких | |
| Compaq | 1 короткий, 2 длинных | 1 непрерывный |
| IBM Desktop | ||
| IBM Thinkpad | ||
| Mylex | 1 длинный, 6-8 коротких, 1 длинный | 1 длинный, 7 коротких, 1 длинный |
| Mylex 386 | 1 длинный, 6-8 коротких, 1 длинный | 1 длинный, 7 коротких, 1 длинный |
| Quadtel | 1 длинный, 3 коротких |
Из этой таблицы мы видим, что не все БИОС рассказывают о проблемах так, как хотелось бы. На самом деле это не так критично
Но если вам хочется слышать, в каком состоянии находится компьютер при загрузке, тогда при выборе оного обращайте внимание на производителя БИОС
Результаты Теста
После окончания тестирования будет отображен результат проверки.
Lowest Error Address:
Наименьший адрес, где не было сообщений об ошибках.
Highest Error Address:
Наибольший адрес, где не было сообщений об ошибках.
Bits in Error Mask:
Ошибки в битах маски.
Bits in Error:
Битовые ошибки для всех экземпляров. Минимальное, максимальное и среднее значение для каждого отдельного случая.
Max Contiguous Errors:
Максимальная последовательность адресов с ошибками.
ECC Correctable Errors:
Количество ошибок, которые были скорректированы.
Test Errors:
На правой стороне экрана отображается количество ошибок для каждого теста.

Пользователь может сохранить результаты в виде отчетов в HTML-файл.
Каковы признаки сбоя ОЗУ?
При проверке оперативной памяти на ошибки, следующие признаки указывают на то, что оперативная память вашего компьютера требует внимания:
- Снижение производительности.
- Произвольные перезагрузки.
- Частые ошибки BSOD.
- Компьютер отображает неверную RAM.
- Видеокарта не загружается.
1] Снижение производительности
Снижение производительности системы — один из наиболее распространенных симптомов неисправности ОЗУ. Если вы обнаружите, что ваш компьютер работает отлично при первом включении, но со временем он становится медленнее, возможно, у вас неисправная оперативная память. Но есть и другие факторы, которые влияют на производительность системы, например, некорректная программа, запуск нескольких тяжелых программ, требующих большего объема оперативной памяти и т. д.
Итак, как определить, исправна ваша оперативная память? Если большинство приложений или программного обеспечения, установленных на вашем компьютере, часто дает сбой или для загрузки требуется больше времени, возможно, у вас неисправна оперативная память. В дополнение к этому вы также столкнетесь с некоторыми другими проблемами.
2] Случайные перезапуски
Когда ваш компьютер перезагружается в случайном порядке без каких-либо предупреждающих сообщений, возможно, ваша оперативная память неисправна.
Однако компьютер также случайным образом перезагружается при повреждении жесткого диска. Но если вы знаете, что ваш жесткий диск исправен, а компьютер часто перезагружается, особенно после инициализации рабочего стола, это признак плохой оперативной памяти.
Проверить Жесткий Диск можно при помощи этих программ.
3] Частые ошибки BSOD
Ошибка BSOD возникает из-за поврежденного программного обеспечения или неисправного оборудования. Следовательно, это не всегда показатель плохой оперативной памяти.
Давайте разберемся с этим на примере. Когда вы получаете Синий экран смерти (BSOD) каждый раз, когда запускаете определенное программное обеспечение, вполне вероятно, что программное обеспечение вызывает ошибку, а не оборудование. Но если вы заметите, что ваша система слишком часто выходит из строя, особенно при попытке установить новое приложение или программное обеспечение, ваша оперативная память может быть повреждена.
4] Неправильно отображается объем оперативной памяти.
Одним из симптомов сбоя ОЗУ является то, что система отображает меньше ОЗУ, чем есть на самом деле. Вы можете легко проверить, сколько оперативной памяти установлено в вашей системе, но процесс может отличаться для разных версий Windows.
В случае неисправности ОЗУ ваша система будет отображать меньше памяти, чем есть на самом деле.
5] Видеокарта не загружается
Вы могли слышать звуковой сигнал при включении компьютера. Одиночный звуковой сигнал при запуске компьютера означает, что он успешно распознал видеокарту.
Но если вашему компьютеру не удается загрузить видеокарту, вы не услышите такой звуковой сигнал. В этом случае вы также получите предупреждающее сообщение. Причина этой проблемы — неисправная оперативная память системы или видеокарта.
Способы тестирования ОЗУ встроенными средствами Windows
Программные методы тестирования работают довольно просто – программа многократно проверяет каждую ячейку памяти на предмет наличия ошибок чтения/записи, поэтому приготовьтесь к тому, что такая процедура может оказаться весьма длительной, от получаса и более. Если времени в обрез, выполнять диагностику лучше не стоит.
Перед тем, как приступить к проверке оперативной памяти на компьютере, необходимо предпринять некоторые меры предосторожности. Во-первых, закрыть все работающие программы с сохранением результатов работы
Во-вторых, откройте эту статью на другом ПК или смартфоне, чтобы инструкция была под рукой – тестирование обычно происходит при полной нагрузке памяти, так что выполнение любых других программ может оказаться невозможным.
В Windows 10 и других версиях проверить ОЗУ, не прибегая к помощи сторонних программ, можно несколькими способами:
- нажав при загрузке компьютера F8 и выбрав режим «Устранение неполадок системы», в котором нажать пункт «Диагностика памяти»;
- запустив консоль поиска через меню «Пуск» и набрав mdsched;
- службу «Средство проверки памяти» можно запустить и через «Панель управления», выбрав вкладку «Администрирование» и подраздел «Все элементы панели».
Остаётся нажать кнопку «выполнить проверку», после чего компьютер уйдёт в перезагрузку и запустится начальный тест памяти (соответствующие сообщения появятся на синем фоне, это нормально).
Если тест не показал ошибок, особо обольщаться по этому поводу не стоит, особенно если у вас наблюдаются симптомы, описанные выше. В таких случаях необходимо выполнить углублённую проверку, для чего перезагрузить ПК и нажать F1. В результате появится меню с трёмя вариантами расширенного тестирования:
- основной, который скоротечный, его выбирать не нужно;
- стандартный длительностью около часа;
- расширенный, длящийся несколько часов.
Режимы отличаются только количеством прогонов памяти: в базовом режиме их три, в основном – 8, в расширенном – 17. Можно задать количество прогонов и вручную, максимальное число тестов – 99. Если выбрать опцию использования кэша ЦПУ, можно несколько ускорить диагностику. Процесс тестирования можно прервать на любом этапе, программа выдаст результаты завершившихся прогонов.
Что делать, если и расширенная проверка ОЗУ на ошибки завершилась положительными результатами? Стоит воспользоваться следующими советами:
- попробуйте протестировать каждую планку в отдельности;
- если программа выдаст подозрительные результаты, согласно которым все планки окажутся повреждёнными, попробуйте вставить в ПК заведомо исправный модуль. Если и в этом случае будут ошибки, скорее всего, проблема не в модулях, а в материнской плате;
- иногда стоит производить визуальный осмотр модулей ОЗУ и при необходимости очищать контакты описанным выше способом.
Как проверить оперативную память в Windows 10
Добрый день, друзья. В последнее время мне всё больше пользователей жалуются на сбои в работе компьютера. Довольно часто компьютер у таких людей или просто не запускается, или после запуска возникает синий экран смерти.
Синий экран может возникнуть по разным причинам. Одна из них, поломка или неправильная работа платы оперативной памяти.
Я уже упоминал, что оперативная память нужна для хранения тех файлов, которые задействованы в данное время. Другими словами, всё, что вы сейчас видите на экране вашего монитора, находится в плате оперативной памяти.
Если компьютер выключить, данная информация никуда не теряется, она передаётся в жесткий диск. При следующем включении компьютера, всё, что вы делаете в данный момент, будет опять находиться в этой плате.
Отсюда следует, что, если плата оперативной памяти получила какое-то повреждения, это чревато различными неприятностями. Как я сказал выше, компьютер может просто не включиться.
Как же можно проверить плату оперативной памяти? Есть системный способ проверки, и программный. Мы рассмотрим системный.
В операционной системе Windows существует подобная возможность. Для этого, нужно в поисковую строку ввести следующее значение:
mdsched
Или можно просто набрать слово «Средство», компьютер даст нам несколько вариантов, из которых выбираем «Средство проверки памяти Windows». Данная функция запускается обязательно от имени администратора.
Далее, у нас появится окно, в котором можно выполнить проверку немедленно, перезапустив систему, или через определённое время. Советую выполнить немедленно.
Компьютер перезагрузится и после перезагрузки появится окно, непосредственно с данными о проверки операционной системы. Начнём проверку оперативной памяти. Перезагружаем компьютер.
Во время загрузки вас появится окно, где будет видно ход тестирование вашей памяти
Здесь можно обратить внимание на то, что у вас есть надпись желтого цвета «Неполадки пока не обнаружены»
Я думаю, надпись говорит сама за себя. В любом случае, нужно дождаться окончание тестирования. Если вдруг, у вас желтая надпись поменяется на другую, то соответственно, вам нужно будет более тщательно проверить оперативную память.
Вы можете сменить параметры того, как у вас будет проверяться оперативная память. Для этого, нужно нажать кнопку F1. Здесь, с помощью клавиатуры, вы можете выбрать, какой у вас будет происходить набор тестов.
У меня запущен «Обычный» набор теста. Если же вы желаете на 100% быть уверены в своей оперативной памяти, вам нужно выбрать «Широкая» проверка.
Чтобы выбрать «Широкая» проверка, выберите соответственную кнопку и нажмите F10. Я же этого делать не стану. Вам, в любом случае нужно пройти весь тест полностью, до окончания проверки. И вам станет ясно, были ли обнаружены проблемы с оперативной памятью.
Кроме того, после прохождения теста, ваш компьютер перезагрузится в нормальном режиме.
Итак, мой компьютер загрузился, что же теперь мы можем узнать после проверки диагностики оперативной памяти?
Заходим в «Панель управления». Затем в «Администрирование». Далее, находим «Просмотр Событий». Запускаем данную функцию.
Выбираем «система».
И вы увидите сообщение, в моём случае: — Работа средств проверки памяти была прервана. У вас же будет сообщение, что именно было найдено в вашей памяти. Были ли ошибки, или ошибок не было.
Как проверить оперативную память в windows 10, вы теперь понимаете и сможете разобраться, есть ли проблемы с вашей оперативкой. Если они всё-таки есть, советую вам или сменить оперативку, или отнести её к мастеру. Пусть он, если сможет, починит её. Успехов!
Видео как проверить работает ли оперативная память
Комментарий ко II части видео: — если вы плохо разбираетесь в BIOS, самостоятельно я вам проверять оперативку подобным способом не рекомендую!
Как проверить неисправную оперативную память
Если у вас возникли выше перечисленные проблемы, возможно, оперативная память вашей системы вышла из строя. Но ничего нельзя сказать без правильной диагностики вашего ПК. Следующие методы помогут вам диагностировать эту проблему:
- Очистите оперативную память и вставьте ее снова…
- Запустите средство диагностики памяти Windows…
Очистите оперативную память и снова вставьте ее
Грязные или проржавевшие контакты оперативной памяти также вызывают много ошибок в работе компьютера. Следовательно, если ваша система показывает признаки плохой оперативной памяти, первый шаг, который вы должны сделать. Это, отключить компьютер от сети питания, извлечь оперативку из слота и посмотреть, грязная она или нет. Если вы обнаружите, что она грязная или контакты загрязнены, необходимо её очистить. Для удаления коррозии можно использовать изопропиловый спирт. Теперь вставьте его снова и проверьте, получите ли вы снова вышеупомянутые проблемы или нет…
Запустите средство диагностики памяти Windows
Windows 10 поставляется со встроенным инструментом диагностики памяти. Этот инструмент проверяет оперативную память системы на наличие ошибок. Чтобы запустить этот инструмент, перейдите в раздел «Панель управления > Система и безопасность > Администрирование > Средство проверки памяти Windows». Дважды щелкните по нему, чтобы запустить…
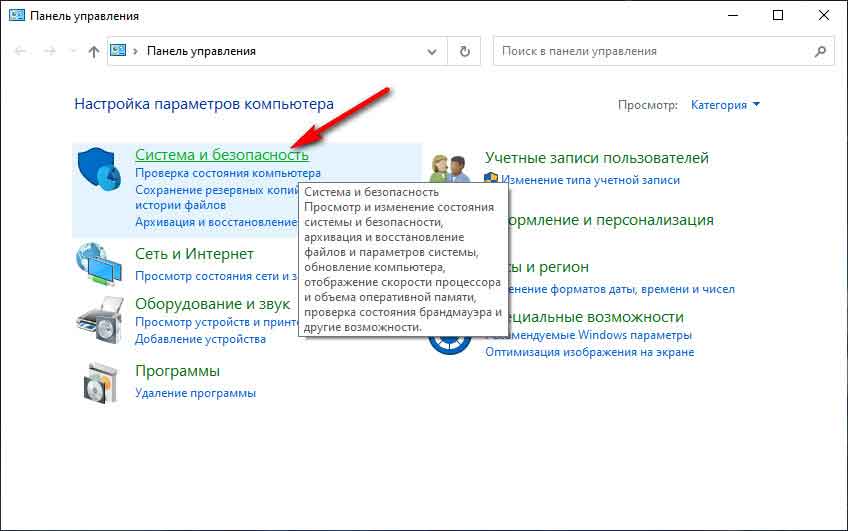
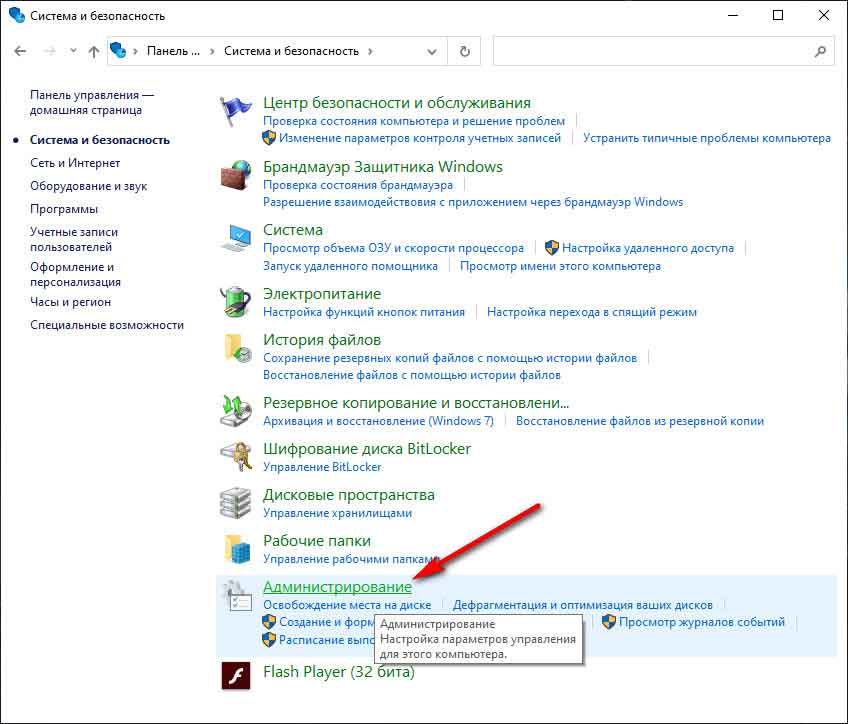
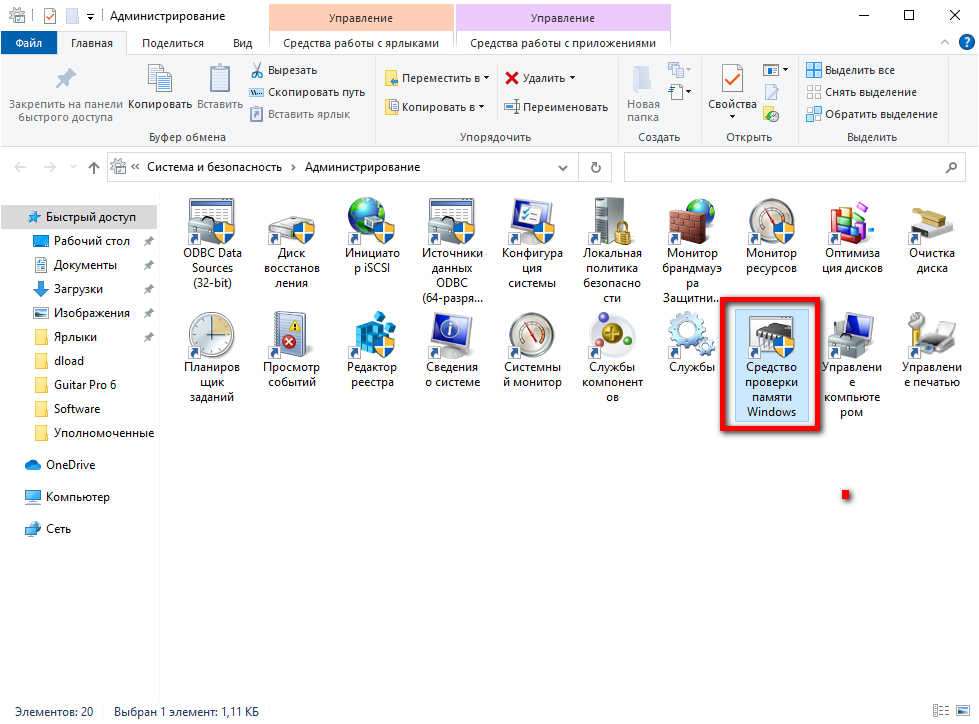
На экране появиться сообщение. Выберите “Перезагрузить сейчас» и проверьте наличие проблем…
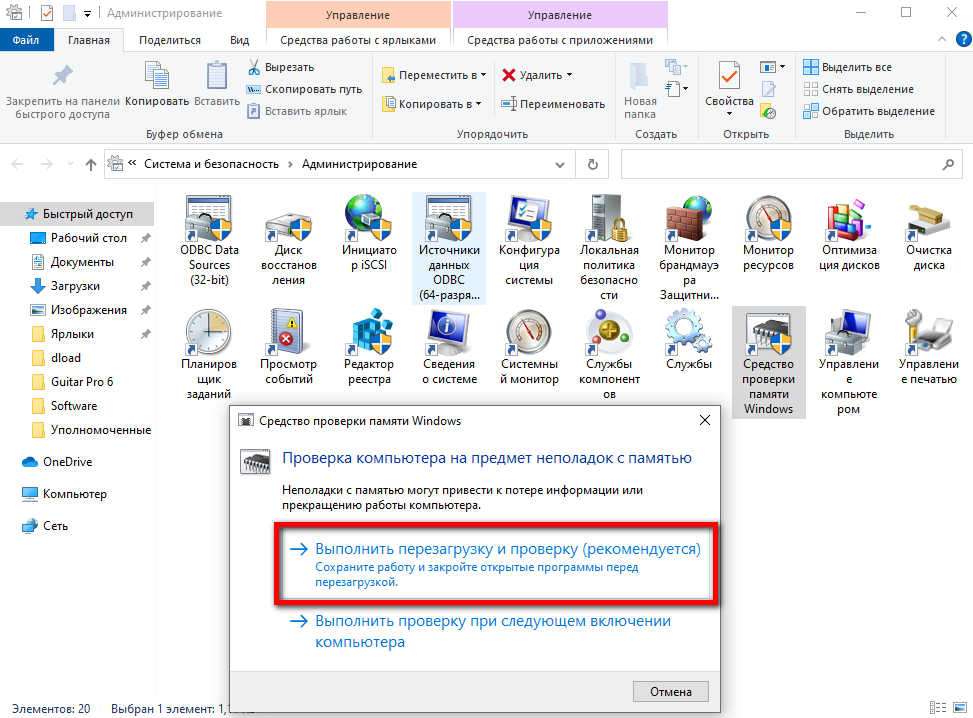
Этот процесс займет некоторое время. После завершения работы ваша система будет автоматически перезапущена. Результат диагностики памяти будет доступен в средстве просмотра событий Windows после завершения сканирования. Для того чтобы просмотреть отчет о проверке оперативной памяти в средстве просмотра событий делаем следующее.
Введите Win+R на клавиатуре, в открывшимся окне впишите команду eventvwr.msc разверните раздел “Журналы Windows” с левой стороны и нажмите на кнопку “Система”. Подождите, пока средство просмотра событий загрузит все журналы Windows. Нажмите на опцию “Найти” с правой стороны. Появится всплывающее окно. Введите в этом окне “Memory Diagnostic” и нажмите кнопку “Найти далее». Он покажет вам результат диагностики памяти…
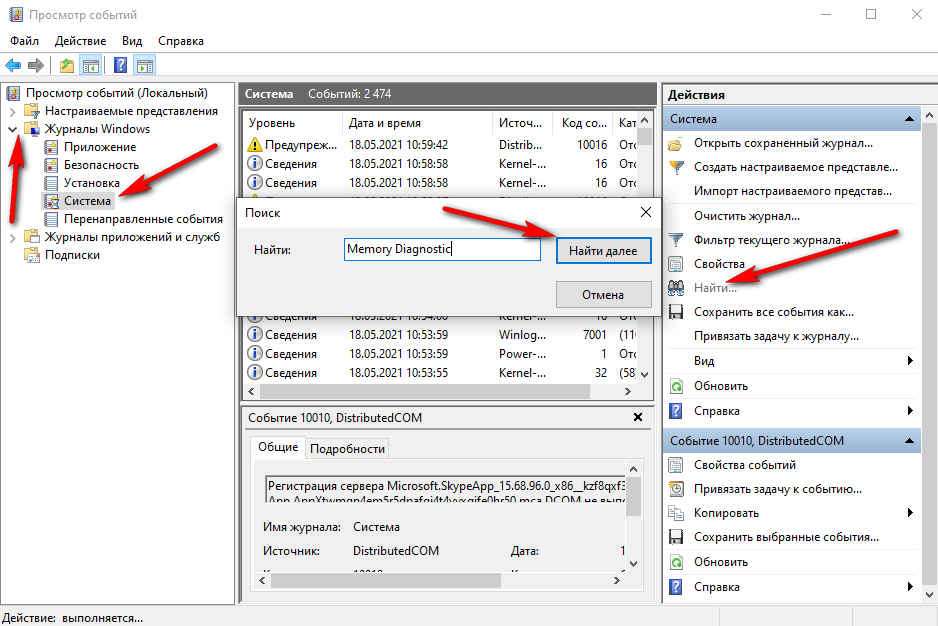

Средство диагностики памяти Windows 10, 8.1 и Windows 7
В состав операционных систем от Microsoft входит «Средство проверки памяти Windows».
- Запустите его через поисковую строку или командой mdsched.exe – зажмите клавиши Win + R и выполните команду в открывшемся окне.
- Выберите «Выполнить перезагрузку и проверить», предварительно сохранив все данные и закрыв приложения.
После перезагрузки появится синий экран с прогрессом тестирования. Ваше вмешательство не понадобится. После завершения процесса компьютер автоматически перезапустится, а на дисплее на несколько секунд появится уведомление от средства диагностики.
- Кликните по нему. Если не успели или оповещения не было, откройте «Просмотр событий через поиск или командой eventvwr.msc.
- Разверните раздел «Журналы Windows» в меню слева.
- В правой части окна кликните «Найти».
- Введите «Memory diagnostics» и выберите обнаруженный результат.
Внизу появится содержимое записи, надеемся, без ошибок.
Как выглядят ошибки оперативной памяти
Без специальной диагностики понять, что что-то случилось с оперативкой, непросто, но признаки есть.
Свидетельства сбоя работоспособности RAM:
- Уведомление о неисправности ПК, ошибке.
- Цвет экрана поменялся сам, безо всяких пользовательских настроек.
- Снижение производительности системы, особенно это заметно при использовании ресурсоемких программ, игр.
- Запущенные приложения вылетают и сопровождаются сообщением об ошибке, чаще — содержащим кодовый набор чисел.
- Синий экран (BSOD), который появляется при запуске или в процессе работы.
- Незапланированный перезапуск ОС.
Важно! Во время дефрагментации винчестера предупреждение об ошибках, которое указывает на наличие поврежденных файлов, не всегда означает, что дело именно в постоянном накопителе. Подобного рода сигналы иногда говорят о серьезных проблемах с оперативой
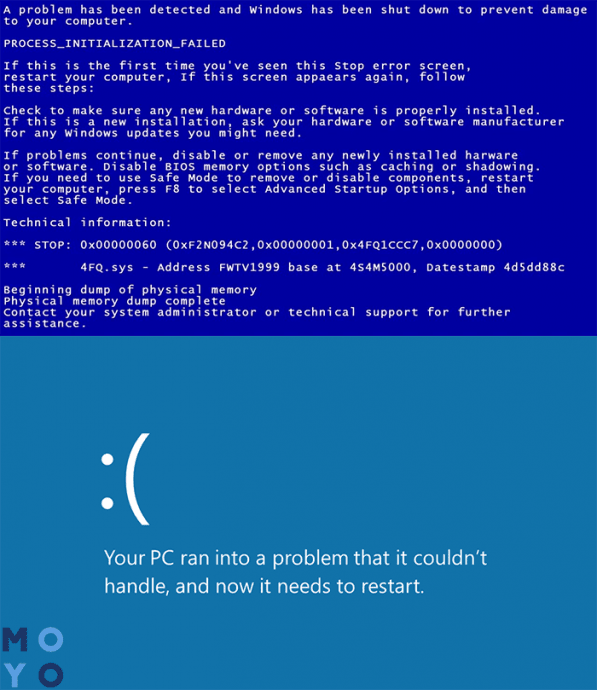
Ликбез: Что такое материнская плата в компьютере и на что она влияет: 5 поясняющих разделов
Сторонние утилиты
Специального софта, с помощью которого можно проверить ОЗУ, много. Один из таких инструментов — memtest86+ — эффективен и бесплатен.
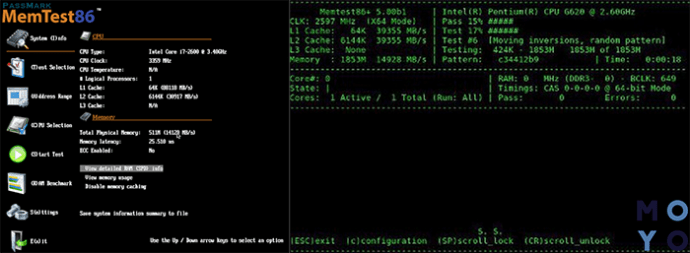
Как работать с программой:
- Записать образ на носитель, создав загрузочную флешку/диск.
- Вставить накопитель в привод или порт, чтобы он читался в BIOS.
- Выбрать загрузочный девайс.
- Сохранить настройки.
- Приложение загрузится, и останется только подождать: все действия будут выполняться в автоматическом режиме.
По завершению тестирования пользователь получит отчет.
Совет: лучше проверять каждую планку памяти по отдельности. Для этого придется вытащить один модуль из ПК.
Что делать в случае обнаружения неполадок?
- Выключаем компьютер
- Достаем оперативную память и протираем контакты обычной резинкой. Той, которой мы пользовались в школе. Рекомендуется так же продуть разъемы для памяти в материнской плате.
Осторожно! Если у вас модули памяти без радиаторов не держитесь за микросхемы памяти! Можно деформировать контакт чипа с текстолитом. (Микросхемы памяти это черные квадратики или прямоугольники на цветном текстолите)
- Сдуйте остатки резинки на модулях памяти и установите их в материнскую плату.
- Повторите тест
- Если ошибки появятся снова, несите модули в сервисный центр по гарантии.
- Если гарантии нет, проверьте каждый модуль отдельно для определения неисправной планки и замените ее. (Не забывайте о том, что может быть неисправен разъем для модуля памяти. Если тест планки памяти не прошел в одном разъеме — проверьте ее в другом).
Если у вас набор из 2 или 4 планок памяти, рекомендуется менять весь комплект.
Дополнительную информацию о памяти можно прочитать в статье Как увеличить оперативную память компьютера?









