Отключаем расширение adblock в браузерах chrome, firefox и opera
Содержание:
- Как отключить блокировку рекламы и удалить адблок полностью
- Как отключить Adblock в браузере Google Chrome
- Что такое Adblock?
- Яндекс Браузер
- Возможные проблемы при блокировке рекламы с расширением Adblock
- Настройка программы
- Как отключить AdBlock для конкретного сайта
- Как очистить ПК от мусора и вирусов
- «Опера»
- Installing Adblock Plus
- Зачем выключать AdBlock в Яндекс браузере
- Временное отключение AdBlock
- How does Adblock Plus work?
- Как отключить или удалить блокировщик в Opera
- Рынок блокировщиков
- Альтернативные решения
- Удаление
- Как отключить Adblock в «Яндексе» (браузере)
Как отключить блокировку рекламы и удалить адблок полностью
Но не все так просто. Иногда блокировщик откровенно мешает. Он распознает коды, способные завесить все окно шок-контентом, но может заблокировать и нужные модули.
Например, в ютубе вместо показа видео появляется сообщение об ошибке. Если у вас установлен адблокер, дело, скорее всего, в нем. Как отключить adblock в браузерах?
Есть несколько вариантов:
- Настроить параметры, снять блокировку рекламы для отдельных порталов;
- Временное отключение: нужно зайти в браузерные расширения и сдвинуть бегунок на off;
- Удаление: правой кнопкой мыши кликнуть значок удалить из Гугл Хром, Мозилла и т.д. Убрать adblock в Яндексе или с телефона Андроид можно по этой же схеме.
Как удалить adblock с телефона или компьютера? В этом нет нужды, так как ПО встраивается только в браузер.
Как отключить Adblock в браузере Google Chrome
Расширение Adblock играет очень важную роль в блокировке раздражающих и повторяющихся рекламных объявлений. С его помощью серфинг в сети намного приятнее. Однако в этом замечательном дополнении есть и обратная сторона. Она кроется в маркетинге. Например, если вы хотите посмотреть фильм, клип или любой другой интересный вам контент на каком-то сайте, то очень часто владельцы таких сайтов просят отключить блокировщик рекламы. И вам действительно (в добровольно-принудительном порядке) нужно это сделать, иначе вы не сможете просмотреть то что хотели. То же самое относится и к браузерным играм. Для того чтобы они стабильно работали, вам необходимо отключить установленный блокировщик рекламы
В таких случаях очень важно знать, как это сделать
AdBlock — это один из наиболее популярных блокировщиков рекламы. Для того чтобы отключить его на определенном сайте (или на всех сайтах), следуйте нижеприведенной пошаговой инструкции.
Что такое Adblock?
Вас раздражает навязчивая
реклама, которой сейчас переполнен интернет? Скорее всего, ответ будет:
«Да», ведь она, как правило, не приносит пользы обычному «юзеру».
Вряд
ли вы, увидев баннер на странице того или иного сайта, перейдете по
ссылке и закажете товар или услугу. Конечно, это не утверждение. Однако в
большинстве случаев пользователь проигнорирует предложение.
Итак,
если вы желаете избавиться от рекламы на сайтах, то вам поможет
расширение Adblock. Для любого браузера установить его можно абсолютно
бесплатно. Стоит отметить, что это один из самых популярных плагинов.
Именно его многие «юзеры» добавляют в первую очередь.
Познакомьтесь и вы с преимуществами данного блокировщика рекламы, интегрировав «Адблок» в веб-обозреватель.
Яндекс Браузер
Популярный в русскоязычном сегменте Интернета обозреватель от компании Яндекс в плане настройки во многом копирует Chrome. Тем не менее, программа использует собственные механизмы защиты пользователя от рекламы, всплывающих окон, нежелательного и шокирующего содержимого, а также поддерживает установку сторонних эдблокеров, главным среди которых считает Adguard.
Чтобы разрешить рекламу на всех сайтах, перейдите в меню настроек обозревателя, для чего введите «browser://settings» в его адресной строке. В открывшейся вкладке выберите пункт «Инструменты» вверху слева. Справа же снимите галочки с чекбоксов «Блокировать рекламу, мешающую просмотру страниц» и «Блокировать шокирующую рекламу». Кроме того, ниже вы можете добавить тот или иной ресурс в исключения, используя схемы «разрешить все, что не запрещено» или «запретить все, кроме указанных».
Чтобы изменить политику блокировщика рекламы, нажмите «Побробнее» -> «Настройки», как показано на рисунке ниже. Однако стоит учесть, что данный пункт будет активен только при включенном расширении.
Возможные проблемы при блокировке рекламы с расширением Adblock
Создатели сайтов не хотят работать бесплатно, поэтому вынуждены искать способы маскировки и коды, с помощью которых можно обойти блокировщик. Но фильтры постоянно совершенствуются. Результат работы противодействующих сторон не всегда выглядит восхитительно.
Случается, что система неправильно распознает теги и блокирует полезный контент, или после частичной загрузки страницы становятся перекошенными. Бывает, что не грузятся блоки, в которых вовсе нет рекламы.
Чаще всего порталы уведомляют: «Пожалуйста, отключите адблок» или «Please disable your adblock to play this game». Любое уведомление с содержанием «disable your adblock to view this site» или «ad blocker detected» в переводе означает: отключите адблок, или обнаружен блокировщик.
В таком случае нужно просто добавить адрес портала в личный белый список, но это не всегда помогает. Иногда блок связан со шпионскими программами или битыми кодами.
Настройка программы
Для начала разберемся, как включить AdBlock в Google Chrome. Она будет автоматически запущена после скачивания, но если вы хотите управлять отключением программы, ознакомьтесь с этой функцией.
Вам пришлась не по вкусу программа и теперь вы не знаете, как отключить AdBlock в Google Chrome — читайте подробную инструкцию в нашей новой статье.
Включить ПО можно на странице с плагинами – просто передвиньте синий ползунок рядом с иконкой программы в необходимое положение. Теперь можем переходить к тонкостям настройки ПО.
- После загрузки на верхней панели появится значок ладони;
- Нажми мышкой и выбери пункт «Параметры» ;
- Запустится страница настроек, где ты определишь нужные опции;
- Для включения определенных настроек просто установи подтверждение напротив необходимых строчек.
Напоследок упомянем о том, как поставить расширение Ад Блок для Гугл Хром на Андроид. Официальным магазином приложений эта программа не поддерживается, поэтому стоит ознакомиться со сторонним способом интеграции.
- Загрузи файл формата APK с сайта разработчика ;
- Перейди в настройки телефона, где нужно разрешить функцию загрузки программ из непроверенных источников;
- Открой загруженный документ и установи приложение.
Мы узнали, как включить АдБлок в Гугл Хром, загрузить его и правильно настроить. Скорее устанавливай приложение и пользуйся им для своего удобства.
Как отключить AdBlock для конкретного сайта
Теперь давайте научимся отключать блокировщик рекламы для конкретного сайта. После установки Adblock на верхней панели должен появится специальный красный значок. Если сейчас перейти на какой-нибудь сайт и нажать на нем левой клавишей мыши, то Вы увидите статистику по его работе на сайте — статус расширения для этого сайта, сколько рекламных объявлений было заблокировано, общая статистика по блокировкам за все время и возможность перейти в «Настройки».
Если перейти в раздел «Настройки», то на вкладке «Список разрешенных доменов» можно добавить новые сайты и убрать уже добавленные.
Вот такими простыми способами можно отключить или полностью удалить расширение Adblock.
Не забудьте поделиться ссылкой на статью ⇒
Как обновить Яндекс браузер
В этом уроке покажу как обновить Яндекс браузер до последней версии.
Защита пароля от фишинга
Рассказывать что такое фишинг, фишинговые сайты и ссылки я не буду, так как уже писал об этом. Скажу только то, что для опытных пользователей не составит труда определить, что сайт является похожим на настоящий, но по сути таковым не является. Однако, не все такие внимательные. Очень часто неопытные юзеры становятся добычей злоумышленников. В следствии ввода пароля на таком сайте, к ним попадают данные пользователя.
Как изменить поиск в Google Chrome
В этом уроке я покажу вам как можно поменять поиск по умолчанию в браузере Google Chrome и сделать его, к примеру, от Яндекса.
Как отключить и включить Яндекс Дзен
Как очистить историю в Яндексе
В этом уроке поговорим как очистить историю поиска в Яндексе и историю просмотров в Яндекс Браузере.
Как очистить ПК от мусора и вирусов
Если на компьютере и в браузере наблюдаются вышеперечисленные симптомы, то значит, пришло время очищать ПК от мусора и вирусов.
Удаление лишних программ
Удалить посторонние и лишние программы можно вручную либо с помощью специальных приложений.
Для того, чтобы удалить лишние программы вручную, нужно зайти в «Этот компьютер», затем кликнуть по кнопке «Удалить или изменить программу». В появившемся окне надо поочередно удалять все лишние и потенциально опасные программы.
Но в данном случае лучше использовать специальные программы. Например, CCleaner.
CCleaner – лучшая программа для комплексной очистки диска. Она не только удаляет ненужные файлы, но и восстанавливает реестр и очищает браузер.
- После установки программа по умолчанию сама откроется.
- Нужно перейти во вкладку «Стандартная очистка» и выбрать данные, которые нужно удалить, затем кликнуть по кнопке «Анализ».
- Через некоторое время появится список нежелательных файлов для удаления, а также сообщение, сколько места восстановится. Чтобы очистить диск, надо нажать «Очистка».
Чистка реестра
Чистить реестр вручную не рекомендуется, так как неопытный пользователь там просто запутается или удалит что-нибудь важное. Поэтому стоит воспользоваться все тем же CCleaner
- В приложении войти во вкладку «Реестр».
- Нажать на кнопку «Поиск проблем».
- После анализа появятся все проблемы реестра, надо кликнуть по «Исправить выбранное».
Чистка папки Temp
Каталог Temp – это папка, используемая для хранения временных файлов. По завершении работы программы автоматически удаляют временные файлы. Однако может случиться так, что они не будут удалены, например, из-за неправильного выхода из программы. Очистка или удаление содержимого папки Temp освобождает место на жестком диске.
Чтобы удалить все файлы из папки Temp, нужно выполнить следующие действия:
- Нажать сочетание клавиш Win+R.
- В окне «Выполнить» надо ввести % TEMP% в поле «Открыть».
- Нажать кнопку ОК. Откроется папка, содержащая временные файлы.
- Нажать сочетание клавиш Ctrl + A, это выделит все файлы.
- Кликнуть клавишу Delete на клавиатуре и подтвердить выбор.
Проверка свойств запуска приложений
Иногда вирусы изменяют параметр запуска приложений, чтобы, вместо браузера, запускалась посторонняя программа. Чтобы проверить это, нужно:
- На рабочем столе кликнуть правой кнопкой мыши по иконке браузера, затем выбрать пункт «Свойства».
- Во вкладке «Ярлык» проверить объект запуска. У Google Chrome он такой: «Program Files (x86)\Google\Chrome\Application\chrome.exe» (если в процессе установки не был изменен путь). Если там написан другой путь, стоит переустановить браузер.
Проверка планировщика задач и автозагрузки
Чтобы проверить и отключить все автоматически открывающиеся программы при запуске ОС, нужно:
- Правой кнопкой мыши кликнуть по панели задач и открыть «Диспетчер задач».
- В появившемся окне открыть «Автозагрузка».
- Щелкнуть правой кнопкой мыши по каждому ненужному приложению и отключить его.
Рекомендуется отключить как можно больше приложений – это ускорит запуск системы.
Лишние расширения в браузере
Часто рекламное ПО устанавливает расширения в браузере. Далеко не все из них отображаются на панели задач, поэтому, чтобы отключить ненужные, надо:
- В верхнем правом углу Google Chrome кликнуть по значку «три точки» и открыть настройки.
- В меню слева выбрать «Расширения».
- Удалить в появившемся все ненужные и посторонние расширения.
Проверка файла hosts
Файл hosts является важным компонентом Windows и может переопределять DNS-имена и перенаправлять URL-адреса или IP-адреса в другие места. Изменение файла hosts вирусом может вызвать ряд проблем. Поэтому пользователи обычно не меняют файл hosts самостоятельно.
Чтобы проверить изменения в файле, нужно:
- Нажать сочетание клавиш Win+R.
- Ввести %WinDir%\System32\Drivers\Etc в командном окне и нажать OK.
- Появится папка, в ней надо открыть файл hosts в текстовом редакторе, например, в блокноте.
- Сравнить открытый файл hosts с версией от Microsoft по умолчанию.
- Если содержимое файла отличается, то нужно скопировать или переместить новый файл hosts в папку Etc.
Удаление вирусов
Проверить компьютер на наличие вирусов, в том числе рекламного ПО, можно любым официальным антивирусом (например, Norton, McAfee. Dr.Wed). Большинство из них платные, однако они предоставляют либо бесплатную версию, либо пробную. Также можно воспользоваться бесплатными утилитами, например, AdwCleaner или HitmanPro.
Переустановка Windows как крайний случай
Если вышеперечисленные методы не помогли, и рекламное ПО продолжает появляться, стоит полностью переустановить Windows. Перед этим нужно сохранить все важные файлы в облаке или на флешке.
«Опера»
Отныне ясно, как отключить «АдБлок» в «Яндексе». Но не все пользователи работают в данном приложении. Весьма популярным вариантом является «Опера». Это второй крупный браузер, с которым можно иметь дело. И в нем тоже время от времени устанавливается «АдБлок». Как отключить данный плагин в «Опере»? Действовать предлагается точно так же, как и в случае с «Яндекс. Браузером». Но в данной ситуации пошаговая инструкция будет немного отличаться.
Если точнее, то придется предпринять следующие действия:
- Запустить Opera.
- Найти меню браузера. Как и в случае с «Яндексом», оно расположено в правом верхнем углу.
- В появившемся списке перейти в «Расширения» — «Менеджер расширений».
- Отыскать «АдБлок». Как отключить его? Достаточно выбрать соответствующую функцию в меню действий. Для полного удаления плагина необходимо кликнуть на красный крест в углу окна с приложением.
Installing Adblock Plus
For Firefox
If you use the Mozilla Firefox browser, click the install button on the Firefox installation page. Firefox will prompt you to allow Adblock Plus to install the add-on: Click on «Allow».
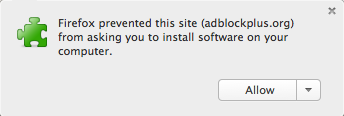
Firefox will start the installation of our ad block, and will ask you to confirm that you trust the author. Click on «Install Now» to add Adblock Plus to your Firefox browser.
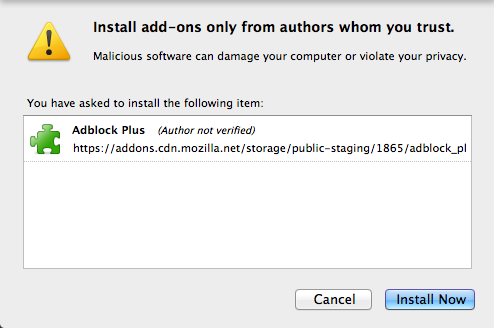
You are now protected against all intrusive ads!
For Chrome
Google Chrome allows two ways to install our ad block software. The easiest way is through our website, the second way is through the Chrome Webstore.
Installation through our website in two steps
Simply go to the Chrome installation page and click on the install button to add the ad blocker to your Chrome browser. Click on «Add» when the following dialog pops-up in your browser:
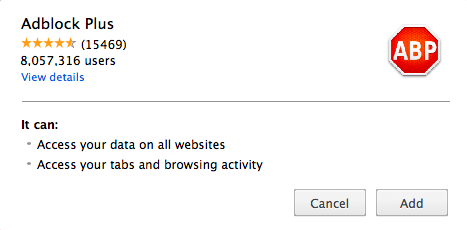
Adblock Plus will be installed into your browser. You know it has been successful if the following message shows up:

Installation through the Google Chrome Webstore in three steps
If you wish to install Adblock Plus through the Chrome Webstore please click here to open ABP. The following screen will open our adblock for Chrome:

In this screen, please click on the blue «Add to Chrome» button in the top-right corner. After clicking this button, the following pop-up will ask you to «Add» Adblock Plus to your browser:
After confirming, you will be protected against all obtrusive online advertising by world’s most popular ad blocker!
For Opera
To install Adblock Plus on Opera, go to the Opera Add-ons page and click on «Add to Opera». The following pop-up will show up:

Please confirm by clicking on «Install», and Adblock Plus will block ads in your Opera browser.
On Android
Adblock Plus is also available for Android devices. It is important to note, that there are for non-rooted devices. To install Adblock Plus, you will need to allow app installation from unknown sources:
- Open «Settings» and go to «Unknown sources» option (under «Applications» or «Security» depending on your device)
- Tap the checkbox and confirm the upcoming message with «OK»
In order to download Adblock Plus for Android, access the Android installation page, download the app and open it.
Once Adblock Plus has been installed, enabled and configured, all ads should be blocked.
Зачем выключать AdBlock в Яндекс браузере
Обычно появляется желание деактивировать аддон Add Block по нескольким причинам:
- Отображается предупреждение наподобие: «часть функций могут оказаться недоступными при использовании AdBlock». Проблемы с поддержкой определённых функций действительно могут появиться, особенно это касается приложений на Flash Player;
- Сайт просит или требует отключить Адд Блок. Некоторые сайты уведомляют, что нуждаются в доходе от рекламы для поддержания жизнедеятельности ресурса и пополнения контента, другие – отказываются обслуживать пользователей с установленным Адблок. В первом случае отключение не обязательно, а во втором – придётся выключить плагин или перейти на иной ресурс;
- Есть желание поддержать любимых блогеров. Ведущие YouTube-каналов и сайтов полностью или частично зависят от рекламы на своих страницах. Если понравился канал, можем поддержать его, отключив расширение и посмотрев рекламный ролик;
- Некорректное отображение страницы. Специально или ненамеренно сайт может плохо работать в браузерах с установленным аддоном. В основном это означает неправильную разметку страницы и смещение блоков в неправильные позиции;
- Необходимо провести отладку ресурса. Полезно веб-мастерам, которые проверяют правильность и корректность отображения рекламных блоков на страницах сайта;
- Установлен или планируется к установке плагин, выполняющий аналогичную функцию. Достойной заменой является AdGuard, а также некоторые VPN-сервисы, которые автоматически блокируют рекламу;
- Расширение ADB или Адд Блок замедляет загрузку страниц.
В зависимости от причины отказа от дополнения, отличаются и последующие действия.
Временное отключение AdBlock
Это нужно в тех случаях, когда хочется посмотреть любимый сериал, но сайт угрожает предоставить видео в качестве 240p. Это недопустимо для настоящего сериаломана, поэтому отключить на некоторое время AdBlock – довольно выгодная сделка.
Этот метод универсален для всех интернет-обозревателей, выполните следующее:
- Найдите на «Панели инструментов» своего браузера значок AdBlock и кликните по нему.
- Выберите пункт «Приостановить AdBlock» или «Отключить везде».
- Перезагрузите страницу и проверьте, требует ли сайт снова отключить блокировщик рекламы.
Каждый раз включать/отключать плагин утомляет. Поэтому при регулярном просмотре контента на одном и том же сайте рекомендуется добавить его в исключения. Для этого:
- Снова нажмите на значек AdBlock.
- Выберите пункт «Не запускать на страницах этого домена» или «Отключить на %Имя домена%».
После этого дополнение будет работать везде, кроме указанных вами ресурсов.
How does Adblock Plus work?
In order to block ads, Adblock Plus requires the so-called filters to «tell» it which requests to block. Out of the box, Adblock Plus comes without any filters, but, it will offer you to add a filter subscription on first start. With these filters enabled, it can block specific requests from websites, usually the requests to serve an ad. Blocked ads often leave blank spaces or «Advertising Tags» on webpages. Adblock Plus is still able to remove these with a functionality called «element-hiding»: based on certain specific characteristics, Adblock Plus is able to hide certain elements from the webpage.
Как отключить или удалить блокировщик в Opera
В этой части статьи вы узнаете, как отключить или полностью удалить расширение, приостановить его на определенных веб-сайтах.
Шаги по отключению встроенного блокиратора в браузере Opera:
1. Запустите браузер Opera.
2. Щелкните значок «Расширения» в строке меню Opera → выберите «Управление расширениями».
3. Найдите раздел «Блокирока рекламы» в настройках и отключите его с помощью соответствующей галочки активации.
Как удалить из браузера Opera
Если вы хотите полностью удалить плагин из Opera, сделайте следующее:
- Щелкните значок «Расширения» в строке меню Opera.
- Нажмите на три точки рядом с иконкой AdBlock.
- Выберите пункт “удалить расширение”.
Другой способ удалить плагин — перейти в окно «Управление расширениями» → щелкнуть на крестик в области значка и подтвердить удаление.
Рынок блокировщиков
На данный момент самыми популярными решениями являются различные браузерные расширения, однако ими все не заканчивается. На картинке указаны основные, хотя, например, в Chrome Web Store можно найти еще сотню других.
В некоторых мобильных браузерах есть специальные опции для включения блокировки (например, Opera), некоторые изначально работают как браузеры – со встроенным блокировщиком рекламы и отслеживания (AdBlock Browser, Brave).
В некоторых мобильных браузерах есть специальные опции для включения блокировки (например, Opera), некоторые изначально работают как браузеры – со встроенным блокировщиком рекламы и отслеживания (AdBlock Browser, Brave).
Отдельным списком можно выделить следующие инструменты:
- VPN серверы с функцией блокировки рекламы;
- DNS серверы с блокировкой рекламы
- мобильные операторы с услугами блокировки рекламы.
Альтернативные решения
Adguard DNS
Если вы не хотите ограничиваться блокировкой рекламы в Chrome, DNS-служба Adguard с акцентом на защиту конфиденциальности позволяет блокировать трекеры, рекламные блоки где-угодно, будь то стационарные компьютеры, мобильные устройства или смарт-ТВ и устройства «Интернета вещей». Всё что нужно для настройки – указать DNS-сервера для вашего подключения на устройстве или прямо на маршрутизаторе.
Pi-Hole
Pi-Hole предлагает продвинутое решение, позволяющее блокировать объявления на всех устройствах, подключенных к домашней сети. Вам понадобится одноплатный компьютер Raspberry Pi и некоторых уровень технических знаний. Весь сетевой трафик будет проходить через отдельное устройство, на котором будет происходить фильтрация контента.
С помощью веб-интерфейса вы сможете управлять настройками отображения на всех устройствах, выполнять мониторинг трафика и снижать нагрузку на сеть за счет блокировки рекламы до ее загрузки.
uMatrix
Расширение uMatrix от разработчика uBlock Origin – интерактивный блокировщик любых типов запросов браузера. Решение позволяет запретить загрузку скриптов, фреймов, плагинов, рекламы и прочего нежелательного контента. Таким образом оно предоставляет пользователю полный контроль над загружаемыми данными при открытии веб-сайтов в браузере.
ScriptSafe
ScriptSafe отлично справляется с блокировкой большинства скриптов Java, JavaScript и других скриптов, которые автоматически запускаются на посещаемых вами сайтах. Данное решение эффективно против любых видов рекламы.
При использовании ScriptSafe возможна блокировка полезного контента. Для настройки ScriptSafe понадобится время – вы можете использовать многочисленные опции конфигурации, а также ручные команды.
Malwarebytes
Если вы хотите блокировать рекламные объявления, потому что вас беспокоит их возможность распространять вредоносное ПО, то обычного блокировщика рекламы может быть недостаточно. Такие инструменты, как Malwarebytes с активной защитой в режиме реального времени обезопасят от редиректов и вредоносных сайтов. Они могут работать совместно с антибаннерами, обеспечивая дополнительный уровень защиты.
Лучший антибаннер для Google Chrome?
Советы и рекомендации
• Лучший антивирус 2021. Рейтинг пользователей• COMSS.LIVE #7: опрос и анонс стрима в субботу в 18:00• В браузерах стали появляться платные сервисы. Следующая ступень развития или тупик?• Как использовать DNS over HTTPS с безопасными серверами Cisco OpenDNS• Дополнительные параметры резервного копирования в программе Paragon Hard Disk Manager 25 Anniversary LE• Подготовка загрузочного носителя Paragon Hard Disk Manager 25 Anniversary LE и восстановление резервной копии
Удаление
С полным удалением AdBlock все так же, как с обычным выключением. Процедуру можно сделать несколькими способами. Два самых известных – через меню или список расширений. Оба эти варианта просты, не требуют больших компьютерных навыков.
В меню приложения
Последовательность действий такая:
- Запустить Хром.
- Найти иконку AdBlock справа от адресной строки.
- Нажать на нее правой кнопкой, выбрать опцию «Удалить из Хром».
- Выскочит окошко, запрашивающее подтверждение. Выбираете «Да».
Приложение будет удалено из Вашего интернет-обозревателя.
В списке расширений
Есть и второй способ:
- Нажмите на три точки справа от адресной строки. Тут же выскочит меню настроек.
- Кликните по строчке «Дополнительные инструменты».
- Откройте список установленных расширений.
- Найдите среди них АдБлок, затем нажмите по значку корзины возле него.
- Система запросит подтверждение удаления. Нажимаете «Да».
Как отключить Adblock в «Яндексе» (браузере)
В
веб-обозревателе от компании «Яндекс» сразу присутствуют некоторые
весьма полезные плагины. Недостающие, которые вам будут нужны, можно
установить из каталога.
Расширения в «Яндекс.Браузере» разделены по категориям:
-
Инструменты – блок включает в себя такие дополнения, как «Режим Турбо», «Скриншоты», «Удобный просмотр видео».
-
Синхронизация
– в этом разделе вы найдете полезные плагины, с помощью которых можно
делать быстрые заметки (Evernote Web Clipper), сохранять пароли (Last
Pass), синхронизировать данные браузера между устройствами. -
Сервисы «Яндекса» – здесь находятся различные полезные программы для браузера от компании «Яндекс».
-
Безопасный
интернет – данный блок сейчас интересует нас больше всех остальных,
ведь здесь присутствует плагин Adguard. Это тоже очень качественный
блокировщик рекламы, благодаря которому можно не устанавливать «Адблок»
Итак,
как отключить Adblock в «Яндексе», если вы его уже установили? Все
очень просто – перетащите тумблер в соответствующее положение. Вот и
все!









