Как отключить обновление google chrome
Содержание:
- Как отключить автоматическое обновление браузера на компьютере
- Шаг 2. Включите или отключите обновления
- Способ 3
- А как это сделать в Андроид?
- Шаг 4. Примените настройки автоматического обновления
- Отключение автообновления вкладок
- Как настроить обновление
- Отключаем службы обновления
- Отключение автоматических обновлений Google Chrome с помощью редактора реестра или gpedit.msc
- Отключение автообновления вкладок
- Внесение изменений в реестр
- Почему его отключают
- Отключение автоматических обновлений Google Chrome с помощью редактора реестра или gpedit.msc
- Что это
- Обновление браузера вручную
- Автообновление страницы сайта: где и как отключать его в браузере
- Гугл не будет обновляться до новых версий
- Пошаговая инструкция
- Отключение автообновления вкладок
- Auto Refresh Plus
Как отключить автоматическое обновление браузера на компьютере
Способ №1
Следуя пошаговому руководству, можно реализовать задуманное буквально за считанные минуты. Итак, приступим:
- Откройте папку «Компьютер» на Рабочем столе или через меня «Пуск»;
- Далее перейдите в «Локальный диск C»;
- В появившемся перечне каталогов откройте папку под названием «Program Files (x86);
- Теперь вам понадобится каталог с наименованием «Google». Откройте его;
- В списке подкаталогов должна находиться папка «Update». Именно она отвечает за автоматическое обновление веб-обозревателя. Чтобы отключить обновление программы, следует просто переименовать эту папку. Для этих целей воспользуйтесь контекстным меню и соответствующей опцией – «Переименовать».
Готово! Обновление браузера Google Chrome деактивировано на вашем ПК. Далее рассмотрим альтернативный вариант.
Способ №2
Пошаговая инструкция:
- Кликните по значку Windows (он же – меню «Пуск») в нижнем левом углу экрана;
- В строке поиска введите следующий текст: «Планировщик»;
- В результате поиска должна появиться программа под названием «Планировщик заданий». Именно этот инструмент вам и понадобиться для дальнейших действий;
- Дважды кликните по программе и ознакомьтесь с запланированными задачами, выведенными на экран. Вам потребуется лишь одна задача – «GoogleUpdate». Кликните по ней один раз, правой кнопкой мыши;
- В контекстном меню выберите опцию «Отключить». Этого достаточно, чтобы отменить автоматическое обновление браузера Google Chrome на компьютере.
Способ №3
Как вы видите сами, пользователю предоставляется богатый выбор инструментов для выполнения поставленной задачи. Есть еще один способ деактивации автообновления программы.
Пошаговая инструкция:
- Запустите меню «Пуск» в нижней левой части своего экрана;
- В поисковой строке впишите команду «Выполнить»;
- Найдите такую программу в результатах поиска и запустите её (ЛКМ);
- В появившемся окошке предстоит вписать следующее слово: «msconfig». Подтвердите действие путём нажатия на кнопку «ОК» в том же окне;
- В новом окне, открывшемся на экране, следует перейти во вкладку «Службы»;
- В самом низу экрана будет указана опция «Не отображать…». Поставьте галочку возле данного пункта. Далее в этом же окне следует убрать галочки возле всех пунктов, которые относятся к Google Chrome. Их можно выявить интуитивно, по названиям. После этого нажмите на кнопку «ОК».
Чтобы внесенные правки вступили в силу, необходимо выполнить перезагрузку компьютера. Скорее всего, Windows предложит выполнить это действие автоматически. Перезапустите ПК, если можете это сделать прямо сейчас.
Отключение обновления на смартфоне
Руководство для Android
Выполните действия, следуя данной схеме: Play Маркет => Мои приложения и игры => Установленные => Google => иконка «три точки» => убрать галочку напротив пункта «Автообновление»
Руководство для iPhone
Выполните действия, следуя данной схеме: App Store => Изменить положение ползунка возле «Приложения»
Готово!
Шаг 2. Включите или отключите обновления
Как включить автоматическое обновление (рекомендуется)
Эти инструкции относятся к браузеру Chrome и всем приложениям, управляемым с помощью Google Software Update.
Мы рекомендуем не выключать автоматическое обновление, чтобы ваши пользователи своевременно получали новые функции и необходимые исправления системы безопасности.
- Откройте файл в редакторе XML-файлов.
- Добавьте в ключ запись для браузера Chrome и задайте для нее значение 0. В примере ниже показаны настройки для включения автоматического обновления в браузере Chrome (com.google.Chrome):
- Сохраните изменения.
В показаны все действительные настройки для ключа .
Как отключить обновление
Эти инструкции относятся к браузеру Chrome и всем приложениям, управляемым с помощью Google Software Update.
Браузер Chrome автоматически устанавливает обновления компонентов и системы безопасности, чтобы вашим пользователям всегда были доступны новейшие возможности.
Чтобы исключить установку новых версий Chrome, нужно отключить автоматическое обновление и запретить пользователям обновлять браузер вручную.
Внимание! Мы рекомендуем не отключать обновление, иначе для браузера Chrome не будут устанавливаться исправления системы безопасности и программного обеспечения. Кроме того, повышается риск возникновения сбоев и уязвимостей в системе безопасности
Если вам необходимо отключить функцию обновления, своевременно устанавливайте обновления в своей сети, но мы рекомендуем запланировать последующее включение этой функции.
- Откройте файл в редакторе XML-файлов.
- Добавьте в ключ запись для браузера Chrome и задайте для нее значение 2. В следующем примере показано, как отключить автоматическое обновление браузера Chrome (com.google.Chrome), сохранив для пользователей возможность вручную устанавливать обновления на странице chrome://settings/help:
- Сохраните изменения.
В показаны все действительные настройки для ключа .
Как отключить обновление компонентов для браузера Chrome (необязательно)
Эти инструкции относятся только к компонентам браузера Chrome.
Даже если вы отключите автоматическое обновление для браузера Chrome, его компоненты, такие как Widevine DRM и Chrome updater recovery, по-прежнему будут обновляться.
Чтобы отключить обновление компонентов браузера Chrome, сделайте следующее:
- В файле PLIST отключите правило Chrome ComponentUpdatesEnabled. В следующем примере показано, как отключить обновление компонентов браузера:
- Используя предпочтительный инструмент развертывания, примените это правило к компьютерам Mac.
Примечания
- Это правило не применяется к некоторым компонентам.
- Дополнительные сведения о настройке правил Chrome на компьютерах macOS можно найти в статье Шаблоны правил.
Способ 3
Отключить обновление браузера Google Chrome можно и через планировщик задач. Дело в том, что службы, которые мы деактивировали в двух предыдущих способах, сами по себе не запускаются. Это делает запланированная на какое-то определенное время задача. Соответственно, если её убрать, то браузер самостоятельно обновляться не будет. Для этого опять запускаем окно управления системой и открываем раздел «Планировщик задач».

Справа внизу есть полное расписание, в котором надо найти задачу GoogleUpdateTaskMachineUA
и кликнуть по ней дважды чтобы увидеть её задания, в числе которых будет и обновление браузера, которую надо отключить или вообще удалить:

После этого веб-браузер Хром не будет обновляться самостоятельно, а только тогда, когда этого хотите Вы.
А как это сделать в Андроид?
Многие обладатели смартфонов и планшетов спрашивают — а как можно навсегда отключить обновление Гугл Хром в операционной системе Android. Сейчас расскажу!
Дело в том, что стандартными встроенными средствами мобильной операционной системы запретить обновление одной какой-то программы нельзя. Зато можно настроить это так, чтобы этот процесс контроллировался самостоятельно пользователем. Для этого заходим в Google Play Market и открываем главное меню:
Находим и выбираем пункт «Настройки» >>> «Автообновление приложений». Появится вот такое меню:
Выбираем пункт «Никогда». После этого самостоятельно устанавливать новые версии приложений Плей Маркет не будет и Вы будете самостоятельно контроллировать этот процесс!
Шаг 4. Примените настройки автоматического обновления
Как применить правила автоматического обновления на компьютерах пользователей
После того как вы внесете изменения в файл com.google.Keystone.plist, используйте инструмент развертывания, чтобы применить правила автоматического обновления на компьютерах Mac.
Для развертывания профилей конфигурации используются различные инструменты управления мобильными устройствами, например Profile Manager, Jamf Pro или AirWatch. Ниже приведено общее руководство; подробные инструкции зависят от используемого инструмента.
- Откройте инструмент управления мобильными устройствами.
- Загрузите файл com.google.Chrome.mobileconfig, который вы создали в инструменте управления мобильными устройствами. В результате вы получите профиль конфигурации, содержащий все настройки для браузера Chrome, которыми вы будете управлять.
- Разверните профиль, чтобы применить одинаковые настройки на всех устройствах Mac в организации.
В примере файла com.google.keystone.mobileconfig заданы настройки для отключения автоматического обновления и закрепления версии 62.
Отключение автообновления вкладок
Помимо обновления обозревателя, разработчики также внедрили в свой продукт функцию обновления вкладок. Некоторым подобное решение может не понравится, так что потребуется отдельно отключить его. Страницы после этого не будут самостоятельно обновляться.
Инструкция:
- Открыть программу.
- В расположенную в верхней части строку ввести: chrome://flags/#automatic-tab-discarding.
- Заменить значение «По умолчанию» режимом «Отключено».
- Перезапустить обозреватель.
Теперь можно комфортно открывать любые страницы и останавливаться в интересующем месте. Страницы не начнут самостоятельно обновляться. Отключение данной функции также помогает экономить трафик и ускоряет работу браузера.
Как настроить обновление
Как включить автоматическое обновление (рекомендуется)
По умолчанию Chrome OS обновляется сразу после выпуска новой версии. Мы рекомендуем не изменять стандартные настройки. Так на устройствах Chrome всегда будет установлена последняя версия ОС и пользователи смогут своевременно получать новые функции и необходимые исправления системы безопасности.
-
Войдите в консоль администратора Google.
Используйте аккаунт администратора (он не заканчивается на @gmail.com).
-
На главной странице консоли администратора выберите УстройстваУправление устройствами Chrome OS.
- Нажмите НастройкиУстройство.
- Чтобы применить настройки ко всем пользователям и зарегистрированным браузерам, выберите организационное подразделение верхнего уровня. В противном случае выберите дочернее подразделение.
- Перейдите в раздел Настройки обновления устройствНастройки автообновления.
- В меню Обновления устройства выберите вариант Разрешить установку обновлений.
- Нажмите Сохранить.
Как отключить автоматическое обновление (на время тестирования)
Если новый выпуск Chrome OS вызывает сбои в работе устройств, вы можете на время отключить автоматическое обновление. В этом случае пользователи не смогут проверять наличие обновлений вручную.
-
Войдите в консоль администратора Google.
Используйте аккаунт администратора (он не заканчивается на @gmail.com).
-
На главной странице консоли администратора выберите УстройстваУправление устройствами Chrome OS.
- Нажмите НастройкиУстройство.
- Чтобы применить настройки ко всем пользователям и зарегистрированным браузерам, выберите организационное подразделение верхнего уровня. В противном случае выберите дочернее подразделение.
- Перейдите в раздел Настройки обновления устройствНастройки автообновления.
- В меню Обновления устройства выберите вариант Запретить установку обновлений.
- Нажмите Сохранить.
Как использовать автоматическое обновление по одноранговой сети
Если в организации доступны одноранговые сети (P2P), устройства Chrome могут автоматически получать обновления с находящихся поблизости устройств той же модели. Это позволяет снизить объем внешнего сетевого трафика. Если по какой-либо причине устройства в сети невозможно обновить через P2P-соединение, используются стандартные каналы, то есть обновление скачивается или с серверов Google, или с промежуточного прокси-сервера с функцией веб-кеширования.
Чтобы автоматическое обновление по одноранговой сети работало, необходимо:
- разрешить P2P-подключение в корпоративной сети;
- не отфильтровывать и не блокировать многоадресную рассылку DNS (mDNS) в локальной сети (LAN).
Отключаем службы обновления
Эти же службы можно выключить и другим способом в том месте, где находится полный их список. Чтобы попасть туда можно применить два метода, в первом случае, нужно зайти в панель управления, дальше перейти в администрирование и щелкнуть по службам. Во втором случае можно кликнуть правой кнопкой мыши по значку компьютера, после чего выбрать управление. В открывшемся окне следует выбрать Службы и приложения — Службы.
Дальше потребуется найти те же две службы, что и в предыдущем пункте. После чего следует дважды клацнуть по каждой из них. Откроется окно со свойствами. В нем нужно остановить службу и перевести ее запуск в ручной режим.
Все способы изменения или удаления стартовой страницы в Google Chrome
После этого они не запустятся до тех пор, пока сам пользователь не зайдет сюда же и не запустит их. Это может потребоваться в случае, если некоторые приложения перестанут работать на старой версии. Или можно сделать тогда, когда появится доступ к неограниченному трафику.
Отключение автоматических обновлений Google Chrome с помощью редактора реестра или gpedit.msc
Второй способ настройки обновлений Google Chrome официальный и сложнее, описан на странице https://support.google.com/chrome/a/answer/6350036, я лишь изложу его более понятным образом для рядового русскоязычного пользователя.
Отключить обновления Google Chrome в данном способе можно с помощью редактора локальной групповой политики (доступно только для Windows 7, 8 и Windows 10 профессиональная и выше) или с помощью редактора реестра (доступно и для других редакций ОС).
Отключение обновлений с помощью редактора локальной групповой политики будет состоять из следующих шагов:
- Перейдите на указанную выше страницу на сайте Google и загрузите архив с шаблонами политик в формате ADMX в разделе «Obtaining the Administrative Template» (второй пункт — download the Administrate Template in ADMX).
- Распакуйте этот архив и скопируйте содержимое папки GoogleUpdateAdmx (не саму папку) в папку C:WindowsPolicyDefinitions
- Запустите редактор локальной групповой политики, для этого нажмите клавиши Win+R на клавиатуре и введите gpedit.msc
- Зайдите в раздел Конфигурация компьютера — Административные шаблоны — Google — Google Update — Applications — Google Chrome
- Дважды кликните по параметру Allow installation, установите его в значение «Отключено» (если этого не сделать, то обновления все-таки можно будет установить в «О браузере»), примените настройки.
- Дважды кликните по параметру Update Policy Override, задайте для него «Включено», а в поле Policy установите «Updates disabled» (или, если вы хотите продолжить получать обновления при ручной проверке в «О браузере», установите значение «Manual updates only»). Подтвердите изменения.
Готово, после этого обновления не будут устанавливаться. Дополнительно рекомендую убрать задания «GoogleUpdate» из планировщика заданий, как это описывалось в первом способе.
Если редактор локальной групповой политики не доступен в вашей редакции системы, то отключить обновления Google Chrome можно с помощью редактора реестра следующим образом:
- Запустите редактор реестра, для чего нажмите клавиши Win+R и введите regedit а затем нажмите Enter.
- В редакторе реестра перейдите к разделу HKEY_LOCAL_MACHINE SOFTWARE Policies, создайте внутри этого раздела (кликнув по Policies правой кнопкой мыши) подраздел , а внутри него — Update.
- Внутри этого раздела создайте следующие параметры DWORD со следующими значениями (ниже скриншота все имена параметров приведены в виде текста):
- AutoUpdateCheckPeriodMinutes — значение 0
- DisableAutoUpdateChecksCheckboxValue — 1
- Install{8A69D345-D564-463C-AFF1-A69D9E530F96} — 0
- Update{8A69D345-D564-463C-AFF1-A69D9E530F96} — 0
- Если у вас 64-разрядная система, проделайте пункты 2-7 в разделе HKEY_LOCAL_MACHINE SOFTWARE WOW6432Node Policies
На этом можно закрыть редактор реестра и заодно удалить задания GoogleUpdate из планировщика заданий Windows. В дальнейшем обновления Chrome не должны будут устанавливаться, если только вы не отмените все сделанные вами изменения.
Каждому пользователю знакома ситуация, когда компьютер лагает, оперативная память используется на максимум, а процессор отчаянно пытается справиться с обработкой протекающих процессов. Поэтому сегодня мы избавим вас от одной головной боли, рассказав о том, как отключить обновление Google Chrome. В процессе повествования мы рассмотрим наиболее простые способы достижения желаемого.
Отключение автообновления вкладок
Помимо обновления обозревателя, разработчики также внедрили в свой продукт функцию обновления вкладок. Некоторым подобное решение может не понравится, так что потребуется отдельно отключить его. Страницы после этого не будут самостоятельно обновляться.
Инструкция:
- Открыть программу.
- В расположенную в верхней части строку ввести: chrome://flags/#automatic-tab-discarding.
- Заменить значение «По умолчанию» режимом «Отключено».
- Перезапустить обозреватель.
Теперь можно комфортно открывать любые страницы и останавливаться в интересующем месте. Страницы не начнут самостоятельно обновляться. Отключение данной функции также помогает экономить трафик и ускоряет работу браузера.
Внесение изменений в реестр
Последний способ позволяющий отключить обновления Chrome предусматривает внесение изменений в реестр операционной системы. В особенности он может пригодиться владельцам редакции Windows 10 Номе, не имеющим возможности использовать шаблоны групповой политики.
В текстовом поле диалогового окна «Выполнить» набираем «regedit». Нажимаем «ОК» или клавишу ввода запуская редактор реестра.
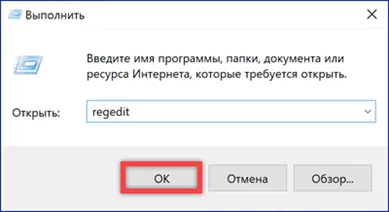
Разворачиваем ветку HKLM\SOFTWARE переходя к папке указанной на скриншоте стрелкой. Выделяем ее и правой кнопкой мыши открываем контекстное меню. Последовательно выбираем в нем показанные на скриншоте пункты. Создаем новую папку с именем «Google». Выделяем ее и повторяем операции с контекстным меню. Полученному вложенному разделу задаем имя «Update».
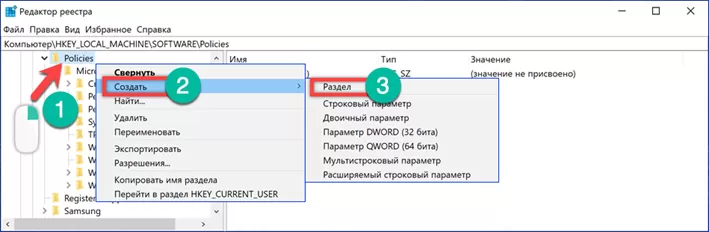
В древовидной структуре веток реестра выделяем последнюю созданную папку. Переходим в правую часть окна редактора. Кликнув правой кнопкой мыши на свободном месте, вызываем контекстное меню. Создаем четыре новых параметра. Выбираем для всех тип DWORD (32 бита).
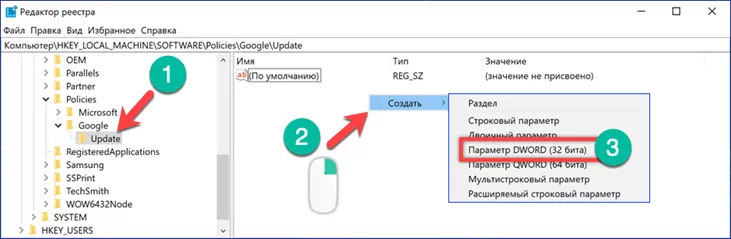
Переименовываем созданные параметры и задаем им значения в соответствии с приведенными в таблице. Итоговый результат, которого нужно достичь, показан на скриншоте.
|
Имя |
Тип |
Значение |
|
AutoUpdateCheckPeriodMinutes |
REG_DWORD |
|
|
DisableAutoUpdateChecksCheckboxValue |
REG_DWORD |
1 |
|
Install{8A69D345-D564-463C-AFF1-A69D9E530F96} |
REG_DWORD |
|
|
Update{8A69D345-D564-463C-AFF1-A69D9E530F96} |
REG_DWORD |
Если все операции выполнены правильно, у владельцев 64-х битных версий Windows аналогичные папки и параметры автоматически должны появиться в разделе «WOW6432Node». Перед закрытием редактора реестра убеждаемся в этом.
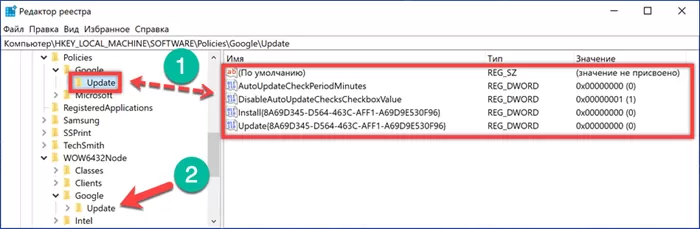
Последним шагом отключаем службы Google Update и правила, созданные для браузера в планировщике задач.
Почему его отключают
Несмотря на пользу от обновления, некоторые пользователи предпочитают все-таки отключать эту функцию. Чаще всего это связано с тем, что люди не хотят отвыкать от используемого интерфейса и перестраиваться на работу по совершенно другой системе. К тому же обновленная версия браузера всегда будет более требовательна к компьютерному железу, поскольку использует современные стандарты.
Старые офисные сборки зачастую начинают очень медленно работать с новым Хромом. Страницы начинают плохо загружаться, а сама программа нередко зависает. В таких условиях полезным окажется выбор стабильной версии и отключение опции обновления.
Отключение автоматических обновлений Google Chrome с помощью редактора реестра или gpedit.msc
Второй способ настройки обновлений Google Chrome официальный и сложнее, описан на странице https://support.google.com/chrome/a/answer/6350036, я лишь изложу его более понятным образом для рядового русскоязычного пользователя.
Отключить обновления Google Chrome в данном способе можно с помощью редактора локальной групповой политики (доступно только для Windows 7, 8 и Windows 10 профессиональная и выше) или с помощью редактора реестра (доступно и для других редакций ОС).
Отключение обновлений с помощью редактора локальной групповой политики будет состоять из следующих шагов:
- Перейдите на указанную выше страницу на сайте Google и загрузите архив с шаблонами политик в формате ADMX в разделе «Obtaining the Administrative Template» (второй пункт — download the Administrate Template in ADMX).
- Распакуйте этот архив и скопируйте содержимое папки GoogleUpdateAdmx (не саму папку) в папку C:\Windows\PolicyDefinitions\
- Запустите редактор локальной групповой политики, для этого нажмите клавиши Win+R на клавиатуре и введите gpedit.msc
- Зайдите в раздел Конфигурация компьютера — Административные шаблоны — Google — Google Update — Applications — Google Chrome
- Дважды кликните по параметру Allow installation, установите его в значение «Отключено» (если этого не сделать, то обновления все-таки можно будет установить в «О браузере»), примените настройки.
- Дважды кликните по параметру Update Policy Override, задайте для него «Включено», а в поле Policy установите «Updates disabled» (или, если вы хотите продолжить получать обновления при ручной проверке в «О браузере», установите значение «Manual updates only»). Подтвердите изменения.
Готово, после этого обновления не будут устанавливаться. Дополнительно рекомендую убрать задания «GoogleUpdate» из планировщика заданий, как это описывалось в первом способе.
Если редактор локальной групповой политики не доступен в вашей редакции системы, то отключить обновления Google Chrome можно с помощью редактора реестра следующим образом:
- Запустите редактор реестра, для чего нажмите клавиши Win+R и введите regedit а затем нажмите Enter.
- В редакторе реестра перейдите к разделу HKEY_LOCAL_MACHINE\ SOFTWARE\ Policies, создайте внутри этого раздела (кликнув по Policies правой кнопкой мыши) подраздел Google, а внутри него — Update.
- Внутри этого раздела создайте следующие параметры DWORD со следующими значениями (ниже скриншота все имена параметров приведены в виде текста):
- AutoUpdateCheckPeriodMinutes — значение 0
- DisableAutoUpdateChecksCheckboxValue — 1
- Install{8A69D345-D564-463C-AFF1-A69D9E530F96} — 0
- Update{8A69D345-D564-463C-AFF1-A69D9E530F96} — 0
- Если у вас 64-разрядная система, проделайте пункты 2-7 в разделе HKEY_LOCAL_MACHINE\ SOFTWARE\ WOW6432Node\ Policies
На этом можно закрыть редактор реестра и заодно удалить задания GoogleUpdate из планировщика заданий Windows. В дальнейшем обновления Chrome не должны будут устанавливаться, если только вы не отмените все сделанные вами изменения.
Что это
«Статьи для вас» – это перечень статей, которые браузер автоматически формирует на основе пользовательских запросов и интересов. Непосредственно под строкой поиска на главной странице размещены новости. Причем их количество практически не ограничено, так что пользователь может до бесконечности листать их вниз. Новостная повестка имеет индивидуальный вид для пользователя, поскольку учитывает историю.
Помимо ленты новостей, в браузере также предусматривается рассылка новостей. В данном случае на телефон пользователя будут приходить определенные уведомления даже тогда, когда экран заблокирован. Появление подобных рассылок связано с настройками браузера, а также с действием вредоносного программного обеспечения. К тому же рассылаемые новости достаточно навязчивы и могут отвлекать от более важных дел.
Обновление браузера вручную
- После отключения функции автоматического обновления Google Chrome браузер будет работать в нужной версии долгое время без попыток самостоятельно обновится. Однако в определенный момент у пользователя может возникнуть желание поменять версию на более свежую, что можно осуществить вручную.
- Для этого необходимо и запустить его на компьютере. После распаковки установочный файл самостоятельно внесет соответствующие изменения в используемую версию. В результате пользователь получит обновленный браузер.
- Как альтернативу можно рассматривать Гугл Хром Портабл — она автоматически не обновляется.
Автообновление страницы сайта: где и как отключать его в браузере
На некоторых сайтах (а их довольно много) страницы «умеют» сами обновляться и перезагружаться. В ряде случаев автообновление страницы — вполне себе оправданное и нужное решение. Правда, зачастую только с точки зрения вебмастера.
А вот пользователю такого сайта постоянные перезагрузки страницы могут и не понравится, мягко говоря. В особенности, если остановить их никак нельзя. В смысле, что отдельного выключателя нигде не видно.
Посему расскажем мы о том, как с этим бороться безо всяких кнопок, то бишь как блокировать автообновление веб-контента в Google Chrome, Mozilla Firefox, Internet Explorer и Microsoft Edge. Метод, к слову, работает и в «родственных» браузерах: в Pale Moon и Waterfox (настраивается, как и в Firefox), а также в Vivaldi и Opera (как и в Chrome).
Итак:
В самом супер-пупер-мега-популярном браузере в мире ни отдельной кнопочки, ни даже специальной опции в настройках, с помощью которых можно было бы выключить автоматическую перезагрузку веб-страницы, НЕ ПРЕДУСМОТРЕНО.
Более того, и из всех расширений с подходящим функционалом более-менее прилично работает фактически лишь Auto Refresh Blocker (линк)- 2.33 звездочки из 5.
Низкий рейтинг расширения, надо понимать, обусловлен тем, что на некоторых сайтах оно попросту не работает.
Тем не менее, Auto Refresh Blocker отключать элементы на страницах большинства сайтов таки может. Кроме того, оно также может и блокировать заголовок HTTP «refresh» и позволяет юзеру создавать собственный «черный список» запросов и сайтов. И это все же лучше, чем вообще ничего.
Если же без расширений, то остается только блокировать автоперезагрузку каждого отдельного сайта «вручную» через «Инструменты разработчика» Chrome.
Для этого в браузере жмем F12, на панели открываем вкладку Console, в поле ниже вводим команду window.onbeforeunload = function(){ return ‘Reload?’;} и жмем Enter.
Команда эта универсальная и точно также работает в других браузерах.
как отключить автообновление страницы в Firefox
А вот в этом браузере нужный нам «выключатель» есть. И хотя он находится не в открытой части интерфейса и даже не на странице «Настроек«, блокировать автоперезагрузку страниц в Firefox гораздо проще, чем в Chrome.
Делается это следующим образом: в поисковую строку копируем about:config?filter=accessibility.blockautorefresh, жмем Enter (предупреждение, если таковое появится, пропускаем) и в следующем окне двойным кликом по строке accessibility.blockautorefresh меняем её значение с false (по умолчанию) на true. Это всё.
Данный параметр определяет статус функции автообновления контент в браузере (статус блокировки элемента http-equiv=»refresh» и заголовков HTTP «refresh»).
Попутно можно точно так же включить функцию browser.meta_refresh_when_inactive.disabled, чтобы страницы не перезагружались и в неактивных вкладках Firefox.
На всяк случай добавим, что в предыдущих версиях Firefox только предупреждал о том, что сайт пытается перезагрузить страницу («Настройки» -> «Основные» -> «Дополнительные» -> Предупреждать при попытке веб-сайтов перенаправить или перезагрузить страницу), но теперь эта опция не доступна.
как отключить автообновление страницы Internet Explorer
В IE выключить можно только функцию метаообновления контента, притом делается это в настройках безопасности браузера:
- запускаем Internet Explorer;
- открываем меню и в нем жмем «Свойства браузера«;
- в окне «Свойства обозревателя» переходим во вкладку «Безопасность» и выбираем соответствующую зону («Интернет» будет выбрана по умолчанию);
- чуть ниже в этом же окне в разделе «Уровень безопасности для этой зоны» кликаем кнопку «Другой«;
- в открывшемся меню в списке опций (в подразделе «Разное«) находим и отключаем «Разрешить метаообновление» (ставим флажок на «Отключить«);
- жмем «ОК«, потом — «Применить» и перезагружаем комп, чтобы изменение вступило в силу:
как отключить автообновление страницы в Microsoft Edge
На данный момент времени никак. В Edge такая возможность не предусмотрена. И специального расширения для этого тоже еще не сделали. Ни одного. Так что, пользователю Edge автообновление контента придется либо терпеть, либо просто поставить на комп еще один браузер…
Гугл не будет обновляться до новых версий
Способ № 1: команда msconfig в помощь
Первый метод заключается в отключение служб обновления Гугл Хром в специальном окне. Как к нему перейти?
1.В Пуске ввести в поисковую строку команду msconfig и нажать Enter. Также можно зажать Win+R. Появится окно «Выполнить». В строке написать то же самое слово msconfig.
2.Переключиться на «Службы». Поставить отметку рядом с «Не отображать службы Майкрософт» для более быстрого поиска.
3.Среди всех пунктов нам важны: Google Update (gupdate) и Google Update (gupdatem).
4.Щёлкнуть мышью по «Применить», а затем по ОК. В следующем окне подтвердить перезагрузку ПК.
Способ №2: удаление файла обновления
1.Правой кнопкой мыши кликнуть по иконке Google Chrome на рабочем столе. Выбрать второй пункт «Расположение файла».
2.Нажать на «Google» в адресной строке папки.
3.Открыть папку Update в Гугл.
4.Отдельным файлом будет идти GoogleUpdate. Вызвать контекстное меню и нажать на пункт «Удалить».
Папку можно также переименовать, например, в Update.old. Тогда удаления файла не потребуется.
5.Перезапустить ПК.Данный способ имеет один весомый минус: автообновление можно будет вернуть только с повторной загрузкой дистрибутива и установкой программы. Перед этим её нужно будет правильно деинсталлировать.
Способ №3: через настройки браузера
1.В настройках браузера прокрутить до пункта «Показать дополнительные настройки». В разделе «Личные данные» кликнуть по первой кнопке «Настройки контента».
2.Откроется новое окно «Плагины». Щёлкнуть по «Отключить отдельные плагины…»
3.Найти элемент Google Update. Отключить функцию.
Способ № 4: редактор локальной групповой политики
Более сложный метод, рассчитанный на подкованных в компьютерной тематике людей.
1.Загрузить на официальном ресурсе обозревателя архив в формате ADMX в блоке, который на английском выглядит как Obtaining the Administrative Template.
2.Разархивировать папку GoogleUpdateAdmx и перенести её файлы в папку по следующему адресу: C:\Windows\PolicyDefinitions\
3.Открыть редактор политики: зажать Win+R и написать gpedit.msc в строке.
4.Перейти к папке Google Chrome через начальную папку «Конфигурация компьютера» в левой части окна, где находится система разветвления. Для этого миновать Административные шаблоны — Google — Google Update — Applications.
5.Открыть двойным щелчком Allow installation и поставить «Отключено».
6.Также открыть второй пункт Update Policy Override. Определить для этого элемента параметр «Включено», а в разделе Policy выбрать «Updates disabled» Сохранить изменения.
Дополнительно можно убрать задачу GoogleUpdate. Для этого запустить планировщик заданий Windows. Инструкция была уже дана выше.
Пошаговая инструкция
В первую очередь стоит отметить, что в этом браузере невозможно полностью отключить фоновое обновление. К тому же это и не рекомендуется, ведь использование последней версии обозревателя гарантирует безопасность ваших личных данных в сети.
Для этого откройте главное меню (три горизонтальные линии в правом верхнем углу) и нажмите «Настройки».
Прокрутите в самый конец списка и нажмите на кнопку «Показать дополнительные настройки ». В разделе «Система» снимите галочку напротив «Обновлять Яндекс.Браузер, даже если он не запущен».
Обратите внимание: внесенные изменения не касаются автоматических обновлений установленных расширений

Таким образом вы отключите автоматическое обновление браузера в фоновом режиме. Однако при каждом запуске он будет автоматически проверять их наличие. При появлении новой версии вы увидите соответствующее уведомление.
Отключение автообновления вкладок
Помимо обновления обозревателя, разработчики также внедрили в свой продукт функцию обновления вкладок. Некоторым подобное решение может не понравится, так что потребуется отдельно отключить его. Страницы после этого не будут самостоятельно обновляться.
Инструкция:
- Открыть программу.
- В расположенную в верхней части строку ввести: chrome://flags/#automatic-tab-discarding.
- Заменить значение «По умолчанию» режимом «Отключено».
- Перезапустить обозреватель.
Теперь можно комфортно открывать любые страницы и останавливаться в интересующем месте. Страницы не начнут самостоятельно обновляться. Отключение данной функции также помогает экономить трафик и ускоряет работу браузера.
Auto Refresh Plus
Еще одно расширение, созданное для браузера Google Chrome. Установка в Yandex browser выглядит аналогичным образом. Как и предыдущий плагин, данное приложение также только на английском языке, но имеет интуитивно простой интерфейс.
Как настроить автоматическое обновление страницы в браузере через Auto Refresh Plus:
- Скачать расширение из официального магазина Google Chrome. Введите в поиске название приложения и нажмите «Установить».
- Инсталляция плагина не требуется. После завершения установки значок Auto Refresh Plus отобразится на панели инструментов в Yandex browser.
- Нажмите на значок приложения. Откроется меню со списком доступных опций.
- Выберите из списка требуемый временной промежуток для обновления страниц. При последующем открытии плагина данный интервал можно изменить. Нажмите «Start» во всплывающем окне, чтобы запустить работу расширения.
- Чтобы отключить автообновление страницы, снова нажмите на значок плагина и в верхнем списке выберите «Stop».
Для установки Super Auto Refresh Plus требуется минимум оперативной памяти, поэтому расширение можно использовать на компьютере любого года, независимо от версии установленного Яндекс браузера.
Скачать Auto Refresh Plus для Яндекс браузера









