Как отключить расширения и плагины в google chrome
Содержание:
- Почему флеш плеер не запускается автоматически
- Скачать
- Как установить плагины для Google Chrome?
- # Take the next step
- Как включить Flash Player в Google Chrome: Browser Plugins
- Что это
- HoverZoom+
- # Introduce a user interface
- AD Block И AD Guard
- Что такое модули в Яндекс Браузере
- Stylish
- Установка сторонних дополнений
- Установка сторонних дополнений
- AdGuard
- Активируем плагины в браузере Google Chrome
- Как включить Флеш Плеер в Гугл Хром
- Как удалить расширение из Гугл Хром?
- Итог
Почему флеш плеер не запускается автоматически
Всем привет! Adobe Flash Payer является довольно распространённой утилитой для воспроизведения браузерного контента формата «флэш». По большей части это различные игры либо сервисы для редактирования изображений или видео-файлов. Итак, давайте разберёмся в том, как настроить автозапуск этого замечательного ПО и почему он не загружается.
Обычно проблема в автозапуске флэш-плеера кроется в настройках браузера, а не в сбое самой утилиты. Ниже мы разберём настройку для 4-х популярных браузеров.
Уместно начинать с наиболее популярного браузера среди современных юзеров.Итак, для настройки автоматического запуска утилиты «Adobe Flash Payer» вам нужно зайти в меню с расширениями браузера. Для того, чтобы попасть в этот раздел вам нужно скопировать строку ниже, после чего вставить её в строку поиска браузера и нажать клавишу Enter.
После того, как вы проделали вышеописанный алгоритм действий отыщите в меню пункт с названием утилиты «Adobe Flash Payer». Теперь вам нужно убедится в том, что напротив названия плагина присутствует клавиша «Отключить». Её присутствие означает то, что утилита находится в активном состоянии и её можно использовать. Для того, что работа плагина нормализовалась вам нужно оставить галочку рядом с пунктом «Запускать всегда».
На этом настройка плагина завершена. Как вы видите, ничего сложно здесь нет. Переходим к следующему обозревателю.
OperaПрактически во всех интернет-обозревателях меню управления настройками очень похоже. В основу браузера «Опера» лёг всем известный Chromium, поэтому здесь всё практически так же, как и в «Гугле». Но некоторые отличия всё же есть.Итак, для начала перейдите в браузер «Opera». Далее в адресную строку вам нужно ввести следующее:
Теперь, как и в браузере «Гугл Хром», вам откроется меню со всеми утилитами, которые работают вместе с вашим обозревателем. Далее вам нужно убедится в том, что утилита находится в рабочем состоянии. Для этого в данном меню вам нужно отыскать пункт «Adobe Flash Payer» и убедится в том, что напротив него присутствует клавиша «Отключить». Если она присутствует, то настройку можно продолжить.
На сегодняшний день это не самый популярный интернет-обозреватель. Не сказать, что «Огненный Лис» является плохим браузером, его просто вытеснили «Гугл», «Яндекс» и так далее. Итак, давайте же разберёмся с его настройкой.Первым делом вам нужно перейти в раздел настроек. Для этого запустите браузер и кликните по клавише «Дополнения».
Если же этот параметр был у вас ранее, то скорее всего проблема кроется в версии утилиты, которая не подходит вашему браузеру.
Данный браузер мы оставили на последок так как он так же базируется на старом интернет-обозревателе «Chromium». В общем и целом процедура его настройки очень похожа на настройку поисковика «Гугл Хром», но на всякий случай мы опишем её ещё раз.Итак, первым делом запустите браузер и в поисковую строку введите команду:
chrome://plugins/Далее среди всех установленных расширений вам нужен искомый «Adobe Flash Payer». После того, как вы смогли его отыскать вам нужно удостоверится в том, что он исправно работает. Для этого проверьте наличие кнопки «Отключить» напротив названия плагина.Итак, теперь вам осталось всего навсего активировать параметр «Запускать всегда» в параметрах плагина.
Итак, как вы видите настроить работу утилиты «Adobe Flash Payer» довольно таки просто. Надеемся, что эта статья смогла помочь вам.Всем мир!
Скачать
Если в итоге выполненных действий не запускается в Google Chrome и установите самостоятельно последнюю версию плагина по кнопке ниже. Затем повторите процедуру еще раз.
Вы можете выбрать для установки одну из версий плагина:
-
Онлайн установщик
— маленький по размеру, подключится к серверу Adobe и скачает все нужные файлы -
Офлайн установщик
— большой по размеру, при установки не требует подключения к интернету.
Плагины для веб-браузера представляют собой специальные, подключаемые модули, которые увеличивают возможности программного обеспечения. Среди таких элементов можно выделить наиболее известные: Adobe Flash Player, Chrome PDG Viewer и множество других. Благо, разработчики интернет-обозревателя предусмотрели возможность добавления и удаления плагинов, соответственно, каждый может самостоятельно управлять ими: обновлять, устанавливать, деинсталлировать.
Большинство элементов типа plugins обязательно должны присутствовать, так как они обеспечивают корректное отображение некоторых элементов на веб-ресурсах.
Как установить плагины для Google Chrome?
Сделать это вы можете, используя вышеупомянутый магазин Гугла. Чтобы попасть в него нужно нажать по кнопке в виде трех горизонтальных точек в правом верхнем уголке браузера Google Chrome. Затем выбрать строку «Дополнительные инструменты» и перейти в пункт меню «Расширения».
Откроется новая вкладка с соответствующим названием, в которой будет находиться список всех установленных у вас расширений. Даже если вы ни разу не устанавливали плагины, там уже будет числиться несколько стандартных. Так что не стоит пугаться при их виде и принимать за вирусы или шпионские утилиты.
В самом низу этого экрана будет находиться кнопочка «Еще расширения», по которой вам и нужно кликнуть.
После установки какого-либо расширения правее строки ввода адреса может появиться его ярлычок. Если вам не нравится загружать интерфейс ненужными значками, то кликните по нему правой кнопочкой мыши и найдите строку «Скрыть кнопочку» (название такой опции может варьироваться в зависимости от расширения). Это действие уберет иконку с главного экрана, но не удалит само расширение.
Если же вы хотите полностью удалить последнее, то опять зайдите в окно расширений и найдите кнопочку в виде корзины рядом с его названием. Также существует возможность отключения плагина. Для этого нужно убрать галочку с опции «Включено», которая находится левее иконки корзины.
# Take the next step
Congratulations! The directory now holds a fully-functional, albeit simplistic, Chrome extension.
What’s next?
- The Chrome Extension Overview backs up a bit, and fills in a lot of detail about the Extensions architecture in general, and some specific concepts developers will want to be familiar with.
- Learn about the options available for debugging Extensions in the debugging tutorial.
- Chrome Extensions have access to powerful APIs above and beyond what’s available on the open web. The chrome.* APIs documentation will walk through each API.
- The developer’s guide has dozens of additional links to pieces of documentation relevant to advanced extension creation.
Как включить Flash Player в Google Chrome: Browser Plugins
Чтобы включить Adobe Flash Player в Google Chrome, нужно выполнить несколько простых шагов, с которыми справится даже ребенок, а именно:
- Откройте Google Chrome. Уверен, с этим у вас проблем не возникнет.
- Далее нужно проверить, установлена ли у вас актуальная версия Google Chrome, то бишь самая последняя. Заходим в «Меню», выбираем раздел «Справка» и нажимаем на кнопку «О браузере Google Chrome». И, если ваш браузер нуждается в обновлении, нажмите кнопку «Обновить».
- После того, как вы убедились, что на вашем компьютере установлена самая свежая версия Google Chrome, закройте эту вкладку, она вам больше не понадобится. Далее в адресной строке, та самая полоска, где вы гуглите ваши любимые сериалы, вбивайте «chrome://components» (без кавычек).
- Среди всех установленных компонентов попытайтесь отыскать Adobe Flash Player (Pepper Flash) и кликните по кнопке «Обновить».
- Снова возвращаемся в адресную строку, ту самую, и вводим новую мантру: «chrome://plugins» (кавычки, как обычно, не нужны).
- Опять же отправляемся на поиски заветного Adobe Flash Player. Когда находим его, ставим галочку напротив строки «Запускать всегда».
После всей магии, проведенной выше, Adobe Flash Player в вашем браузере Google Chrome наконец-то запустится. Поздравляю, вы великолепны.
Тем, у кого не запустился модуль «plugins»: В новых версиях Google Chrome запуск флеш-плеера осуществляется путем набора в адресной строке другого заклинания: «chrome://settings/content» (кавычки…ну вы поняли). Откроется вкладка настроек, пролистайте страницу вниз и найдите раздел Flash. Потом тыкните галочку на «Разрешить Flash на сайтах». Поздравляю, вы тоже великолепно справились, плагин включен.
А сейчас мы рассмотрим еще несколько случаев, которые имеют место в последних версиях браузера Chrome. Потому что разработчики во всю пытаются отключить запуск флеш-плеера в своем браузере, заменяя его на HTML.
- Заходя на любой сайт, в адресной строке в самом правом углу нажмите на значок, изображающий часть мозаики, и выберите пункт «Разрешить».
- Если сайт отмечен значком «Безопасное соединение» (зеленый замочек) или просто закрытым замком, то нажмите по этому значку, затем выберите пункт «Настройки сайтов». Откроется страница с настройками для данного сайта. Выберите раздел Flash, в строке напротив него нажмите на «Всегда разрешать». Закрываем настройки, возвращаемся на сайт и обновляем страницу (значок круглой стрелки сверху слева, либо клавишами Ctrl+R или F5.
Что это
Браузеры разработаны для предоставления пользователю доступа к веб-страницам. Кроме того, в Google Chrome существуют дополнительные функции, например, блокирование рекламы, загрузка медиа и многое другое. Для их работы потребуется скачать микропрограммы или расширения.
Так, при помощи расширений пользователь может настроить работу браузера под себя. Дополнить его основной функционал набором дополнительных возможностей. Всего существует несколько видов расширений, которые работают с конкретным устройством или страницей интернета.
Расширения поддерживают все современные браузеры. Так, перед установкой дополнения, следует убедиться, что на компьютере загружена последняя версия приложения. Также, стоит учитывать, что не все расширения будут безопасными.
Вместе с плагином пользователь может установить вредоносное ПО. Даже в том случае, если загрузка идет с официального сайта. Кроме того, большое количество дополнений будет замедлять работу браузера.
HoverZoom+
Полезное дополнение для тех, кто часто пользуется сайтами с большим количеством миниатюрных фото. Чтобы не переходить по каждой ссылке и не открывать мини-изображение в отдельной вкладке, можно просто навести курсор, и картинка автоматически увеличится.
После установки HoverZoom+ даже не нужно ничего нажимать. Расширение работает в автоматическом режиме и увеличивает все, на что вы наведете курсор. Размер увеличенного изображения зависит от его оригинального разрешения. Если картинка сама по себе маленькая, то и HoverZoom+ не спасет.
Не стоит путать HoverZoom+ с оригинальной версией HoverZoom, которую удалили из Chrome Web Store за распространение вирусов. В этой версии все угрозы были удалены.
# Introduce a user interface
Extensions can have many forms of a user interface; this one will use a . Create and add a file named to the extension’s directory. This extension uses a button to change the background color.
Like the background script, this file must be declared in the manifest in order for Chrome to present it in the extension’s popup. To do this, add an object to the manifest and set as the action’s .
This popup’s HTML references an external CSS file named . Add another file to the extension’s directory, name it appropriately, and add the following code.
Designation for toolbar icons is also included under in the field. Download the images folder here, unzip it, and place it in the extension’s directory. Update the manifest so the extension knows how to use the images.
Extensions also display images on the extension management page, the permissions warning, and favicon. These images are designated in the manifest under .
By default, extensions appear in the extensions menu (the puzzle piece). Pinning the extension will display the icon in the toolbar.

If the extension is reloaded at this stage, it will include the provided icon rather than the default placeholder, and clicking the action will open a popup that displays a button showing the default color.
The last step for the popup UI is adding color to the button. Create and add a file named with the following code to the extension’s directory.
This code grabs the button from and requests the color value from storage. It then applies the color as the background of the button. Include a script tag to in .
Reload the extension to view the green button.
AD Block И AD Guard
Антибаннер
AdBlock также широко используется, как и Flash Player.
Его предназначение – уменьшать количество надоедливой рекламы на странице, которая упорно пытается закрыть часть содержимого на странице.
Плагин абсолютно бесплатен.
Эта маленькая заботливая программка пытается полностью скрыть рекламу (к примеру, баннерные объявления), а если сделать это невозможно, то свести её размер к минимуму.
К сожалению, он работает далеко не на всех сайтах, так как люди пытаются «привить иммунитет» к подобным программкам.
Однако этот плагин является знаменитым потому что легко доступен. Есть также более усовершенствованная версия – AdGuard.
Она платная, но если покопаться в Интернете, то можно найти бесплатную Premium версию с более широким функционалом.
Настраивать их не нужно, только установить и после активировать, нажав на значок в правом верхнем углу баннера.
Для AdBlock это ладонь, а для AdGuard – зелёный щит.
Developer:
Price: Free
Developer:
Price: Free
Что такое модули в Яндекс Браузере
Чаще всего модули в Яндекс устанавливаются в том случае, когда без них невозможно корректно открыть и воспроизвести контент на том или ином сайте. Чтобы это исправить, требуется установка специализированного модуля.
Обычно браузер сам вам сообщит о необходимости в поиске и установке такового посредством уведомлений из строки в верхней части страницы. Сами модули скачиваются с официальных страниц разработчиков. Процесс их установки тоже не отличается чем-то сложным.
Открытие меню модулей в Яндекс Браузере
Для того, чтобы взаимодействовать с модулями, установленными в веб-обозревателе, вам нужно открыть специализированный интерфейс. По умолчанию он скрыт от пользователей и открывается через настройки браузера:
- Запустите главное меню браузера. Чтобы это сделать, вам нужно нажать на иконку троеточия.
- В появившемся контекстном меню нужно выбрать вариант «Настройки».
Будет запущена страница с настройками. Изначально там будут основные настройки. Пролистайте их и нажмите на кнопку «Показать дополнительные настройки».
Обратите внимание на блок «Личные данные». Там нужно будет нажать на кнопку «Настройка содержимого».
Откроется небольшое окошко, в котором вам нужно будет найти раздел «Плагины». Там нажмите на ссылку «Управление отдельными плагинами».
В качестве альтернативы всей этой инструкции вы можете просто прописать в адресной строке браузера такой путь browser://plugins и нажать Enter. После этого вы попадёте на страницу по работе с плагинами (модулями).
Работа с модулями в Яндекс Браузере
На странице, которую вы открыли ранее, вы можете управлять плагинами по своему усмотрению: добавлять новые, включать или отключать уже имеющиеся, просматривать актуальную информацию и т.д. Например, чтобы изучить более подробную информацию по плагину, нужно нажать на кнопку «Подробнее».
Однако у вас не получится отдельно устанавливать модули вручную. Аналогично не получится обновить какой-то конкретный модуль. Всё это делается непосредственно при обновлении Яндекс Браузера. Следовательно, чтобы получить актуальные плагины, вам потребуется обновить Яндекс Браузер до последней и актуальной на данный момент версии.
Все плагины, которые вы видите на этой странице по умолчанию включены. Дабы не провоцировать проблем с отображением какого-то типа контента, мы не рекомендуем самостоятельно отключать имеющиеся модули. Исключение может быть только в том случае, если возникли какие-то неполадки с модулем и вам нужно его перезапустить. Тогда вы можете выключить его, перезапустить браузер и включить модуль снова.
Отключение модулей
Сразу стоит оговориться, что удалять плагины, что уже установлены в браузер по умолчанию, вы не можете, так как это не предусмотрено функциональными возможностями. Однако их можно отключить, если вы считаете, что данный модуль вам не нужен или он работает некорректно. Просто так отключать какой-либо модуль в Яндекс Браузере категорически не рекомендуется, так как вы можете нарушить его работу.
Обновление модулей в Яндекс Браузере
В основном модули обновляются, когда выходит обновление для всего браузера. Однако, если у вас установлены модули каких-то сторонних программ, то такого обновления может не происходить. В этом случае вы будете получать соответствующее уведомление в адресной строке браузера.
Здесь будет присутствовать три кнопки:
- «Обновить модуль». Отвечает за инициализацию немедленного обновления конкретного модуля;
- «Запустить только в этот раз». Скрывает уведомление об обновлении до следующего открытия браузера. В текущей сессии будет производится работать с устаревшим компонентом;
- Иконка в виде буквы «i». Открывает информацию по текущему обновлению.
Для нормального отображения контента на большинстве сайтах модули в Яндекс Браузере необходимы. Вы не можете их устанавливать напрямую или удалять, но можете отключать при необходимости. Однако, если всё работает стабильно и без нареканий, то выполнять отключение не нужно.
Stylish
Лучший плагин для тех, кто знает, как работает CSS, и хочет изменить внешний вид посещаемых сайтов. С помощью Stylish можно самостоятельно редактировать CSS-файлы, отвечающие за внешний вид страниц. Можно поменять шрифты или просто изменить их размер. Можно поменять цветовую схему, добавить границы для кнопок, изменить тему сайта целиком или слегка поменять оттенок одного из цветов. В общем, можно поменять все, что меняется с помощью редактирования CSS.
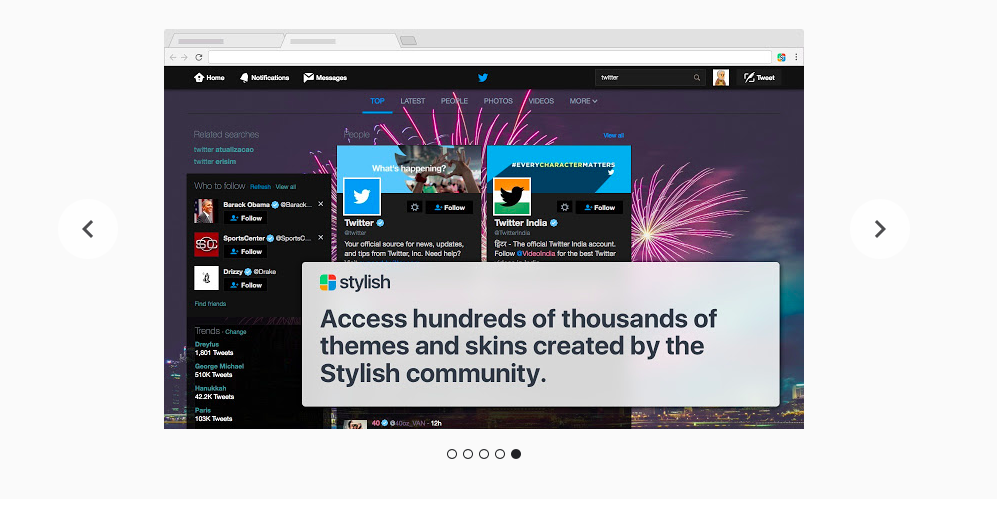
Пользователи расширения уже создали сотни тем для популярных социальных сетей, поисковика Google и других распространенных ресурсов. Поэтому Stylish можно использовать, даже если вы совсем не разбираетесь в CSS, но очень хотите освежить внешний вид надоевших веб-страниц.
Установка сторонних дополнений
Кроме того, что в самом браузере имеется стандартный набор расширений, он поддерживает еще и установку множества сторонних модулей, которые зачастую имеют довольно интересные и необычные функции. Перечислять их можно практически до бесконечности. Чего стоят только такие популярные расширения, как Adblock, Last.FM free music player, Speed Dial, iReader, RDS Bar, Auto-translate, AutoPager Chrome, Awesome Screenshot, Google Календарь и многие другие.

Как уже видно из списка, выбор достаточно широк. Однако нас здесь более всего интересует уникальная надстройка Adblock. Почему уникальная? Дело в том, что этот модуль способен в достаточно высокой степени блокировать рекламный мусор или навязчивое появление разного рода баннеров. Естественно, это дополнение было разработано не только для браузера Chrome, но и для других.
Что же касается установки и настройки этого модуля (равно как и других), сначала нужно загрузить дополнение на компьютер, после чего произвести инсталляцию. Однако лучше воспользоваться онлайн-установкой, после чего можно будет сразу же в браузере выполнить активацию дополнения.
Установка сторонних дополнений
Кроме того, что в самом браузере имеется стандартный набор расширений, он поддерживает еще и установку множества сторонних модулей, которые зачастую имеют довольно интересные и необычные функции. Перечислять их можно практически до бесконечности. Чего стоят только такие популярные расширения, как Adblock, Last.FM free music player, Speed Dial, iReader, RDS Bar, Auto-translate, AutoPager Chrome, Awesome Screenshot, Google Календарь и многие другие.

Как уже видно из списка, выбор достаточно широк. Однако нас здесь более всего интересует уникальная надстройка Adblock. Почему уникальная? Дело в том, что этот модуль способен в достаточно высокой степени блокировать рекламный мусор или навязчивое появление разного рода баннеров. Естественно, это дополнение было разработано не только для браузера Chrome, но и для других.
Что же касается установки и настройки этого модуля (равно как и других), сначала нужно загрузить дополнение на компьютер, после чего произвести инсталляцию. Однако лучше воспользоваться онлайн-установкой, после чего можно будет сразу же в браузере выполнить активацию дополнения.
AdGuard
Лучший блокировщик рекламы в рунете. Дополнение AdGuard по качеству блокировки контента обходит даже всем известный AdBlock. Это легковесное дополнение, блокирующее рекламу и защищающее пользователей от отслеживания конфиденциальных данных.
В AdGuard по умолчанию включен большой список фильтров рекламы для российских сайтов. При желании можно добавить собственные. Также можно создать белый список ресурсов, на которых останется реклама даже с включенным расширением.
AdGuard также предотвращает работу скриптов, мешающих блокировщику рекламы. На какие бы ухищрения не шли администраторы сайтов, AdGuard все равно будет удалять рекламу.
Активируем плагины в браузере Google Chrome
Мы настоятельно рекомендуем ознакомиться со всеми тремя приведенными далее способами, поскольку процедура активации будет зависеть от типа установленного дополнения. Возможно, когда-то придется использовать любой из этих вариантов, что позволит не обращаться вновь к инструкции, поскольку с информацией вы уже будете ознакомлены.
Способ 1: Главное меню расширения
Сперва давайте поговорим о самом простом и быстром способе, который присутствует только в некоторых расширениях. Определенные разработчики реализуют своеобразное всплывающее меню, где осуществляется управление дополнением. Там его можно активировать и воспользоваться дополнительными функциями.
- Обычно если расширение сейчас отключено, его значок будет подсвечиваться серым цветом. Кликните по нему левой кнопкой мыши.

Появится всплывающее меню, где нажмите на «Включить», «Активировать» или другую кнопку с синонимичным названием.

После этого пиктограмма должна стать цветной.


Если же при нажатии на значок плагина ничего не произошло или необходимая кнопка там просто отсутствует, значит, такой метод активации вам не подходит. Переходите к изучению следующий инструкций, чтобы найти оптимальный для себя вариант.
Способ 2: Меню «Расширения»
Основной способ, который удобен большинству юзеров, заключается во включении расширений через главное меню веб-обозревателя. Он удобен потому, что позволяет быстро активировать практически все установленные дополнения и заодно посмотреть, сколько их работает на данный момент. Вся процедура выглядит следующим образом:
- Откройте меню Google Chrome, нажав на кнопку в виде трех вертикальных точек, которая расположена справа вверху. Наведите курсор на пункт «Дополнительные инструменты». В открывшемся списке вас интересует раздел «Расширения».


Воспользуйтесь «Подробнее», чтобы перейти к детальному изучению дополнения.

На его странице вы можете тоже включить его или выключить.

Этот метод является универсальным практически во всех ситуациях за исключением тех, когда одни расширения встраиваются в другие, о чем мы более детально поговорим в следующей инструкции.
Способ 3: Пользовательские расширения
Сейчас многие энтузиасты и продвинутые пользователи могут без проблем создать свой собственный плагин в виде скрипта и загрузить его в браузер. Функционировать подобным инструментам помогают специальные расширения, в которые и устанавливаются скрипты. Такие утилиты не будут видны на панели в виде значков или в главном меню Хрома, а их включение происходит немного по другому принципу.
- Нажмите на кнопку, отвечающую за появление меню расширения по управлению скриптами. Самый популярный пример — MeddleMonkey. В появившемся контекстном меню активируйте все скрипты сразу или переходите к менеджеру по их управлению.

Используйте кнопку «Enable» возле необходимого скрипта для его активации.

После внесения изменений вы сразу же увидите, что они были применены.

Мы поставили этот метод на последнее место только потому, что на сегодняшний день подобные скрипты устанавливает довольно узкий круг пользователей, поэтому все задействуют первые два варианта включения расширений.
В конце сегодняшнего материала хотелось бы отметить, что иногда юзеры сталкиваются с проблемами при включении дополнений. Чаще всего это связано с нестабильной работой самого инструмента или проблемами браузера. В первую очередь рекомендуется переустановить дополнение, а если это не поможет, то проверять наличие обновлений для веб-обозревателя, поскольку другие методы устранения подобных ошибок с новыми версиями Хрома уже не работают.
Как включить Флеш Плеер в Гугл Хром
ВНИМАНИЕ!!!
Для тех, у кого недоступен адрес plugins:В новом Хроме разрешение на запуск Флеш Плеера производится по адресу chrome://settings/content
В открывшемся окне найдите заголовок Flash и поставьте галочку на «Разрешить Flash на сайтах
«.
- и обновите его до последней версии.
- В названии сайта с правой стороны найти значок пазла, нажать по нему и выбрать «Разрешить».
- Если вы попали на сайт с зеленым значком «Безопасное соединение» (как на нашем сайте) или закрытым замком, то нажмите по значку — нажмите по стрелочкам справа от Настройки Flash — установите «Всегда разрешать» — обновите страницу, через кнопку F5 на клавиатуре.
Как удалить расширение из Гугл Хром?
Плагин можно удалить полностью или же просто временно отключить. Включить дополнение снова можно в любой момент – через ярлык на верхней панели или через список всех плагинов.
Как удалить расширение из Гугл Хром:
- Нажать на меню в правом верхнем углу (троеточие).
- Выбрать «Дополнительные инструменты», «Расширения».
- Найти в списке соответствующий плагин и нажать на кнопку «Удалить».
- Подтвердить выполнение действия.
- Таким образом, можно удалить все расширения Google Chrome.
Случается, что плагин не отображается на общей странице. Отыскать его можно в скрытой системной папке Windows (Extensios). Внутри содержатся папки с названиями каждого плагина. Остается лишь удалить соответствующие файлы и перезагрузить устройство.
Итог
В целом же, как уже понятно, работать с дополнениями в браузере Google Chrome достаточно просто. Для этого даже не нужно иметь каких-либо специфических знаний или обладать специальными навыками. Другое дело — использовать такие дополнения или нет. Но это уже зависит от каждого конкретного пользователя.
С другой стороны, как показывает практика, очень часто дополнения и надстроечные модули становятся при очень полезными. Взять то же блокирование навязчивой рекламы. Наверное, не стоит объяснять, что реклама действует крайне раздражающе.
В принципе, и дополнения, отвечающие за воспроизведение мультимедиа-контента, тоже важны, ведь не будешь каждый раз запускать какой-то плеер или программу вручную. В общем, преимуществ достаточно много.
Напоследок остается еще отметить, что стандартный список плагинов может быть разным, все зависит от установленной версии самого браузера. Чаще всего это прослеживается, если сравнить англоязычную и русскую сборку. Но принципы работы и использования плагинов от этого не меняются.
Плагины в браузере предназначены для того, чтобы обрабатывать различные вида контента. К примеру, наиболее распространены файлы Flash или Windows Media. Наиболее популярные плагины, которые нужно отметить, кроме уже указанных, Adobe Reader, QuickTime, Java и т. д. Чаще всего chrome plugins необходимы, чтобы корректно просматривался какой-либо контент на ресурсе или запускалась интернет-игра.









