Как отключить камеру на ноутбуке? 3 простых способа
Содержание:
- Можно ли использовать шторки для веб-камеры?
- Как отключить веб-камеру на iMac и MacBook при помощи скрипта isightdisabler
- Активация микрофона и веб-камеры
- Драйвера видеокамеры
- Программы для работы с web-камерой
- Отключение веб-камеры
- Как включить веб-камеру на ноутбуке Windows 10
- Как отключить веб-камеру программно
- Отключение веб-камеры на ноутбуке
- Как быстро включить встроенную камеру ноутбука
- Проверьте, что ваш антивирус нормально работает
- Советы и возможные проблемы
- Как отключить камеру в Zoom
- Зум не видит камеру в Windows 10
- Выводы статьи
Можно ли использовать шторки для веб-камеры?
Многие пользователи устанавливают на свои ноутбуки специальные шторки, которые позволяют физически прикрыть глазок камеры. Устройства некоторых производителей даже имеют подобный функционал из коробки. Очень удобно —подобные шторки стоят от 30-40 рублей, но есть минус.
В июле 2020 года Apple предостерегла пользователей портативных компьютеров Mac от установки шторок. Дело в том, что при закрытии крышки ноутбука шторка создает просвет и повышенное давление на верхнюю часть матрицы. При физическом воздействии (например, случайном нажатии на крышку) инородный предмет может привести к появлению трещины.
Как правило, матрицы для лэптопов стоят очень дорого и не ремонтируются, поэтому в случае поломки владельцу придется менять деталь полностью. Подобные повреждения покрываются гарантией производителя, но только если вы приобрели расширенный план Apple Care+. Например, если вы покупаете MacBook Air, то расширенная гарантия сроком на три года обойдется вам в 20 329 рублей.
Компания советует проверять, какие приложения могут подключаться к веб-камере. Для этого нужно зайти в настройки, выбрать пункт «Защита и безопасность», затем — «Конфиденциальность». Во вкладке «Камера» расставьте галочки напротив тех программ, которым позволено обращаться к камере.
Applе уточняет, что веб-камера сконструирована таким образом, что не может работать без активации зеленого индикатора. Если он не горит —это значит, что камера отключена и за вами никто не следит.
Индикатор веб-камеры на MacBook.
Если же вам неспокойно, что глазок камеры хоть и неактивен, но постоянно «смотрит» на вас, прикройте его листом бумаги для принтера (его толщина не должна превышать 0,1 мм). Или же поставьте шторку, но снимайте ее каждый раз, когда закрываете свой лэптоп.
На ум также приходит обычная изолента, но сотрудники сервисных центров заклеивать камеру. Клей может не только ухудшить качество снимаемой картинки, но и нанести оптике вред.
Как отключить веб-камеру на iMac и MacBook при помощи скрипта isightdisabler
Воспользовавшись специальным AppleScript’ом под названием isightdisabler. После активации он временно меняет разрешения для драйверов файлов, которые дают приложениям доступ к камере.
1. Скачайте и распакуйте скрипт.2. Откройте скрипт в программе Редактор скриптов (просто кликните дважды по загруженному файлу), в меню программы выберите Файл, затем Экспортировать и Программа в меню Формат файла.
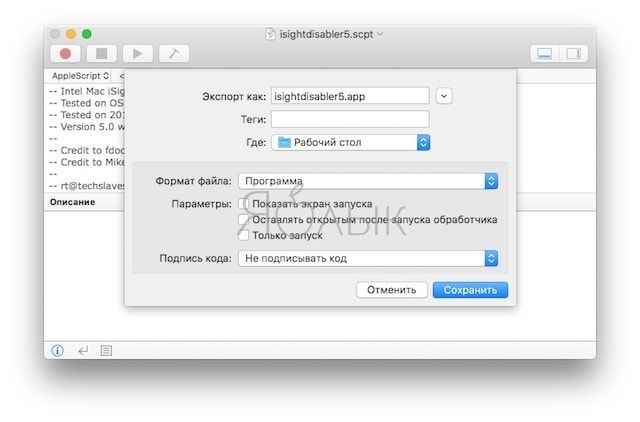
На рабочем столе появится иконка созданного приложения isightdisabler.

3. Запустите приложение isightdisabler. В появившемся окне выберите вариант Disable iSight. Введите пароль администратора.
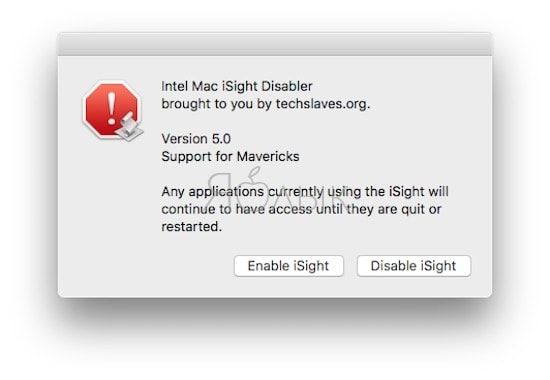
Готово — теперь FaceTime камера (iSight) на вашем Mac отключена. Готово — камера Мас отключена. Теперь при запуске FaceTime, Skype, Photo Booth, QuickTime, iMovie и тому подобных программ отобразится сообщение о том, что подключенной камеры нет. Что и требовалось доказать! В нашем случае программа отображает надпись: «Камера не подключена» или «Нет доступных камер»: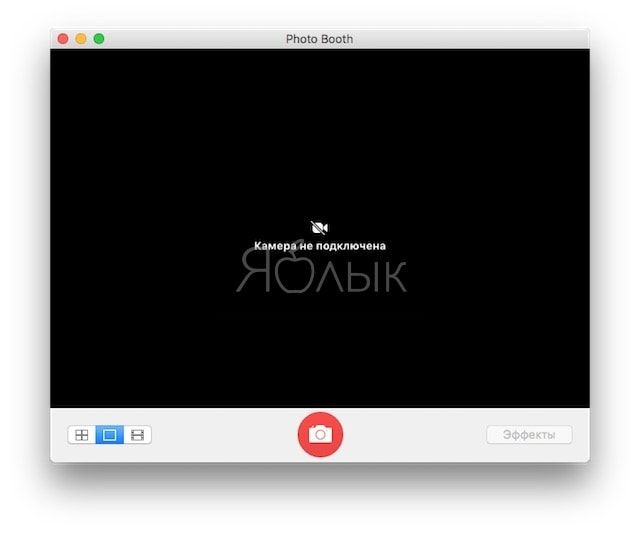
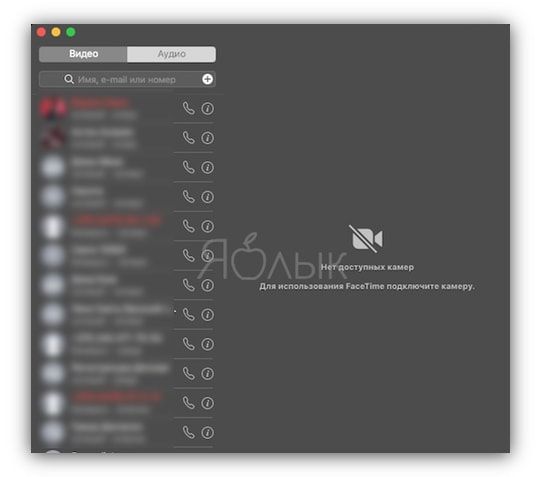
Чтобы включить iSight, просто запустите ваше AppleScript-приложение ещё раз и выберите пункт Enable iSight. После введения пароля от вашей учетной записи камера будет работать как ни в чем не бывало.
ПО ТЕМЕ: Автозагрузка на Mac, или как добавить (удалить) программы для автоматического запуска при загрузке macOS.
Активация микрофона и веб-камеры
Для повторного включения встроенных устройств компьютера необходимо проделать те же самые действия. Разница заключается в последнем шаге. Вместо отключения нужно будет активировать микрофон и веб-камеру. На этом этапе стоит перепроверить работоспособность оборудования – сделать пробную запись голоса, видеоролика.
После повторного включения пользовательские параметры устройств могут измениться на первоначальные, заводские установки. Возможно, потребуется корректировка уровня записи голоса, цветопередачи, обновление драйверов. Но в большинстве случаев все необходимое произойдет автоматически.
Драйвера видеокамеры
Чаще всего камера на ноутбуке не работает из-за того, что драйвера на неё не установлены либо установлены не совсем корректно. Также не нужно забывать и об ошибках программ, из-за которых ноутбук не видит камеру. Во всех эти случаях наиболее оптимальным выходом будет полная переустановка драйвера видеокамеры. Для начала вам необходимо проверить веб камеру на ноутбуке с помощью диспетчера устройств:
- Через свойства «Моего компьютера» перейдите во вкладку «Диспетчер устройств».
- В списке подключенного оборудования найдите веб-камеру.
- В том случае, если вы не видите видеокамеру в списке устройств, необходимо обновить конфигурацию оборудования и дождаться, пока она отобразится в списке устройств.
- Если вы видите желтый знак вопроса возле веб-камеры, значит, драйвер не установлен либо не подходит к этому устройству. Необходимо удалить неподходящий драйвер с помощью контекстного меню.
- С помощью правой кнопки мыши перейдите в контекстное меню и выберите пункт «Обновить драйвера».
- Если у вас есть диск с драйверами, то вставьте его в ноутбук и укажите как источник для обновления.
- Если диска с драйверами нет, то выберите автоматический поиск драйверов в Инернете.
- После завершения установки перезагрузите ноутбук.
Хоть мы и разобрались с тем, как подключить камеру на ноутбуке, отдельно стоит сказать про сами драйвера. Если на сайте производителя вашего устройства есть несколько версий драйверов для видеокамеры, то свой выбор необходимо остановить на самой свежей версии.
Иногда на ноутбуках одной модели могут быть установлены веб-камеры разных компаний. Тогда поиск драйвера необходимо осуществлять по ИД устройства. Найти его можно также в диспетчере задач, перейдя в свойства видеокамеры и выбрав там вкладку «Сведения». В ней в выпадающем меню «Свойство» следует выбрать пункт «ИД оборудования» и использовать указанные там символы для поиска драйвера.
Программы для работы с web-камерой
Многие ноутбуки прямо на фабрике оснащаются программным обеспечением для управления web-камерой, которое, в числе прочего, может ее включать и выключать. В числе таких программ:
И многие другие. Не исключено, что на вашем лэптопе тоже стоит подобная утилита: загляните в список приложений и проверьте. Интерфейс таких программ рассчитан на новичков, поэтому разобраться, что где включается и отключается, будет несложно и без инструкций.
Кстати, некоторые пользователи думают, что удаление программы управления web-камерой приведет к неработоспособности последней. Опасения напрасны: базовые функции, к которым относится включение и выключение, от этого не страдают – они просто переходят в ведение операционной системы. А как ими управлять с помощью инструментов Windows, надеюсь, вам уже понятно.
Отключение веб-камеры
Вариант 1
Пожалуй, наиболее очевидный способ отключения — воспользоваться физической кнопкой (переключателем) на камере. Что касается ноутбуков, то встречается она достаточно редко (в основном на старых моделях).

Физический выключатель на веб-камере ноутбука
Если у вас USB-камера — то просто отсоедините ее от USB-порта и уберите в дальний ящик.
Подобный способ наиболее надежен, и ему не смогут противостоять никакие вирусы.
Вариант 2: через диспетчер устройств
Этот способ универсальный и его можно использовать практически на любой ОС Windows XP, 7, 8, 10. Рассмотрю все действия по шагам:
- сначала необходимо открыть диспетчер устройств (нажмите Win+R, и в появившееся окно «Выполнить» введите команду devmgmt.msc) ;

Запуск диспетчера устройств — devmgmt.msc
далее найдите вкладку «Камеры» и раскройте ее — вы должны увидеть модель вашей камеры. Теперь нужно кликнуть по ней правой кнопкой мышки и выбрать в меню «Отключить устройство» .

Камера — отключить устройство — диспетчер устройств
после появится окно, в котором Windows переспросит вам об отключении. Просто нажмите «Да».

Точно ли отключить.
обратите внимание, что напротив камеры должен загореться новый значок (пример ниже), сигнализирующий о том, что устройство выключено!

Значок отключенного устройства
включается устройство аналогично — необходимо также открыть диспетчер устройств, и затем кликнуть по нему правой кнопкой мышки, в меню выбрать «Включить. « .
Вариант 3: через параметры Windows 10
Несмотря на большую критику ОС Windows 10, в ее арсенале есть достаточно много полезных штук
Если речь идет о текущем вопросе — то обратите внимание на параметры конфиденциальности. Они позволяют запретить любым программам использовать веб-камеру или микрофон !
Чтобы задать подобные настройки, необходимо:
1) зайти в параметры Windows (для этого нажмите сочетание кнопок Win+i. Также параметры доступны через меню ПУСК) и открыть вкладку «Конфиденциальность»;

Параметры Windows — конфиденциальность
2) Открыть подраздел «Камера» и передвинуть ползунок в режим «Выкл.» (пример на скриншоте ниже) .
Примечание : также в этом подразделе вы можете вручную разрешить лишь определенным приложениям использовать камеру (т.е., например, разрешить это делать Skype, а всем остальным —запретить. ).

Разрешить приложения доступ к камере — отключить
3) Кстати, не лишним будет сделать тоже самое и в отношении микрофона.

Разрешить приложениям доступ к микрофону
Вариант 4: с помощью спец. утилиты
Есть спец. небольшие утилиты, которые могут в 1-2 клика мышкой отключить драйвер веб-камеры и тем самым сделать невозможным ее использование. Одна из таких утилит WebCam On-Off.
WebCam On-Off
Очень простая программа для отключения камеры. Как видите (см. скрин ниже), у нее очень легкий интерфейс — всего несколько кнопок: выбор камеры, отключение, включение. Не требует установки, «видит» и поддерживает большинство современных камер.

Скриншот окна программы WebCam On-Off
Вариант 5: через BIOS
В некоторых версиях BIOS (UEFI) есть возможность отключить некоторые устройства: веб-камеру, микрофон, звуковую карту, функциональные клавиши и пр.
Если говорить непосредственно о ноутбуках, то подобную опцию можно найти у устройств Lenovo (модельный ряд ThinkPad), ASUS, Dell и пр. — вкладка «Security» (см. скриншот ниже).
В помощь!
Как войти в BIOS (UEFI) на компьютере или ноутбуке — https://ocomp.info/kak-voyti-v-bios.html

BIOS — отключение микрофона и встроенной веб-камеры / ноутбук Lenovo
Для выключения веб-камеры (Integrated Camera) и микрофона (Microphone) , необходимо напротив этих устройств сменить надпись «Enabled» на «Disabled» (что значит выключено).
В помощь!
PS 1
Кроме веб-камеры, в ноутбуке (компьютере) также есть микрофон (и через него можно «гипотетически» слушать, что происходит в комнате) . Его следовало бы также отключить (делается аналогично, см. варианты выше).
PS 2
Обратите также внимание на свой телефон (ведь в нем тоже есть камера, микрофон, и пр.). Не лишним было бы удалить с него все сомнительные приложения и установить современный антивирус
PS 3
Стопроцентная (100%) защита от съемки камеры — ее полное физическое отключение! Если речь идет о ноутбуке — то можно просто заклеить камеру наклейкой (кусочком скотча, стикером и пр.) . Также есть специальные брелки, которые при помощи зажима крепятся на место глазка.
Дополнение! Кстати, подобным образом защитил свой ноутбук даже Марк Цукерберг (основатель Facebook). Об этом писали многие издания, например, РБК.
На этом все, дополнения приветствуются.
Как включить веб-камеру на ноутбуке Windows 10
Давайте для начала посмотрим, как просто вывести картинку с веб-камеры на экран и попытаться сделать снимок или записать видео. Вполне вероятно, что в настройках ноутбука сама камера включена, но вы не можете просто найти интерфейс, с помощью которого с ней взаимодействовать.
- Воспользуйтесь поисковой строкой по системе. Она вызывается нажатием на иконку лупы в панели задач или комбинацией клавиш Win+S.
- Сюда впишите название приложения – «Камера». Откройте первый попавшийся вариант.
Проверьте работает ли веб-камера. Ноутбук может запросить разрешение на доступ. Предоставьте его. В идеале на экране будет выведена картинка с камеры.
Однако не всегда всё проходит гладко. После проделанной процедуры на экране может появиться надпись, что устройство не найдено. В этом случае можно попробовать дать разрешение в системе на включение и использование веб-камеры ноутбука.
- Откройте системные «Параметры». Используйте комбинацию клавиш Win+I для вызова соответствующего интерфейса. Также можно открыть меню «Пуска» и найти там иконку шестерёнки, которой нужно будет воспользоваться.
- Из предложенных разделов «Параметров» перейдите в «Конфиденциальность».
В левой части откройте подраздел «Камера».
В блоке «Камера» найдите строку «Разрешить приложениям использовать камеру». Под ней нужно будет поставить переключатель в активное положение.
Вызовите приложение «Камера» способом, который был рассмотрен в инструкции выше. Проверьте работоспособность.
Проблемы с запуском веб-камеры
В большинстве случаев проделанные выше манипуляции спасают ситуацию. Правда, бывает и так, что они не помогают. Обычно пользователи сталкиваются с более серьёзными проблемами в работе камеры после обновления операционной системы или при подключении сторонней камеры. Из-за этого слетают драйвера и их нужно восстановить, чтобы снова полноценно пользоваться веб-камерой.
- Выполните запуск «Диспетчера устройств» любым удобным для вас способом. Например, можно открыть специальное контекстное комбинацией клавиш Win+X, чтобы не копаться в «Панели управления». Из этого меню выбирайте требуемый пункт.
В интерфейсе «Диспетчера устройств» найдите и раскройте ветку «Устройства обработки изображений».
В ней должно быть название вашей веб-камеры. Кликнете по нему правой кнопкой мыши. Нажмите на «Удалить». Удаление устройства нужно произвести, чтобы система сама корректно добавила его снова и установила драйвера к нему.
Подтвердите удаление устройства, если таковой запрос будет получен от операционной системы.
Теперь в верхнем меню нажмите по пункту «Действие». Из выпадающего списка нажмите на «обновить конфигурацию оборудования».
Закройте все программы и окна, выполните перезагрузку ноутбука.
Стоит отметить, что если в интерфейсе «Диспетчера устройств» напротив иконки веб-камеры стоит восклицательный знак, то в контекстном меню нужно выбирать не «Удалить», а «Обновить». Только в том случае, если обновление не дало должного результата можно переходить к удалению устройства и повторной его инициализации.
Из дополнительных причин неработоспособности веб-камеры можно отметить следующие:
- Windows 10 не может самостоятельно найти и установить нужное ПО для работы камеры. Обычно это случается с экземплярами, которые не идут в комплекте с ноутбуком. Тогда вам остаётся только самостоятельно пытаться найти и установить драйвера;
- Камера и/или шлейф, соединяющий её с материнской платой ноутбука, могут быть повреждены. При обнаружении поломки рекомендуется обратиться в сервисный центр с соответствующей жалобой. Вам должны починить ноутбук по гарантии, если таковая ещё актуальна для него;
- Из-за вирусов веб-камера тоже может перестать нормально функционировать. Проведите проверку компьютера соответствующим ПО, удалите или поместите вирусы в карантин при обнаружении.
Дополнительно нужно заметить, что если вы подозреваете в проблемах физическую неисправность, то не стоит разбирать ноутбук, чтобы убедиться в своей правоте. Дело в том, что вскрытие корпуса может служить причиной для отзыва гарантии из-за нарушений гарантийных обязательств. Однако, если ваша гарантия истекла, можете делать с ноутбуком что хотите.
В Windows 10 очень просто включить веб-камеру и проверить её на качество работы. Мы рассмотрели не только как включить её, но и кратко прошлись по основным проблемам при включении таковой.
Как отключить веб-камеру программно
Вот мы и подошли к самому интересному способу временного отключения веб-камеры — с помощью бесплатной портативной компьютерной программы, которая способна управлять драйвером этого устройства.
Называется программа WebCam On-Off. Её не нужно устанавливать в компьютер (портативная) — работает сразу из папки. Интерфейс на английском, к сожалению, но там всего три кнопки и разобраться очень просто.
Рекомендую
Запускаете WebCam On-Off методом тыка по ярлыку и в главном (единственном) окне программы видите статус драйвера своей веб-камеры в данный момент времени…
Enable — это значит ВКЛЮЧЕНО.
Внимание! Прошу не путать работающий драйвер с включенной камерой — это совершенно разные вещи!
Слева живут три кнопки. Кликните на «Disable» (ОТКЛЮЧЕНО) и драйвер веб-камеры отключится (вместе с микрофоном) — операционная система «потеряет из вида» это устройство…
Самая нижняя кнопка «Webcam» — покажет изображение с веб-камеры (если драйвер активен) в отдельном окне. Если же он отключен — покажут такое сообщение…
Можно закрыть программу после отключения веб-камеры — она продолжит быть отключенной, до тех пор, пока снова не запустите программу и не включите (запустите) драйвер.
Маленький нюанс — веб-камеру нужно отключать только тогда, когда она не задействована в какой-либо программе. Закрыли Skype или Viber и только после этого отключайте веб-камеру с помощью программы WebCam On-Off.
Если отключить не получается и выскакивает такое сообщение…
…значит камера используется каким-то процессом — завершите его или перезагрузите систему.
Отключение веб-камеры на ноутбуке
Существует два простых способа, благодаря которым происходит отключение веб-камеры на ноутбуке. Один отключает устройство полностью в системе, после чего оно не сможет быть задействовано ни одним приложением или сайтом. Второй метод предназначен только для браузеров. Давайте рассмотрим эти способы более подробно.
Способ 1: Отключение веб-камеры в Windows
В операционной системе Windows вы можете не только просматривать установленное оборудование, но и управлять ими. Благодаря этой встроенной функции и производится отключение камеры. Вам требуется следовать простой инструкции и все получится.
- Откройте «Пуск» и перейдите в «Панель управления».

Найдите значок «Диспетчер устройств» и нажмите на него левой кнопкой мыши.

В списке оборудования разверните раздел с «Устройства обработки изображений», кликните на камеру правой кнопкой мыши и выберите пункт «Отключить».

На экране появится предупреждение об отключении, подтвердите действие нажатием на «Да».

Подробнее: Лучшие программы для установки драйверов
Если вы являетесь активным пользователем Skype и хотите отключить камеру только в этом приложении, то вам не нужно будет делать это действие во всей системе. Выключение происходит в самой программе. Подробные инструкции по выполнению данного процесса вы найдете в специальной статье.
Подробнее: Отключение камеры в программе Skype
Способ 2: Отключение веб-камеры в браузере
Сейчас некоторые сайты запрашивают разрешение для использования веб-камеры. Чтобы не давать им этого права или просто избавиться от навязчивых уведомлений, можно отключить оборудование через настройки. Давайте разберемся с выполнением этого в популярных браузерах, а начнем с Google Chrome:
- Запустите веб-обозреватель. Откройте меню нажатием на кнопку в виде трех вертикальных точек. Выберите здесь строку «Настройки».

Опуститесь вниз окна и нажмите на «Дополнительные».

Найдите строку «Настройки контента» и кликните на нее левой кнопкой мыши.

В открывшемся меню вы увидите все оборудование, к которому происходит обращение для разрешения доступа. Нажмите на строчку с камерой.

Здесь деактивируйте ползунок напротив строки «Спрашивать разрешение на доступ».

Обладателям браузера Opera нужно будет выполнить примерно такие же действия. В отключении нет ничего сложного, просто следуйте следующей инструкции:
- Нажмите на значок «Меню», чтобы открыть всплывающее меню. Выберите пункт «Настройки».

Слева находится навигация. Перейдите к разделу «Сайты» и найдите пункт с настройками камеры. Поставьте точку возле «Запретить сайтам доступ к камере».

Как видите, отключение происходит всего в несколько кликов, с этим справится даже неопытный пользователь. Что касается браузера Mozilla Firefox, процесс выключения практически идентичен. Потребуется выполнить следующее:
- Раскройте меню нажатием на значок в виде трех горизонтальных линий, что находится справа вверху окна. Перейдите к разделу «Настройки».

Откройте раздел «Приватность и защита», в «Разрешения» найдите камеру и перейдите к «Параметры».

Поставьте галочку возле «Блокировать новые запросы на доступ к вашей камере». Перед выходом не забудьте применить настройки кликом на кнопку «Сохранить изменения».

Еще одним популярным веб-обозревателем является Яндекс.Браузер. Он позволяет редактировать многие параметры, чтобы сделать работу более комфортной. Среди всех настроек есть и конфигурация доступа к камере. Отключается она следующим образом:
- Откройте всплывающее меню нажатием на значок в виде трех горизонтальных линий. Далее перейдите в раздел «Настройки».

Сверху находятся вкладки с категориями параметров. Перейдите в «Настройки» и нажмите «Показать дополнительные настройки».

В разделе «Личные данные» выберите «Настройки содержимого».

Откроется новое окно, где необходимо найти камеру и поставить точку возле «Запретить сайтам доступ к камере».

Если вы являетесь пользователем любого другого менее популярного браузера, то так же можете отключить в нем камеру. Вам достаточно только ознакомиться с инструкциями выше и найти идентичные параметры в своем веб-обозревателе. Все они разрабатываются примерно по одному алгоритму, поэтому выполнение данного процесса будет схоже с описанными выше действиями.
Выше мы рассмотрели два простых метода, благодаря которым производится отключение встроенной веб-камеры на ноутбуке. Как видите, сделать это очень просто и быстро. Пользователю нужно проделать всего несколько простых шагов. Надеемся, наши советы помогли вам выключить оборудование на своем ноутбуке.
Опишите, что у вас не получилось.
Наши специалисты постараются ответить максимально быстро.
Как быстро включить встроенную камеру ноутбука
Как уже говорилось, во многие современные модели ноутбуков встроена видеокамера. Такие камеры нельзя отключить от компьютера, но их всё же можно выключить. Обычно для этого используют специальные кнопки или комбинации клавиш. На ноутбуках от разных производителей способы включения разные. Давайте разберёмся, как включается встроенная камера на самых популярных марках ноутбуков.
Есть три способа включить камеру, встроенную в ноутбук фирмы Asus. Чаще всего за данную функцию отвечает комбинация из двух клавиш. Первая клавиша это “Fn”, а вот вторая может быть разной, но на ней снизу должен быть нарисован значок в виде камеры.
Некоторые ноутбуки данной фирмы оборудованы специальной кнопкой, позволяющей включать и отключать камеру. Находится она рядом с самой камерой.
Ну и третий возможный вариант – это специальная утилита для управления камерой. Скачать её можно с диска, который прилагается к некоторым ноутбукам. Называется она “Life Frame”.
Запустить камеру на ноутбуке HP также можно разными способами. Для начала следует отметить, что большинство камер встроенных в ноутбуки HP включаются автоматически при запуске определённых приложений.
Если автоматическое включение не произошло, вы можете попробовать поискать комбинацию на клавиатуре (принцип тот же, что и у Asus).
Также вы можете включить камеру, набрав “QuickPlay” в строке поиска в меню “Пуск”. После этого вам нужно включить найденное приложение и запустить раздел “Видео”.
Ну и наконец, в HP также предусмотрена специальная утилита ля работы с камерой. Но скачивается она не с диска, а из интернета. Называется утилита “HPMediaSmart” и скачать её можно абсолютно бесплатно с официального сайта.
Lenovo
Все без исключения модели ноутбуков Lenovo оснащены встроенными веб-камерами. Включаются они при помощи комбинации клавиш с “Fn”. Если же вам не удастся найти нужную клавишу, вы можете включить камеру на ноутбуке Леново через панель управления (об этом варианте мы поговорим чуть позже).
Samsung
Ещё один известный производитель ноутбуков это Samsung. В плане включения камеры здесь нет ничего необычного.
Но вот о чём стоит упомянуть, так это про проблему с картинкой. На ноутбуках Samsung обязательно должны быть установлены драйвера от производителя, а иначе картинка с камеры будет замыленной.
Toshiba
Если вы хотите запустить встроенную камеру от Toshiba, то вам обязательно нужно установить драйвера от производителя и специальный софт. Скачать и то и другое можно с диска, который идёт в комплекте с компьютером.
Для MSI также потребуются драйвера и программа. Скачать их можно не только с диска, но и с официального сайта разработчиков.
Необходимое ПО для запуска камеры Dell следует скачивать с сайта компании. Для каждой модели ноутбука будет отдельный пакет, а потому не забудьте указать модель вашего ноутбука, а иначе камера не заработает или будет работать с проблемами.
Камеры в ноутбуках Sony всегда работают по умолчанию. Какие-либо инструкции вам понадобятся лишь в том случае, если вы захотите её выключить. Если же камера изначально не работала на вашем ноутбуке, вам придётся написать обращение в службу поддержки.
Практически все модели Acer запускают камеру после нажатия комбинации “Fn+V”.
На ноутбуках DNS можно включить камеру зажав комбинацию “Fn+F11”.
Проверьте, что ваш антивирус нормально работает
Хотя антивирусный софт не В«заточенВ» и не способен обнаружить все виды такого вторжения, особенно самые последние трюки, он, по крайней мере, может предотвратить заражение через ссылку или запуск исполняемого вредоносного файла.
Но этому способу доверять нельзя на 100 %. Любой студент, решивший помочь другу или взрослому с компом, может по незнанию добавить троян в белый список, и как следствие антивирус не обнаружит шпионский софт. Впрочем, тоже самое делают и вредоносные программы.
Не стоит полностью доверять маленькой иконке антивируса, которая утверждает, что теперь вы полностью защищены. Хотя частично помочь, конечно, он может. В отдельной статье вы можете узнать о том,В как очистить от вирусов телефон и недопустить использование его камеры для слежения за вами.
В
Советы и возможные проблемы
Первое – проанализировать необходимость блокировки веб-камеры и микрофона на ноутбуке. Если компьютер используется для работы, на нем храниться много важных данных, ведутся деловые переговоры, временное отключение рекомендуется
Оно действительно позволит снизить вероятность несанкционированного доступа к важной информации
Это же актуально и для домашнего ПК. Однако после принудительной блокировки устройств могут возникнуть проблемы с их повторной активацией. Поэтому после отключения рекомендуется сразу же включить веб-камеру и микрофон на ноутбуке. Это необходимо для проверки их работоспособности.
Пожалуйста, оставляйте свои комментарии по текущей теме статьи. За комментарии, лайки, дизлайки, подписки, отклики огромное вам спасибо!
ЮАЮрий Анатольевичавтор
Как отключить камеру в Zoom
Можно ли отключить камеру? В мобильном приложении существует аналогичный отключению микрофона способ. Благодаря этому человек во время конференции не будет виден другим людям.
Так же, как и микрофон, можно выключить камеру в Zoom как на компьютере, так и телефоне.
Отключение камеры в мобильном Zoom
Камеру можно отключить еще до того, как начнется конференция. Для этого еще перед введением идентификационного номера выберите строку «Выключить мое видео» и перетяните бегунок вправо. Благодаря этому человека не будет видно во время конференции.
Можно отключить камеру и во время самой конференции – нужно нажать на перечеркнутую камеру, под которой есть надпись: «Выключить видео». Аналогичным способом можно будет и подключить камеру в Zoom.
Также можно настроить камеру в Zoom, отключив видео в главном меню. Настройка камеры осуществляется следующим способом:
- Войдите в «Настройки», которые находятся в левом верхнем углу. Значок настроек выглядит как шестеренка.
- Выберите строку «Конференция» и нажмите на нее.
Далее можно выбрать «Всегда выключать мое видео». Если повернуть бегунок вправо, активировав его, то человека во время конференции больше не будет видно. А чтобы включить камеру, достаточно просто повернуть бегунок обратно.
Как отключить камеру на компьютере
Чтобы отключить камеру на компьютере, войдите в настройки сайта. Выберите строку «Камера» — она находится выше строки с микрофоном. Во всплывающем меню выберите строку «Блокировать».
После настроек пользователя больше не будет видно во время конференции. Только при следующей видеотрансляции не забудьте изменить настройки и включить камеру.
Также существует компьютерная версия Zoom, в которой можно как проверить, так и отключить видеокамеру до конференции или в процессе общения.
Отключение микрофона и камеры не вызывают особых затруднений. Причем сделать это можно как до, так и во время конференции. Главное – не забыть вернуть настройки в исходное положение. В противном случае человек на постоянно основе не сможет пользоваться камерой и микрофоном.
Зум не видит камеру в Windows 10
Сначала убедитесь в том, что операционная система «видит» встроенную в ноутбук или внешнюю подключенную к компьютеру камеру. Нажмите «Пуск» и запустите приложение «Камера». Если перед глазами появилась надпись We can’t find your camera» на черном фоне, следует настроить оборудование в диспетчере устройств. Если видите серый экран с кнопками управления устройством, камера в Zoom не работает из-за проблем с доступом: нужно настроить параметры конфиденциальности операционной системы.
Если операционная система не разрешает приложениям доступ к камере, выполните шесть простых шагов.
1. Щелкните по меню «Пуск» в левом нижнем углу экрана.
2. Нажмите на плитку «Параметры» или на иконку с шестеренкой.
3. В параметрах Windows перейдите в раздел «Конфиденциальность» с замочком слева.
4. В левом меню кликните «Камера».
5. Убедитесь в том, что под заголовком страницы выводится «Доступ к камере для этого устройства включен». В противном случае щелкните по кнопке «Изменить» и предоставьте доступ.
6. Переведите во включенное положение ползунок «Разрешить приложениям доступ к камере».
Если приложениям предоставлен доступ к камере или активация настойки не помогла, промотайте экран вниз и выясните, какие программы работают с камерой. Убедитесь, что тумблер справа от Зум включен. Чтобы избежать конфликта приложений, последовательно отключайте другие программы. Начните со Skype.
Если у клиента конференций нет проблем с доступом, конфликт приложений исключен, но Zoom не видит камеру, проверьте вебку с помощью диспетчера устройств.
1. На рабочем столе кликните по иконке с компьютером.
2. В открывшемся окне правой кнопкой мыши вызовите контекстное меню и выберите пункт «Свойства».
3. Перейдите в раздел «Диспетчер устройств» вверху слева.
4. Кликните левой кнопкой мышки по иконке «Камеры» в списке оборудования.
5. Если камер несколько, выберите нужную, щелкните правой кнопкой и вызовите контекстное меню.
6. Кликните «Свойства».
7. Удостоверьтесь, что во вкладке «Общие» в поле «Состояние устройства» указано «Устройство работает нормально».
8. Если в поле «Состояние устройства» выводится ошибка, перейдите во вкладку «Драйвер».
9. Удостоверьтесь в том, что камера включена. Если слева от строчки «Разрешение выбранного устройства» размещена кнопка «Задействовать», веб-камеры выключена. Щелкните «Задействовать», затем Ok» в нижней правой части окна со свойствами.
10. Перезагрузите компьютер, чтобы изменения вступили в силу.
Если в диспетчере устройств камера включена, ошибки не выводятся, но вебка не работает в Зуме, установите «свежие» драйвера. Щелкните по кнопке «Обновить» слева от «Обновление драйверов для этого устройства».Выводы статьи
Для отключения веб-камеры на ноутбуке можно использовать несколько способов для физического и программного выключения устройства. Самым надежным способом будет физическое отключение устройства или заклеивание объектива камеры. Выключить веб-камеру можно программными способами с помощью средств операционной системы Windows.
Похожие публикации:
- Автоматическое создание точек восстановления Windows
- Очистка Windows 10: автоматическое и ручное удаление ненужных файлов
- Как сжать диск, папку или файл для экономии места в Windows
- Как поставить обои без активации Windows 10
- Как перезапустить Проводник Windows — 9 способов









