Укрощаем windows 10: как отключить шпионящие службы microsoft и принудительное обновление
Содержание:
- Внезапный апдейт ограниченной доступности
- Исправление работы поиска в панели задач
- Microsoft стремится к упрощению
- Как отключить рекламу
- Как включить «Новости и интересы» Windows 10
- Что делать?
- Деинсталляция стандартных приложений в ОС Windows 10
- Восстановление работоспособности функции
- Как удалить значок Get Genuine Office?
- Решение 1. Удалите Get Genuine Office, отключив Connected Experience в Office
- Решение 2. Остановите OGAAddin.dll загрузку с приложением Office
- Решение 3. Active Office с подлинной лицензией
- Решение 4. Установите подлинный Office
- Решение 5. Переустановите подлинную версию Office.
- Решение 6. Заново войдите в Microsoft Office.
- Как удалить ненужные стандартные программы в Windows 10
- Отключение поисковой строки с помощью реестра
- Устаревшие протоколы и модули
Внезапный апдейт ограниченной доступности
Microsoft занималась тестированием данного нововведения с января 2021 г. Как отмечает The Verge, его внедрение в стабильную версию Windows 10 несколько удивляет, учитывая тот факт, что выход планового апдейта функциональности уже не за горами – в настоящий момент завершается тестирование патча 21H1, который, предположительно, пойдет в релиз в мае 2021 г.
Диалоговое окно, позволяющее выбрать интересующие темы для подборки новостей и статей
Тем не менее, новая функция доступна пользователям Windows 10 1909 и новее, установившим необязательный апдейт KB5001396.
Важно также отметить, что подборка материалов в «Новостях и интересах» на данный момент доступна только на английском языке и в небольшом количестве стран. Это США, Великобритания, Канада, Австралия и Индия
Планируется ли расширение данного перечня в будущем, не сообщается.
Исправление работы поиска в панели задач
Прежде чем приступать к другим способам исправления проблемы, рекомендую попробовать встроенную утилиту устранения неполадок поиска и индексирования Windows 10 — утилита автоматически проверит состояние необходимых для работы поиска служб и, если требуется, выполнит их настройку.
Способ описан таким образом, чтобы сработал в любой версии Windows 10 с начала выхода системы.
- Нажмите клавиши Win+R (Win — клавиша с эмблемой Windows), введите control в окно «Выполнить» и нажмите Enter, откроется панель управления. В пункте «Просмотр» вверху справа поставьте «Значки», если там указано «Категории».
- Откройте пункт «Устранение неполадок», а в нем в меню слева выберите «Просмотр всех категорий».
- Запустите устранение неполадок для «Поиск и индексирование» и следуйте указаниям мастера устранения неполадок.
По завершении работы мастера, если будет сообщено, что какие-то неполадки были устранены, но при этом поиск не заработает, выполните перезагрузку компьютера или ноутбука и проверьте снова.
Удаление и перестроение поискового индекса
Следующий способ — удалить и перестроить поисковый индекс Windows 10. Но прежде чем начать, рекомендую сделать следующее:
- Нажмите клавиши Win+R и ввердите services.msc
- Убедитесь, что служба Windows Search запущена и работает. Если это не так, дважды нажмите по ней, включите тип запуска «Автоматически», примените настройки, а затем запустите службу (уже это может исправить проблему).
После того, как это было сделано, выполните следующие шаги:
- Зайдите в панель управления (например, нажав Win+R и введя control как это было описано выше).
- Откройте пункт «Параметры индексирования».
- В открывшемся окне нажмите «Дополнительно», а затем нажмите кнопку «Перестроить» в разделе «Устранение неполадок».
Дождитесь окончания процесса (поиск будет недоступен некоторое время, в зависимости от объема диска и скорости работы с ним, также может «зависнуть» окно, в котором вы нажали кнопку «Перестроить»), а через полчаса-час попробуйте воспользоваться поиском снова.
Примечание: следующий способ описан для случаев, когда не работает поиск в «Параметры» Windows 10, но может решить проблему и для поиска в панели задач.
Исправление работы поиска путем отключения интеграции с Bing
Этот метод может помочь, в случае со следующими симптомами: окно поиска открывается, но при вводе текста ничего не появляется. Решение возможно с помощью редактора реестра. Для отключения интеграции с Bing используйте следующие шаги:
- Запустите редактор реестра, нажав клавиши Win+R на клавиатуре, введя regedit и нажав Enter.
- Перейдите к разделу реестра
HKEY_CURRENT_USER\SOFTWARE\Microsoft\Windows\CurrentVersion\Search\
- В правой части редактора реестра нажмите правой кнопкой мыши и выберите Создать — Параметр DWORD32 (даже для 64-бит Windows 10). Задайте имя BingSearchEnabled для параметра.
- Если этот параметр уже присутствует и его значение отличается от 0 (ноль), дважды нажмите по нему и задайте значение 0.
- Дважды нажмите по параметру CortanaConsent в правой части редактора реестра, задайте значение 0 для него. При отсутствии параметра, создайте его (DWORD32).
После этого закройте редактор реестра и выполните перезагрузку компьютера или ноутбука, поиск должен заработать.
Что делать, если не работает поиск в параметрах Windows 10
В приложении «Параметры» Windows 10 есть собственное поле поиска, позволяющие быстрее найти нужные настройки системы и иногда оно перестает работать отдельно от поиска на панели задач (для этого случая может помочь и перестроение поискового индекса, описанное выше).
В качестве исправления наиболее часто оказывается работоспособным следующий вариант:
- Откройте проводник и в адресной строке проводника вставьте следующую строку %LocalAppData%\Packages\windows.immersivecontrolpanel_cw5n1h2txyewy\LocalState а затем нажмите Enter.
- Если в этой папке присутствует папка Indexed, нажмите по ней правой кнопкой мыши и выберите пункт «Свойства» (если отсутствует — способ не подходит).
- На вкладке «Общие» нажмите по кнопке «Другие».
- В следующем окне: если пункт «Разрешить индексировать содержимое папки» отключен, то включите его и нажмите «Ок». Если он уже включен, то снимите отметку, нажмите «Ок», а затем вернитесь в окно дополнительных атрибутов, снова включите индексирование содержимого и нажмите «Ок».
После применения параметров подождите несколько минут, пока служба поиска выполнит индексирование содержимого и проверьте, заработал ли поиск в параметрах.
Microsoft стремится к упрощению
Компания Microsoft выпустила новую бета-версию Windows 11, в которой перестало работать несколько функций панели задач (таскбара). Как сообщает профильный ресурс WindowsLatest, пользователи поначалу подумали, что это сбой, который в дальнейшем будет устранен. Однако Microsoft заверила их, что эти функции были удалены целенаправленно.
В частности, Microsoft «упростила» встроенный в таскбар календарь. Если в Windows 10 кликнуть по часам в правом нижнем углу, то откроется мини-приложение календаря, где будет дополнительное окно с возможностью добавления событий на нужный день.
Пользователи снова недовольны Windows 11
Другими словами, это своего рода органайзер, встроенный прямо в панель задач и вызываемый по одному щелчку мышкой. Притом добавленные события синхронизировались с другими устройствами, подключенными к тем же профилям Microsoft, Exchange или Outlook.
Как отключить рекламу
В настоящее время Microsoft позволяет отключить показ полноэкранных «уведомлений» стандартными средствами Windows. Для этого нужно сперва открыть меню настроек («Параметры») и затем перейти в пункт «Уведомления и действия».
В появившемся списке необходимо найти параметр «Предложить способ завершения настройки устройства для максимально эффективного использования возможностей Windows» (Suggest ways I can finish setting up my device to get the most out of Windows) и отключить его. Перезагрузка после данного действия не потребуется.
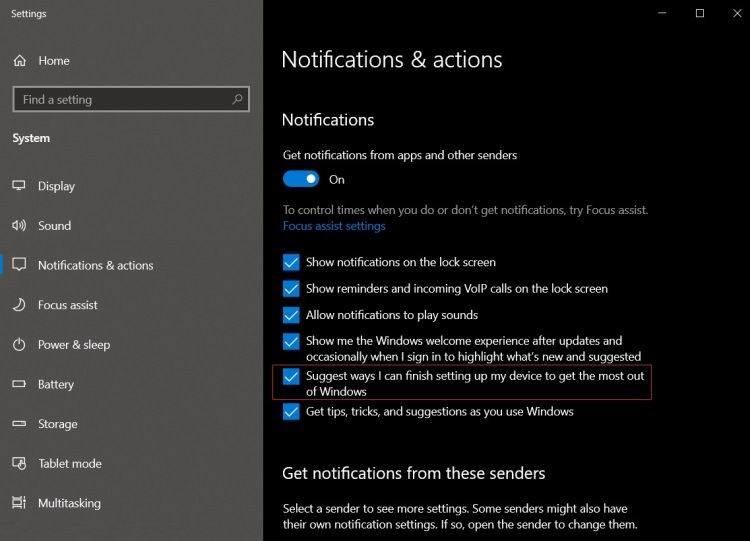
В меню настроек необходимо отключить предпоследний пункт в перечне
Данный способ на момент публикации материала гарантировал полное отключение всплывающих полноэкранных баннеров Microsoft. Тем не менее, сохраняется вероятность того, что в следующих обновлениях Windows отказаться от подобного спама, используя штатные средства операционной системы, будет нельзя.
Как включить «Новости и интересы» Windows 10
«Новости и интересы» на панели задач появляются в операционной системе Windows 10 после установки необязательного накопительного обновления KB5001391. Если на вашем ПК нет этого виджета, то возможно, что на вашем устройстве еще не установлено это приложение.
После установки обновления панель погоды и новостей автоматически отобразится на панели задач операционной системы. Если этого не произошло, или вы ранее отключили этот функционал, можно самостоятельно включить отображение виджета из настоек панели задач.
Чтобы отобразить виджет в Windows 10 выполните следующие действия:
- Кликните правой кнопкой мыши по Панели задач.
- В открытом меню подведите указатель мыши к пункту «Новости интересы».
- Во втором меню щелкните по одному из вариантов: «Показать значок и текст» или «Показать только значок».
Что делать?
Устранение неполадок
Для этого необходимо:
- Кликнуть по меню «Пуск» левой кнопкой мышки и выбрать настройки (в виде значка шестеренки).
- Зайти в «Обновление и безопасность».
- В левой части открывшегося окна будет вкладка «Устранение неполадок» – перейти туда.
- Прокрутить страницу вниз, и среди других проблем найти пункт «Поиск и индексирование». Кликнуть по нему.
- Запустить инструмент устранения ошибок.
- Начнется процесс обнаружения проблем, который занимает около 10 с.
- Средство предложит варианты – отметить галочками нужные пункты. Нажать «Далее».
- Следовать подсказкам на экране.
Проверка поисковой службы
- Нажать Win+R – появится окно «Выполнить», в поле вставить команду services.msc и клацнуть по кнопке Enter.
- В новом окне со списком служб проскролить страницу к низу – найти «Search».
- Если служба не запущена – включить ее, а если запущена – перезагрузить, клацнув по одноименной кнопке.
- Осуществить клик правой кнопкой по службе и открыть ее свойства. Изменить тип запуска на автоматический.
- Сделать ребут ПК.
Восстановление индексирования
- С помощью Win+R открыть командное окно, вписать «control» без кавычек и клацнуть по «Ок».
- Среди параметров найти «Индексирование» и открыть его.
- Выбрать дополнительные настройки.
- Перестроить индекс, щелкнув по соответствующей кнопке.
- Процесс восстановления может занять некоторое время – это зависит от размера диска и его заполнения.
Проверка процессов в Диспетчере
- Открыть Диспетчер, кликнув по свободному месту на панели задач правой кнопкой и выбрав инструмент.
- Перейти на вкладку «Службы», найти пункт «WSearch» и перезапустить его (кликнуть правой кнопкой, из меню выбрать соответствующий пункт).
Когда в папке отображаются неточные результаты или вовсе никакие файлы невозможно найти, для исправления ошибки перезапускается «Проводник» – в списке процессов найти утилиту, правой кнопкой вызвать ее свойства и активировать опцию перезапуска. На несколько секунд панель задач и рабочий стол исчезнут, а затем снова появятся.
Проверка системных файлов на целостность
- Нажать Win+R – появится окно «Выполнить», ввести команду cmd и зажать сочетание Ctrl+Shift+Enter.
- Разрешить приложению вносить изменения на данном компьютере, кликнув по «Да».
- В открывшуюся от имени Администратора командную строку добавить «sfc /scannow» без кавычек. Нажать Enter.
- Запустится сканирование – процесс займет до 15 минут.
Перерегистрация кнопки «Пуск» и панели задач
- Открыть командное окно «Выполнить» (Win+R), вписать «PowerShell» без кавычек и нажать Ctrl+Shift+Enter.
- Разрешить приложению вносить изменения на данном компьютере, щелкнув по «Да».
- В открывшийся от имени Администратора программный инструмент внимательно вписать команду и нажать Enter: Get-AppXPackage -AllUsers | Foreach {Add-AppxPackage -DisableDevelopmentMode -Register “$($_.InstallLocation)AppXManifest.xml”}.
- Перерегистрация займет несколько минут.
- После успешного выполнения команды перезагрузить компьютер.
- Зажать клавиши Ctrl+Shift и в то же время правой кнопкой осуществить клик по свободному месту на панели задач.
- Отобразится выпадающее меню – выбрать опцию «Выйти из проводника».
- В строку окна «Выполнить» (Win+R) добавить команду regedit.exe, щелкнуть по «Ок».
- Перейти к папке с названием «{00000000-0000-0000-0000-000000000000}», расположенную по пути:
- Удалить данную папку.
- Зайти в Диспетчер (Ctrl+Alt+Del), через меню «Файл» запустить новую задачу.
- С помощью Ctrl+V вставить команду explorer.exe и нажать Enter.
- Открыть настройки (Win+I), перейти в раздел «Конфиденциальность».
- Во вкладке «Фоновые приложения» для активации разрешения передвинуть ползунок вправо.
- Сделать ребут ПК.
Апдейт в Центре обновления Windows
- Открыть раздел «Обновление и безопасность» в настройках системы (Win+I).
- На первой вкладке в верхней части написано, есть ли обновление, готовое к установке, или установлена последняя версия Windows 10.
- Нажать кнопку «Проверить наличие обновлений», чтобы узнать, ожидают ли в Центре другие апдейты.
- Принять доступные обновления и сделать ребут ПК.
Деинсталляция стандартных приложений в ОС Windows 10
Оказывается, избавиться от неиспользуемых приложений во многих случаях не так уж и легко. Но все-таки это возможно, если знать некоторые хитрости ОС Виндовс.
Способ 1: удаление стандартных приложений с помощью CCleaner
Встроенные программы ОС Виндовс 10 можно деинсталлировать, использовав при этом утилиту CCleaner. Для этого нужно всего лишь выполнить несколько действий.
- Откройте CCleaner. Если у Вас он не установлен, инсталлируйте приложение с официального сайта.
- В главном меню утилиты перейдите на вкладку «Tools» и выберите пункт «Unistall».

Из списка установленных программ выберите нужную и нажмите кнопку «Unistall».

Подтвердите свои действия, нажав кнопку «OK».
Способ 2: удаление встроенных приложений штатными средствами Виндовс
Некоторые из предустановленных программ можно с легкостью не только извлечь из стартового меню ОС, но и удалить штатными инструментами системы. Для этого необходимо нажать кнопку «Пуск», выбрать плитку ненужного стандартного приложения, затем кликнуть на нем правой кнопкой мыши и выбрать пункт «Удалить». Также аналогичные действия можно выполнить, открыв полный список приложений.

Но, к сожалению, таким способом можно деинсталлировать только ограниченный перечень встроенных приложений. На остальных элементах просто нет кнопки «Удалить». В таком случае необходимо провести несколько манипуляций с оболочкой PowerShell.
- Нажмите правой кнопкой мыши на значке «Пуск» и выберите пункт «Найти», или нажмите иконку «Поиск в Windows» в Панели задач.
- В поисковой строке введите слово «PowerShell» и в результатах поиска найдите «Windows PowerShell».
- Кликните правой кнопкой мыши по этому элементу и выберите пункт «Запустить от имени администратора».
- В итоге перед Вами должна появиться следующая среда.

Первым делом рекомендуется ввести команду
Это позволит отобразить список всех встроенных приложений Виндовс.
Для удаления предустановленной программы найдите ее полное название и наберите команду
,
где вместо PackageFullName прописывается имя программы, которую Вы хотите удалить. Очень удобно в PackageFullName использовать символ *, который является своеобразным шаблоном и обозначает любую последовательность символов. Например, для деинсталляции Zune Video, можно ввести следующую команду
Выполнение операции удаления встроенных приложений происходит только для текущего пользователя. Для того, чтобы деинсталлировать его для всех необходимо добавить следующий ключ
.
Как видно, удаление встроенных приложений довольно нестандартная задача, но имея необходимые знания можно деинсталлировать ненужные программы с помощью специального программного обеспечения или штатных инструментов ОС Виндовс.
Опишите, что у вас не получилось.
Наши специалисты постараются ответить максимально быстро.
Восстановление работоспособности функции
Если строка не открывается, сделать ее снова рабочей можно несколькими способами. Рекомендуется изучить каждый вариант, но не исключено, что ошибка будет исправлена уже на первом этапе.
Сканирование на ошибки
Сначала нужно убедиться, что в работу системы не вмешиваются неполадки. Для этого обратитесь к инструкции:
Щелкните ПКМ по иконке «Пуск» и запустите Командную строку от имени Администратора.
- Введите запрос «sfc /scannow».
- Нажмите клавишу «Enter».
Совет. Также не лишним будет проверить ОС на вирусы.
Указанная выше команда запустит поиск неисправностей системных файлов. При обнаружении все ошибки будут автоматически исправлены, и поиск вновь заработает.
Перезапуск службы
Возможно, поисковая строка не открывается просто из-за того, что на компьютере отключена соответствующая служба. Тогда вам придется сделать следующее:
- Запустить окно «Выполнить» комбинацией клавиш «Win» + «R».
- Ввести запрос «services.msc» и нажать «ОК».
- Кликнуть ПКМ по службе «Windows Search».
- Перейти в «Свойства».
- Во вкладке «Общие» выберите автоматический тип запуска.
Теперь ничто не должно помешать работе поисковых запросов. При неудачном стечении обстоятельств останется еще два способа решения проблемы.
Изменение реестра
Принудительно активировать функцию можно и через Редактор реестра:
- Запустите окно «Выполнить».
- Введите запрос «regedit».
Перейдите по пути HKEY_LOCAL_MACHINE\SOFTWARE\Microsoft\Windows Search.
- Откройте параметр «SetupCompletedSuccesfuly».
- Установите значение «1».
Откройте директорию «Windows Search» и переименуйте параметр «FileChangeClientConfigs» в «FileChangeClientConfigsBak».
После сохранения новых параметров ошибка должна исправиться. Для надежности рекомендуется перезагрузить компьютер.
Сброс приложения
Если трудности все равно остаются – сбросьте настройки приложения:
Откройте панель Powershell, файл запуска которой расположен в директории C:\Windows\System32\WindowsPowerShell\v1.0.
Введите запрос «Get-AppXPackage -AllUsers | Foreach {Add-AppxPackage -DisableDevelopmentMode -Register “$($_.InstallLocation)\AppXManifest.xml”}».
Нажмите клавишу «Enter».
После этого не останется ни одной причины, по которой поисковая строка будет выдавать ошибку. Проблема должна быть исчерпана. Далее попробуйте запустить поиск, а если иконка будет отсутствовать в Панели задач – перезагрузите компьютер.
Как удалить значок Get Genuine Office?
Множество методов, которые МОГУТ удалить подлинный баннер Office из программного обеспечения Office.
Решение 1. Удалите Get Genuine Office, отключив Connected Experience в Office
- Откройте любой из продуктов Office, Word, Excel, PowerPoint и т. Д.
- Нажмите Файл в левом верхнем углу и выберите Опции в конце левого меню.
- Появятся новые окна. По умолчанию Общая вкладку, найдите и щелкните значок Настройки конфиденциальности кнопка.
- в Настройки конфиденциальности окно, прокрутите вниз, чтобы найти Включите подключенный опыт и снимите галочку.
- Нажмите хорошо сохранить изменения.
В Outlook 2016 и более поздних версиях необходимо перейти к Файл> Учетная запись Office> Конфиденциальность учетной записи> Управление настройками.
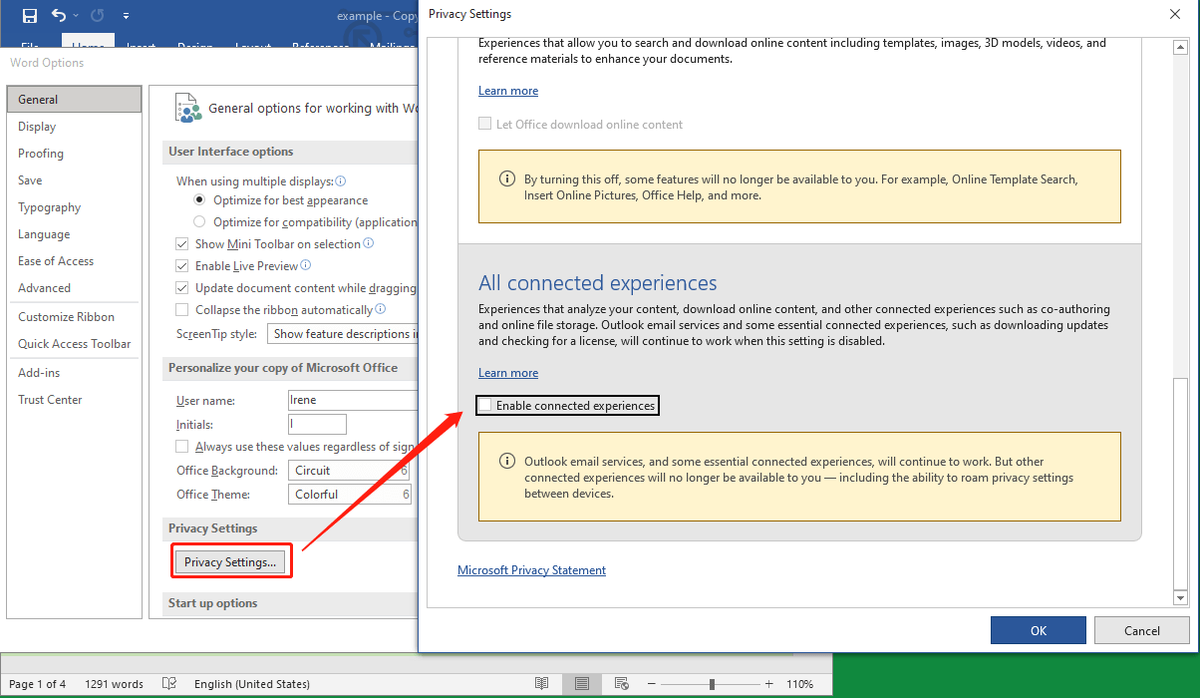
Отключение этой опции подключенного взаимодействия отключит возможности, которые анализируют ваш контент, загружают онлайн-контент, а также другие связанные функции, такие как совместное редактирование и онлайн-хранилище файлов.
Решение 2. Остановите OGAAddin.dll загрузку с приложением Office
OGAAddin.dll и OGAVerify.exe — это несколько файлов, которые были установлены с помощью уведомлений OGA. OGAAddin.dll позволяет устанавливать уведомления OGA в качестве надстройки к приложениям в пакетах повышения производительности Microsoft Office, чтобы показывать ненастоящее предупреждение о незаконной или незаконной копии Office.
Таким образом, отключение OGAAddin.dll при загрузке приведет к удалению сообщения получить подлинный офис.
- нажимать Windows + R клавиши на клавиатуре, чтобы открыть окно ‘Выполнить’ Windows.
- Вход regedit и нажмите хорошо для запуска Registry Editior.
- Используйте Ctrl + F для поиска раздела реестра OGGAAddin.connect.
- В правом разделе редактора реестра будет список результатов поиска. Найдите и щелкните правой кнопкой мыши Поведение при загрузке и выберите Изменить .
- Измените значение данных с 3 на .
- Повторите эти действия для каждого найденного соединения OGAAddin.connect.
Это заставит Windows думать, что OGA установлено. Таким образом, пользователю не будет предлагаться снова установить OGA. Или вы можете напрямую удалить OGAAdmin из Надстройки вкладка окон параметров, упомянутых в Решении 1, или из файлового проводника ( % SystemDrive% Windows System32 или % SystemDrive% Windows SysWow64 ).
Решение 3. Active Office с подлинной лицензией
Если вы ранее приобрели ключ продукта Office, убедитесь, что вы зарегистрировали приложение Office на своем компьютере с ним. Если нет или вы не уверены в регистрации, просто зарегистрируйте текущий офис еще раз!
Решение 4. Установите подлинный Office
Точно так же, если вы когда-либо покупали подлинный Office, но забыли установить его на свой компьютер и заменить установленную неизвестную версию, просто удалите текущую проблемную версию Office и установите подлинную версию.
Решение 5. Переустановите подлинную версию Office.
Если ваша текущая версия Microsoft Office подлинная, но вы все равно заметите получить подлинную ошибку Office , вы можете попробовать переустановить Office, если вы все еще можете найти установочный диск или USB.
Решение 6. Заново войдите в Microsoft Office.
Иногда проблемы могут возникнуть, если вы долгое время не касались своего аккаунта, и официальная сторона не может сказать, являетесь ли вы законным пользователем продукта. Так что получить подлинный баннер Office может исчезнуть после того, как вы выйдете из системы и снова войдете в свою учетную запись Microsoft.
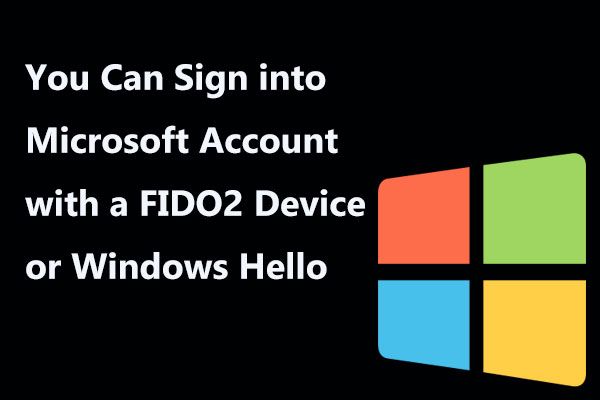
Теперь вы можете войти в свою учетную запись Microsoft с помощью устройства FIDO2 или Windows Hello, что намного безопаснее для учетной записи и данных.
Как удалить ненужные стандартные программы в Windows 10
Во всех операционных системах есть предустановленные стандартные программы, так вот и Windows 10 имеет массу встроенных программ, таких как Кортана, OneNote, Календарь, Почта, Карты, Новости, Погода и т.д. Дело в том, что многие из них большинству пользователей не нужны. Но хуже всего не это, а то, что даже убрав приложения из интерфейса (с глаз долой), они все равно пожирают ресурсы компьютера. Более того, они самостоятельно восстановятся после обновления. Эта статья для тех, кто хочет раз и навсегда удалить или отключить ненужные встроенные программы Windows 10.
Удаление встроенных программ для текущего пользователя Windows 10
Для удаления ненужной программы нам необходимо узнать ее настоящее имя. Поможет нам в этом PowerShell . Нажмите кнопку Win и в поисковой строке наберите powershell . Сверху окошка увидите Windows PowerShell, на которой кликаем правой кнопкой мыши и выбираем Запустить от имени администратора .
Открылось новое окно с названием Администратор: Windows PowerShell. Теперь можно выяснить, каков полный список встроенных стандартных программ, которые установлены в Windows 10 для текущего данного пользователя, вводим команду: Get-AppxPackage
Есть команда, которая перенаправит все в текстовый файл. Это весьма удобно для просмотра и поиска нужного имени пакета, вводим следующее: Get-AppxPackage > C:/apps.txt . В увиденном списке найдите то приложение, что необходимо удалить. Например, мы хотим избавиться от приложение WindowsMaps (Карты) выбираем значение поля PackageFullName, другими словами полное имя пакета. На данном примере мы получаем следующее: Microsoft.WindowsMaps_4.1506.50715.0_x64__8wekyb3d8bbwe . Скопируем это имя программы, выделив его напрямую в окошке командной строки правой кнопкой мыши, когда выделите, нажмите клавиши Ctrl + C для копирования.
Вот теперь удаляем ненужную стандартную программы. Вводим: Remove-AppxPackage Microsoft.WindowsMaps_4.1506.50715.0_x64__8wekyb3d8bbwe .
Если хотите удалить все лишние предустановленные программы, то вводим: Get-AppxPackage | Remove-AppxPackage .
Удаление предустановленных программ других пользователей Windows 10
В случае необходимости удаления ненужной встроенной программы другого пользователя Windows 10, используем следующий параметр -User XXX для выведения списка приложений, установленных для другого пользователя Windows 10, выполните команду Get-AppxPackage -User XXX , где вместо XXX укажите имя нужного пользователя.
Вот пример удаления встроенной ненужной программы Windows 10 для другого пользователя : Remove-AppxPackage Microsoft.WindowsMaps_4.1506.50715.0_x64__8wekyb3d8bbwe -User XXX . Помним, что вместо XXX вводим реальное имя необходимого пользователя. Хотите удалить все приложения пользователя, вводим: Get-AppXPackage -User XXX | Remove-AppxPackage
Удаление стандартных встроенных программ всем пользователям Windows 10
Если вы хотите избавиться от лишних программ Windows 10 для всех существующих пользователей, применяем параметр AllUsers . Вводим следующее для отображения списка: Get-AppxPackage –AllUsers . Чтобы удалить все ненужные встроенные программы для всех пользователей введем следующее: Get-AppxPackage -AllUsers | Remove-AppxPackage .
Удаление встроенных программ из системной учетной записи
Выводим список подготовленных-staged приложений системной учетной записи, выполняем следующую системную команду: Get-AppXProvisionedPackage -online . Для удаления всех предустановленных приложений подготовленных-staged приложения из главной системной учетной записи, набираем команду: Get-AppXProvisionedPackage -online | Remove-AppxProvisionedPackage -online .
Ну, вот и все, теперь, выполнив эту команду, все новые учетные записи создадутся без встроенных предустановленных программ, и, соответственно, профили будут создаваться и работать быстрее.
Отключение поисковой строки с помощью реестра
В крайнем случае строку поиска на панели Windows 10 можно отключить при помощи редактора реестра. Для этого нужно нажать комбинацию клавиш Win-R и выполнить команду «regedit».
После открытия редактора реестра нужно перейти раздел «HKEY_CURRENT_USER Software Microsoft Windows CurrentVersion Search» и найти параметр под названием «SearchboxTaskbarMode».
Этот параметр отвечает за отображение панели поиска. Значение «» – функция полностью отключена, значение «1» – отображается только кнопка, значение «2» – отображается вся строка.
Едва ли кто-то будет спорить с тем, что встроенный в Windows поисковый механизм весьма и весьма помогает в работе.
С помощью него можно искать не только файлы и папки, но и осуществлять поиск среди списка установленных программ, а также среди огромного множества опций и настроек, что доступны в самой операционной системе Windows.
Однако в Windows 10 разработчики изрядно переборщили с его доступностью, «влепив» строку для ввода поискового запроса прямо в область панели задач, где она занимает весьма и весьма существенную полезную площадь.
И если вы являетесь непримиримым борцом за минимализм, то едва ли вас может устроить данное положение вещей. Помимо того, что поисковая строчка вовсе не сочетается с общим дизайном Windows 10, она ещё и «отъедает» достаточно много места, на котором могли бы быть расположены ярлыки необходимых вам программ и приложений, а также иконки открытых приложений, с которыми вы работаете в повседневном режиме.
Ну что же, будем исправлять данную ситуацию.
Устаревшие протоколы и модули
В дополнение к перечисленному в течение 2021 г. Microsoft намерена прекратить поддержку и развитие модуля Online Connector для сервиса видеоконференций «Skype для бизнеса» и приложения Visio Web Access, позволяющего просматривать схемы Visio, хранящиеся на SharePoint в Microsoft 365. Visio Web Access прекратит свою работу 30 сентября 2021 г.
Также Microsoft не отказалась от своих планов по отключению поддержки старых протоколов шифрования TLS 1.0 и 1.1 в своих браузерах. Впервые свое желание сделать это Microsoft изъявила в октябре 2018 г., сообщив, что поддержка будет прекращена в марте или апреле 2020 г., однако 1 апреля 2020 г. сроки были перенесены сперва на вторую половину 2020 г., а затем и на 2021 г. Протокол TLS 1.0 существует с 1999 г. а до версии 1.1 он дорос лишь к 2006 г. На момент публикации материала оба протокола признаны устаревшими.









