Легкая установка родительского контроля на смартфонах android
Содержание:
- Выдача прав на установку приложений из неизвестных источников
- Шаг 1. Загрузите приложение Smart AppLock.
- Установка антивирусника на телефон
- Андроид
- Ноябрьское обновление 2021:
- Принципы работы защиты
- Как включить защиту для бесконтактной оплаты на Андроид?
- Как отключить опасное приложение на телефоне/планшете?
- Как это работает
- Настройка родительского контроля на телефоне
- Как защитить аккаунт в Facebook
- Как обойти защиту
- Как управлять подписками в Google Play
- Как посмотреть сведения о подписке и дате продления
- Калька с iOS
- Безопасный Android
- Ошибка аутентификации Wi-Fi на Android телефоне, планшете
- Как работает Google Play Защита
- Отключение Play защиты
- Основные возможности Гугл Защиты
- Восстановить пароль в Плей Маркет
- Заключение
Выдача прав на установку приложений из неизвестных источников
Чтобы вручную выдать права на установку приложений из неизвестных источников определенным приложениям или наоборот отобрать данные права у приложений необходимо зайти в настройки.
В настройках выберите «Приложения и уведомления». Для EMUI 9 необходимо выбрать «Безопасность и конфеденциальность».
Здесь нам нужен пункт «Специальный доступ».
Далее нажимаем «Установка неизвестных приложений».
Здесь будут перечислены все приложения через которые можно установить APK файл. Каждое приложение имеет пометку о выданном (или не выданном) разрешении. Выберите нужно приложение, в нашем случае это Google Chrome.
Для EMUI пусть немного длиннее. Выберите пункт «Дополнительные настройки», а затем «Установка приложений из внешних источников».
Выберите приложение, которому хотите выдать права или наоборот отозвать, в нашем случае это Google Chrome.
Нам осталось только активировать переключатель.
Чтобы отозвать выданное разрешение просто вернитесь в этот пункт и деактивируйте переключатель.
Шаг 1. Загрузите приложение Smart AppLock.
На смартфонах Android вы можете устанавливать приложения двумя способами — используя Play Store, а также вручную используя файл APK с установщиком выбранной игры или приложения. Оба этих метода можно легко заблокировать паролем с помощью приложения Smart AppLock.
Загрузите Smart AppLock из Play Маркета
Smart AppLock — это инструмент, с помощью которого мы можем вводить различные типы блокировок в пароле вашего телефона. Основная функция заключается в блокировании доступа к выбранным приложениям, не требуя никаких PIN-кода -. Без PIN-кода не будет иметь возможность запускать приложение, которое полезно, например, чтобы обеспечить социальные приложения, такие как Facebook, Instagram и Snapchat.
Однако мы будем использовать Smart AppLock для блокировки служб, необходимых для установки новых приложений, чтобы никто, не знающий PIN-код, не смог установить что-либо на нашем телефоне.
Не существует простого способа, позволяющего наложить блокировку на удаление приложений. Из более сложных методов можем посоветовать:
- Блокировка через Smart App Protector . Блокируем в нем Package Installer и Play Store (для этого нужны права администратора). Дальше можем установить запрет на удаление чего угодно, в том числе всего и сразу.
- Создание собственной прошивки. Довольно сложный способ, его суть в том, чтобы добавить приложения в список системных. Их удалить не получится.
Установка антивирусника на телефон
Несмотря на неплохой уровень встроенной защиты многие для перестраховки все же устанавливают антивирус для Андроид. Большая популярность такого софта обусловлена не только его высокой эффективностью по блокированию вредоносного кода, но и тем, что он открывает перед пользователем дополнительные возможности:
- Поиск смартфона при его утере или краже;
- Контроль за использованием интернет трафика и внутренних ресурсов мобильного устройства;
- Блокировка доступа к девайсу сторонних лиц через Wi-Fi сеть;
- Применение антивируса для Android в качестве брандмауэра.
Несмотря на то, что мобильные антивирусники представлены в сети в большом количестве, все они настраиваются и работают практически одинаково. Поэтому в качестве примера рассмотрим, как защитить Андроид от вирусов с помощью Avast Mobile Security:
Андроид
Первый способ вывода — обойти блокировку через настройки Play Market. Однако для этого вам понадобится ПИН-код, который есть на телефоне. Запускаем приложение Play Market, затем заходим в настройки (три полоски). Прокрутите список до конца, там должна быть опция «родительский контроль». Введите его и отмените выбор положения выключения. Метод работает, если вы помните булавку. Если вы взяли телефон в руки, то вряд ли вы сможете взять пин-код.
Обходим ограничение Play Market
Еще один способ снять ограничения и блокировки — удалить данные на официальной торговой площадке от Google.
Инструкции:
- Откройте «Настройки» своего телефона, затем нажмите вкладку «Все приложения».
- Найдите предмет Play Market. Введите это. Теперь вам нужно очистить кеш приложения. Найдите настройку «Хранилище». Имеет функцию очистки данных.
- Найдите кнопку «очистить память», коснитесь ее.
Снова введите настройки родительского контроля в настройках Play Market. Если все сделано правильно, галочка перейдет в положение «выключено».
Загрузиться в безопасном режиме
Загрузка в режиме сохранения позволяет использовать Android без каких-либо настроек или установленных приложений. Фактически будут работать только службы операционной системы.
Пошаговая инструкция по загрузке в безопасном режиме:
- Нажмите на смартфоне кнопку «питание», появится меню выключения и перезагрузки.
- Теперь нажмите кнопку «выключить» на дисплее. Удерживайте ее, пока ваш смартфон не попросит вас перезагрузиться в безопасном режиме.
- Подтвердите свой выбор и дождитесь перезагрузки телефона.
Если все сделано правильно, после загрузки на экране устройства появится «Безопасный режим». Обычно он находится внизу экрана. Кроме того, режим сохранения будет указан в раскрывающемся списке уведомлений. После перезагрузки некоторые настройки операционной системы будут сброшены. Вы также можете попробовать изменить параметры самостоятельно.
Инструкция по отключению Family Link
Если у вас есть специальное приложение «Family Link» от Google, это устройство связано с другой: основной (родительской) учетной записью, с которой выполняется проверка
Важно правильно отвязать дополнительную (дочернюю) учетную запись на устройстве от основной. В противном случае вы можете потерять некоторые настройки и данные на своем смартфоне
Для этого вам потребуются одновременно два устройства: пользователь (с дополнительной учетной записью) и телефон с основной учетной записью .
Алгоритм:
- Открываем приложение Family Link на смартфоне. Зайдите в «Настройки», затем в «Удалить учетную запись». Согласовываем и подтверждаем все действия.
- Сразу находим основную учетную запись, к которой подключен дополнительный, трогаем его. Введите ваше имя пользователя и пароль.
- Если все сделано правильно, система выдаст уведомление, подтверждающее действие.
- Теперь вам нужно войти в основную учетную запись со второго телефона. Войдите в приложение Family Link. Найдите дополнительную (дочернюю) учетную запись, которая по-прежнему привязана к основной.
- Перейдите к параметрам Family Link через три точки в верхнем углу. Находим пункт «Информация об учетной записи» (на английском языке — Account Information).
- Пройдемся по списку практически до конца. Находим строку «Удалить аккаунт». Нажмите здесь.
- Теперь вам нужно прочитать всю информацию, установите три флажка. Без этих действий система не позволит вам продвинуться дальше.
- Удаляем дополнительную учетную запись через строку «Удалить учетную запись».
- Теперь вернитесь к своему смартфону и удалите приложение Family Link.
Перезагрузите гаджет. Если все сделано правильно, родительский контроль будет удален, а данные и настройки останутся нетронутыми.
Сбросить до заводских настроек
Это довольно радикальный способ, но он должен помочь. Дело в том, что процедура сброса настроек до заводских (Hard Reset) сбрасывает смартфон на голый Android. Это очищает все настройки и пользовательские данные в системе. Перед выполнением процедуры восстановления настоятельно рекомендуется сохранить всю информацию на внешний носитель.
Вы можете увидеть полное руководство по восстановлению заводских настроек в отдельной статье. На видео также показаны 2 метода.
Другой путь:
Ноябрьское обновление 2021:
Теперь вы можете предотвратить проблемы с ПК с помощью этого инструмента, например, защитить вас от потери файлов и вредоносных программ. Кроме того, это отличный способ оптимизировать ваш компьютер для достижения максимальной производительности. Программа с легкостью исправляет типичные ошибки, которые могут возникнуть в системах Windows — нет необходимости часами искать и устранять неполадки, если у вас под рукой есть идеальное решение:
- Шаг 1: (Windows 10, 8, 7, XP, Vista — Microsoft Gold Certified).
- Шаг 2: Нажмите «Начать сканирование”, Чтобы найти проблемы реестра Windows, которые могут вызывать проблемы с ПК.
- Шаг 3: Нажмите «Починить все», Чтобы исправить все проблемы.
Принципы работы защиты
Несмотря на все требования, накладываемые Google на публикацию приложений в Магазине, вредоносные программы все-таки умудряются проникнуть в PlayMarket и оттуда дальше на устройства пользователей. Разработчики заверяют, что с Google Play Защитой такая возможность полностью исключена, так как она, подобно антивирусу для компьютера, проверит устанавливаемые программы в режиме реального времени. Процесс сканирования организован следующим образом:
- Проверяется каждое приложение перед загрузкой его из PlayMarket;
- Устройство периодически сканируется на предмет наличия вредоносных программ;
- Проверку проходят и программы, устанавливаемые из других источников;
- Google Play Защита может также работать и удаленно.
Как включить защиту для бесконтактной оплаты на Андроид?
Если вы решили пользоваться бесконтактными NFC платежами со смартфона, то без установки надежной защиты попросту не обойтись. Дело в том, что вы даже не сможете воспользоваться приложением для оплаты, ведь оно не работает на смартфонах без пароля или графического ключа. А для дополнительного удобства рекомендуем настроить разблокировку по отпечатку пальца – это значительно экономит время.
Шаг 1: проверка настроек телефона
Как правило, для оплаты с использованием NFC человек только подносит телефон к терминалу, при этом не открывая банковских приложений. Чтобы такой функционал работал, необходимо установить надежную защиту в виде пароля или отпечатка пальца. Если у вас с этим возникли сложности, то рекомендуем ознакомиться с пошаговой инструкцией:
- Открываем настройки смартфона.
- Переходим в раздел «Пароли и безопасность». По крайней мере, так нужная вкладка называется на телефоне Xiaomi.
- Выбираем «Блокировка экрана».
- Устанавливаем защиту на свое усмотрение: цифровой код, графический ключ или пароль.
- В конце, если устройство поддерживает разблокировку по отпечатку, советуем настроить и ее. Это несложно – достаточно несколько раз поднести палец к датчику и дождаться сохранения биометрических данных.
Как результат – вам удалось включить защиту в Андроид для бесконтактной оплаты. Теперь осталось только выбрать подходящее приложение и сделать его приоритетным. В этом случае для совершения платежа не потребуется каждый раз открывать Google Pay, Samsung Pay или другую программу. Вам будет достаточно поднести смартфон к терминалу, подождать пару секунд и убедиться в списании денег. Для установки настройки делаем следующее:
- Переходим в раздел
- Выбираем пункт «Бесконтактные платежи».
- Нажимаем по строке «Оплата по умолчанию».
- В появившемся списке отмечаем нужное приложение. Например, это может быть Google Play, Samsung Pay, ЮMoney, SberPay и другая банковская программа.
Сохранять изменения не требуется – нужно лишь покинуть настройки телефона.
Шаг 2: установка защиты в банковском приложении
В случае необходимости можно установить пароль в настройках приложения для оплаты. Тогда для доступа к программе потребуется ввести проверочный код или приложить палец к сканеру отпечатка. Подобный функционал реализован во многих банковских сервисах, и основная его задача – повышение уровня безопасности. Для понимания сути предлагаем ознакомиться с пошаговым руководством для Google Pay:
Заходим в приложение на телефоне Андроид.
Нажимаем на кнопку «Способ оплаты».
Вводим данные банковской карты или сканируем ее при помощи камеры.
Принимаем лицензионное соглашение и переходим к настройке пароля. По желанию также получится включить разблокировку по отпечатку пальца
Важно, что в этом случае биометрия должна быть добавлена через настройки телефона.
Получаем SMS-код и завершаем добавление карты.
В результате ваши денежные средства всегда будут под защитой.
Как отключить опасное приложение на телефоне/планшете?
Прежде всего, нужно быть уверенным в его безопасности. Сама же инструкция отключения достаточно проста. Итак, для начала, нужно определиться, стоит ли отключать защиту или только уведомления.
Отключение включает следующие действия.
- Открыть настройки .
- Найти раздел «Безопасность».
-
Выбрать Google Play Защита.
-
Отключить проверку угроз безопасности — дективировав переключатель.
После этого защитник перестанет сканировать систему во время работы. Все то же самое можно сделать, открыв настройки ПлейМаркета, раздел Безопасность. После этого рекомендуется отключить апдейт системы.
Play Защиту можно открыть через настройки Маркета
Если не хотите отключать защиту, то можно сделать следующее.
Открыть Настройки, выбрать раздел Приложения.
Найти проблемное приложение и выбрать управление разрешениями
Здесь отключаем вероятные разрешения, которые могли привлечь внимание защитника.
Очистить кеш и данные.. Помимо этого, можно сделать сброс к заводским установкам
Помимо этого, можно сделать сброс к заводским установкам.
Всегда можно воспользоваться советом и отключить (удалить) приложение. Так как сканирование запускается в определенное время, есть еще один выход – заморозить приложение, сделав его неактивным и убрав из списка установленных. Сделать это могут Titanium Backup и аналоги. В этом случае нужный софт запускается только тогда, когда это нужно и не висит в трее. Утилита позволяет отключить даже системные приложения и процессы.
В остальном же, стоит просто дождаться выхода апдейта «проблемного» софта. Разработчики уже столкнулись с необходимостью вносить правки в свои детища, поэтому поиск решений активно ведется.
Как это работает
Play Маркетданном случае
C Google Play Защитой компания гарантирует, что вы всегда защищены от любого вируса и вредоносного приложения. Google Play Защита — это сканер приложений, работающий в режиме реального времени до установки любой программы из Play Маркета и после ее установки на устройство. Антивирус активен всегда, защищая ваш смартфон или планшет в любое время дня и ночи.
В основу работы Google Play Защиты входит несколько процессов:
- Google Play Защита сканирует каждое приложение, которое вы устанавливаете через Play Маркет. Проверка безопасности запускается перед загрузкой.
- После установки Google Play Защита продолжает периодически сканировать все установленные приложения на вашем устройстве для обнаружения любого вида вредоносного ПО.
- Google Play Защита проверяет обновления и новые установки из неизвестных источников.
- Google Play Защита позволяет удаленно находить, блокировать и стирать данные с устройства.
Настройка родительского контроля на телефоне
В пункте «Настройки» среди параметров родительского контроля для Android телефона или планшета в Family Link вы найдете следующие разделы:
- Действия Google Play — установка ограничений на контент из Play Маркет, включая возможную блокировку установки приложений, скачивания музыки и других материалов.
- Фильтры Google Chrome, фильтры в Google поиске, фильтры на YouTube — настройка блокировки нежелательного контента.
- Приложения Android — разрешение и запрет запуска уже установленных приложений на устройстве ребенка.
- Местоположение — включение отслеживания местоположения устройства ребенка, информация будет отображаться на главном экране Family Link.
- Информация об аккаунте — сведения об учетной записи ребенка, а также возможность остановить контроль (Stop supervision).
- Управление аккаунтом — информация о возможностях родителя по управлению устройство, а также возможность остановить родительский контроль. На момент написания обзора почему-то на английском языке.
Некоторые дополнительные настройки присутствуют на основном экране управления устройством ребенка:
- Время использования — здесь можно включить ограничения по времени использования телефона или планшета ребенком по дням недели, также можно задать время сна, когда использование недопустимо.
- Кнопка «Настройки» на карточке с именем устройства позволяет включить отдельные ограничения для конкретного устройства: запрет добавления и удаления пользователей, установки приложений из неизвестных источников, включения режима разработчика, а также изменить разрешения приложений и точность определения местоположения. На этой же карточке есть пункт «Воспроизвести сигнал», чтобы заставить звонить потерянное устройство ребенка.
Дополнительно, если с экрана родительского контроля для конкретного члена семьи перейти на уровень «выше», к управлению семейной группой, в меню вы сможете обнаружить запросы на разрешения от детей (если таковые отправлялись) и полезный пункт «Родительский код», который позволяет разблокировать устройство ребенка без доступа к интернету (коды постоянно обновляются и имеют ограниченный срок действия).
В разделе меню «Семейная группа» можно добавить новых членов семьи и настроить родительский контроль и для их устройств (также можно добавить дополнительных родителей).
Возможности на устройстве ребенка и отключение родительского контроля
У ребенка в приложении Family Link не так много функциональности: можно узнать, что именно могут видеть и делать родители, ознакомиться со справкой.
Важный пункт, доступный ребенку — «О родительском контроле» в главном меню приложения. Здесь, среди прочего:
- Подробное описание возможностей родителей по установке ограничений и отслеживанию действий.
- Советы о том, как убедить родителей изменить настройки, если ограничения оказались драконовскими.
- Возможность отключить родительский контроль (дочитайте до конца, прежде чем негодовать), если он был установлен без вашего ведома и не родителями. При этом происходит следующее: родителям отправляется уведомление об отключении родительского контроля, а все устройства ребенка полностью блокируются на 24 часа (разблокировать можно только с контролирующего устройства или по прошествии указанного времени).
На мой взгляд, реализация отключения родительского контроля реализована грамотно: она не дает преимуществ, если ограничения были действительно установлены родителями (они их вернуть в течение 24 часов, а в это время пользоваться устройством не получится) и дает возможность избавиться от контроля, если он был настроен посторонними лицами (им для повторной активации потребуется физический доступ к устройству).
Напомню, что родительский контроль можно отключить с управляющего устройства в настройках «Управление аккаунтом» без описанных ограничений, правильный путь отключения родительского контроля, позволяющий избежать блокировок устройства:
- Оба телефона подключены к интернету, на телефоне родителя запускаем Family Link, открываем устройство ребенка и заходим в управление аккаунтом.
- Отключаем родительский контроль внизу окна приложения.
- Ждем, когда на почту ребенка придет сообщение о том, что родительский контроль отключен.
- Далее можем выполнять другие действия — удалять само приложение (лучше сначала с телефона ребенка), удалять его из семейной группы.
Как защитить аккаунт в Facebook
1. Удалите личную информацию.
В Facebook могут быть видны ваш возраст, места работы и проживания, семейный статус, сведения о родственниках и даже все места, в которых вы побывали. Если вы не хотите, чтобы эту информацию использовали сторонние компании и сервисы, лучше удалить ее со страницы.
На компьютере/ноутбуке:
«Информация» → выберите нужный раздел и сведения → «Удалить».
В мобильном приложении:
«Посмотреть раздел информация» → выберите нужный раздел и сведения → нажмите карандаш, а затем крестик.
2. Выключите распознавание лиц.
Facebook умеет распознавать лица, чтобы отмечать вас на фото. Вы можете запретить это.
На компьютере/ноутбуке:
В правом верхнем углу — треугольник, «Настройки и конфиденциальность» → «Быстрые настройки конфиденциальности» → «Управление распознаванием лиц» → выберите «Нет».
В мобильном приложении:
Нажмите на три линии в правом нижнем углу (так называемое меню «бургер»), дальше — аналогично.
3. Ограничьте доступ приложений к вашим данным.
Когда вы авторизуетесь с помощью Facebook в других сервисах, они получают доступ к данным вашего аккаунта: фото, локации, предпочтения. Не забывайте удалять доступ, когда вы уже вошли в приложение. Пользователи iPhone и MacBook могут выбрать «Вход через Apple» для авторизации.
На компьютере/ноутбуке:
«Настройки и конфиденциальность» → «Быстрые настройки конфиденциальности» → «Конфиденциальность» → «Дополнительные настройки конфиденциальности» → «Приложения и сайты» → поставьте галочки напротив приложений и нажмите «Удалить».
В мобильном приложении:
«Настройки и конфиденциальность» → «Быстрые настройки конфиденциальности» → «Конфиденциальность» → «Проверка основных настроек конфиденциальности» →
«Ваши настройки данных на Facebook» → «Приложения и сайты» → далее аналогично.
4. Ограничьте доступ к вашим постам и личным данным.
Если вы делитесь на странице личной информацией, лучше скрыть это от посторонних. Профили в соцсетях все чаще просматривают HR-специалисты перед собеседованием и службы безопасности — перед тем, как взять вас на работу.
На компьютере/ноутбуке:
«Настройки и конфиденциальность» → «Быстрые настройки конфиденциальности» → «Дополнительный настройки конфиденциальности» → «Ваши действия» → «Кто сможет видеть ваши будущие публикации?» → «Изменить» → выберите «Только друзья». Там же можно выбрать «Ограничить доступ к старым публикациям» для друзей.
В мобильном приложении: аналогично.
Как обойти защиту
Advanced Protection Program привязывается к аккаунту Google, что не позволит избежать ее появления на смартфоне или планшете путем отказа от обновлений ОС или отдельных ее компонентов. Тем не менее, существует один действенный способ обхода блокировки установки APK-файлов.
Скачанные из интернета дистрибутивы можно установить на гаджет в обход «защитника» Android при помощи настольного ПК или ноутбука и утилиты ADB (Android Debug Bridge). Работоспособность данного метода подтверждает и сама Google, знающая о его существовании. Не исключено, что в будущем и эта лазейка будет закрыта.
Действие APP также не распространяется на приложения, скачанные из фирменных магазинов крупных производителей. Такие маркетплейсы продвигают, в том числе, компании Samsung (Galaxy Store) и Huawei (Huawei Mobile Services), и Google не станет мешать установке ПО из подобного рода каталогов.
Google также не будет препятствовать работе приложений, установленных через APK до внедрения Advanced Protection Program. Они продолжат функционировать и в ряде случаев даже смогут получать обновления.
Как управлять подписками в Google Play
Как отменить подписку в приложении Google Play
Важно! Если вы удалите приложение, подписка отменена не будет.
- Откройте приложение Google Play .
- В правом верхнем углу экрана нажмите на значок профиля.
- Выберите Платежи и подписки Подписки.
- Найдите подписку, которую нужно отменить.
- Нажмите Отменить подписку.
- Следуйте инструкциям.
Примечание. Если приложение, в котором оформлена подписка, удалено из Google Play, она будет автоматически отменена, но средства за предыдущие периоды возвращены не будут.
Как активировать или возобновить подписку
Как возобновить отмененную подписку, у которой ещё не истек срок действия
- Откройте приложение Google Play .
- В правом верхнем углу экрана нажмите на значок профиля.
- Выберите Платежи и подписки Подписки.
- Найдите подписку, которую нужно возобновить.
- Нажмите кнопку Подписаться.
- Следуйте инструкциям.
Как возобновить отмененную подписку, у которой истек срок действия
Если вы отменили подписку и ее срок действия истек, необходимо оформить подписку повторно.
Примечание. Для некоторых приложений возобновить отмененную подписку невозможно.
Как вернуть платеж за подпискуЕсли вы хотите вернуть средства за подписку в Google Play, прочитайте .
Как приостановить подписку
В некоторых приложениях можно приостановить подписку. Она будет приостановлена по окончании текущего расчетного периода.
- Откройте приложение Google Play .
- В правом верхнем углу экрана нажмите на значок профиля.
- Выберите Платежи и подписки Подписки.
- Найдите подписку, которую нужно приостановить.
- Выберите Управление подпиской Приостановить платежи.
- Задайте период, на который вы хотите приостановить платежи.
- Нажмите Подтвердить.
Как возобновить платежи за приостановленную подписку
Возобновить приостановленную подписку можно в любой момент.
- Откройте приложение Google Play .
- В правом верхнем углу экрана нажмите на значок профиля.
- Выберите Платежи и подписки Подписки.
- Найдите подписку, которую нужно возобновить.
- Нажмите кнопку Подписаться.
- Следуйте инструкциям.
Как изменить способ оплаты
Средства будут списываться с банковской карты, которой вы расплачивались при оформлении подписки. Продление может состояться за 24 часа до начала нового периода подписки.
Если вы хотите выбрать другой способ оплаты или изменить платежную информацию, сделайте следующее:
- Откройте приложение Google Play .
- В правом верхнем углу экрана нажмите на значок профиля.
- Выберите Платежи и подписки Подписки.
- Найдите нужную подписку.
- Нажмите Настроить Обновить.
- Следуйте инструкциям на экране.
Подписка может быть отменена, если система отклонила ваш способ оплаты или на вашем счете недостаточно средств. В этом случае или оформите подписку ещё раз.
Как посмотреть сведения о подписке и дате продления
- Откройте страницу с подписками.
-
На устройстве Android:
- Откройте приложение Google Play .
- В правом верхнем углу экрана нажмите на значок профиля.
- Выберите Платежи и подписки Подписки.
-
На устройстве Android:
- На странице «Подписки» проверьте, есть ли у вас подписки с истекшим сроком действия или с отклоненными способами оплаты.
Что происходит после отмены подписки
При отмене подписки у вас по-прежнему будет доступ к контенту до окончания оплаченного периода.
Предположим, 1 января вы купили годовую подписку за 700 рублей, а 1 июля решили ее отменить. В этом случае:
- вы сохраните доступ к контенту до 31 декабря;
- 1 января с вас не будет списано ещё 700 рублей за следующий год;
- с 1 января вы потеряете доступ к оплаченным приложениям и играм, покупкам в приложении, а также возможность просматривать приложения без рекламы.
Что происходит после отмены подписки Play Pass
Установленные через Play Pass приложения и их данные останутся на устройстве.
При отмене подписки Play Pass помните следующее:
- Если вы захотите воспользоваться платным приложением, вам будет предложено купить его или снова оформить подписку Play Pass.
- Контент, купленный в приложениях, будет удален, но вы сможете приобрести его отдельно.
- В приложениях снова появится реклама.
- Если вы возобновите подписку, то получите доступ ко всему контенту.
Калька с iOS
Нововведение Google сделает Android больше похожей на iOS – конкурирующую мобильную платформу Apple. Установка приложений из сторонних источников в ней запрещена с самых первых дней работы App Store – фирменного маркетплейса Apple, запущенного летом 2008 г.
Обход этих ограничений возможен лишь путем джейлбрейка – взлома iOS для получения доступа к файловой системе мобильных устройств Apple. Осуществить джейлбрейк можно даже на гаджетах с iOS 13.3 – самой последней стабильной версии мобильной ОС Apple.
После взлома появляется возможность установки приложений на iPhone и iPad из сторонних магазинов, в том числе и из самого известного – Cydia. В конце 2018 г. он планировался к закрытию, однако по состоянию на март 2020 г. он по-прежнему функционирует.
Безопасный Android
Компания Google начала блокировать установку приложений на мобильные Android-устройства в случае, если они были загружены не из магазина Google Play. Это означает, что пользователи больше не смогут скачать APK-файл с дистрибутивом той или иной утилиты со сторонних ресурсов и установить его самостоятельно, минуя сервисы Google.
Изменения, как пишет портал 9to5Google, затронут всех владельцев Android-устройств в обозримом будущем. Реализованы они будут при помощи Advanced Protection Program (APP) – новой функции Android, внедрение которой уже началось.
Необходимость в интеграции APP в Android Google обосновала заботой о безопасности пользователей. По словам ее представителей, имеющиеся в Android инструменты защиты не могут проверить скачанные за пределами Google Play приложения, что повышает риск заражения устройства вредоносным ПО и кражи персональных данных.
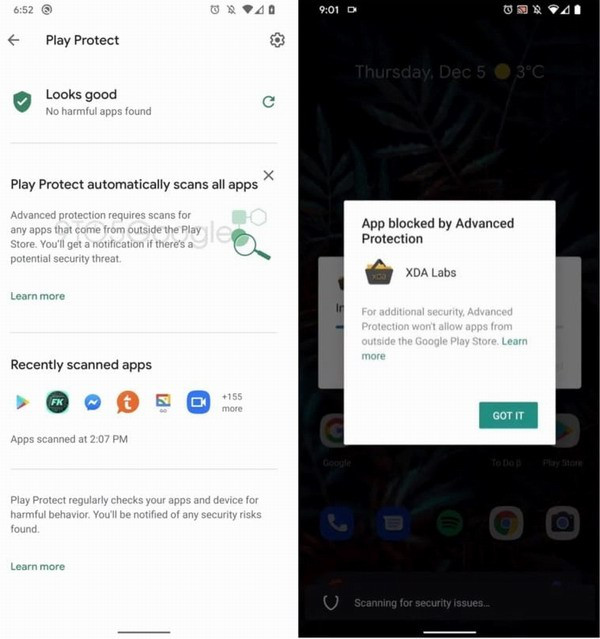
У некоторых Android-пользователей APP уже работает
Впервые о возможном появлении нового «защитника» в составе Android стало известно в декабре 2019 г., когда упоминание о нем было обнаружено в коде приложения Google Play. Эксперты 9to5Google тогда высказали предположение, что принудительной блокировки установки программ не из Google Play не будет.
Ошибка аутентификации Wi-Fi на Android телефоне, планшете
Одна из самых популярных ошибок, с которой можно столкнутся на Android смартфоне, или планшете, это «Ошибка аутентификации», или «Сохранено, защита WPA/WPA2». Эти ошибки появляются при попытке подключить свой телефон, или планшет к Wi-Fi сети.
Сейчас мы попробуем разобраться, что это за ошибки, почему они появляются при подключении к Wi-Fi, и конечно же попробуем от них избавится. Я тут взял планшет на Android, сейчас постараюсь все подробно показать на примере и рассказать о некоторых решениях.
Если у вас другая проблема/ошибка при подключении телефона к Wi-Fi, то смотрите эту статью: Телефон не подключается к Wi-Fi. Не работает интернет. Почему и что делать?
Как работает Google Play Защита
Google Play Защита проверяет приложения во время установки, а также периодически сканирует ваше устройство. Если будет обнаружено потенциально опасное приложение, Play Защита:
- Отправит вам уведомление. Чтобы защитить свое устройство, нажмите на уведомление и выберите Удалить.
- Заблокирует приложение, если вы его не удалите.
- Удалит приложение. Чаще всего опасные приложения удаляются автоматически, после чего появляется соответствующее уведомление.
Защита от вредоносного ПО
Чтобы защитить вас от вредоносного стороннего ПО, мошеннических сайтов и других угроз, Google может получать сведения о:
- сетевых подключениях вашего устройства;
- потенциально опасных URL;
- приложениях из Google Play и сторонних источников, установленных на вашем устройстве, а также об операционной системе.
Если приложение или URL покажется нам подозрительным, вы получите предупреждение. Мы оставляем за собой право блокировать и удалять приложения или URL, которые могут нанести вред устройству, данным или пользователю.
Вы можете отключить некоторые функции защиты в настройках устройства, но Google будет по-прежнему получать сведения о приложениях, установленных через Google Play. Приложения из сторонних источников все равно будут проверяться, хотя информация о них не будет отправляться в Google.
Отключение Play защиты
Play защитная утилита содержится в настройках гаджета в разделе «Состояние защиты». Плей Защитный барьер регулярно сканирует аппарат на наличие вредоносных программ и уведомляет пользователя об обнаруженных угрозах. На смартфонах Xiaomi достаточно встроенного антивирусного программного обеспечения. Поэтому Плей защитную утилиту можно при необходимости деактивировать, чтобы не расходовать оперативную память и батарею телефона. Рассмотрим инструкцию отключения:
В разделе Плей защиты нажимают кнопку с настройками, которая выглядит как шестеренка.
Перед пользователем появится список из двух параметров: «Сканирование приложений с помощью Play защиты» и «Помочь улучшить защиту».
Обе функции деактивируют.
Если телефон постоянно тормозит и лагает, рекомендуется сначала проверить состояние антивирусного ПО и наличие Плей защиты. В последнем случае функцию можно вообще деактивировать навсегда
При деактивации параметров в антивирусном программном обеспечении рекомендуется соблюдать осторожность, так как повышается вероятность заражения гаджета вирусами
Основные возможности Гугл Защиты
Приложение наделено создателями таким функционалом:
- сканирование программ из Плэй Маркета на наличие каких-либо признаков вредоносного ПО;
- контроль установленных приложений из неизвестных источников на любые признаки теневого поведения;
- предупреждение об обнаруженных вирусных кодах в программах и деинсталляция вредоносных приложений;
- поиск, блокировка и, при необходимости, стиранье информации на устройстве;
- предупреждение о переходе на небезопасные сайты при использовании браузера Chrome.
Анализ загруженного софта можно запустить как вручную, так и позволить Гугл Плей Защите проводить это действие автоматически.
Отличительные особенности Google Play Protect
Инструмент обладает рядом отличительных особенностей:
- Объединение нескольких технологий защиты от Гугл. Поможет обеспечить безопасность и держать все под контролем.
- Работа в автоматическом режиме. Регулярные обновления только улучшат предоставляемый сервисом функционал.
- Удаленный доступ на расстоянии. Вход с помощью учетной записи Гугл, звонок прямо из браузера или сообщение на экране блокировки.
- Защита и уверенность в сети. При посещении подозрительного сайта предупреждение и возврат к безопасности.
Google Play Protect — это встроенная защита от вредоносных программ Google для Android. Опираясь на силу алгоритмов машинного обучения Google, он всегда улучшается в режиме реального времени.
Восстановить пароль в Плей Маркет
Если пользователь по какой-то причине забыл пароль от учётной записи, его можно легко восстановить, если есть доступ хотя бы к привязанному к ней номеру телефона. Для этого нужно:
- Нажать опцию «Забыли пароль?» на экране входа.
- В следующем окне запустится инструмент «Поддержка аккаунтов». Введите адрес почтового ящика и привязанной учётной записи, к которым планируется восстановить доступ.
- После этого введите последний пароль, который помните. Можно выбрать другой вопрос, но он уже будет касаться более секретных данных.
- Если к выбранной учётке привязан номер телефона, на него придет SMS с кодом подтверждения, который надо ввести в поле для ввода.
Если пользователь не помнит пароля, не имеет доступа к номеру телефона и забыл ответ на секретный вопрос, придётся обратиться в службу поддержки Google. При общении со специалистом нужно будет предоставить как можно более полную и достоверную информацию о своей учётной записи. Это может быть примерная дата её создания или ответ на озвученный секретный вопрос.
Заключение
Существует множество способов осуществления контроля за мобильным устройством ребенка и тем, какой контент он через него получает. Для удаления функции учитывается то, через какой инструмент она осуществлялась: само мобильное устройство и заводские возможности Андроид или через дополнительные мобильные приложения. Самым простым и быстрым способом отключения контроля является внесение изменений в настройках телефона.
Но не стоит забывать, что этот метод требует наличия пин-кода, без которого разблокировать мобильное устройство не удастся, и потребуется использование более сложных методов. Мобильные сервисы позволяют следить за использованием гаджетов и вносить изменения в удаленном формате. Для их функционирования достаточно установить программу на сотовый ребенка.









