Что такое режим инкогнито в яндекс браузере и как его активировать
Содержание:
- Для чего нужен приватный режим?
- Как включить режим Инкогнито в Яндекс Браузере
- Чем полезен «Режим Инкогнито»
- Насколько безопасен режим инкогнито в Яндекс браузере
- Включение режима инкогнито
- Что позволяет скрывать режим «инкогнито»
- Зачем кому-то собирать информацию обо мне
- Режим Инкогнито и его аналоги в различных браузерах
- Какие функции отключает режим Инкогнито
- Включить режим инкогнито в яндекс браузере андроид
- Для чего нужны файлы cookie в телефоне
- Как включить режим «Инкогнито» в различных браузерах
- Включение секретности на стационарном компьютере
- Как работает режим инкогнито
- Активируем режим инкогнито через интерфейс браузера
- Как включить инкогнито на ПК в разных браузерах
Для чего нужен приватный режим?
Этот режим идеален для работы в интернете на чужих компьютерах или устройствах, к которым предоставляется общий доступ. Он обезопасит от случайно забытых открытых профилях социальных сетей, предостерегая от доступа посторонних к страницам вконтакте или одноклассников.
А если же Вам необходимо сохранить в тайне факт поиска, например, подарка-сюрприза на день рождения любимому человеку, то простое удаление истории не поможет – ведь поисковики внимательно изучают наши с Вами поисковые запросы, чтобы предложить подходящую Вам контекстную рекламу.
«…Выбирал жене подарок к дню рождения, тайком читал отзывы в сети, мучил поисковики. Теперь на каждой странице контекстная реклама кофемашин — сделал сюрприз, называется…»
Как включить режим Инкогнито в Яндекс Браузере
Отдельно рассмотрим инструкции для компьютера и смартфона, которые будут различаться из-за отличий в интерфейсах.
На компьютере
Перейти в режим Инкогнито в Яндекс Браузере на компьютере можно одним из трех способов.
Самый простой способ — нажать сочетание клавиш Ctrl + Shift + N на компьютере под управлением Windows. Или на сочетание клавиш Command + Shift + N на MacOS. Сразу после нажатия нужного сочетания клавиш, откроется новое окно Яндекс Браузера, в котором будет активирован режим Инкогнито.
Обратите внимание
Яндекс Браузер в режиме Инкогнито имеет темный интерфейс.
Другой способ открыть режим Инкогнито в Яндекс Браузере — выбрать его в меню. Для этого в самом браузере в правом верхнем углу нажмите на три горизонтальные полоски, и в выпадающем меню выберите пункт “Режим Инкогнито”, после этого сразу откроется новое окно браузера.
Третий способ — открыть в режиме инкогнито конкретную ссылку. Для этого нужно нажать правой кнопкой мыши на требуемую ссылку и выбрать “Открыть ссылку в режиме Инкогнито”.
Обратите внимание
Открывая ссылку в режиме Инкогнито, по сути, вы открываете еще одно окно браузера. Его можно будет использовать для работы и с другими сайтами в режиме Инкогнито.
На смартфоне
Чтобы открыть на смартфоне в Яндекс Браузере режим Инкогнито, на странице любого сайта нажмите в правом нижнем углу на три точки.
И выберите пункт “Новая вкладка инкогнито”.
После этого откроется вкладка в режиме Инкогнито.
Есть еще один способ открыть вкладку в режиме Инкогнито. Нужно нажать на кнопку перехода ко всем вкладкам.
После чего переключиться в режим Инкогнито сверху и нажать на “+” снизу, чтобы открыть вкладку в нужном режиме.
Чем полезен «Режим Инкогнито»
Основное назначение анонимного режима заключается в том, что «Инкогнито» позволяет не сохранять в открытом доступе данные об открываемых вкладках и о поисковых запросах. Чтобы лучше понять, что такое режим инкогнито в Браузере от компании Яндекс, рассмотрим дополнительные преимущества функции:
- удаление введенных паролей и файлов cookie;
- скрытие в истории браузера информации о загруженных файлах;
- фиксирование новых закладок;
- анонимность на сайтах – все действия станут недоступны для обработки владельцами порталов в маркетинговых целях.
Вся информация о пребывании в сети останется доступной только провайдеру и администратору сети, которые обеспечивают возможность входа в сеть Интернет.
Насколько безопасен режим инкогнито в Яндекс браузере
Довольно интересная функция в Яндекс Браузере, это режим инкогнито. Хотя если провести пару тестов, то можно понять, что это не гарантирует полную анонимность и сохранность личных данных. Так как сайты так же продолжают получать информацию об вашем IP- адресе, поисковые метрики так же отслеживают все ваши действия на страницах. А так же провайдер у провайдера сохраняется вся ваша история посещения сайтов. Однако, данный инструмент браузера вполне подойдет что бы не оставлять информацию локально, на какой-то конкретной машине. Например вы пользуетесь чужим компьютером и не хотите оставить после себя следов посещения или каких то паролей. Так как потом это довольно утомительно все чистить. А тут просто закрыл browser и как будто не пользовался им.
Включение режима инкогнито
Специально разработанный режим позволяет пользователям оставаться невидимыми при вводе словосочетаний в поисковых системах. Для подключения данного режима, необходимо провести определенные действия. В первую очередь следует запустить Яндекс браузер и открыть панель управления. Данная программа отображается в верхней части окошка.
Как только действие будет выполнено, Яндекс браузер не будет сохранять записи, изображения, вводы, документы и другие элементы. Каждый файл, открытый в определенном окне, будет уничтожен в автоматическом режиме. Поэтому авторизовавшись на другом портале в процессе завершения работы, учетная запись будет полностью стерта.
Информация с загруженными файлами исчезнет. Режим невидимки позволяет быть инкогнито не только для Яндекс браузера, но и для других систем. Если понадобится воспользоваться поисковиком, где не будет отображаться введенная контекстная реклама, тогда незамедлительно следует применить данный сервис. Надежная система позволит вам избежать лишних вопросов. Ведь часто незнакомые люди контролирует записи, которые отображаются в поисковой системе. Теперь, разрешить проблему можно очень легко и просто.

Вместо реальных фото, некоторые ставят различные аватарки, которые невозможно тщательно разглядеть. Скрывая свою деятельность в социальной сети, пользователи будут чувствовать себя более спокойно. Для скрытия некоторой информации, раньше приходилось удалять кэш и пользоваться программами. Но теперь, режим инкогнито, который имеет современный браузер, поможет в защите конфиденциональных данных.
Что позволяет скрывать режим «инкогнито»
Чтобы не рисковать важной информацией в Интернете , следует четко понимать, что конкретно способен скрывать браузер, работающий в режиме «инкогнито». В данном режиме не сохраняются следующие данные:
- история просмотров;
- поисковые запросы;
- файлы cookie;
- данные авторизации;
- кэш различных сайтов;
- заполненные формы.
Однако есть маленькая поправка — все это не сохраняется непосредственно в истории самого браузера. Режим «инкогнито» будет полезен в тех случаях, когда вы постоянно или временно используете один компьютер совместно с другими членами семьи или друзьями.
Сценарий первый — посещение законных, но компрометирующих сайтов. Например, вы часто бываете на сайте знакомств, но не хотите, чтобы другие пользователи компьютера знали об этом. Или вы без ума от видео с котиками, но ваш брутальный родной брат такое увлечение не одобряет. История в режиме «инкогнито» не будет записываться, и ваши похождения в сети останутся в тайне, но только от тех, кто захочет проверить историю в самом браузере.
Однако если вы хотите сделать сюрприз для своей второй половины, которая также пользуется этим компьютером или устройством, подключенным к той же сети вай фай , то поиск подарка лучше делать через режим «инкогнито». Это исключает ситуации, когда на сайтах начнут появляться рекламные баннеры с предполагаемым подарком. Вот вам яркий пример того, как обычный баннер способен сильно подпортить сюрприз вашей будущей невесте.
Сценарий третий — одновременное использование нескольких аккаунтов в одной социальной сети или сервисе. Например, вам нужно одновременно открыть два профиля «Вконтакте» на одном компьютере. Скажем, профиль компании и вашу личную страницу. Как это сделать? В основном окне заходите в первый профиль, а в окне «инкогнито» — во второй. Таким способом можно одновременно использовать и больше двух учетных записей. В этом случае потребуется создать несколько профилей пользователя в браузере и открывать каждую учетную запись в отдельном профиле.
Сценарий четвертый — вы заходите с общего компьютера в личный кабинет банка, электронный кошелек, на сайт Госуслуг и так далее. Делать этого с общественных компьютеров не рекомендуется, но если нужда особая, то обязательно используйте режим «инкогнито». Он не только скроет историю от любопытных коллег, но и не позволит случайно сохранить пароли и логины в соответствующих формах.
Сценарий пятый — отключенные дополнения. Нередко плагины приводят к нестабильной работе каких-либо сайтов. Чтобы обойтись без расширений, достаточно войти в режим «инкогнито». Он автоматически отключит все дополнения, которые установлены в браузере.
Зачем кому-то собирать информацию обо мне
Когда вы пользуетесь веб службами – поиском в Яндексе или смотрите ролики на Ютубе, эти службы собирают о вас информацию. Это не злонамеренный сбор, его цель – сделать работу сервисов удобнее для пользователя.
Вы ждете ребенка. Тема ваших поисковых запросов – беременность, уход за малышом в первые месяцы. Вы раз за разом набираете эти запросы. Затем, заходите в ютуб и там видите рекламный баннер о революционных подгузниках.
Это последствия сбора информации.
Или так:
Вы купили в интернет магазине женскую сумочку. Ее благополучно доставили вам через 3 дня. Вы под хорошим впечатлением от сервиса снова заходите на сайт, чтобы заказать настольную лампу и в разделе рекомендованые товаров видите сумочки.
Магазин проанализировал ваши покупки и делает вам предложение.
Конечно, вы не давали согласие и сборе этих данных. Но нельзя отрицать полезность этого. Чтобы явно запретить такое поведение, нужно пользоваться интернетом в режиме инкогнито.
Режим Инкогнито и его аналоги в различных браузерах
Режим Инкогнито — это название специального приватного режима просмотра веб-страниц в браузере Google Chrome. Данный режим, так же как и другие аналогичные режимы в других браузерах(Просмотр InPrivate, Приватный режим, Приватный просмотр), предоставляет пользователю возможность приватного просмотра веб-страниц. Приватность серфинга в таком режиме заключается в том, что вся информация о Ваших посещениях и других действиях не будет сохранена на используемом компьютере. А так же, никакая сохраненная ранее информация не будет задействована во время сеанса. К таким данным относятся история посещений веб-страниц, информация автозаполнения, пароли, cookie-файлы. Браузер не будет документировать веб-страницы, которые Вы посетили. Так же браузер не будет предлагать запомнить пароли и не запомнит даже если Вы сами его об этом попросите. Браузер так же не будет автоматически предлагать сохраненные логины и пароли для каких-либо посещаемых сайтов. Ваш сеанс останется абсолютно незамеченным.
Тут же стоит отметить, что приватные режимы просмотра веб-страниц делают Вас инкогнито на Вашем компьютере. А это значит что веб-сайты до сих пор смогут собирать о Вас необходимые им данные. Поэтому сразу отвечу на довольно популярный вопрос: нет, IP-адрес с помощью режима Инкогнито нельзя скрыть.
Режими Инкогнито предлагают почти все уважающие себя браузеры. В данной статье и опишу то, как данный режим активировать в некоторых из наиболее популярных браузерах.
Режим Инкогнито(Google Chrome)
Для активация Режима Инкогнито в браузере Chrome от общеизвестной компании Google, нажмите кнопку Настройка и управление(три полоски, сверху справа). После этого выберите пункт Новое окно в режиме Инкогнито. Так же можно воспользоваться сочетанием клавиш Ctrl+Shift+N, для более быстрого вызова Режима Инкогнито.
Просмотр InPrivate(Internet Explorer)
Если Вы хотите использовать Просмотр InPrivate в известной браузере от корпорации Microsoft, которая является компонентов их операционной систимы, жмите поочередно: Сервис — Просмотр InPrivate. Если окно инструментов не активно, нажмите кнопку Alt на клавиатуре. Так же можно воспользоваться быстрым вызовом приватного режима с помощью сочетаний клавиш: Ctrl+Shift+P
Приватный просмотр(Mozilla Firefox)
В браузере Mozilla Firefox аналогичный Режиму Инкогнито режим назвали весьма просто: Приватный просмотр. Для его активации жмите кнопки Firefox — Новое приватное окно. Вот и вся премудрость.
Приватный режим(Opera)
Опера со своим Приватным режимом постаралась на славу. Тут можно создавать не только приватные окна, но и приватные вкладки:
Opera — Вкладки и окна — Создать приватную вкладку(Ctrl+Shift+T)Opera — Вкладки и окна — Создать приватное окно(Ctrl+Shift+N)
Надеюсь разберетесь, где создается вкладка, а где целое окно,,тем более что всё это указано.
Вот такие приватные режимы просмотра веб-страниц предлагают наиболее популярные веб-браузеры современности. Используйте такие приватные режимы, чтобы остаться Инкогнито при очередном секретном посещении недр Великого и Ужасного Интернета.
Какие функции отключает режим Инкогнито
Функция инкогнито позволяет пользователю не только приватно просматривать сайты, но и также сохранять анонимность во время тех или иных действий в сети
Стоит обратить внимание, что для Яндекс в режиме инкогнито устанавливаются многие ограничения. Что же дет режим инкогнито пользователю, что он автоматически отключает:
- Нельзя синхронизировать данные в браузере. Пользователь не может сохранить синхронизированные данные с устройством;
- Также виджеты браузера на вкладках не открываются приватно, не работают;
- При работе в режиме пользователь не может применить защиту Protect Wi-fi, если подключаться к общедоступным точкам в общественных местах;
- Нет предложений о публикации в Яндекс. Дзен.
Данный режим понравится тем, кто стремиться в целом скрыть историю от других пользователей. При этом полной анонимности в сети он не гарантирует.
Если пользователь хочет узнать какие-либо данные о себе, например, данные о местоположении или же IP- адрес и другие, то эти данные могут подтвердить практически все сайты. А чтобы проверить надежность и сохранность, то можно использовать разные сервисы.
Режим «Инкогнито» на телефоне, а в особенности в Яндексе на смартфоне, набирает большую популярность, так как у пользователей появляется возможность сохранять анонимность своих данных, при этом пребывать в глобальной сети. Каждый функционал и функция имеют свои преимущества и недостатки:
Плюсы и минусы
Пользователь получает конфиденциальность собственных данных. В эту информацию входят и имя с фамилией, и дата рождения с годом, и адрес проживания. Все это остается доступным только владельцу.
Пользователь все равно может скачивать файлы и создавать закладки.
Есть возможность работать в нескольких вкладках сразу.
Нет таргетированной рекламы под тематику пользователя.
Кэш не сохраняется в мобильном смартфоне. В дальнейшем его даже не нужно чистить.
Пользователь может с легкостью потерять многие важные адреса, данные, так как история поиска и посещения данных не сохраняется вообще.
Пользователь не сможет скрыть то, что он пребывает в глобальной сети. Информация все равно доступна для Интернет-провайдеров и администраторов системы.
Включить режим инкогнито в яндекс браузере андроид
Так же как и на основной версий браузера, мобильная версия так же может похвастаться скрытым режимом. Но помимо всех перечисленных преимуществ данной функции в яндекс браузере для андроид появилась еще одна фишка. Это невозможность сделать скриншот экрана когда Ябраузер запущен с этой функцией. Итак как запустить на телефоне. Для начала скачиваем мобильную версия браузера c Google Play Market. Затем заходим в сам браузер, и кликаем по трем вертикально расположенным точкам.
Заходим в мобильное меню
Откроется меню как на картинке. В нем находим строку «Новая вкладка Инкогнито»
Включение опции на телефоне
Теперь browser будет подсвечиваться серым цветом, что говорит о том что данная вкладка открыта в инкогнито. Так же что бы выключить его, достаточно просто закрыть вкладку.
Как видите ничего сложного, так же можете в режим инкогнито на телефоне отрывать новые вкладки без ограничения.
Файлы куки или cookie — это небольшого размера файлы, которые помогают сайтам быстрее показывать нам ту или иную информацию. Открывать страницы без ввода пароля и логина. Эти файлы помещают в наши браузеры сайты, когда мы на них заходим. По умолчанию (во многих популярных браузерах) в Яндекс Браузере, в том числе в мобильной версии, cookie разрешены настройками. Вы можете выключить их, если это необходимо. Но тогда в браузере будут возникать ошибки при переходе на большинство сайтов.
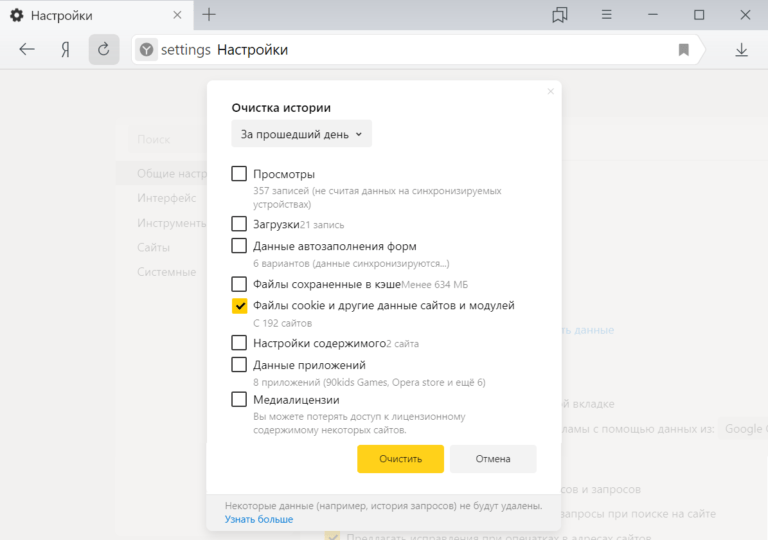
Удаление всех cookie
Когда используется режим инкогнито, файлы куки не сохраняются в браузере. Это также не всегда удобно. К примеру, если вы посещаете интернет магазин и покупаете что-нибудь, перемещая покупки в корзину, эта информация откладывается с данных cookie. Если произойдёт случайное отключение от сети мобильного телефона, то даже после этого вы вернётесь на сайт и выбранные товары будут в вашей корзине. Благодаря только файлам куки.
В них также хранится информацию о посещённых сайтах, предпочтения, интересах на основе ваших выборов в прошлом. Эти микроданные собираются в браузере и могут как быть полезными, так и вызывать у нас некий дискомфорт. Ведь никто в интернете не хочет быть отслеживаемым. Удалив куки из браузера, вы лишитесь возможности входить на страницы социальных сетей и часто посещаемых сайтов без ввода пароля.
Как включить режим «Инкогнито» в различных браузерах
Возможность использовать режим приватного просмотра есть во всех известных браузерах. Рассмотрим подробнее, как включить данный режим.
Google Chrome
Для моментального переключения браузера в режим приватности воспользуйтесь комбинацией горячих клавиш «Ctrl+Shift+N» (актуально как для системы Windows, так и для Linux). Чтобы включить режим «Инкогнито» вручную, выполните следующие шаги.
В верхней части браузера (справа) откройте «Настройку и управление Google Chrome» (три вертикальные точки).
Нажмите на три вертикальные точки в правом верхнем углу браузера, чтобы открыть настройки
В открывшемся списке выберите пункт «Новое окно в режиме инкогнито».
Чтобы включить приватный просмотр, выберите в настройках пункт «Новое окно в режиме инкогнито»
Теперь можете свободно пользоваться браузером — вы не оставите следов.
В режиме «Инкогнито» история ваших посещений не сохранится
Видео: как включить режим «Инкогнито» в Google Chrome
Mozilla Firefox
Для моментального переключения в Mozilla Firefox используйте комбинацию «Ctrl+Shift+P». Для переключения вручную следуйте инструкции.
В верхней части браузера (справа) найдите и нажмите «Открыть меню» (три вертикальные полоски).
В Mozilla Firefox откройте меню, чтобы включить приватный просмотр
В открывшемся списке выберите пункт «Приватное окно».
Режим «Инкогнито» в Mozilla Firefox активируется в пункте «Приватное окно»
Теперь вы в режиме «Инкогнито».
Специальный значок появится в правом верхнем углу окна браузера, когда приватный режим будет включен
Opera
Для моментального переключения в Opera используйте сочетание клавиш «Ctrl+Shift+N». Включить приватный режим вручную вам помогут следующие действия.
В верхней части браузера (слева) нажмите на кнопку «Настройка и управление Opera» (надпись «Меню»).
Зайдите в настройки Opera для переключения в режим «Инкогнито»
В открывшемся списке выберите «Создать приватное окно».
Выбрав пункт меню «Создать приватное окно», вы переключитесь в режим приватности
Режим «Инкогнито» включён, можете пользоваться.
Специальный значок напомнит вам о включённом приватном режиме
Internet Explorer
Для моментального переключения браузера в режим «Инкогнито» поочерёдно нажмите «Ctrl+Shift+P» или выполните переключение вручную.
В верхней части браузера (справа) нажмите на кнопку «Безопасность».
В Internet Explorer приватность включается через параметр «Безопасность»
В открывшемся списке выберите «Просмотр InPrivate».
Нажмите «Просмотр InPrivate» и режим «Инкогнито» будет включён
Всё, режим приватного просмотра подключён.
После подключения режима «Инкогнито» в Internet Explorer появится индикатор «InPrivate»
«Яндекс.Браузер»
Используйте сочетание клавиш «Ctrl+Shift+N» для моментального переключения браузера в режим приватности или включите его вручную.
В верхней части браузера (справа) откройте «Настройки Яндекс.Браузера» (три вертикальные полоски).
Откройте меню настроек в «Яндекс.Браузере»
В открывшемся списке выберите «Режим инкогнито».
Найдите в настройках пункт «Режим инкогнито» и активируйте его
Готово! Приватный режим активен.
Теперь все ваши посещения останутся в секрете
Microsoft Edge
Используйте комбинацию клавиш «Ctrl+Shift+P» для моментального включения режима «Инкогнито» или подключите его с помощью настроек.
В верхней части браузера (справа) откройте «Настройки и управление Microsoft Edge» (три горизонтальные точки).
Откройте настройки Microsoft Edge, нажав значок с тремя горизонтальными точками на панели меню
В открывшемся списке нажмите «Просмотр InPrivate».
Подключите режим приватности в настройках браузера
Режим приватности подключён. Можете быть уверены — ваши личные данные защищены.
Значок режима «Инкогнито» в Microsoft Edge — это индикатор «InPrivate»
Включение секретности на стационарном компьютере
Пожалуй, легче всего войти в систему «невидимки» через стационарный компьютер. Многие начинающие пользователи ПК умеют пользоваться лишь основными приложениями, в том числе и браузером. В обычных браузерах существует множество специальных подсказок и маленьких окон, направленных на помощь человеку. То есть включение режима инкогнито в Гугле или любом другом браузере не заставит юзера много думать и напрягаться, а также не займет много времени.
- в любом браузере есть специальная панель, на которой расположены все важные функции – закладки, загрузки и в том числе настройки.
- найдя на панели «настройки», там необходимо найти пункт «Режим инкогнито», а затем просто нажать на него. Тогда новая страница браузера самостоятельно откроется с выбранной функцией.
- альтернативный способ для более продвинутых «техников» — нажатие определенной комбинации клавиш (как правило, у каждого браузера это разный набор клавиш). Для Яндекса характерная последовательность – Ctrl + Shift + N.
Как включить режим инкогнито на Андроиде?
Самые популярные и доступные модели современных смартфонов располагаются на базе операционной системы Android. Для всех «Андроидов» характерно схожее строение системы, поэтому мы можем рассматривать все в пределах ОС.
Режим инкогнито с телефона на Яндекс браузере
Пожалуй, один из самых популярных, удобных и привычных по дизайну для русского человека браузеров является Яндекс. Он хорош для всех моделей устройств, поскольку отличается быстродействием и в нем легко разобраться.
Что касается подключения режима инкогнито на андроиде через Яндекс, то здесь все предельно просто: механизм точно такой же, что и на стационарном компьютере, даже немного проще.
- первым делом нужно перейти на главную страницу со всеми активными вкладками, где, как правило, в верхней части экрана располагается строка быстрого поиска;
- на этой же страничке найдите значок троеточия, расположенного вертикально. Обычно он находится в правом нижнем углу;
- при нажатии на значок появляется панель выбора действий – там в первых строчках и находится нужная функция – включение режима инкогнито через Яндекс браузер на телефоне;
- после нажатия пользователь перемещается на новую вкладку уже в «невидимке».
Подключение «невидимки» в Гугл хроме
Один из самых популярных и распространенных браузеров – Гугл хром. Для входа в систему инкогнито здесь вновь нет никаких секретов или нововведений. Используется уже привычная инструкция, описанная выше. Единственное отличие возможно в разных версиях браузера. Здесь выход один: обновление приложения либо самостоятельный поиск значка настроек. Но это точно не займет много времени, поэтому выход таков:
- переход на главную страницу;
- поиск «Настроек»;
- создание вкладки с уже включенной функцией.
«Невидимка» на планшете
Другой не менее интересный вопрос: как включить режим инкогнито на планшете? Возможно, кто-то удивится, но механизм включения и выключения «невидимки» как на обычных смартфонах, так и на планшетах один и тот же. Разница лишь в размере экрана. Дело в том, что алгоритм входа в инкогнито меняется не в зависимости от типа устройства, а от браузера, поскольку именно там мы его и подключаем.
Чтобы включить функцию на планшете, нужно проделать все те же действия, что и в случае с андроидом, описанные чуть выше.
Как работает режим инкогнито
Пользователи браузера Google Chrome могут анонимно посещать различные веб-ресурсы. Для этого используется режим инкогнито.
Он стирает записи о посещении страниц в интернете в браузере. Со стороны это будет выглядеть так, будто пользователь вовсе не посещал этих ресурсов.
Прежде чем переходить в режим инкогнито и пользоваться только им, следует знать, какие возможности он предлагает.
- В первую очередь стоит отметить записи истории просмотров. После посещения любого сайта в обычном режиме, в браузере остаются соответствующие записи об этом. Они хранятся в специальном разделе «История просмотров» в браузере.
Данная функция достаточно полезна, так как пользователь может найти ресурс, который он посещал некоторое время назад по дате или названию. Но вместе с этим у функции есть и недостаток. Любой человек, у которого есть доступ к компьютеру, может просмотреть посещенные страницы. Это не всегда удобно. Чтобы скрыть данный список, понадобится режим инкогнито. - Также, не записываются и поисковые запросы в различных системах, например, Google или Яндекс. Они автоматически удалятся сразу после ввода. Данная функция позволяет пользователю скрыть запросы в интернете.
- После посещения веб-ресурсов, на компьютере сохраняются временные файлы, которые занимают место в системе. Этого не происходит при использовании режима инкогнито.
- Кроме того, не сохраняются введенные пароли и формы на сайтах. Это достаточно полезно в том случае, когда используется чужой компьютер.
Режим инкогнито предоставляет большое количество полезных возможностей. Но он не предлагает полную анонимность. Так, данные о пользователе все равно будут записываться на страницах сайтов, а обо всех посещенных ресурсах будет знать провайдер. Если же пользователь хочет сохранить полную анонимность, рекомендуется воспользоваться другими средствами, например, VPN.
Активируем режим инкогнито через интерфейс браузера
Google Chrome
Для компьютерной версии программы сначала нужно запустить сам Chrome, прежде чем включать приватный режим. Найдите кнопку меню в верхнем правом углу . Здесь расположены настройки браузера и здесь же находится опция «Новое окно в режиме инкогнито».
Для мобильной версии, будь то смартфон или планшет на Android или iOS (iPhone или iPad) действия будут идентичны:
- Сначала вы должны открыть приложение Chrome. Не путайте его с Google, так как это всего лишь поисковая строка с ограниченным функционалом, созданная для быстро решения задач.
- Коснитесь пиктограммы дополнительного меню , которая располагается радом со строкой для адреса сайта.
- Теперь найдите в списке задач вариант «Новая вкладка инкогнито».
Также, как и для компьютера, на мобильных устройствах вы можете переключаться с приватной вкладки на обычную вкладку и обратно.
Internet Explorer
В IE можно включить приватный режим кликнув на шестеренку, которая находится справа от адресной строки, а затем перейдя на подраздел «Безопасность», где вы уже увидите нужную вам опцию «Просмотр InPrivate».
Microsoft Edge
Microsoft Edge – это продолжение знакомого многим браузера Internet Explorer. Но только его можно встретить как в десктопной версии Windows, так и в мобильной.
Если вы хотите включить режим инкогнито на компьютере через интерфейс, то откройте дополнительное меню (три горизонтальных точки), затем наведите мышью на строку «Безопасность», а в развернувшемся меню выберите вариант «Просмотр InPrivate». Все точно также, как и в Эксплорере.
Для телефонов режим невидимки также включается через настройки. Внизу справа на панели навигации вы найдете пиктограмму меню – три горизонтальные точки. Здесь и будет расположена нужная вам функция, которая в Microsoft называется InPrivate.
Safari
Чтобы активировать приватный просмотр на macOS и iOS и обеспечить себе конфиденциальность на используемом устройстве, действуйте так:
Для стационарного компьютера: в интерфейсе программы на вкладке меню «Файл» щелкните функцию «Новое приватное окно».
Для мобильного гаджета: откройте приложение Safari и коснитесь значка добавления новой вкладки в нижнем правом углу; на следующем экране в нижнем правом углу появится кнопка «Частный доступ», которая вам и нужна; теперь вам остается только тапнуть на «+», чтобы сёрфить в Интернете инкогнито.
Новое окно будет выделяться по цвету, а также в нем будет размещено уведомление о приватном просмотре. Основная особенность Safari от других браузеров – это то, что вкладки в приватном окне между собой не перекликаются и каждая из них совершает собственный сеанс. Также действия в приватных окнах не синхронизируются с iCloud
Яндекс
Чтобы открыть в компьютерной версии браузера Яндекс приватное окно, щелкните на значок меню (три горизонтальные полоски), а затем на «Режим Инкогнито».
Для смартфонов и планшетов интерфейс приложения мало чем будет отличаться у iPhone и Android. Поэтому и действия будут одинаковыми:
- Откройте приложение «Браузер» с логотипом Яндекса (не перепутайте с приложением «Яндекс»).
- Коснитесь пиктограммы меню (три точки).
- Найдите и выберите опцию «Инкогнито вкладка».
В отличие от десктопной версии, мобильный браузер открывает не новое окно, а новую вкладку. Поэтому, чтобы закрыть приватный режим, кликните на иконку с цифрой открытых вкладок, и смахните ненужную страницу в сторону.
Opera
Еще 10 лет назад Опера была одной из самых популярных программ в России для просмотра веб-страниц. Однако сейчас ее доля значительно снизилась, а зря! Ведь разработчики создали сразу несколько разных версий браузеров для персональных задач пользователя:
- Opera – классический браузер.
- Opera Touch – легкая версия.
- Opera GX – вариант для игроманов.
- Opera mini – компактный и мобильный обозреватель.
- Opera News – с упором на местные новости.
- Opera News Lite – облегченная версия для любителей новостей.
Представляете сколько?
И везде присутствует режим приватного просмотра.
И для мобильных, и для десктопных версий приложения действия будет такими:
Открываем Меню (), а затем активируем «Private mode».
Как включить инкогнито на ПК в разных браузерах
По сути, анонимный режим (InPrivate), включается во всех них почти одинаковым способом. Во всех семи браузерах, про которые я вам поясняю, есть три способа открыть “невидимый” режим:
- Открытие из панели задач экрана компьютера или ноутбука, если в панели задач есть значок браузера. У меня панель расположена внизу экрана, мне так удобнее, да и большинству тоже удобно, насколько я знаю.
- Открытие режима “Инкогнито” из меню. Меню, это три горизонтальных полоски одна над другой, или три точки, или значок шестерёнки. Как правило, в правом верхнем углу экрана. Левой кнопкой мыши кликаем на значок меню, оно открывается, и кликаем на нужный режим.
- Горячие клавиши — Ctrl+Shift+N или Ctrl+Shift+P. Мне удобнее пальцем левой руки зажать Ctrl+Shift, и пальцем правой нажать букву «n», или «p», в зависимости от того, в каком браузере вы работаете, тут единообразия нет, и сразу происходит переход в новое, уже «секретное» окно.
Выход из режима анонимности везде одинаков — просто закрываете это окно и всё.
Как включить режим инкогнито в Яндекс
Начнём с самого распространенного в России, это, кон
Открытие анонимного окна в Яндекс браузере.
Во всех семи программах, про которые я вам рассказываю, есть три способа открыть “невидимый” приватный сеанс:
Открытие из панели задач, и неважно, открыт у вас браузер или нет. У меня панель расположена внизу экрана, мне так удобнее, да и большинству тоже удобно, насколько я знаю
Это левая картинка на изображении. Нажимаете правой кнопкой мыши на значок Яндекса, и кликаете команду “Новое окно в режиме Инкогнито”;
Открытие режима “Инкогнито” из меню. Меню, это три горизонтальных полоски одна над другой, в правом верхнем углу открытого браузера. Левой кнопкой мыши кликаем на значок меню и выбираем “Режим инкогнито”
Горячие клавиши — Ctrl+Shift+N и сразу переход в новое окно
Новое окно открытого анонимного режима.
Как включить режим инкогнито в Гугл Хром
Вторым по значимости в России после яндекса идёт Google Chrome
- Правой кнопкой мыши на значок в панели задач, и выбираете “Новое окно в режиме инкогнито”
- Из меню — кликаете на три точки в правом верхнем углу и выбираете “новое окно в режиме инкогнито”
- Горячие клавиши — Ctrl+Shift+N и сразу происходит переход в новое окно
Вот оно, секретное окно в котором вы можете работать не оставляя следов
Как включить режим инкогнито в Мозиле
После Google Chrome пришел черёд Mozilla Firefox, достаточно раскрученная прога.
Правой кнопкой мыши на значок в панели задач, и кликаете команду “Новое приватное окно”
Нажав на “меню” в правом верхнем углу, выбираем ту же команду “Новое приватное окно”
Горячие клавиши — внимание! — Ctrl+Shift+P
Включить Avast Secure Browser inprivate
Следом идёт очень неплохой Avast Secure Browser (хотя у всех у них есть свои достоинства и недостатки, надо только понять, что вам удобнее, и для чего удобнее).
- Всё так же кликаем правой кнопкой на значок, и выбираем “New Private Mode Window”
- Из меню (три точки справа вверху) выбираем команду “новое окно в режиме конфиденциальности”
- Горячие клавиши Ctrl+Shift+N
Режим инкогнито в Интернет Эксплорере
Следующим идёт Интернет Эксплорер, детище Майкрософт. Как включить приватный режим в Microsoft Internet Explorer?
Правой кнопкой мыши на значок в панели задач, и выбираете команду “InPrivate”
Из меню, это шестеренка в правом верхнем углу браузера, переходим в первую вкладку, кликаем “Безопасность”, и в следующем окне выбираем команду “InPrivate” и программа переходит в приватный режим
Переход с помощью горячих клавиш в открытой программе — внимание! — Ctrl+Shift+P и сразу переход в скрытый серфинг, собственно, как и во всех других случаях
Включаем режим инкогнито в браузере Опера
Тоже неплохая и достаточно быстрая программа посещения интернет, это Oper
Эта программа позиционирует себя как быстрая и безопасная интернет-бродилка. Но, в принципе” и другие разработчики тоже не скромничают, и хвалят себя.
- Открытие из панели задач то же, как и в других случаях: правой кнопкой на значок Оперы, и выбираете “создать приватное окно”
- У этой программы меню слева, поэтому нажимаем на значок стилизованной буквы “О” слева вверху и выбираем “Создать приватное окно”
- Горячие клавиши Ctrl+Shift+N
Как включить инкогнито в Microsoft Edge
И ещё одно детище Майкрософт, это браузер Microsoft Edge
Microsoft Edge
- Правой кнопкой мыши на значок в панели задач, и выбираете команду “InPrivate”
- Из меню, три горизонтальные точки, при открытой программе переходим в режим “InPrivate”
- И горячие клавиши: Ctrl+Shift+N









