Как открыть rar, zip файл на 10,7 windows и андроиде
Содержание:
- Для чего нужны архиваторы
- Как открыть ZIP, RAR, 7Z файлы архивов на Андроид (телефоне, планшете)
- Как найти архив в телефоне
- Как на «Андроиде» открыть файл ZIP и RAR: узконаправленные программы
- Как разархивировать файлы на Android
- Проводники для работы с архивами — чем открыть zip на андроид
- Открывайте, редактируйте и сортируйте ваши фото и изображения
- iUnarchiver Pro
- Как распаковать сразу весь ZIP или RAR
- Что такое расширение файла 7Z
- Для чего нужны архиваторы
- Как открыть RAR архив
- Работа с офисными файлами
- №5 – AndroZip
- 7-zip
- Как открыть ZIP-архив на Android-планшетах?
- ZArchiver
- Приложение : Easy Unrar, Unzip Zip
- 3.Приложения архиваторы:
- Как открыть ZIP на компьютере?
- Архиватор AndroZip – создаем зип архив в два клика!
- Распаковка
- Рекомендации по установке
- Как и чем открыть rar на мобильных устройствах
- Отсоединяем старый дисплей
Для чего нужны архиваторы
Приведём такой пример. Текстуры, моды, а так же карты к какой-либо игре заключены в нескольких файлах или папках, но вот скачать их только одной ссылкой технически просто невозможно. Поэтому и применяются приложения-архиваторы, которые выполняют функцию «запаковывания» в один архив несколько файлов (папок), чем значительно облегчается процесс скачивания.
Архивов существует несколько типов и форматов. Самые популярные форматы универсальные (многофункциональные) ZIP, RAR, 7z они сливают в один файл информацию, делают сжатие, оформляют архивы как самораспаковывающиеся.
Как открыть ZIP, RAR, 7Z файлы архивов на Андроид (телефоне, планшете)
С одной стороны, архивы позволяют серьезно экономить память (т.к. сжатый файл занимает меньше места) , ускоряется их передача по сети Интернет (где каждый мегабайт на счету), но с другой — нередко с ними возникают некоторые проблемы. Дело в том, что далеко не всегда удается открыть архив на Андроиде (многое зависит от версии системы, от того, какой проводник в нее встроен).
Ну а так как количество файлов в архивах просто огромно (многие книги, документы, и пр. — всё идет в сжатом виде) — то проблема весьма актуальна. В этой статье приведу несколько способов, как можно открыть популярные форматы архивов на Андроид и работать с ними. Думаю, многим заметка будет весьма кстати.
Дополнение!
Кстати, если вы хотите запустить на компьютере программу-эмулятор Андроид (в которую можно устанавливать приложения для телефона) — то рекомендую ознакомиться вот с этим: https://ocomp.info/emulyatoryi-android-dlya-pc.html
Как найти архив в телефоне
Пользователи Андроид привыкли к тому, что подавляющее большинство файлов отображается в специальных предустановленных программах. Например, фото и видео можно посмотреть через «Галерею», а воспроизвести mp3-файл в приложении «Музыка». Архивы, в свою очередь, не отображаются в подобных программах даже в том случае, если пользователь запаковал в zip-файл фотографии или видеоролики.
Тем не менее, найти архив на телефоне не составит труда. Абсолютно все файлы, хранящиеся в памяти мобильного устройства, отображаются в приложении «Проводник» или «Диспетчер файла» (зависит от модели девайса). Если вы знаете имя архива, то для того, чтобы ознакомиться с ним, достаточно ввести название в поисковой строке «Проводника». Также можно ориентироваться, исходя из того, в какую папку был помещен RAR или ZIP.
Если ваш смартфон имеет встроенный архиватор или на нем установлена специальная программа, архив будет отображаться с соответствующим значков. В обратной ситуации – иконка файла окажется безликой, но его все равно можно легко найти по названию.
Как на «Андроиде» открыть файл ZIP и RAR: узконаправленные программы
Среди всего того, что сегодня предлагается на рынке мобильных приложений архиваторов, отдельно можно отметить аналоги стационарных программ, например, Andro ZIP, RAR для «Андроид», Easy Unrar, Unzip & Zip и многие другие. Большинство таких приложений можно бесплатно загрузить и установить из хранилища Google Play.

Если говорить о вопросе того, как на «Андроиде» открыть файл ZIP или любой другой архив, стоит отметить, что секвенция выполняемых действий практически во всех случаях абсолютно одинакова. Для этого после запуска приложения в списке папок следует найти ту, которая содержит искомый архив, войти в нее и тапнуть по нужному объекту.
После этого выбирается строка извлечения файлов, а затем кнопкой обзора выбирается место, куда будут сохранены распакованные данные. Подтверждаем выбор нажатием кнопки «OK», после чего просто дожидаемся окончания процесса экстрагирования.
Как разархивировать файлы на Android
Чтобы разархивировать zip и другие файлы на Андроид, нам понадобится приложение, которое это делает. Не все файловые менеджеры на Android могут это. В этом руководстве мы будем использовать приложение Files by Google. Его можно бесплатно загрузить из Play Store.
Прежде чем распаковать файл, вам потребуется достаточно места на своем телефоне. Без достаточного объема памяти вы получите ошибку. Перед распаковкой zip архива убедитесь, что на вашем телефоне достаточно места, либо освободите его, воспользовавшись одним из инструментов для очистки места на телефоне.
- Загрузите и установите приложение Files by Google из Play Store если оно у вас не установлено.
- Откройте приложение, затем перейдите в папку, содержащую ZIP-файл (ZIP-файлы имеют расширение .ZIP).
- Нажмите на ZIP-файл и выберите Извлечь из всплывающего окна, чтобы начать процесс.
- После завершения распаковки приложение отобразит список всех извлеченных файлов.
- Если ZIP-файл вам больше не нужен, установите флажок Удалить ZIP-файл и нажмите Готово.
Files by Google извлекает файлы и сохраняет их в той же папке, что и исходный ZIP-файл. Если выбрать опцию Удалить ZIP-файл, исходный файл будет удален, но его содержимое останется в этой папке.
Проводники для работы с архивами — чем открыть zip на андроид
Как уже было сказано, есть проводники, позволяющие работать с архивированными документами великое множество. Притом многие из них способны работать с редкими форматами, и нагружены множеством дополнительных функций. Такие программы разделяют на два основных вида – программы-архиваторы и альтернативные программы-проводники, способные работать с архивами.
Разрабатывались не для работы с архивами, разработчики посчитали, что наличие такой возможности будет весьма полезным.
Они полностью или частично изменяют интерфейс, управление документами(в том числе, и содержащимися в архивах) становится более удобным.
Часто они способны напрямую работать с облачными сервисами, подключаться к другим устройствам через различные протоколы связи, и, конечно же, позволяют в обычном режиме открывать архивированные файлы. Удобство управления распространяется и на них.
Программы-архиваторы — специально разработаны для работы с архивированными файлами. Они могут работать не только с форматом zip, но и с другими популярными (и не очень) форматами архивов. Можно использовать следующие:
- RAR
- ZArchiver
- файловый менеджер AndroZip
- B1 Archiver zip rar unzip
Они способны работать с различными стандартами шифрования, позволяют обрабатывать файлы, находящиеся непосредственно в заархивированном хранилище, и пересылать их прямо из архива по электронной почте. В гугл плэй можно найти максимально подходящие потребностям любого пользователя.
Чтобы распаковать zip файл, я использовал классы из пакета java.util.zip *, обратившись к этому, и он работает правильно, однако, чтобы разархивировать файл размером 40 МБ 59 секунд. Когда я пробовал один и тот же zip файл в проекте iPhone (мы разрабатываем приложение для обеих платформ — Android и iPone и у которых есть возможность распаковывать zip файл и сохранять распакованный контент в SDCARD-Android или каталог документов — iPhone), это занимает всего 14 секунд. Приложение iphone использует ziparchive.
Итак, мой вопрос:
1. По сравнению с экспериментом он очищает, что распаковка и операция записи файла в SDCARD в Java потребляет больше времени по сравнению с iPhone-приложением, поэтому я решил использовать разблокировку на уровне C/С++ и операцию записи файлов с помощью NDK. Правильно ли это?
2. Я искал в google, stackoverflow, а некоторые предложили использовать minizip, но нет достаточной помощи в том, как использовать minizip в андроиде. Является ли anyboday попыткой minizip для android?
3. Я также пробовал разработку NDK для libz для достижения моей цели, так как Libz добавлен в NDK, но не получает, как его использовать. Кто-нибудь пробовал libz в NDK?
4. Есть ли какая-либо другая Framework в Java или C/С++, которая распаковывает большой ZIP файл и записывает их в SDCARD за меньшее время?
Пожалуйста, помогите мне.
Вот мой код Unzip для Java:
Открывайте, редактируйте и сортируйте ваши фото и изображения
Многие телефоны поставляются с предустановленным приложением Google Photo, которое на данный момент может обрабатывать даже файлы RAW. Но если вы действительно хотите, чтобы ваш смартфон или планшет мог обрабатывать файл изображения любого формата, мы можем порекомендовать отличное приложение RawDroid Pro. В Google Play данное приложение стоит 5 долларов, и с его помощью ваш Android-девайс сможет читать следующие форматы изображений:
.3fr (Hasselblad), .arw .srf .sr2 (Sony), .bay (Casio), .crw, .cr2 (Canon), .cap, .iiq, .eip (Phase_One), .dcs, .dcr,. drf, .k25, .kdc (Kodak), .dng (Adobe), .erf (Epson), .fff (Imacon), .mef (Mamiya), .mos (Leaf), .mrw (Minolta), .nef, .nrw (Nikon), .orf (Olympus), .pef, .ptx (Pentax), .raf (Fuji), .raw, .rw2 (Panasonic), .raw, .rwl, .dng (Leica), .srw (Samsung) и .x3f (Sigma).
RawDroid, хоть и не очень новое, но по-прежнему является надежным приложением, в котором могут быть проблемы с совместимостью. Опытные фотографы должны рассмотреть возможность использования Adobe Photoshop Express и Lightroom CC для более расширенных функций и регулярных обновлений.
С другой стороны, те, кто просто хочет иметь возможность открывать и просматривать большое количество типов файлов RAW, должны быть довольны приложением Sharpened File Viewer, которое предлагает отличную и обширную поддержку файлов изображений, а также файлов других типов.
iUnarchiver Pro
Последнее приложение в нашем списке, но отнюдь не по значению. iUnarchiver также не обзавелся русской локализацией, однако не имеет бесплатной версии. Открытие файлов проходит по той же схеме, что и выше, но создатели программы постарались и добавили парочку дополнительных примочек.
В приложение добавлена возможность самостоятельного создания текстовых файлов, а также импорта фотографий из вашего личного архива. Кроме того, как и в ZipApp, реализован удаленный доступ к библиотеке файлов с настольного компьютера — правда, если оба устройства подключены к одной Wi-Fi сети.
Пожалуй, одна из главных особенностей — редактирование плейлистов музыки и видео прямо из приложения. Непонятно, зачем программе такого типа подобная функция, но и лишней она тоже не будет.
Название: iUnarchiver ProИздатель/разработчик: YuFanAppЦена: 33 р.Встроенные покупки: НетСкачать: Для iPhone
Итак, подведем небольшие итоги. Если вам нужно простое приложение для открытия архивных файлов — вперед в App Store за ZipApp. Если же вы ищете особенную программу с кучей не всегда полезных «наворотов», можете остановить свой выбор на остальных двух кандидатах. Но если последняя программа распространяется только по платной модели, то ее конкуренты имеют еще бесплатные версии — огромный плюс в их копилку.
Как распаковать сразу весь ZIP или RAR
После установки приложения RAR можно приступать к распаковке и распаковке ZIP или RAR архивов. При первом запуске приложение попросит предоставить доступ к файлам. Разрешаем доступ, так как без этого разархивировать файлы не получится.
После предоставления доступа перед вами появится список папок и файлов, которые хранятся в памяти вашего Android телефона. Здесь нужно выполнить следующие действия:
- Найдите ZIP или RAR файл, который необходимо открыть;
- Установите отметку рядом с нужным файлом;
- Нажмите на кнопку распаковки в верхней части экрана;
- Нажмите на кнопку «Обзор» и укажите папку для распаковки;
- Запустите распаковку нажатием на кнопку «ОК».

Если архив небольшой, то его распаковка выполнится практически мгновенно, для больших ZIP и RAR архивов нужно будет немного подождать. После завершения процесса файлы с архива появятся в указанной вами папке, и вы сможете начать с ними работать.
Что такое расширение файла 7Z
Файлы с расширением 7z представляют собой упакованный файл, созданный с помощью открытого программного обеспечения 7-Zip. Эти файлы создаются с использованием стратегии сжатия, называемой LZMA, которая является методом сжатия информации без потерь – уменьшение размера файла при сохранении качества.
В отличие от некоторых других методов, файлы 7Z могут содержать многочисленные каталоги и файлы. В случае, если вы получили файл 7Z, вы можете открыть его с помощью WinZip, выполнив вышеописанную процедуру. WinZip также имеет адаптацию для Mac, которую можно использовать для открытия, просмотра, распаковки и извлечения файлов, хранящихся в архиве 7Z.
Для чего нужны архиваторы
Приведём такой пример. Текстуры, моды, а так же карты к какой-либо игре заключены в нескольких файлах или папках, но вот скачать их только одной ссылкой технически просто невозможно. Поэтому и применяются приложения-архиваторы, которые выполняют функцию «запаковывания» в один архив несколько файлов (папок), чем значительно облегчается процесс скачивания.
Архивов существует несколько типов и форматов. Самые популярные форматы универсальные (многофункциональные) ZIP, RAR, 7z они сливают в один файл информацию, делают сжатие, оформляют архивы как самораспаковывающиеся.
Как открыть RAR архив
Для того чтобы иметь возможность открывать RAR архивы на iPhone или iPad вам понадобится приложение для распаковки. Сейчас в магазине App Store доступно достаточно много различных приложений для распаковки архивов. В этой статье мы будем использовать приложение «Zip & Rar», но вы можете выбрать любое другое подобное приложение, так как принцип работы у них у всех одинаковый.
Developer:
Price:
Free
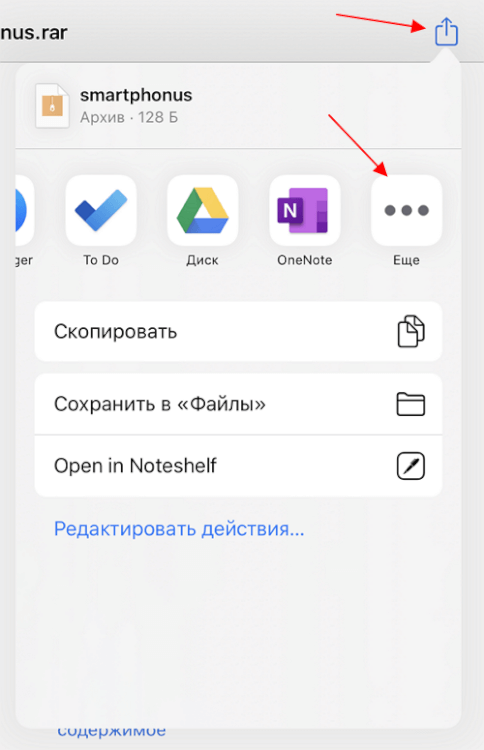
После появится список приложений, в которые можно передать скачанный RAR файл. Здесь нужно найти и выбрать приложение для распаковки архивов. В нашем случае это «Zip & Rar».
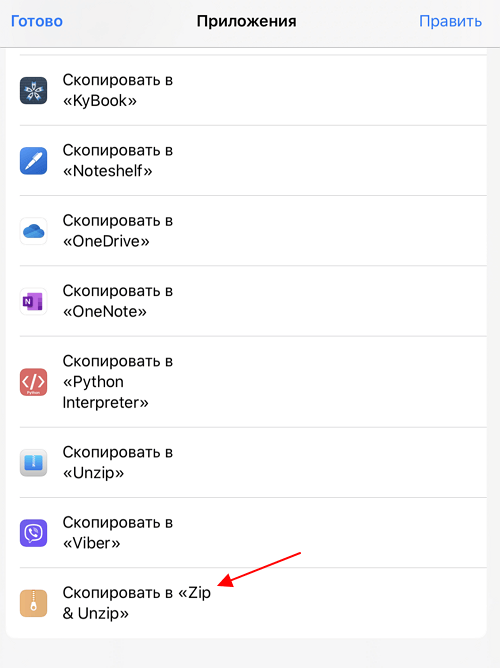
После этого запустится выбранное приложение. Здесь уже должен присутствовать скопированный RAR файл. Нажмите на файл и выберите «Unarchice» для того, чтобы выполнить распаковку.
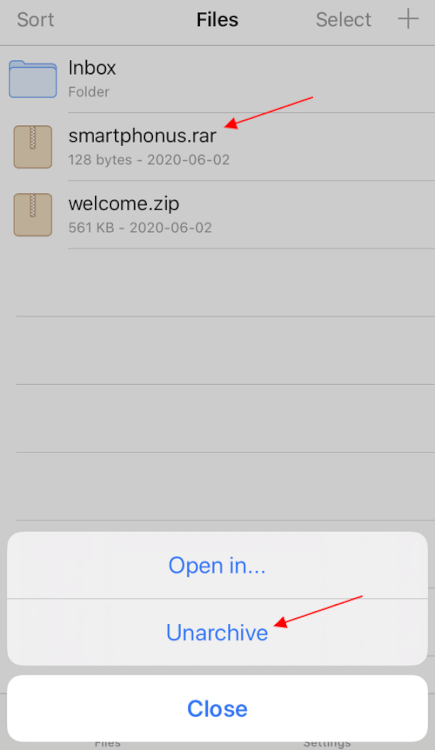
После распаковки в программе появится содержимое архива. Для того чтобы открыть файл из архива нужно кликнуть по нему и нажать на кнопку «Open in».
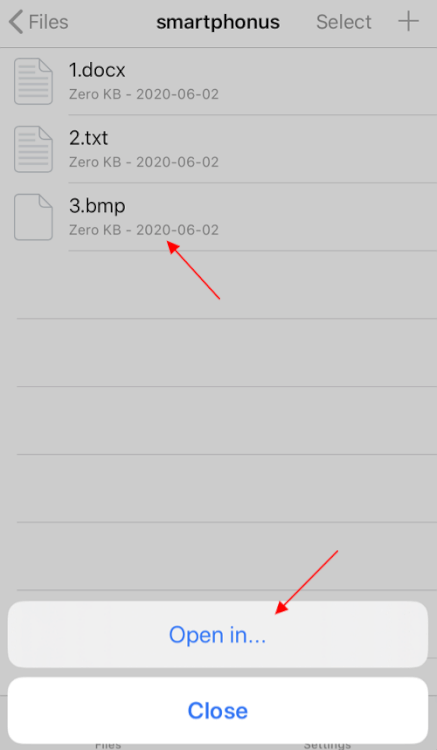
После этого нужно выбрать программу, которая имеет работать с файлами данного типа. Например, если в RAR архиве были текстовые документы, то их можно открыть с помощью приложения KyBook.
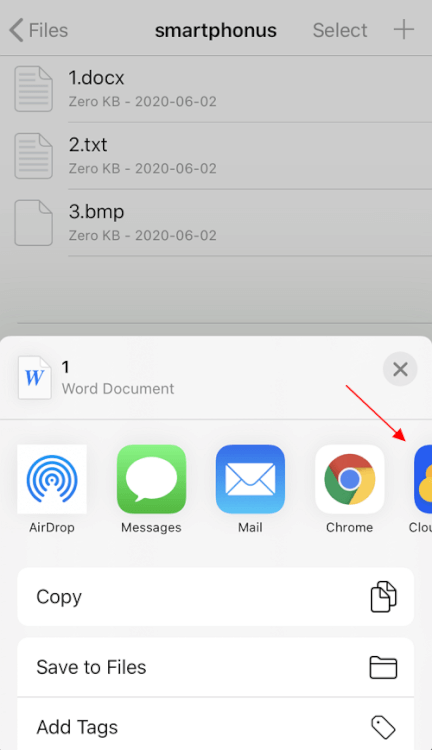
Так выглядит процедура распаковки и открытия файлов из RAR архива на примере «Zip & Rar». Но, как мы уже сказали, другие распаковщики архивов работают точно также.
Работа с офисными файлами
Play Store предлагает огромное количество приложений для чтения и редактирования документов Office. Приложения Google Drive и Microsoft Office технически являются только приложениями для чтения и просмотра документов, то есть вы можете просматривать и читать документ, но не редактировать.
Если вы хотите открывать, редактировать, сохранять или даже конвертировать файлы DOCX, XLSX, PPT, PDF на Android, то вам лучше всего загрузить одно из специализированных приложений.
В этом случае стоит упомянуть про Documents (Google), Sheets (Google), Slides (Google), Word, Excel и PowerPoint. Все они могут экспортировать PDF-файлы, которые могут открывать большинство Android-смартфонов, благодаря тому, что в Google Drive предварительно установлен встроенный просмотрщик PDF.
№5 – AndroZip
Пятая строчка нашего рейтинга лучших архиваторов для Андроида достается AndroZip. Программа является комбинацией стандартного архиватора и файлового менеджера. Таким образом, с ее помощью пользователь может без особых усилий производить различные манипуляции с архивами.
Программа станет незаменимым помощником для тех, кто не любит бардак в хранилище смартфона, поскольку она позволяет отсортировать и упорядочить любые файлы в вашей ОС.
AndroZip
AndroZip поддерживает все популярные форматы архивов, к тому же распаковка происходит очень быстро. Учитывая это, тот факт, что приложение не требует много ресурсов для работы, это не может не радовать. Минусом решения назовем не самый понятный интерфейс, к которому нужно привыкнуть.
7-zip
Еще один не менее популярный архиватор, созданный в 1999 году. Главным плюсом 7-zip является то, что он совершенно бесплатный и имеет открытый исходный код. Программа имеет две версии:
- Версия с графическим интерфейсом;
- Версия для командной строки;
Как и предыдущий архиватор, 7-zip отлично справляется с Rar архивами, а также поддерживает работу с такими типами файлов как: tar, gz, tb2, wim, 7z. Кстати, основным форматом сжатия, для данной программы является Zip.
Пользователь по своему усмотрению может установить сразу несколько архиваторов на свой ПК, но по умолчанию архивы будут открываться в WinRar.
Основные достоинства программы:
- Отличная скорость создания и распаковки архивов;
- Поддержка собственного формата 7z, который имеет больше преимуществ перед zip;
- Простой и понятный интерфейс, позволяющий пользователям быстро разобраться с функциями.
Как открыть ZIP-архив на Android-планшетах?
К сожалению, ни одно современное устройство изначально не поддерживает работу с ZIP-архивами. Это связано, в первую очередь, с тем, чтобы обезопасить пользователя во время работы с различными файлами. Именно поэтому, открывать разнообразные архивы можно только при помощи сторонних программ. Рассмотрим наиболее популярные из них.
Total Commander
Универсальный файловый менеджер, который можно встретить на самых разнообразных устройствах. Отличается от аналогичных программ тем, что имеет двухколоночный интерфейс, а это сильно облегчает навигацию и операции копирования/перемещения. Изначально поддерживает работу с распространенными типами архивов, такими как ZIP, RAR, 7z и др.
Для того чтобы открыть архив ZIP на планшете с помощью данной программы, достаточно просто щелкнуть по самому файлу, предварительно перейдя в каталог, где он хранится. При этом архив можно не только просмотреть, но и распаковать, перепаковать и совершить другие действия.
ZArchiver
Если предыдущая программа выполняет функции файлового менеджера, тогда ZArchiver является полноценным архиватором, который может работать со множеством различных архивов, используемых в различных операционных системах. Сам софт отличается минималистичным, аккуратным дизайном и простотой управления.
ZArchiver
Приложение представляет собой функциональный файловый менеджер, с возможностью распаковывать и запаковывать, а так же просматривать архивы. Распространяется бесплатно и без рекламы. Отдельная Donate-версия стоимостью 0.95 USD позволяет поддержать автора, а так же получить дополнительные функции: светлое оформление, хранилище паролей, предварительный просмотр изображений в архивах, модификация файлов в архиве.
Особенности ZArchiver:
- Необходимая версия Android для установки – 4.0+.
- Использование оперативной памяти – 70-103 МБ.
- Минимальный объем оперативной памяти на устройстве – 1 ГБ.
- Занимает места на диске – 10 МБ.
- Стоимость: бесплатно без рекламы/отдельная платная версия с дополнительными функциями.
В ZArchiver доступно создание 7 типов архивов, в частности zip, 7zip и tar. Просматривать и распаковывать 30 типов архивов, в частности zip, 7zip, rar, rar5, iso и т.д. При создании нового пакета доступно указание формата и степени сжатия, шифрование, а ещё установка пароля. При распаковке – выбор директории для извлечения и проверка целостности архивов.
Настройки содержат параметры изменения внешнего вида, файлового менеджера и параметров сжатия. Так же доступно выполнение фоновых операций при наличии root прав.
Основные преимущества:
- Бесплатный доступ, нет рекламы.
- Низкие системные требования.
- Упаковка/распаковка 7/30 типов архивов.
- Указание варианта сжатия.
- Шифрование AES-256.
- Установка пароля.
- Приятный и не перегруженный интерфейс.
Итоговая оценка
ZArchiver – функциональный архиватор для упаковки и распаковки популярных типов архивов. Поддерживается шифрование и установка пароля. Вдобавок программа бесплатная и без рекламы. Часть несущественных функций вынесена в платную версию, что с учетом лояльного ценника не критично.
Приложение : Easy Unrar, Unzip Zip
Хороший архиватор для телефона или планшета Андроид, при помощи которого вы сможете распаковывать файлы в форматах RAR, ZIP и некоторых других — или создавать новые архивы, прямо на телефоне Android. Задачу облегчает наличие встроенного менеджера файлов: вы можете прямо в программе выбрать, какие данные должны быть направлены на архивацию.
Кроме собственно упаковки файлов, вы сможете задать сложный пароль, включить шифрование, а также создавать многотомные архивы; как обычно, для распаковки необходимо, чтобы на диске присутствовали все части. Дополнительное преимущество апплета — возможность просматривать отдельные помещённые в архив файлы без необходимости полностью распаковывать сжатую папку.
3.Приложения архиваторы:
Архиватор — приложение , позволяющее создавать и распаковывать архивы .
Существует два типа таких программ : архиваторы и проводники .
У проводников огромное количество опций и возможность распознавания очень редких форматов , но без технических знаний в таком приложении не обойтись. Разбираться придется долго.
Обычные же архиваторы выполняют две функции: сжатие и распаковка материалов. Для новичка, базового пользователя — идеальный вариант. Рассмотрим самые популярные архиваторы и узнаем, как с ними работать .
Чтобы скачать архиватор или проводник, достаточно ввести нужное слово в поисковую строку Play Маркет
Рисунок 1. Поиск приложений в Play маркет
Далее идет трудный выбор между проводниками и архиваторами, сложным и простым функционалом. Разберемся в самых популярных:
Как открыть ZIP на компьютере?
С форматом ZIP намного проще, потому что для его открытия даже нет необходимости качать дополнительный софт, ведь на компьютере есть встроенный архиватор.
Чтобы вы быстро поняли, как открыть zip файл на ОС Windows 10 и 7, мы составили несколько простых рекомендаций:
- В первую очередь просто найдите необходимый на компьютере файл и откройте его двойным щелчком мыши.
- Он будет представлен вам как обычная папка. Вы можете войти в неё и оттуда переместить нужные файлы в любую папку на ПК.
- Можно пользоваться методом перетаскивания или же сочетанием клавиш для копирования Ctrl+C и для вставки – Ctrl+V.
- Ещё можете воспользоваться контекстным меню для открытия и извлечения архива, как в случае с RAR-форматом.
- Одними из самых распространённых архиваторов, способных работать с ZIP (впрочем, так же, как и с RAR) являются упомянутые выше «WinRAR», «WinZip», «7Zip». Остальные программы, открывающие RAR, как правило, тоже подойдут.
Архиватор AndroZip – создаем зип архив в два клика!
Программа AndroZip
– это не просто zip архиватор для Андроид ОС, но также для телефона. С помощью приложения можно перемещать, копировать, удалять, сжимать и распаковывать зашифрованные ZIP и RAR архивы. Кроме того, программа позволяет быстро найти, упорядочить файлы в ОС Android, музыку, аудиокниги, видео и фотографии вашего смартфона.
Функционал AndroZip доступен в настройках архиватора
Приложение AndroZip прекрасно оптимизировано для распаковки zip- и rar- архивов на телефонах и планшетах под управлением ОС Android. Оно быстро работает, никаких ошибок во время распаковки архивов не возникает. Помимо работы с зашифрованными файлами, архиватор rar для андроид позволяет отправлять запакованные файлы архивов своим друзьям и знакомым, например, по Скайпу или электронной почте.
В состав этого зип-архиватора входят дополнительные инструменты, зачастую полезные для Андроид – менеджер задач и диспетчер приложений. Впрочем, к функциям архиватора это имеет минимальное отношение, если вообще не сказать никакого.
В настройках приложения AndroZip пользователь может поменять режим отображения папок или архивов – простой или подробный список, иконки, размер строк и прочие визуальные настройки встроенного файлового менеджера. Аналогично вышеназванному приложению RAR for Android, можно изменить режим сортировки, включить показ скрытого контента на смартфоне. Касательно настроек архиватора – их практически нет. Единственная опция – размер сжатия ZIP-архива.
Плюсы приложения AndroZip:
- Зип-архиватор для Андроид работает быстро,
- не потребляет много системных ресурсов
- функциональность и многозадачность при работе с zip-архивами, упаковке и распаковке;
- AndroZip поддерживает практически все известные и популярные разрешения архивов (см. таблицу);
Из минусов:
- Интерфейс данного архиватора на Андроиде не самый понятный, привыкнуть к приложению не легко;
- Иногда появляется ошибка, не позволяющая копировать файлы на карту памяти (решается перезапуском приложения AndroZip);
Резюме
. Этот простенький zip-упаковщик для Андроид, с одной стороны, подкупает простотой: сжать архив можно двумя кликами через контекстное меню. С другой стороны, небогатый инструментарий AndroZip, отсутствие опций позволяет все же отдать предпочтение другим архиваторам, которые все как один работают с ZIP и при этом более гибки в настройках сжатия.
Распаковка
Как убедиться, что перед вами запакованный элемент? Такие файлы обычно представлены в специфических форматах: RAR, ZIP, 7Z, TAR и некоторых других. Если у вас есть неизвестный файл без расширения — попробуйте, будет ли он открываться с помощью программ для сжатия.
Итак, как открыть архив? Для начала поищите установленное ПО для работы со сжатием на своём ПК. По умолчанию Windows поддерживает только ZIP. Поддержку других форматов нужно загружать из интернета в виде отдельного софта.
- Разархивировать архив WinRAR вы сможете с помощью одноимённой программы. Её можно найти на официальном сайте приложения. Просто введите правильный запрос в строку поиска браузера.
- Примените параметры по умолчанию при установке программы. Желательно установить её на системный раздел жёсткого диска. Как только установка завершится, перезагрузите ПК.
- Найдите нужный элемент через Проводник Windows и вызовите контекстное меню. Вы увидите новые пункты — «Извлечь…», «Извлечь в текущую папку», а также некоторые другие. Это поможет вам как распаковать архив WinRAR, так и настроить параметры программы.
- Откроется окно извлечения. Укажите в нём целевую папку.
СОВЕТ. Чтобы легче разобраться в распакованном, убедитесь, что элементы внутри контейнера хранятся в папке. Если нет, то создайте её.
Подождите, пока искомые элементы будут извлекаться. При запуске менеджера WinRAR вы сможете как открыть запакованную папку, так и просмотреть её содержимое. Пользуйтесь им, если сразу распаковывать содержимое не требуется. И также можно просмотреть содержимое, сделав двойной клик по RAR.
Если в контекстном меню вы выберете «Извлечь в (имя)», содержимое появится в папке с таким же названием, как и исходник.
Чтобы разбить архив на части, WinRAR предлагает отличную базовую функцию:
- Выберите то, что нужно добавить в многотомный контейнер.
- В контекстном меню нажмите «Создать архив». Откроется новое окно.
- На вкладке «Общие» найдите «Разделить на тома размером» и выберите максимальный размер тома. Последний том будет иметь наименьший размер.
- Распаковывать отдельные тома нужно вместе, потому что они будут извлекаться поочерёдно.
- Можно использовать «Непрерывный» формат данных для увеличения сжатия.
Рекомендации по установке
Для решения поставленной задачи можно использовать один из нескольких способов. Проще всего скачать игру из официального магазина Google. В этом случае все нужные файлы будут помещены в соответствующие директории автоматически. Однако большинство пользователей предпочитают ставить взломанные игры и не платить за них деньги.
Чтобы правильно установить игру с кэшем в такой ситуации, придется воспользоваться несколькими вспомогательными инструментами. В первую очередь речь идет о файловых менеджерах и архиваторах. Нужно помнить, что многие программы первого типа предоставляют возможность пользователю распаковывать архивы zip и rar встроенными средствами. В результате нет необходимости в инсталляции отдельного архиватора.
Установка игр с кэшем на Андроид возможна и с помощью компьютера. В отличие от предыдущего метода, пользователю не потребуется инсталлировать дополнительный софт на Android. Единственным условием успешного завершения всего процесса является наличие кабеля USB. Впрочем, соединить мобильный девайс с ПК можно с помощью беспроводных протоколов передачи данных Wi-Fi либо Bluetooth.
С помощью файлового менеджера
Сначала пользователю нужно скачать установочный файл игры, а также архив с кэшем. Чтобы не они не занимали много встроенной памяти, помещать их стоит на флеш-карту. Подготовительный этап будет завершен после установки файлового менеджера и архиватора.
Алгоритм дальнейших действий:
- Требуется открыть файловый менеджер и запустить файл apk. Когда процесс инсталляции завершится, запускать игровое приложение не нужно.
- Разархивировать файлы кэша в нужную директорию.
- Можно запустить игру.
При установке многих приложений кэш копируется в папку Android/obb. Однако игры некоторых известных разработчиков при установке создают нестандартную директорию. Именно туда и нужно кидать файлы кэша. Вот пути установки файлов нескольких издателей
|
Издатель |
Путь |
| Gameloft | sdcard/gameloft/games/(«название приложения») |
| Electronic Arts | sdcard/Android/data/(«название приложения») |
| Игры от Glu |
Используя компьютер
Достаточно просто установить кеш к игре на Андроид с помощью ПК. Именно на компьютер сначала скачиваются все нужные файлы, а затем их нужно скопировать на мобильное устройство. Если ранее смартфон к ПК не подключался, то предстоит выполнить определенные подготовительные действия:
- Открыть опцию «Настройки» и перейти в раздел «Безопасность».
- Пункт «Неизвестные источники» нужно отметить галочкой.
Затем предстоит выполнить ряд действий:
- Соединить смартфон и ПК с помощью кабеля USB. Системе потребуется некоторое время, чтобы просканировать содержимое встроенной памяти мобильного устройства, а также его флеш-накопителя. Довольно редко ОС компьютера требует установки драйвера, который скачивается с сайта производителя смартфона.
- Все файлы приложения нужно перенести на карту памяти.
Отдельный файл
Иногда кэш может быть доступен не в виде архива, а как простой файл с разрешением obb. В такой ситуации добавить его в нужную папку будет чуть сложнее. Однако даже начинающие пользователи вполне способны справиться с поставленной задачей. Как и при использовании первых двух способов, сначала предстоит запустить установочный файл. После завершения процесса инсталляции приложение запускать не надо.
Сначала необходимо определить идентификатор (ID) игры, а затем создать соответствующую папку в директории /Android/obb. Именно туда и нужно будет закидывать файл кэша. Для решения поставленной задачи следует зайти на страницу приложения в магазине Гугла. Искомый идентификатор содержится в URL-адресе странички после символов «id =». Например, идентификатор игры Warhammer 40,000: Space Wolf — com. herocraft. spacewolf.
Следует скопировать нужную информацию, а в менеджере файлов перейти в директорию /Android/obb/. Создав там новую папку, в поле с ее именем вставляют скопированный ID. Завершающим этапом станет перенос в нее файла кэша. Приложение можно запустить и наслаждаться игровым процессом.
Как и чем открыть rar на мобильных устройствах
Для iOS необходимо установить файловый менеджер с функцией распаковки архивов, так как в данной системе не существует логического пространства для сохранения и обработки, отличных от мультимедиа, файлов. Некоторые приложения позиционируются как архиваторы, но на самом деле они тоже являются файловыми менеджерами, по причине описанной выше.
Смотри также. «Как открыть рар на айфоне».
Для Android (Андроид) необходимо установить одно из многих предлагаемых в магазине Google Play приложений.
Примечание: Пользователям различных программных обеспечений не стоит забывать про опасность, которая может храниться в архивных документах, скачанных из глобальной сети интернет. Чтобы не нарваться на неприятности, стоит просмотреть содержимое архива, прежде чем начать распаковывать его на персональный компьютер или начинать установку (.exe).
Отсоединяем старый дисплей
Теперь надо отсоединить дисплей:
- При помощи крестовой отвёртки соответствующего размера (или ножа и пластиковой карты) выкручиваем всё, что выкручивается, после чего снимаем монитор.
- Переворачиваем мобильник, тщательно осматриваем экран. Если у краёв девайса наблюдается небольшое свободное расстояние, проведите по краю зубочисткой или иголкой.
- Далее берём присоску и прицепляем на стекло. Если есть в наличии инструмент для снятия, то поддеваем им свободное пространство между краями и стеклом, после чего снимаем его.
Большинство экранов можно снять именно таким способом. Однако если снять трудно даже с помощью инструмента, скорее всего, модуль приклеен к корпусу и нуждается в прогреве феном какое-то время, а потом вновь следует попробовать способ выше.









