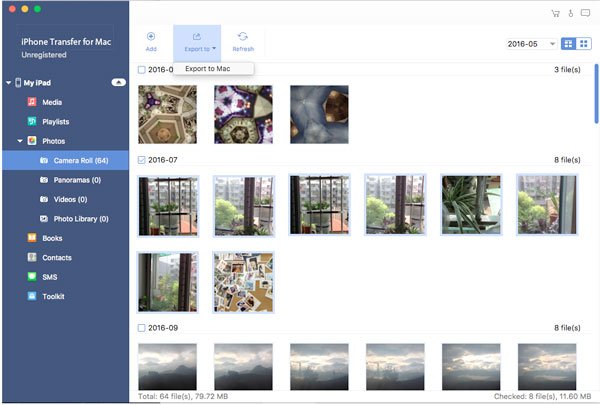Как перекинуть файлы с компа на айфон
Содержание:
- Переносим приложения с одного Айфон на другой
- Как напрямую перекинуть фотографии и видео с iPhone на компьютер Windows
- Использование облака iCloud
- iCloud и фирменные сервисы Apple для сохранения данных с iPhone
- Как перенести фотографии при помощи кабеля
- MobiMover сам конвертирует файлы
- Создание резервной копии и восстановление данных на PS4 с помощью внешнего накопителя
- Прибегая к AirDrop и похожим программам
- Применяя мессенджеры
- Использование облака iCloud
- Как скинуть видео с iPhone на компьютер с Mac OS X
- Передача фотографий
- Как перенести фото с компьютера на айфон или iPad в iTunes
- Часть 1 : Как удалить фотографии с iPad
Переносим приложения с одного Айфон на другой
К сожалению, разработчики Apple предусмотрели не так много способов переноса программ с одного яблочного устройства на другое. Но все же они есть.
Способ 1: Резервная копия
Предположим, вы переезжаете с одного Айфон на другой. В данном случае оптимально создать на старом гаджете резервную копию, которая может быть установлена на новый. Осуществить данную задачу можно легко с использованием iTunes.
- Для начала вам понадобится создать самую свежую резервную копию старого смартфона. Подробнее об этом уже рассказывалось на нашем сайте.
Подробнее: Как создать резервную копию iPhone, iPod или iPad
- Закончив работу над созданием резервной копии, подключите к компьютеру второй смартфон. Когда Айтюнс найдет устройство, кликните в верхней области окна по иконке с миниатюрой.
Слева выберите вкладку «Обзор», а справа пункт «Восстановить из копии».
Айтюнс не сможет приступить к установке копии до тех пор, пока на телефоне активна функция «Найти iPhone». Поэтому, если она у вас работает, ее потребуется обязательно отключить. Для этого откройте настройки гаджета. В самом верху кликните по своему аккаунту и выберите раздел «iCloud».
Откройте пункт «Найти iPhone», а затем переведите ползунок около данной функции в выключенное состояние. Для принятия изменений вам будет предложено ввести пароль от аккаунта Apple ID.
Теперь можно вернуться к iTunes. На экране высветится окно, в котором следует выбрать, какая резервная копия будет использована для нового устройства. Выбрав нужную, кликните по кнопке «Восстановить».
Если у вас включено шифрование копий, следующим шагом на экране появится окно с требованием ввести пароль. Укажите его.
И, наконец, начнется сам процесс установки новой копии, в среднем это занимает около 15 минут (время зависит от количества данных, которые требуется перенести на гаджет). По окончании все игры и приложения с одного iPhone будут успешно перенесены на другой, причем с полным сохранением их расположения на рабочем столе.
Способ 2: 3D Touch
Одной из полезных технологий, внедренных в iPhone, начиная с версии 6S, является 3D Touch. Теперь, используя более сильное нажатие на иконки и пункты меню, можно вызывать специальное окно с дополнительными настройками и быстрым доступом к функциям. Если вам требуется быстро поделиться приложением с другим пользователем Айфон, здесь можно задействовать данную возможность.
- Найдите на рабочем столе приложение, которое вы хотите передать. С некоторым усилием тапните по его иконке, после чего на экране появится выпадающий список. Выберите пункт «Поделиться».
В следующем окне выберите нужное приложение. Если оно отсутствует в списке, выберите пункт «Скопировать ссылку».
Запустите любой мессенджер, например, WhatsApp. Откройте диалог с пользователем, длительно выберите строку ввода сообщения, после чего тапните по кнопке «Вставить».
Из буфера обмена будет вставлена ссылка на приложение. В завершение тапните по кнопке отправки. В свою очередь, другой пользователь Айфон получит ссылку, нажатие которой его автоматически перенаправит в App Store, откуда он и сможет выполнить загрузку приложения.
Способ 3: App Store
Если ваш телефон не оснащен 3D Touch, расстраиваться не стоит: поделиться приложением можно через магазин App Store.
- Запустите Ап Стор. В нижней части окна перейдите ко вкладке «Поиск», а затем введите наименование искомого приложения.
Открыв страницу с приложением, кликните справа по иконке с троеточием, а затем выберите пункт «Поделиться ПО».
На экране появится дополнительное окно, в котором вы можете или сразу выбрать приложение, куда будет отправлено приложение, или скопировать ссылку в буфер обмена. Дальнейшие действия полностью совпадают с тем, как это было описано со второго по четвертый пункты второго способа.
На сегодняшний день это все способы, позволяющие отправить приложение с одного iPhone на другой. Надеемся, данная статья была для вас полезна.
Опишите, что у вас не получилось.
Наши специалисты постараются ответить максимально быстро.
Как напрямую перекинуть фотографии и видео с iPhone на компьютер Windows
Прямая передача изображений со смартфона на компьютер с ОС Windows происходит очень просто. Следуйте этим инструкциям:
- Подключите ваш iPhone к ПК с ОС Windows, предпочтительно используя кабель, который поставляется с телефоном. Как только ПК обнаружит ваш телефон, запустится Автозапуск (AutoPlay), который предложит несколько вариантов взаимодействия с устройством.
- Выберите «Импорт изображений и видео». Система направит вас далее, и вам будет предложено выбрать, какие изображения или видеоролики вы хотите сохранить на компьютере. После того, как вы сделаете свой выбор, файлы будут перенесены на компьютер. Вы также можете выбрать «Стереть после импорта», установив флажок рядом с указанной опцией.
- После завершения передачи файлов, можете отключить телефон от компьютера.
Данный способ очень удобен и прост. Так вы получаете возможность передавать фото на ПК буквально в несколько кликов, без необходимости установки дополнительного ПО.
Сбрасываем фото на компьютер c Windows без iTunes
Пользователи, которые брезгливо морщатся при слове «iTunes», должны быть довольны тем фактом, что перенести фото с Айфона на компьютер можно и без применения этой программы. Собственно, большинство владельцев iPhone пользуется именно таким способом – незачем тревожить iTunes без веской на то причины.
Чтобы скачать фото на ПК, понадобится USB-кабель. После того как подготовите его, следуйте инструкции:
Шаг 0 (предварительный). Создайте на компьютере папку, куда вы скинете фотографии, и запомните ее местоположение.
Шаг 1. Соедините смартфон с ПК кабелем.
Шаг 2. Подождите несколько секунд, пока компьютер определит Айфон. После того как вы услышите характерный для подключения по USB звук, можно действовать дальше.
Шаг 3. На экране смартфона появится запрос «Доверять этому компьютеру?» — нажмите «Доверять».
Шаг 4. На мониторе компьютера вы увидите окошко «Проводник».
Кликните по варианту «Открыть устройство для просмотра файлов».
Шаг 5. Зайдите во внутреннее хранилище устройства — «Internal Storage».
Шаг 6. Откройте папку DCIM – внутри вы увидите еще несколько папок, каждая из которых наполнена фотографиями и видео.
Количество папок в DCIM зависит от числа фотографий, которые вы делали за все время пользования Айфоном: после первой тысячи снимков создается вторая папка, и новые фото сохраняются уже в ней.
Шаг 7. Вырежьте фото из папок – используйте комбинации CTRL+A («Выделить все») и CTRL+X («Вырезать»).
Шаг 8. Вставьте снимки в папку, которую подготовили на предварительном этапе – для этого вы можете использовать комбинацию CTRL+V.
Нужно соблюдать очередность – приступайте к вырезанию фото из следующей папки только после того как будет завершено копирование из предыдущей, иначе компьютер выдаст ошибку.
Вернуть фотографии в память смартфона тем же способом не удастся – придется задействовать iTunes. Поэтому расчищая память на Айфоне, действуйте предусмотрительно и взвешенно.
Использование облака iCloud
iCloud – это облачное хранилище от Apple, которое предоставляет 5 ГБ бесплатного пространства всем пользователям «яблочных» устройств.
Со временем доступное пространство можно расширить купить за отдельную плату или расширить его бесплатно, приглашая друзей. iCloud является самым популярным облаком среди пользователей iPhone.
Облачное хранилище можно использовать для быстрого перемещения фотографий с телефона на компьютер.
Для этого сначала нужно синхронизировать стандартную папку «Фотопленка» с iCloud, а затем настроить показ содержимого облака на вашем компьютере с OS X.
Следуйте инструкции:
Рис.9 – Настройка синхронизации с iCloud на смартфоне
Шаг 1. На Айфоне откройте окно настроек и выберите поле «iCloud». В новом окне активируйте поля «Фото» и «iCloud Drive». После этого содержимое вашего смартфона будет передаваться на сервер облачного хранилища;
Рис.10 – Настройка отображения содержимого на ПК
Шаг 2. Откройте стандартное приложение iCloud, которое есть во всех версиях OS X. Зайдите в настройки программы и нажмите на поле «Синхронизация потока». В новом окне отметьте галочкой все три поля – «Медиатека iCloud», «Мой Фотопоток» и «Общий доступ к фото». Это позволит без проблем передавать между устройствами любые типы снимков (обычные фотографии, гифки, отредактированные снимки или скачанные из интернета изображения).
Рис.11 – Просмотр синхронизированных снимков
Шаг 3. Теперь все ваши фотографии и другие типы изображений будут автоматически копироваться с Айфона в Айклауд. Для их просмотра или сохранения в память компьютера откройте приложение iCloud для OS X. Выберите раздел «Альбомы» или «Фото». Чтобы сохранить снимок на компьютер, просто переместите нужные файлы в Finder.
Такой способ является одним из самых эффективных, так как не требует постоянного перемещения снимков вручную.
Единственный минус – придется периодически чистить облачное хранилище от скопившихся файлов, чтобы освободить пространство.
iCloud и фирменные сервисы Apple для сохранения данных с iPhone
Преимущества: данные синхронизируются в реальном времени. И во время восстановления можно спокойно пользоваться устройством. Это особенно удобно, когда, например, тестируешь новый iPhone от партнеров. Вводишь свои данные Apple ID, и личная информация потихоньку подтягивается через интернет, не отвлекая от использования устройства.
Недостатки: сюда можно сохранить далеко не всю информацию — это же не резервная копия. Основное — надо потратить пару минут, чтобы настроить новое устройство. И для восстановления нужен доступ к интернету.
Что можно сохранить: фотографии, почту, контакты, календари, напоминания, закладки Safari, заметки, данные Wallet, музыкальную подборку в Apple Music и так далее. Подавляющее большинство современных мобильных приложений умеет работать с iCloud Drive, и это бывает очень удобно.
Как это сделать: набор синхронизируемых в iCloud данных доступен из его раздела в системных настройках устройства (Настройки — iCloud). Так как многие сторонние приложения могут хранить информацию в iCloud Drive, нужно покопаться и в их настройках. Другие фирменные сервисы Apple (например, Apple Music) дают доступ к информации уже после ввода Apple ID.
Мое мнение: несмотря на то, что iCloud Drive — далеко не основное хранилище моей личной информации, его бесплатный объем у меня постоянно занят данными некоторых приложений (одних только текстовых файлов из Byword тут просто куча). И это очень удобно. А про крутость современных фирменных сервисов Apple я вообще молчу — чего только стоит Apple Music. И все мои данные он успешно хранит в себе без какой-то посторонней помощи.
Как перенести фотографии при помощи кабеля
Это самый быстрый и простой способ, когда необходимо организовать обмен данными. Файлов может быть много, легко выбрать их расположение на телефоне, а также следовать подсказкам ПК в штатном режиме (когда, например, недостаточно памяти).
При описании этого способа есть два принципиальных случая:
- когда речь идет о гаджетах, совместимых с операционной системой Windows;
- или при использовании устройств от компании Apple, которые имеют свое уникальное программное обеспечение.
С Android на Windows
Соедините цепочку устройств посредством провода. Убедитесь, что физически все сделано правильно, а все штекеры плотно закреплены в портах.
После подключения телефона через кабель к компьютеру, необходимо зайти в настройки первого и выбрать опцию «Передача файлов»
Обычно по умолчанию устанавливается опция зарядки, поэтому важно переключить флажок в другое положение (в англоязычных прошивках «Transfer files»).
Далее устройство автоматически переподключится и будет выглядеть на ПК как обычный флеш-накопитель.
Зайдя в файловую систему смартфона через «Мой компьютер» можно выбрать папку, куда планируется разместить фотографию.
Копирование осуществляется перетаскиванием, функциями «копировать»- «Вставить» или кнопками Ctrl+V Ctrl+C на клавиатуре.
После окончания загрузки фотография будет сохранена на внутреннюю память телефона и доступна в галерее (или другой выбранной папке, которую можно найти через штатный проводник).
С Android на MAC
Для организации такой конфигурации потребуется дополнительное программное обеспечение, которое нужно будет установить на компьютер. Инструкция выглядит следующим образом:
- Физически соединяем устройства через кабель. Если на Макинтоше нет порта USB, то придется использовать адаптер USB-C.
- Скачиваем утилиту «Android File Transfer».
- Открываем стандартное приложение на Макинтоше – Finder.
- После этого появляется возможность выбора папки для копирования изображений из галереи на ПК.
- Выбираем нужные файлы и подтверждаем операцию.
- Затем обращаемся к скачанному заранее Android File Transfer. Выбираем путь расположения файла на смартфоне. Поиск пути проходит стандартными способами.
- Внутри нужной папки щелкаем на строке «Изменить» — «Вставить элементы». Таким образом, картинки будут скопированы на телефон.
MobiMover сам конвертирует файлы
Приложение автоматически конвертирует файлы до передачи, если это нужно
Пока iTunes отказывается передавать на iPhone файлы несовместимых форматов, MobiMover просто конвертирует их.
Это особенно актуально в случае видео. Нет смысла забивать память и место на домашнем экране iPhone левыми плеерами. Можно выбрать файл любого формата, программа переведет его для iOS и забросит в стандартное «Видео».
Такая же история с картинками и музыкой.
Какие форматы поддерживает MobiMover:
️ Фото: jpg, bmp, icon, tiff, png, gif
️ Видео: mp4, mov, m4v, wmv, rm, mkv, avi, flv
️ Музыка: mp3, m4a, m4b, m4p, m4r, rm, wav, wma, mdi, aac
️ Другое: pdf, epub, html и так далее
Я создал на рабочем столе папку «На iPhone». Теперь забрасываю в нее любые файлы, которые нужны на смартфоне, и быстро синхронизирую их через MobiMover. Идеально.
Создание резервной копии и восстановление данных на PS4 с помощью внешнего накопителя
Используйте функцию «Резервное копирование и восстановление» , чтобы создавать резервные копии всех данных PlayStation4, включая данные, сохраненные в памяти консоли, и данные учетных записей взрослых и детей.
Как сделать резервную копию данных на PlayStation4
Для резервного копирования данных вам потребуется внешний накопитель в формате FAT32 или exFAT с как минимум вдвое большим объемом памяти, чем на жестком диске PS4. Если у вас недостаточно места для резервного копирования всех данных на вашем устройстве, вы можете не копировать данные приложений.
Важно сначала синхронизировать ваши призы, потому что они не включены в данные резервного копирования. Перейдите к в раздел Призы, нажмите кнопку OPTIONS и выберите Синхронизировать призы с PSN
Вставьте внешний накопитель, который вы хотите использовать для резервного копирования, в один из разъемов USB на PS4.
Выберите Настройки > Система > Резервное копирование и восстановление.
Выберите Резервное копирование.
Подтвердите, какие данные вы хотите скопировать
Важно сделать резервную копию сохраненных данных, чтобы не потерять игровой прогресс во время замены жесткого диска
Индикатор выполнения покажет текущий статус резервного копирования. Вы можете отменить копирование в любой момент.
На следующем экране можно указать название резервной копии. По завершении выберите Резервное копирование и нажмите кнопку X.
Альтернативное копирование
Данные можно не только скинуть на флешку. Существует и другой способ снятия игровых бэкапов с PS4.
Но он досягаем только для подписчиков PS Plus.
Для осуществления этой функции в «Настройках» «Системы» есть раздел «Управление… данными».
Перед тем как перенести их в облачный сервис, вы можете выбрать в нём «Сохранённые в системном хранилище».
Прибегая к AirDrop и похожим программам
Есть еще одна технология от Apple, что позволит пользователям еще меньше времени затратить на перекидывание файлов с iOS-девайса на свой ПК. Называется технология, релизованная компанией — AirDrop. Здесь требуется активировать на macOS такую функцию, а также на iPhone. А что конкретно сделать – пользователям предоставляется в данном алгоритме:
- С самого начала нужно активировать AirDrop в Finder на macOS;
- Далее – зайти в галерею, чтобы перебросить фотографии;
- Выбрать нужные объекты, после чего в списках действий нажать на AirDrop;
- Остается только произвести передачу файлов, подтвердив действие при необходимости.
Но что делать пользователям Windows? Для этого существуют похожие программы. К примеру, возможно использовать ShareIt. И воспользоваться таким ПО – легко. Достаточно исполнить этот порядок действий:
- Зайти в программу с ПК и с iPhone;
- Подключить оба гаджета к общей сети Wi-Fi;
- Открыть на смартфоне режим сканирования QR-кода, выбрать файлы для отправления и подтвердить действие;
- Остается только подождать определенное время, пока все передастся на компьютер.
Применяя мессенджеры
С мессенджерами похожая ситуация, как с электронной почтой, только теперь потребуется дополнительный человек или второй аккаунт в друзьях у пользователя. Здесь все будет выглядеть не слишком быстро и не затруднительно. Однако, для будущих подобных операций будет открыта дорога. Требуется отсылать напрямую самому себе файлы и все. А как это реализовать – повествует алгоритм ниже:
- Сначала в ВК(или в другом подобном мессенджере) создать беседу из 2 человек. Вторым пользователем станет либо собственная фейковая страница, либо друг(может быть, знакомый), который был уведомлен о том, что требуется провести;
- Дальше остается только оригинальный аккаунт человека, которому требуется пересылать файлы на ПК. Сторонний пользователь выходит из беседы;
- Остается только закинуть все, что нужно – в основном, это будут видеозаписи и фотографии. Но если ситуация требует, то возможно взять и документы из ВК;
- В конце требуется войти в свой аккаунт на ПК, используя версию в браузере, либо отдельное приложение. После этого, зайти в беседу и загрузить файлы, что отправлены с iPhone. Теперь они располагаются в папке загрузок или в любой другой, обозначенной заранее.
Использование облака iCloud
iCloud – это облачное хранилище от Apple, которое предоставляет 5 ГБ бесплатного пространства всем пользователям «яблочных» устройств.
Со временем доступное пространство можно расширить купить за отдельную плату или расширить его бесплатно, приглашая друзей. iCloud является самым популярным облаком среди пользователей iPhone.
Облачное хранилище можно использовать для быстрого перемещения фотографий с телефона на компьютер.
Для этого сначала нужно синхронизировать стандартную папку «Фотопленка» с iCloud, а затем настроить показ содержимого облака на вашем компьютере с OS X.
Следуйте инструкции:
Рис.9 – Настройка синхронизации с iCloud на смартфоне
Шаг 1. На Айфоне откройте окно настроек и выберите поле «iCloud». В новом окне активируйте поля «Фото» и «iCloud Drive». После этого содержимое вашего смартфона будет передаваться на сервер облачного хранилища;
Рис.10 – Настройка отображения содержимого на ПК
Шаг 2. Откройте стандартное приложение iCloud, которое есть во всех версиях OS X. Зайдите в настройки программы и нажмите на поле «Синхронизация потока». В новом окне отметьте галочкой все три поля – «Медиатека iCloud», «Мой Фотопоток» и «Общий доступ к фото». Это позволит без проблем передавать между устройствами любые типы снимков (обычные фотографии, гифки, отредактированные снимки или скачанные из интернета изображения).
Рис.11 – Просмотр синхронизированных снимков
Шаг 3. Теперь все ваши фотографии и другие типы изображений будут автоматически копироваться с Айфона в Айклауд. Для их просмотра или сохранения в память компьютера откройте приложение iCloud для OS X. Выберите раздел «Альбомы» или «Фото». Чтобы сохранить снимок на компьютер, просто переместите нужные файлы в Finder.
Такой способ является одним из самых эффективных, так как не требует постоянного перемещения снимков вручную.
Единственный минус – придется периодически чистить облачное хранилище от скопившихся файлов, чтобы освободить пространство.
Как скинуть видео с iPhone на компьютер с Mac OS X
Если вас компьютер от Apple с операционной системой Mac OS X, то процедура переноса видео файлов будет немного сложнее. Здесь, для того чтобы скинуть видео с Айфона на компьютер вам нужно использовать программу «Захват изображений». Как правило, эта программа сама открывается после того, как вы подключаете Айфон к компьютеру.
Если же она не открылась, то вы можете открыть ее вручную. Для этого обратитесь к встроенному поиску Spotlight (иконка поиска в верхнем правом углу рабочего стола) и введите поисковый запрос «Захват изображений». После этого система предложит вам открыть данную программу.

Итак, вы открыли программу «Захват изображений». Теперь можно приступать к скидыванию видео роликов с Айфона на компьютер
Для начала нужно обратить внимание на левую часть окна данной программы. Здесь будет список подключенных к компьютеру мобильных устройств
В этом списке нужно выбрать Айфон с которого вы хотите перекинуть видео на компьютер.

Следующий шаг – выбор папки или программы, в которую вы хотите скинуть свои видео ролики. Для этого нужно открыть выпадающее меню в нижней части окна программы и выбрать один из подходящих вариантов. Например, вы можете скинуть видео с Айфона в папку Изображения, или на просто на рабочий стол.

После этого можно скидывать видео. Если вы хотите скинуть сразу все видео и фотографии за раз, то просто нажмите на кнопку «Импортировать все».

Для того чтобы скинуть только отдельные видео выделите их мышкой и нажмите на кнопку «Импортировать». Также вы можете просто перетащить выделенные видео файлы из программы «Захват изображений» в любую подходящую для этого папку.
Передача фотографий
- Для начала давайте включим Bluetooth на самом айфоне – для этого на рабочем столе выберите иконку «Настройки» и далее перейдите в раздел «Bluetooth».
- Передатчик можно также включить в дополнительном быстром меню – смахните пальцем снизу-вверх и нажмите по соответствующей иконке.
- После включения функции iPhone начнет поиск ближайших устройств. Далее останется просто нажать на название второго смартфона. Если вы не можете его обнаружить, то проверьте, чтобы на нем тоже был включен Bluetooth.
- Далее переходим в галерею, где находятся все фотографии. Можно выбрать снимок отдельно или сразу несколько фото. Для этого нажмите на пункт дополнительных функций, после этого выбираем «Передачу через Bluetooth».
- Вы увидите список подключенных устройств, выбираем второй телефон.
- При подключении нужно будет ввести код – обычно это стандартные комбинации типа 0000 или 1234.
- После того как фотографии будут переданы – отключите «Голубой зуб».
Таким образом можно очень просто скинуть фото с айфона на айфон. На Андроид тоже можно, но иногда возникают некоторые трудности. В любом случае – попробуйте! Если возникнут сложности, то можно попробовать другие способы, описанные ниже.
Как перенести фото с компьютера на айфон или iPad в iTunes
Зная как перенести фото с компьютера на айфон или iPad, вы сможете создать на своем мобильном устройстве сборник альбомов, и просматривать их тогда, когда вам удобно. Для этого выполните следующую инструкцию:
- Подсоедините iPhone или айпад к компьютеру, при помощи кабеля USB;
- Кликнете по картинке девайса, в верхней части меню;
- Нажмите на пункт «Фото»;
- Отметьте флажком параметр с надписью «Синхронизировать фотографии из»;
- Кликнув по пункту «Изображения», нажмите на параметр «Выбрать папку»;
- Отметьте ту директорию с фотографиями, которую желаете перенести на свой девайс;
- Кликнув по пункту «Применить», осталось лишь дождаться завершения передачи файлов на ваше устройство.
Как перекинуть электронные книги с ПК или ноутбука, на ваше устройство от Apple
С передачей электронных книг и журналов процесс передачи немного отличается. Для этого воспользуйтесь услугами таких приложениями как iBooks, Bookmate или Айчиталка. Для этого прочтите отдельный обзор, на данные программы.
Применение айфона и айпада в качестве флешки
- Запустите утилиту и подсоедините айфон или айпад к компьютеру при помощи кабеля. Обязательным условием работы программы iFunBox является наличие установленного iTunes на вашем компьютере;
- Девайс будет добавлен в меню программы, и пользователь сможет сбрасывать файлы в память телефона или планшета, как на флешку;
- Перемещайте требуемые файлы в категорию «Общее хранилище».
Программа является простой и легкой в освоении, а так же сможет выручить вас в нужный момент. Приложение iFunBox в связке с вашим устройством станет незаменимым помощником, когда под рукой нет флешки, файл имеет большой размер, или нет доступа к интернету.
Если на вашем устройстве установлен jailbreak, то вы в большем выигрыше. Функционал и количество настроек на портале Cydia колоссален. Можно загружать специальные файловые менеджеры и файлы из Safari, распаковывать архивы и работать с различными форматами файлов напрямую. Одной из таких программ является менеджер по управлению внутренним хранилищем iFile.
Developer: Price: 179,00 ₽
С другими программами и дополнительными настройками для гаджетов Apple, можно подробно ознакомиться в отдельном обзоре.
Часть 1 : Как удалить фотографии с iPad
В этой части мы расскажем вам о нескольких способах быстрого и эффективного удаления фотографий с iPad.
Удаление фотографий с iPad может не отменять, поэтому для важных фотографий, вы можете начать резервное копирование на iPad на внешний жесткий диск прежде чем следовать инструкциям ниже.
Метод 1: удаление фотографий с iPad вручную
Самый простой способ удалить фотографии с iPad – это сделать в приложении «Фото».
Шаг 1 , Откройте приложение «Фотографии» на главном экране iPad и перейдите на вкладку «Фотографии», чтобы отобразить все фотографии на iPad.
Шаг 2 , Чтобы удалить одну фотографию, коснитесь фотографии, чтобы открыть ее, нажмите значок «Корзина» в верхней части экрана. Если вам нужно удалить несколько фотографий с iPad, нажмите «Выбрать» в правом верхнем углу, выберите каждую ненужную фотографию и нажмите значок «Корзина». При появлении запроса нажмите «Удалить фотографий», чтобы подтвердить это.
Шаг 3 , Перейдите в папку «Недавно удалены» в приложении «Фотографии». Выберите ненужные фотографии и удалите их снова; в противном случае они будут храниться в этой папке в течение дней 30.
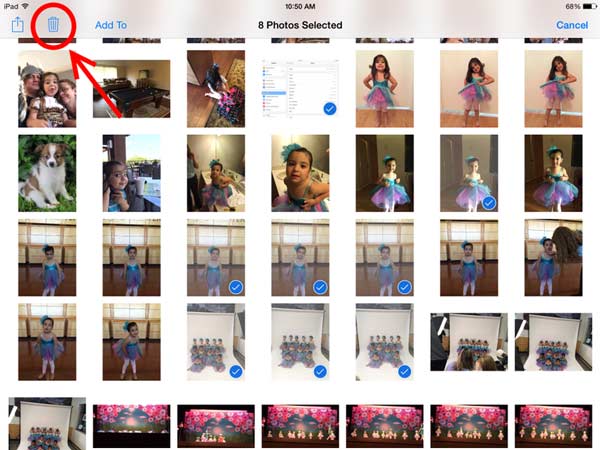
Метод 2: удаление фотографий с iPad professional
Если вы ищете более простой способ удаления фотографий с iPad, мы рекомендуем Apeaksoft Передача iPhone, Он способен распознавать все фотографии, сохраненные на вашем устройстве iPad, и отображать их в списке. Более того, с помощью iPhone Transfer вы можете создать резервную копию фотографий iPad на компьютере, прежде чем удалять их. Это приложение для удаления фотографий iPad поддерживает все модели iPad, включая iPad Air / Pro / mini и более ранние поколения. Короче говоря, это лучший способ удалить фотографии с iPad за один раз.
Как эффективно и быстро удалить фотографии с iPad
Шаг 1 , Подключите инструмент переноса iOS к Mac
Загрузите и установите лучший инструмент переноса iOS на свой компьютер. Он предлагает одну версию для Windows и другую для Mac. Подключите ваш iPad к Mac через оригинальный кабель Lightning. Запустите приложение переноса iOS Apeaksoft, и оно автоматически обнаружит ваш iPad.

Шаг 2 , Предварительный просмотр фотографий на iPad Pro перед удалением
Нажмите на свое имя iPad Pro в левом верхнем углу окна и выберите параметр «Фотографии» на левой боковой панели, чтобы отобразить все фотографии на вашем устройстве. Затем вы можете просмотреть их и решить, какой из них вы хотите удалить.
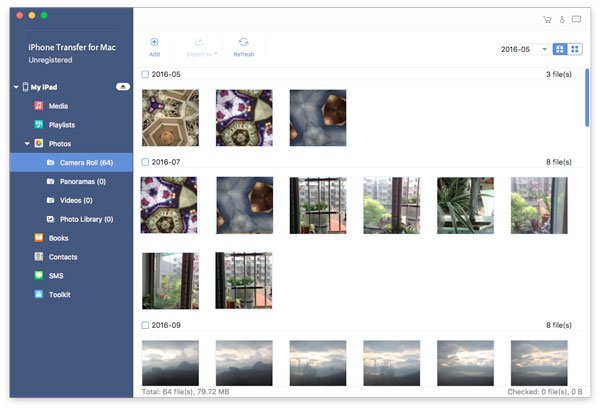
Шаг 3 , Удалить фотографии с iPad в один клик
Установите флажки перед всеми нежелательными фотографиями, а затем нажмите кнопку «Удалить» на верхней ленте, чтобы немедленно удалить их с iPad.
Чтобы предотвратить потерю фотографий, вы можете создать резервную копию выбранных фотографий на своем компьютере, щелкнув «Экспорт в MAC» в меню «Экспорт в» в верхней части окна, а затем нажмите кнопку «Удалить».