Синхронизация контактов iphone с google
Содержание:
- Перенос контактов с Android на iPhone
- Перенос с помощью Google Contacts
- Используем vcf файл
- Перенос с помощью Gmail
- Импорт контактов в Android
- Перенос данных с Андроида на Айфон
- Перенос с помощью AnyTrans
- Часть 3. Как экспортировать контакты iPhone в Gmail без iCloud (Самый простой)
- Метод 2: синхронизировать контакты iPhone с Gmail через iCloud
- Как импортировать контакты на iPhone?
- Подготовка
- Как перенести фотографии с iPhone на Android
- Переносим контакты через iTunes
- Перенос через сим карту
- Яндекс.Переезд
- Метод 1. Официальная синхронизация Google
- Через резервную копию
- 4. Перемещаем приложения с Android на iPhone
Перенос контактов с Android на iPhone
C помощью сервиса Google.
1. Для начала необходимо обзавестись учётной записью в Google. Думаю практически все пользователи Android уже таковую имеют. 2. Теперь нужно залить все контакты с Android устройства в Google contact. Для этого идём по пути настройки>учетные записи>Google
. Далее вводите данные своего аккаунта и выбираете синхронизировать. Длительность операции зависит от количества контактов в вашей книге. 3. После того как контакты благополучно разместились в сервисе Google, мы будем заливать из на iPhone. 4. На яблочном девайсе переходим внастройки >почта, адреса, календари >добавить учетную запись >другое >cardDAV и вводим такие настройки:
- Сервер. Google.com
- Пользователь. Ваш E-mail в почте Google вида *@gmail.com
- Пароль
- Описание. На ваше усмотрение
С помощью файла.vcf
1. На Android устройстве открываем контакты затем нажимаем контекстное меню и выбираем экспортировать контакты.
2. В следующем подменю нажимаем внутренний накопитель
и выбираем место экспорта файла.
3. Если на вашем устройстве установлен файловый менеджер способный отправить данный файл на почту, то отправляем. Если нет, то по кабелю скидываем его на компьютер и уже оттуда отправляем к себе на почтовый ящик.
4. Теперь с айфона заходим в штатное приложение почта, в полученном письме открываем файл.vcf и нажимаем готово.
Перенос с помощью Google Contacts
Этот способ скопировать контакты является наиболее популярным. С помощью учётной записи Google можно перенести в «облако». Откройте Настройки->Учётные записи->Google. В этом меню нужно авторизоваться с помощью Gmail и выбрать Синхронизировать->Контакты (Иногда пункт “Восстановление контактов”).
Процесс синхронизации зависит от количества, по этому этот процесс может занять некоторое время.
Дальше мы переносим данные уже с Google на iPhone. Здесь всё так же просто. Открываем Настройки-> Учётные записи и нажимаем Добавить учётную запись.
Здесь авторизуемся с помощью электронной почты Google и выбираем нужные нам данные из списка:
- Почта;
- Контакты;
- Календари;
- Заметки.
Вот и всё. Заходим в Контакты и обнаруживаем все перенесённые номера.
Используем vcf файл
Это тоже очень простой метод перекинуть контакты с Android на Android. Он позволяет перемещать данные в память аппарата, на флеш-накопитель и на компьютер Виндовс, а затем передавать их через Bluetooth, кабель USB, электронную почту и другие способы.
Теперь давайте разберемся, как перекинуть контакты с Андроида, файлом vcf, первым делом нужно произвести экспорт данных в файл:
1Зайдите в приложение телефонной книги и нажмите на дополнительное меню (чаще всего представлено в виде трех точек в правом верхнем углу). Чтобы скинуть информацию с телефона на телефон, выберете пункт «Импорт / экспорт».
Рис. 4. «Импорт/экспорт» в приложении телефона
Примечание: В некоторых версиях Android в меню, могут быть кнопки «Экспорт» и «Импорт» (раздельно). В таком случае выбираем «Экспорт». Также бывает, что после нажатия на пункт, показанный на рисунке 4, нужно еще раз жать кнопку «Экспорт». Это вполне нормально, пугаться этого не стоит – просто мобильник имеет такую ОС.
2Чтобы переместить контакты телефона, нужно выбрать, куда именно будет записан файл с контактами. Выбирайте вариант с памятью или SD-картой.
Рис. 5. Варианты пути копирования
3Поставьте галочки напротив тех записей, которые хотите передать с одного Андроида на другой путем экспорта. Также можно выбрать «Выделить все».
Рис. 6. Процесс выбора записей
4Появится запрос на экспорт и, соответственно, на то, будут ли передаваться контакты с одного аппарата на другой. Нажмите «ОК» или «Да».
Вот и все. Теперь у вас есть файл формата vcf (он же vCard, в некоторых случаях создается еще и csv, но он практически бесполезен), который можно скинуть через Блютуз.
Также можно перенести данные на карту памяти, потом вставить ее во второй смартфон или планшет. А еще можно использовать любое облако. Если вам удобнее всего перенести контакты на новый аппарат через компьютер (сначала на ПК, потом с него), то делается это через шнур USB.
Для этого сначала подключаем первый гаджет с помощью компьютера и кабеля, копируем файл с расширением vcf, затем меняем телефоны и передаем его на новый.
Подсказка: Если компьютер не видит телефон, возможно, не исправен data-кабель. Используйте другой или используйте другой USB порт.
Таким образом вы передадите данные с Андроида на персональный компьютер, а затем и на второй девайс. Конечно, перебрасывать информацию с телефона на компьютер – это не лучший вариант.
Намного удобнее воспользоваться Bluetooth или картой памяти. В любом случае, данный способ рабочий и так же можно быстро перенести контакты Аndroid на компьютер, а потом с него на нужное устройство.
Рис. 7. Файл .vcf с данными
После того, как файл, переданный через USB или другим способом, будет находиться на новом устройстве, просто откройте его и наблюдайте, как системой Андроид проводит импорт нужных контактов.
Существует еще один «мудреный» вариант – использовать Аутлук. Его преимущество лишь в том, что можно редактировать данные по ходу того, как работает программа. Правда, могут возникнуть проблемы с кодировкой, так что если вы решите бросать с Outlook на Android, это чревато головной болью.
То, как скопировать контакты в виде файла с Андроида на компьютер, мы разобрались. Дальше их можно просто открыть в том же Outlook или программе «Контакты Windows».
Рис. 8. Открытие файла на компьютере
Для этого просто нажмите правой кнопкой мыши по файлу, выбираете «Открыть с помощью» и выбирайте нужное. Но использование этих программ позволить лишь редактировать сохраненные записи.
Что касается того, как перенести контакты Windows и как перенести контакты из Outlook в Аndroid, то в этих программах данную задачу выполнить невозможно. Приходится сохранять файл и пользоваться переносом, описанными выше.
Перенос с помощью Gmail
Для копирования адресной книги на другое устройство можно использовать учетные записи электронной почты, которые хранят ее в облаке. Это решение не только удобно, но и безопасно, потому что даже если пользователь потеряет SIM-карту или телефон, ценный список с номерами сохранится.
В этом случае отлично подходят такие сервисы, как Gmail, Hotmail/Outlook.com.
Как синхронизировать контакты:
В зависимости от системы, на которой основан новый телефон, выбрать почтовый сервис.
Если пользователь ранее не использовал эти ящики, он должен создать в одном из них учетную запись (на компьютере это займет несколько минут).
При использовании Gmail или Hotmail важно убедиться, что старые контакты смартфона синхронизированы с облаком. Это можно сделать на вкладке контактов в браузере компьютера.
Если нет, перейти в настройки данного приложения на телефоне
Затем найти настройки своей учетной записи, отметить контакты как элементы для синхронизации и нажать «Синхронизировать».
После синхронизации еще раз проверить, отправлены ли данные на сервер.
Наконец, нужно войти в выбранную службу на новом телефоне. Обычно достаточно найти среди новых почтовых ящиков Gmail/Hotmail и ввести логин и пароль к аккаунту. Через некоторое время данные будут загружены и сохранены в адресной книге.
Таким образом можно быстро перенести на новый смартфон не только номера, но и записи календаря. Для этого необходимо дополнительно выбрать календарь при выборе элементов для синхронизации.
Импорт контактов в Android
Вариант первый — импорт контактов из аккаунта Google. Возвращаясь к тем пользователям у которых была настроена Google-синхронизация стоит отметить, что процесс переноса для них практически завершен, так как если они в своём андроид-смартфоне авторизованы под соответствующей Google-записью, то контакты синхронизируются на автомате. В противном случае для окончания синхронизации достаточно авторизоваться, введя данные, на аккаунт которых синхронизировались контакты из iPhone.
Вариант второй — импорт контактов из скачанного файла vCard. Наша задача закинуть файл контактов в формате vCard непосредственно на карту памяти смартфона в папку \contacts, если такой нет — необходимо создать её и закинуть в неё файл. После этого:
- заходим в Android в приложение Контакты, нажимаем Меню и выбираем пункт Импорт/Экспорт.
- в появившемся меню выбираем Импортировать с SD-карты
- далее необходимо выбрать тип создаваемых контактов — без синхронизации (в телефоне), либо с Google-сихронизацией (Рекомендуется).
На разных устройствах это будет выглядеть немного по-разному, но основная суть именно такова. В таком способе переноса стоит выделить один небольшой недостаток: vCard не способен переносить с собой фотографии контактов, т.е. если у вас на iPhone они были, то на Android устройстве вы их уже не увидите.
Перенос данных с Андроида на Айфон
В первую очередь стоит воспользоваться способом, который рекомендует сама компания Apple для перехода на их продукцию с устройств на Android. Идеально подойдет для использования на новых iPhone или после сброса на заводские настройки.
Интересно! Учитывайте, перенести данные с Андроида на iPhone 11 можно будет 100%, но вот версия Android должна быть не ниже 4, а сам Айфон не ниже 5.
Важно! Только первый способ подойдет, чтобы перекинуть сразу все данные, в других же случаях их придется переносить по отдельности, те же, контакты и фотографии
1. Move to IOS — перенос всех данных сразу
Важно, чтобы оба телефона были подключены к интернету по Wi-Fi и на iPhone было свободно место, чтобы все данные перенеслись. На устройстве Андроид установите официальное приложение от Apple — Move to IOS из Google Play
1. Включите iPhone и во время его первичной настройки перейдите в «Программы и данные» и укажите, что хотите перекинуть данные с ОС Android, далее дойдите до экрана с вводом кода.
2. На устройстве Android откройте настройки и перейдите в раздел с беспроводными сетями — удалите/отключите текущую сеть. Затем подключитесь к той, которую создал iPhone, ее сразу будет видно. Пароль от сети — ее название.
Важно! Можно конечно и не удалять сеть и попробовать с той же к которой вы уже подключены, но может возникнуть ошибка подключения. 3
Запустите приложение и введите код с iPhone. Появится окно, где необходимо выбрать, что вы хотите перенести — сделайте активными эти пункты и начните процесс. Не отключайте телефоны, пока индикаторы переноса не станут неактивными на обоих телефонах
3. Запустите приложение и введите код с iPhone. Появится окно, где необходимо выбрать, что вы хотите перенести — сделайте активными эти пункты и начните процесс. Не отключайте телефоны, пока индикаторы переноса не станут неактивными на обоих телефонах.
4. В конце просто нажмите «Готово» на смартфоне Android и продолжите настройку своего iPhone.
Важно! Также, вы можете просто сбросить айфон до заводских настроек и проделать эту же операцию. Так перекинутся все данные и будет проще всего начать пользоваться новым девайсом
Зайдите в «Настройки» — «Основные» и сотрите контент и настройки, после этого следуйте инструкции выше.
2. Переносим контакты
1. Перекинуть контакты очень просто, зайдите в стандартное приложение контактов/телефонной книги на телефоне Андроид. Нажмите на иконку троеточия в правой верхней части экрана, чтобы открыть настройки. И выберите там пункт импорта и экспорта.
2. Нам необходимо сделать экспорт контактов в формате файла VCF, потом мы его перекинем на iPhone. Сделайте это, нажав на соответствующие пункты.
3. Файл сохранится на флешке или памяти телефона, найти его можно через любой файловый менеджер — информация о местоположении отобразится. Передайте его по почте, по Bluetooth или другим способом на iPhone.
4. Как только айфон получит файл, то сразу спросит вас — импортировать контакты или нет, ответьте положительно и телефонная книга будет скопирована.
Важно! Подробно с картинками и всеми другими способами, читайте в материале — как перенести контакты с андроида на айфон
3. Переносим фото
Перенести фото на новый айфон проще всего при помощи приложений облачных хранилищ, того же, Google Photo или One Drive.
1. Установите Google Photo из Google Play на смартфоне с Android, следуйте инструкциям и дождитесь полной синхронизации. Сразу после этого, снимки будут доступны с любого устройства, можете даже посмотреть их сразу с ПК по адресу — https://photos.google.com/.
2. На айфоне установите Google Фото из App Store и войдите под своей же учетной записью, начнется синхронизация фотографий и вы сможете смотреть их уже с телефона.
Важно! Остальные возможные варианты переноса фотографий описаны подробно в материале — как перенести фото с андроида на айфон
4. Как перенести приложения с андроида на айфон
Напрямую перенести приложения никак не получится. Но, практически все, которые есть в Google Play, есть и в App Store. Просто ищите по названию. Также можете посмотреть и аналоги, в некоторых случаях они могут намного лучше.
Откройте Google Play, перейдите в «Мои приложения и игры» и зайдите в «Установленные». Просто перепишете то, что хотите иметь на iPhone.
Поэтому, если будете удалять данные со старого телефона — вначале перепишите список ваших приложений, чтобы знать, какие потом скачивать.
В заключение
Вот так быстро и главное просто можно скопировать основную информацию со своего старого устройства на новое под управлением IOS. Все делается максимально просто и легко.
Перенос с помощью AnyTrans
Ну и теперь дошла очередь до сторонних программ для переноса контактов для настольных ПК и Mac, количество которых зашкаливает, но мы зацепим лучшие из них. Одной из таких — утилита AnyTrans. Основной функционал программы заключается в переносе музыки, кино, книг на iPhone или iPad, а так же создание их резервных копий (которые, кстати, можно сделать как через USB, так и через Wi-Fi). Полезная в хозяйстве вещь, к тому же с красивой визуализацией, в отличие от многих аналогов. Что ж, пора перейти к самому процессу переноса данных с Android-смартфона.
- Здесь всё достаточно просто: подключаем с помощью комплектного кабеля к компьютеру iPhone и аналогично старый телефон.
- Затем, разрешаем и подтверждаем всё, что необходимо программе. Здесь стоит заметить, что Вам необязательно переносить все данные целиком, потому что Вы можете потратить несколько минут и отметить лишь те данные, которые на самом деле нужны.
Эта функция в принципе и отличает AnyTrans от выше упомянутого Move to iOS. Самое интересное то, что Вам не стоит переживать за формат Ваших данных. К примеру, здесь абсолютно не имеет значения расширение файла с фильмом, которые вы изначально скидывали на своё предыдущее устройство, потому что при переносе на iPhone он без проблем отформатируется, и к тому же будет отображаться в официальном приложении Видео. То же самое и с контактами, музыкой, фото и другими данными. Пробная версия программы доступна бесплатно, для переноса контактов более чем хватит.
Часть 3. Как экспортировать контакты iPhone в Gmail без iCloud (Самый простой)
Независимо от того, какой инструмент вы используете, резервное копирование iCloud или учетную запись Google, вы обнаружите, что для этого процесса требуется беспроводная связь, и у вас нет шансов выбрать выборочную синхронизацию контактов с Gmail. Чтобы избежать этого неудобства, мы предлагаем самый простой способ с iPhone Transfer.
Это может помочь вам упростить всю процедуру, быстро извлекая отдельные контакты с iPhone на компьютер.
Перенос контактов iPhone на компьютер одним щелчком мыши.
Выберите определенные контакты для синхронизации контактов Google с iPhone.
Управляйте контактами iPhone, такими как удаление, добавление, редактирование, объединение и т. Д. Перед синхронизацией.
Работать на всех устройствах iPhone, таких как iPhone XS / XR / X / 8 / 7 / 6 / 5 / 4 и т. Д.
Шаг 1. Подключите iPhone к компьютеру
Бесплатно загрузите это программное обеспечение на свой компьютер. Используйте USB-кабель для подключения вашего iPhone и компьютера после запуска этого инструмента.

Шаг 2. Передача контактов iPhone
Выберите Контакты на левой ленте, а затем выберите нужные контакты. Нажмите «Экспорт на ПК» в верхней части окна, чтобы сохранить контакты iPhone на компьютер. Вы также можете выбрать «Инструментарий» слева. Нажмите «Резервное копирование контактов», чтобы сохранить все контакты на компьютере.
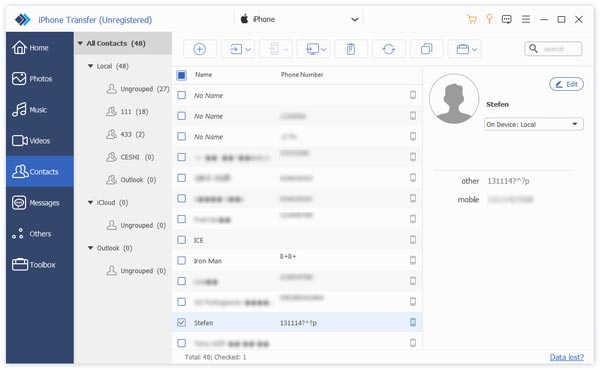
Шаг 3. Импорт контактов iPhone в Gmail
Тогда вам просто нужно выполнить шаг 3 во втором методе, чтобы импортировать контакты в Gmail.
iPhone Transfer работает лучше, чем вы можете себе представить.
Это также может работать для вас:
В этом уроке мы показали, как выполнить синхронизацию контактов Google с iPhone. Теперь вы можете понять, как синхронизировать контакты iPhone с Gmail. Синхронизация с iCloud или Google позволяет вам достичь своей цели, но этот процесс немного длителен. Если вы хотите избавиться от долгой процедуры, просто воспользуйтесь последним способом с помощью iPhone Transfer, чтобы помочь вам.
Метод 2: синхронизировать контакты iPhone с Gmail через iCloud
Еще один способ переноса контактов iPhone в Gmail — через iCloud. Этот метод немного сложнее по сравнению с другим методом. Однако вы можете использовать этот метод, когда все остальные методы вам не подходят.
Вот пошаговый процесс для этого. Итак, следуйте инструкциям, и все будет готово.
- Сначала зайдите в настройки> iCloud на вашем iPhone и включите опцию «Контакты».
- Следующая работа требует, чтобы у вас был готовый компьютер. Войдите в учетную запись iCloud со своего компьютера, посетив iCloud.com. Введите Apple ID и пароль. Вы войдете в учетную запись iCloud.
- Здесь также выберите опцию контактов. Оттуда выберите все те контакты, которые вы хотите импортировать с iPhone в Gmail.
- В нижнем углу вы увидите значок шестеренки. Нажмите на это, чтобы выбрать опцию «Экспорт vCard». Как только вы нажмете на это, будет загружен файл .vcf.
- Откройте контакты Gmail сейчас и выберите опцию «Импортировать контакты».
- Появится новое окно. Выберите там опцию «Выбрать файл».
- Здесь снова выберите vCard, который был экспортирован из учетной записи iCloud. Нажмите «Импорт», и теперь все контакты iPhone будут доступны для вашей учетной записи Gmail.
Вот как перенести контакты iPhone в Gmail без iTunes. Однако, если вы хотите использовать iTunes для выполнения всего процесса, это также возможно. Мы обсудили этот процесс в методе 3.
Метод 3: синхронизировать контакты iPhone с Gmail через iTunes
Этот процесс очень прост, и вам потребуется всего лишь секунда. Но, чтобы начать этот процесс передачи, убедитесь, что опция контактов iCloud отключена. В противном случае вы не сможете импортировать контакты в Gmail с iPhone. Пошаговый процесс обсуждается ниже.
- Загрузите iTunes на свой компьютер и установите его. Убедитесь, что вы скачали последнюю версию.
- Теперь подключите ваш iPhone к ПК через USB-кабель. После подключения iTunes будет автоматически запущен на ПК. Однако, если это не так, откройте iTunes.
- Теперь выберите опцию Device и нажмите на информацию.
- Здесь вы увидите опцию «Синхронизировать контакты с» вместе с раскрывающимся меню.
- В раскрывающемся меню выберите Google Контакты.
- Далее следуйте инструкциям на экране, и все будет сделано без проблем.
Есть еще один способ импортировать контакты iPhone в Gmail, для которого требуется небольшое программное обеспечение, и все. Этот метод объясняется ниже.
Как импортировать контакты на iPhone?
Импортировать контакты в iPhone можно несколькими способоами:
- через iTunes;
- через iCloud и Gmail;
- из сим-карты.
Как импортировать (перенести) контакты из sim-карты в iPhone?
- На iPhone перейдите в Настройки -> Почта, адреса, календари -> раздел «Контакты».
- Тапните по «Импортировать контакты Sim». Готово.
Самая быстрая и самая простая процедура переноса контактов в iPhone, однако не без недостатков:
- ограниченная емкость sim-карты. В зависимости от типа карты и оператора сотовой сети, может содержать от 100 до 250 записей длиной 14 до 25 знаков. А это в нынешних условиях, как вы сами понимаете, слишком мало;
- высокий риск потери контактов при механическом повреждении или программном сбое сим-карты;
- контакты могут переноситься с ошибками.
Как перенести контакты на iPhone через iTunes?
Один из самых надежных и проверенных способов переноса контактов с компьютера в iPhone — при помощи iTunes.
- Подключите iPhone к компьютеру и запустите iTunes, в меню «Устройства» выберите модель вашего аппарата и в панели навигации перейдите на страницу «Информация».
- Установите галочку напротив «Синхронизировать контакты с:» и в раскрывающемся списке выберите «Windows Contacts». Синхронизировать можно как все контакты, так и отдельно созданные группы.
- В самом низу страницы «Информация» в разделе «Дополнительно», в списке «Заменить следующую информацию на этом iPhone» установите галочку напротив «Контакты» и щелкните на кнопке «Синхронизировать».
После окончания синхронизации контакты в iPhone будут заменены записями из папки «Контакты Windows» на ПК.
Как перенести контакты на iPhone из Gmail?
Google Контакты (диспетчер адресов Gmail) позволяет переносить контакты в iPhone без использования компьютера. Сохраненные в Google Контакты записи легко переносятся и синхронизируются с адресной книгой iPhone при его подключении к сети Интернет по Wi-Fi. Для того, чтобы процесс осуществлялся без участия пользователя, необходимо настроить учетную запись Gmail в настройках iPhone.
Если вы не пользуетесь Gmail для работы с электронной почтой, для синхронизации контактов из Google Контакты необходимо создать отдельную учетную запись CardDAV.
- На iPhone перейдите в Настройки -> Почта, адреса, календари и в разделе «Учетные записи» тапните на «Добавить учетную запись».
- Т.к. мы создаем специальную учетную запись для синхронизации одних лишь контактов, на странице с предустановленными учетными записями тапните на «Другое».
- В разделе «Контакты» тапните на «Учетная запись CardDAV».
- В соответствующие поля введите: сервер -> google.com, пользователь -> адрес электронной почты Google, пароль -> пароль от электронного ящика Google, описание -> метку для учетной записи (может быть произвольной). Тапните «Вперед».
- После проверки введенных данных и подключения к серверу контакты из Google Контакты будут перенесены в iPhone и станут доступны в приложении «Контакты».
Если у вас имеется учетная запись в Google и для работы с электронной почтой вы используете Gmail, создавать отдельную учетную запись для синхронизации контактов нет необходимости, достаточно в учетной записи Google в настройках устройства включить синхронизацию контактов (Настройки -> Почта, адреса, календари -> перевести выключатель «Контакты» в положение «Включено»).
Недостатки метода:
- необходимо иметь учетную запись в Google;
- необходимо предварительно импортировать контакты в Gmail;
- необходимо подключение к сети Интернет.
Перенос контактов на iPhone из iCloud
Данный метод импорта контактов в iPhone является самым простым.
- На iPhone перейдите в Настройки -> iCloud и включите выключатель напротив «Контакты».
- Все контакты загруженные в iCloud будут перенесены на iPhone.
Недостатки метода:
- необходимо подключение к сети Интернет;
- необходимо предварительно импортировать контакты в iCloud.
Как вы уже знаете, работать с контактами можно как на компьютере в режиме «offline», так и в режиме онлайн в Google Контакты и в iCloud. Каждый из этих способов позволяет создавать, редактировать и удалять контакты, а следовательно возникает необходимость применять изменения и на iPhone. Нет необходимости снова создавать, редактировать или удалять контакты на iPhone вручную, для этих целей и необходима синхронизация контактов.
Подготовка
Как синхронизировать контакты iPhone с Gmail? Для начала необходимо правильно подготовиться к процедуре. Это нужно для того, чтобы избежать сбоев или неполадок.
Перед работой с «Гуглом» потребуется прервать всю ранее установленную синхронизацию. Корректная реализация процесса может быть гарантирована только тогда, когда работа осуществляется только с одним сервисом.
Также рекомендуется закрыть все свернутые программы, игры и приложения. Это все, что касается подготовки. Больше никаких указаний относительно данного вопроса нет. Как синхронизировать контакты iPhone 4 с Gmail?
Как перенести фотографии с iPhone на Android
Еще одним популярным вопросом пользователей меняющих iPhone на Андроид — как перенести фотографии? Было бы жалко, если бы их нельзя было перенести, правильно? Вы, конечно можете по старинке перенести фотографии в ручную … как пещерный человек. Или вы можете просто воспользоваться одним из облачных сервисов для хранения фотографий.
Вы можете воспользоваться любым, Яндекс Диском или Облаком Mail, но я предпочитаю использовать Google Фото. Этот сервис позволяет хранить у себя неограниченное количество фотографий и синхронизировать их между устройствами Андроид и iOS.
Как перенести фотографии через приложение Фото:
- Скачайте на iPhone приложение Google Фото.
- Во время настройки, приложение спросит, хотите ли вы автоматически загружать фотографии в облако. Согласитесь.
- Ваши фотографии зразу начнут загружаться. Это можете быть большой объем фото, поэтому обязательно подключитесь к Wi-Fi.
- Когда все фотографии загрузятся в Google Фото, возьмите телефон Андроид и скачайте приложение Google Фото из Play Маркета.
- После настройки, вы обнаружите, что все фотографии уже в смартфоне.
Как перенести фотографии вручную через ПК:
- Подключите iPhone к компьютеру через USB-кабеля. Подключите телефон- Андроид.
- На компьютере с Windows откройте «Мой компьютер».
- В проводнике должно появиться два новых диска или устройств в разделе «Портативные устройства». Одно из них будет хранилище iPhone (может называться Apple iPhone или iPhone+модель, или что-то подобное), а второе Андроид. Если вы их не видите, попробуйте установить драйвера для телефонов.
- Откройте в новом окне хранилище iPhone (правая кнопка мыши «Открыть в новом окне»).
- Также, откройте в новом окне хранилище Андроид.
- В окне хранилища iPhone найдите папку с названием «DCIM«. Внутри этой папке вы найдет все свои фотографии с iPhone.
- Просто выбери фотографии, которые нужно перенести. Затем перетащите их из папки iPhone в папку с фотографиями Андроид.
Переносим контакты через iTunes
Чтобы выполнить поставленную задачу через iTunes, необходимо установить эту программу на компьютер. Загрузить ее можно на сайте apple.com. После установки сделайте вот что:
1Запустите Айтюнс, подключите iPhone при помощи кабеля USB и нажмите на иконку устройства.
2Перейдите на вкладку «Информация».
3Поставьте галочку возле надписи «Синхронизировать контакты с:». Правее выберете «Google Contacts». Введите свои логин и пароль от аккаунта Google.
4Жмите «Применить» в правом нижнем углу.
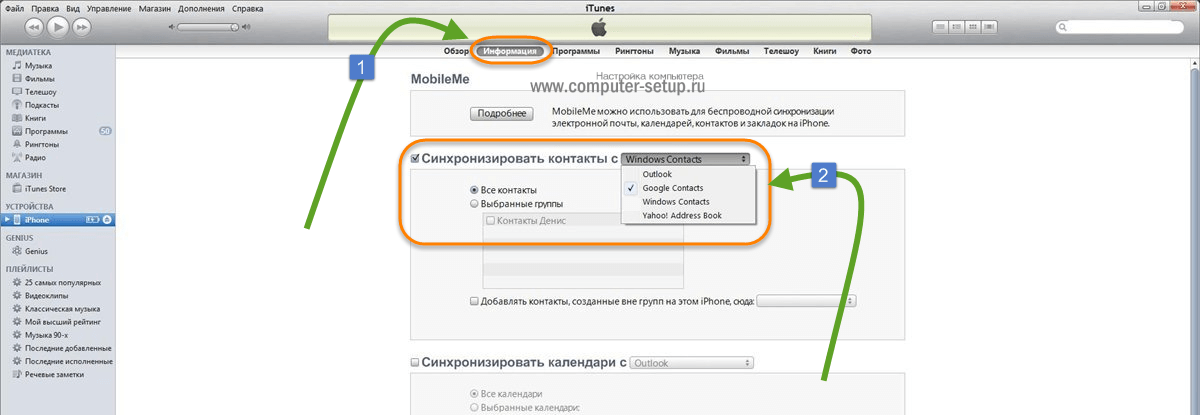
Рис. 17. Переброс контактов в iTunes
Теперь вы знаете, как перенести данные iOS на Android в Айтюнс.
Перенос через сим карту
Хвала разработчикам, которые запретили перекидывать контакты с Айфона на симку, но разрешили обратное действие. Таким образом, если вы ищете, как быстро перенести номера телефона с Андроида на Айфон, экспортируйте их на сим карту, переставьте ее в яблочный гаджет и выполните импорт на устройство.
- В Андроиде перейдите в раздел «Контакты» (через главное меню);
- Щелкните по трем вертикальным точкам в углу экрана (возможно, по трем полоскам, зависит от модели телефона);
- В контекстном меню выберите пункт Импорт и Экспорт;
Щелкните по команде «Экспорт на Сим карту»;
- Выберите номера, которые требуется перенести и подтвердите действие;
- Переставьте пластик из Андроида в Айфон;
- Зайдите в «Настройки» — «Контакты»;
В нижней части раздела найдите команду «Импортировать файлы с Сим»;
Готово.
Метод, конечно быстрый, но не самый лучший. Во-первых, на симку нельзя перенести больше 255 номеров. Во-вторых, туда можно записать совсем немного информации, помимо номера. Иногда даже фамилии и имена перекидываются в сокращенном виде. В-третьих, вы потеряете дополнительные данные – дату рождения, пометки, другие контакты в отдельной записи.
Яндекс.Переезд
Перенос всех контактов с iPhone на Android также можно выполнить при помощи аккаунта в Яндексе и удобного приложения Яндекс.Переезд. Перед выполнением всех процедур скачайте эту программу на оба устройства.
После этого осталось импортировать контакты. Делается это вот так:
1На Айфоне запустите приложение, введите свой логин. После этого автоматически будет получен специальный PIN-код. Собственно, он и позволит в дальнейшем переехать.
Рис. 6. PIN-код в Яндекс.Переезде
2Теперь откройте то же приложение на смартфоне или планшете Android
Авторизуйтесь.
Важно! Для этого использовать те же данные, что и на первом устройстве, иначе копирование не произойдет
После этого нажмите на меню дополнительных функций (три точки в левом нижнем углу) и выберите «Настройки».
Рис. 7. «Настройки» в Яндекс.Переезде
3В настройках нажмите «Переезд с телефона на телефон».
Рис. 8. «Переезд с телефона на телефон» в настройках Яндекс.Переезда
4На следующей странице введите PIN-код, полученный на iPhone и нажмите «Начать перенос». Дальше можете просто наблюдать, как программа копирует данные.
Рис. 9. Поле ввода PIN-кода и кнопка «Начать перенос»
Выполнить поставленную задачу можно не только через Google или Яндекс, а и через программу My Contacts Backup.
Метод 1. Официальная синхронизация Google
Как уже говорилось выше, существует два способа синхронизации контактов с Google на Android:
- официальная синхронизация Google;
- ручной импорт.
Первый метод, возможно, самый простой и надежный способ синхронизации своего Android-устройства с учетной записью Google. Официальная синхронизация от Google позволяет синхронизировать такие приложения, как:
- контакты Google;
- календарь;
- Gmail;
- данные приложений;
- фотографии;
-
Google диск.
Официальная синхронизация от Google позволяет синхронизировать не только контакты, но и другие данные приложений
Таким образом, воспользовавшись официальным способом вы синхронизируете не только свои контакты Google, но и ряд других полезных приложений. Официальная функция синхронизации учётной записи Android, если она включена, автоматически создаёт резервные копии всех контактов и позволяет импортировать эти контакты на другое устройство Android, просто используя данные своей учётной записи Google. Эта функция не только сохранит все контакты, но и сэкономит время, что не скажешь о ручной синхронизации.
Однако, если функция синхронизации на вашем устройстве работает неправильно, то вы можете сразу переходить к методу ручной синхронизации.
Шаг 1. Войдите в систему, используя данные своей учётной записи Google.
Входим в систему, используя данные своей учётной записи Google
Шаг 2. Перейдите на веб-сайт контактов Google, щелкнув на значок «Приложения Google». Прокрутите меню вниз, кликните по иконке «Контакты».
Щелкаем на значок «Приложения Google», прокручиваем меню вниз, кликаем по иконке «Контакты»
На скриншоте выше показан самый быстрый и удобный способ входа в Google Contacts.
Шаг 3. Список своих контактов можно найти в разделе «Все контакты». Убедитесь, что все ваши контакты сохранены в вашей учётной записи.
В разделе «Все контакты» находим список своих контактов
Если контакты не получается найти, щелкаем «Ещё» и выбираем «Импортировать»
Шаг 4. Перейдите в настройки на своем устройстве Android, затем нажмите на «Учётные записи и синхронизация». На некоторых устройствах вы увидите только «Учётные записи» вместо «Учетные записи и синхронизация».
Нажимаем на «Учётные записи и синхронизация»
Шаг 5. Нажмите «Добавить аккаунт». Затем, под списком доступных учётных записей вам нужно выбрать тип учётной записи Google (как показано на картинки ниже).
Выбираем тип учётной записи Google
Шаг 6. Если у вас несколько аккаунтов, выберите тот, на котором находятся контакты и сделайте вход в этот аккаунт.
Выбираем тот аккаунт, на котором находятся контакты и входим в него
Если у вас не добавлен аккаунт на Андроиде, введите свой почтовый адрес и пароль и выполните вход.
Вводим данные от аккаунта гугл для выполнения входа
Шаг 7. Когда вы войдете в свою учётную запись Google, синхронизация будет запущена автоматически. Для этого вам нужно проверить ползунки в опциях «Контакты» и «Контакты Google+», чтобы они были активными.
Проверяем ползунки в опциях «Контакты» и «Контакты Google+», чтобы они были активными
В некоторых версиях необходимо проставить галочки на опциях «Синхронизировать контакты», как на скриншоте ниже.
Отмечаем галочками все пункты «Синхронизировать»
Отмечаем пункт «Автосинхронизация» для автоматической синхронизации контактов в будущем
Процесс синхронизации может занять некоторое время, в зависимости от скорости интернет-соединения и количества контактов. После завершения процесса значок синхронизации рядом с «Синхронизировать контакты» исчезнет.
Шаг 8. Откройте приложение «Контакты» или «Люди» на своём устройстве Android, нажмите на кнопку «Меню» и выберите «Показать контакты». На некоторых устройствах вместо контактов может быть параметр «Фильтр контактов».
Открываем приложение «Контакты» или «Люди» на своём устройстве Android
Нажимаем на кнопку «Меню» и выбираем «Показать контакты»
На скриншоте ниже можно увидеть, что нажав на «Контакты» вы автоматически включите синхронизацию всех ваших контактов.
Нажимаем на «Контакты» для автоматической синхронизации всех контактов
Все ваши контакты Google теперь должны быть доступны на вашем устройстве Android. Если вы ранее выбрали функцию автоматической синхронизации, то ваше устройство будет синхронизироваться автоматически каждый раз, когда новый контакт добавляется в вашу учетную запись Google. Это очень удобно, так как вы сэкономите своё время в будущем и будете уверены что ни один ваш контакт не будет утерян.
Через резервную копию
Также в списке возможностей облачного хранилища от Apple есть создание резервной копии. В данном случае мы скидываем контакты следующим путем:
1Зайдите в, затем «iCloud» и «Резервная копия».
2Жмите «Создать резервную копию». Подождите, пока произойдет создание копии данных телефона. После этого можно будет осуществлять управление перенесенными записями именно в Айклауд.

Рис. 10. «Создать резервную копию» в разделе iCloud
3На новом телефоне зайдите в настройки девайса, затем откройте «Программы и данные» и жмите «Восстановить из копии iCloud». Выберете копию во внутреннем хранилище облака и подождите, пока задача будет выполнена.

Рис. 11. «Восстановить из копии iCloud» в меню «Программы и данные»
Таким образом вы можете перенести записи быстро и просто. Говоря о том, какими способами и как перенести контакты с iPhone, обязательно нужно упомянуть и об Айтюнс.
4. Перемещаем приложения с Android на iPhone
Здесь мы вас расстроим: если вы уже оплатили какое-то приложение в Google Play, то вам, вероятнее всего, придется платить за него снова в магазине приложений для Apple.
Но из приятных новостей мы поспешим вам сообщить то, что большинство Android-приложений, будут доступными для вас и на iOS, так что если в приложении есть возможность зарегестрироваться с помощью почты, логина или пароля, то вы с легкостью сможете восстановить свою подписку на него на вашем новеньком iPhone.
Для проверки, есть ли аналог вашему Android-приложению в App Store:
- Откройте App Store
- Введите в строке «поиск» название нужного приложения
- Скачайте, если такие имеются.









