Подключение наушников airpods к компьютеру или ноутбуку на windows
Содержание:
- Как подключить AirPods к ноутбуку на операционной системе Windows?
- Как подключить AirPods к компьютеру или ноутбуку Windows
- Что нужно для подключения?
- Возможные сложности
- Сопряжение AirPods с Windows 8
- Наушники AirDots не подключаются
- Подключаем Блютуз наушники к Windows 10
- Переключение режимов
- Сравнение AirPods Pro и AirPods 2
- Возможные проблемы при подключении AirPods и AirPods Pro Windows 10, 8.1 и Windows 7
- Использование наушников AirPods с устройством стороннего производителя
Как подключить AirPods к ноутбуку на операционной системе Windows?
- Берем корпус AirPods в руки, открываем и смотрим на монитор. Название гарнитуры должно появиться в разделе устройства
- Далее давайте включим Bluetooth
- Для начала нужно узнать, есть ли в нем Bluetooth. Мы рассмотрим пример с Windows 10. Перейдите в Настройки-> Устройства-> Bluetooth. Если его нет на ноутбуке, подключить аэродромы к ноутбуку не получится
- Нажмите на название и дождитесь подключения наушников. Готовый!
- Выберите раздел Bluetooth
- Нажмите Плюс — Добавить Bluetooth или другое устройство
Подключение AirPods в Windows 10
Во-первых, давайте посмотрим, как подключить AirPods к компьютеру с Windows 10. Самый простой способ — использовать значок на панели задач. Щелкните по нему, чтобы открыть меню. Затем выберите вариант с добавлением нового устройства.
Альтернативный вариант — использовать раздел Параметры. Щелкните значок сообщения на панели задач и получите доступ к параметрам.
В открывшемся окне выберите подраздел «Устройства».
Затем выберите в списке устройств подраздел с Bluetooth и другими периферийными устройствами и щелкните значок «плюс». Откроется окно с параметрами добавления. Выберите пункт, отвечающий за добавление беспроводного Bluetooth-устройства.
Затем щелкните наушники Apple Air Pods в списке обнаруженных устройств, чтобы Windows 10 установила с ними соединение.
После этого они появятся в том же разделе «Устройства», где их можно отключить или удалить сопряжение. В последнем случае вам придется повторить весь процесс установки, поэтому лучше всего использовать первый вариант.
Если ваших наушников нет в списке, вам необходимо подготовить их к сопряжению. Для этого вставьте Apple Air Pod в полный корпус и закройте его. Затем поднимите крышку, но наушники пока не вынимайте. Найдите маленькую кнопку на задней стороне корпуса. Удерживайте ее, пока индикатор внутри корпуса не замигает белым. Обычно это занимает пару секунд, но время может варьироваться в зависимости от системы и ее нагрузки на момент подключения.
Мигание означает, что процесс распознавания прошел успешно, ноутбук или компьютер определил гарнитуру как совместимое устройство и может с ними работать. Наушники соответственно смогут принимать сигнал.
Соединение AirPods с компьютером в «семерке»
Аналогичным образом AirPods подключаются к Windows 7. Если система настраивалась долгое время, лучше сразу обновить драйверы. Настройки по умолчанию, особенно если они установлены из самой Windows, могут не работать. Посетите веб-сайт производителя Bluetooth или свой ноутбук.
Затем найдите значок Bluetooth на панели задач и используйте контекстное меню, чтобы начать поиск нового устройства. Чтобы система обнаружила AirPods, вы также должны выполнить процедуру подготовки, как описано выше: вставить корпус, закрыть и открыть, удерживать кнопку и дождаться белого свечения.
Когда наушники появятся в списке, выберите их и нажмите «Далее», чтобы установить соединение.
После сопряжения вы можете выбрать из списка воспроизводимых аудиоустройств, который открывается через значок звука на панели задач.
Выберите «Подключенные AirPods» по умолчанию.
Впоследствии через них будет издаваться звук.
Как подключить Airpods к Windows 8
Windows 8 находится где-то между 7 и 10. Но поскольку эта ОС новее, чем 7, подключение Airpods к Windows 8 уже будет немного проще и с меньшими хлопотами. Никакие драйверы смотреть не нужно (в большинстве случаев), можно просто синхронизировать устройства и приступить к работе.
Чтобы подключить устройство к ноутбуку с Windows через Bluetooth, вам необходимо выполнить обычную процедуру:
- Кроме того, сначала вам нужно перейти в меню Bluetooth через «Панель управления» или значок на панели задач;
- Взяв чехол в руки, нажмите и удерживайте кнопку на чехле около 3 секунд, пока наушники не перейдут в режим сопряжения;
- После того, как в меню добавления устройства появится опция с названием гарнитуры (и именем владельца в скобках), необходимо выполнить сопряжение как с обычными наушниками.
Таким образом, можно получить полнофункциональный микрофон и наушники для вашего компьютера / ноутбука, если с модулем Bluetooth все в порядке. Проблемы с подключением бывают, но редко. Однако пойти к ним все же стоит.
Как подключить AirPods к компьютеру или ноутбуку Windows
18.02.2020 windows | для начинающих
Можно ли использовать AirPods с компьютером Windows 10, 8.1 или Windows 7? Да, можно: достаточно, чтобы компьютер или ноутбук имел Bluetooth адаптер, и он исправно работал — после подключения AirPods их можно будет использовать как наушники с микрофоном.
В этой инструкции подробно о том, как подключить Apple AirPods или AirPods Pro к ПК или ноутбуку, а также о возможных проблемах, с которыми при этом можно столкнуться. В контексте темы может быть полезным: Как подключить и использовать AirPods с Android.
Подключение AirPods к компьютеру
Как было отмечено выше, для возможности подключения, ваш компьютер должен быть оборудован Bluetooth, адаптер должен исправно работать и не быть отключен, дальнейшие шаги выглядят следующим образом:
- Переведите AirPods в режим сопряжения. Для этого поместите их в футляр, откройте его, а затем нажмите и удерживайте круглую кнопку на корпусе, пока светодиодный индикатор не замигает белым цветом. Если он не начинает мигать, подождите чуть дольше, не отпуская кнопку: он будет светиться белым, мигнет несколько раз оранжевым, а затем начнет мигать белым.
- Выполните сопряжение AirPods с компьютером. Для этого в Windows 10 зайдите в Параметры (Win+I или значок шестеренки в меню «Пуск») — Устройства — Добавление Bluetooth или другого устройства — Bluetooth, дождитесь, когда в списке появятся AirPods и нажмите по ним, дождитесь завершения подключения.
- В Windows 7 и 8.1 вы можете зайти в Панель управления — Устройства и принтеры — Добавить устройство и так же подключиться к AirPods.
- Включите вывод звука и микрофон от AirPods. В Windows 10 зайдите в Параметры — Система — Звук и убедитесь, что в качестве устройств вывода и ввода установлены AirPods.
- В Windows 7 и 8.1 перейдите в «Устройства записи и воспроизведения» (через правый клик по динамику в области уведомлений) и установите AirPods в качестве устройства по умолчанию для воспроизведения и записи (нажатие правой кнопкой по AirPods — использовать по умолчанию и использовать как устройство связи по умолчанию). В Windows 10 также лучше заглянуть в такой раздел (см. Как открыть устройства записи и воспроизведения Windows 10). В некоторых мессенджерах (например, Skype) выбрать микрофон по умолчанию нужно в настройках самой программы.
Как правило, на этом все настройки заканчиваются — AirPods работают с Windows и каких-либо проблем нет, а повторное подключение обычно происходит автоматически (или без сопряжения, а простым подключением устройства в параметрах устройств). Единственный нюанс — при использовании с iPhone, наушники придется подключать к нему заново.
Возможные проблемы при подключении AirPods и AirPods Pro в Windows 10, 8.1 и Windows 7
Далее — некоторые распространенные проблемы при использовании AirPods на компьютере с Windows и возможные подходы для их решения:
- Bluetooth работает (видит другие устройства), но AirPods не находит — такое бывает со старыми Bluetooth адаптерами (а также дешевыми USB-Bluetooth адаптерами для ПК), либо нередко вызвано драйверами. Попробуйте удалить имеющийся драйвер Bluetooth (в диспетчере устройств удаляем адаптер и ставим отметку «Удалить драйверы этого устройства») и установить его вручную с официального сайта производителя ноутбука. Также, у себя столкнулся с тем, что наоборот, с официальным драйвером наушники не находились, а после его удаления и автоматической установки драйвера самой Windows 10 всё заработало исправно. Если вы не уверены, что Bluetooth исправно работает (а бывает, что у вас отключен адаптер, хотя драйвер установлен и «устройство работает нормально), ознакомьтесь с отдельным руководством: Что делать, если не работает Bluetooth на ноутбуке.
- Связь с AirPods обрывается, прерывистый звук. Здесь опять же можно поэкспериментировать с различными версиями драйверов, пока не найдется стабильный. Иногда помогает отключение экономии электроэнергии для Bluetooth адаптера (заходим в свойства адаптера в диспетчере устройств, на вкладке «Управление электропитанием» отключаем экономию энергии). Также может быть полезным: Звук отстает в Bluetooth наушниках.
Использование AirPods с компьютером — видео
А вдруг и это будет интересно:
Что нужно для подключения?
Первое, что нужно понять, — для подключения AirPods к какому-либо портативному или настольному гаджету необходимо наличие Bluetooth модуля у последнего. Если планируется использовать беспроводные наушники от Айфона на персональном компьютере, то потребуется Bluetooth-адаптер.
Если на ноутбуке или ПК нет такого адаптера, то подсоединение осуществить не получится. Однако если адаптер или модуль присутствует, а подключение не происходит, то стоит проверить такие варианты:
- Если проблема в ноутбуке, то нужно обновить или установить драйвера на модуль беспроводной связи Bluetooth. На системе Виндовс 10 такие действия обычно производятся автоматически. Необходимо проверить наличие иконки адаптера в системном трее. Если она есть, то все нормально и можно приступать к сопряжению.
- Если нужно подключить беспроводные наушники к ПК, то, скорее всего, придется купить Bluetooth-адаптер для подключения «по воздуху», подключить его с рабочий порт USB и правильно настроить. Если считать, что модуль установлен, то следует переходить к созданию соединения.
Возможные сложности
Если наушники отказываются корректно работать, попробуйте их перезапустить. Для этого поместите их в чехол, затем зажмите кнопку на тыльной стороне упаковки. Держите ее, пока индикатор не заморгает янтарным. Закройте чехол и начните подключение с самого начала.
Другая возможная проблема – некорректно работающие драйвера для Apple AirPods для Windows 7, 8, 10. Формально установка предлагаемого центром обновления варианта проходит без сбоев, вот только в устройствах после этого отображается два компонента: головной телефон AirPods Hands-Free (он же гарнитура) и наушники AirPods Stereo. Первый работает как источник звука и микрофон, второй – исключительно на воспроизведение звука.
А вот при совместном использовании они могут конфликтовать, потому что устройство не может с таким драйвером корректно работать в двух режимах. Иногда звук не слышно в играх и приложениях, хотя системные сигналы воспроизводятся. Если отключить гарнитуру, остаются только наушники – и тогда звук появится, но микрофон не будет работать. Если переключиться на гарнитуру, то пострадает качество звучания.
Однако есть выход: установить драйвер вместе со специальным софтом от производителя чипа. К примеру, некоторые пользователи успешно справились с проблемой путем установки Bluetooth Headset Helper (скачать можно с сайта Lenovo: https://download.lenovo.com/ibmdl/pub/pc/pccbbs/mobiles/h1bn01ww.exe). Это приложение настраивает систему так, что она может работать в обоих режимах без сбоев. Правда, разработано оно довольно давно, в 2013, так что гарантий также нет.
Сопряжение AirPods с Windows 8
В «восьмерке» подключить ЭйрПодс к компьютеру можно практически так же, как в 10. Сначала необходимо вызвать боковую панель – если возникают сложности, используйте Win-C. Нажмите на шестеренку, чтобы перейти к настройке системных параметров.
Появится дополнительный выбор, в котором необходимо перейти к корректировке установленных значений, выбрав пункт с изменением параметров. Из открывшегося списка выберите подпункт «Bluetooth», затем активируйте возможность беспроводной связи при помощи переключателя-ползунка.
После этого система начнет поиск совместимых устройств поблизости. Чтобы она смогла обнаружить наушники, подготовьте их к сопряжению аналогично описанной выше инструкции (открыть крышку кейса и удерживать заднюю кнопку до мигания белого индикатора). При успешном соединении в трее появится соответствующий значок.
Наушники AirDots не подключаются
Когда спустя несколько попыток наушники не подключаются к ноутбуку, пропадают из видимых устройств или теряют активное соединение во время использования:
- Выключите наушники, достав те из кейса.
- Зажмите клавиши на обеих «ушах» на 15 секунд, пока не произойдет тройное мерцание белого светодиода.
- Верните гарнитуру обратно в кейс, чтобы она зарядилась.
- Вновь зайдите в «Bluetooth и другие» на компьютере и подключите вкладыши.
- Подтвердите синхронизацию между устройствами.
- Проверьте их работоспособность, запустив музыкальную композицию.
На ПК клавиши управления не работают вовсе или задействуют одиночное касание для приостановления музыкального плеера.
Важно! Качество передачи сигнала зависит от удаленности между наушниками и адаптером Bluetooth, установленным в ПК. Причиной обрыва активного созидание выступает загруженное подключение (компьютер поддерживает связь с несколькими девайсами) и частотные шумы, например, в кафе или других общественных местах
Подключаем Блютуз наушники к Windows 10
Думаю, лучше сделать все пошагово. Так будет более понятно, да и мне проще писать инструкцию.
1 Сначала нужно включить Bluetooth на нашем ноутбуке, или ПК. Если он еще не включен. Если включен, то на панели уведомлений должен быть синий значок. А если его нет, то можно открыть центр уведомлений и включить его, нажав на соответствующую кнопку.
Но это можно не делать, а сразу переходить в параметры и активировать его там.2 Откройте Пуск и выберите «Параметры». Там перейдите в раздел, который называется «Устройства». Смотрите скриншот.
3 На вкладке «Bluetooth и другие устройства» включаем беспроводной адаптер (если он отключен), и нажимаем на «Добавление Bluetooth или другого устройства».
4 Включите наушники. Индикатор должен мигать синим цветом (это значит, что они доступны для поиска). Если не мигает, то возможно, наушники подключены к другому устройству. Отключите их. Или найдите на корпусе кнопку со значком «Bluetooth» и нажмите на нее (возможно, нужно нажать и подержать). Все зависит от конкретной модели.
5 В окне на компьютере выбираем «Bluetooth» и в списке доступных устройств должны появится наши наушники. Просто нажмите на них.
Должен быть статус «Подключено», или «Подключенный голос, музыка».
6 Наши наушники так же появляться в списке подключенных устройств. Если нажать на них, то можно отключится, или подключится, а так же удалить их. Потом можно заново подключить, как я показывал выше.
После включения питания наушников, они должны автоматически подключатся к компьютеру. У меня так, без каких-то дополнительных настроек. А вот звук может автоматически не идти на наушники. Его нужно переключать в управлении устройствами воспроизведения. Сейчас я расскажу как это исправить. Сделать так, чтобы после включения наушников, звук с компьютера автоматически воспроизводился через них. А после отключения – через колонки, или встроенные динамики ноутбука.
Автоматическое переключение звука на Bluetooth наушники
Заходим в «Устройства воспроизведения».
Обновление. После очередного обновления Windows 10 настройки немного изменились. Чтобы открыть меню, которое показано ниже, после нажатия правой кнопкой мыши выберите пункт «Звуки» и перейдите на вкладку «Воспроизведение».
Или выберите в меню «Открыть параметры звука» и установите необходимое устройство для ввода и вывода звука в параметрах.
Выберет в качестве устройства вывода, или ввода (если у вас наушники с микрофоном и он вам нужен) свои Bluetooth наушники.
Дальше нажимаем правой кнопкой на наушники и выбираем «Использовать по умолчанию».
Вот и все. Когда я включаю свои наушники, они автоматически подключаются и музыка начинает играть через них. Когда отключаю, то звучат колонки. Очень удобно.
Возможные проблемы с подключением
Давайте рассмотрим несколько частых проблем:
- Проблема: в настройках компьютера нет кнопки Bluetooth и раздела в параметрах. Решение: нужно установить драйвер на Bluetooth адаптер. Проверить, есть ли он в диспетчере устройств. Так же нужно убедится, что на вашем компьютере есть сам адаптер. На стационарных компьютерах их как правило нет. Нужно использовать внешние, которые по USB подключатся.
- Проблема: компьютер не находит наушники. Не подключаются к компьютеру. Решение: нужно убедится, что наушники включены и доступны для поиска. Индикатор на наушниках должен мигать синим цветом. Отключите их и включите заново. Так же они должны находится недалеко от компьютера. Можно попробовать подключить их к другому устройству. Например, к смартфону.
- Проблема: наушники подключены к компьютеру, но звука нет. Не воспроизводят звук. Решение: установите для них статус «Использовать по умолчанию» в настройках Windows 10. Как я показывал выше.
- http://owindows8.com/nastrojka/podklyuchit-bluetooth-windows-10.html
- https://viarum.ru/bluetooth-naushniki-noutbuk-win-10/
- https://help-wifi.com/bluetooth/kak-podklyuchit-bluetooth-naushniki-k-kompyuteru-ili-noutbuku-na-windows-10/
Переключение режимов
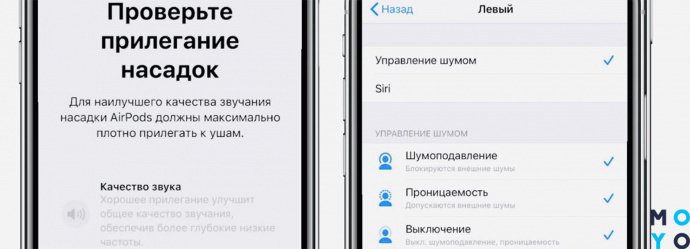
Так что теперь ЭйрПодс Про работают в двух положениях — «Активное шумоподавление» и «Открытые наушники». В условиях городской суматохи это хорошее решение. В зависимости от ситуации, их можно переключать, чтобы контролировать происходящее. К примеру, в метро можно включить шумодав, а на улице слушать музыку в пол уха.
Включив режим шумодава, внешний микрофон вычленяет звуки окружающей среды и инвертирует звуковые волны, тем самым перебивая их. Микрофон, направленный внутрь, выполняет ту же функцию внутри уха. Благодаря этой особенности, даже шумный офис можно превратить в тихий дом.
Читайте: Топ-5 моделей наушников для занятий спортом
Контролировать режимы можно в AirPods Pro либо использовать Apple-девайсы. В них режим блокировки сторонних звуков идет под названием «Шумоподавление».
Чтобы изменить режим, нужно придерживаться следующей инструкции.
- Достать наушник из футляра.
- Зажать датчик нажатия на самом наушнике, пока они не дадут звуковой сигнал.
- Если в уши вставлены оба наушника, то можно работать с датчиком как на левом, так и правом ухе.
- В меню настроек устройства нужно выбрать необходимый режим.
Также можно управлять степенью шумодава через встроенные настройки iPhone или iPad. Вот как это нужно сделать.
- Открыть приложение «Пункт управления» (ПУ).
- Вставить наушники AirPods, нажать и удерживать регулировку громкости, пока на экране не появятся элементы управления.
- Выбрать нужный режим.
Читайте: Подбирая наушники — внимание на характеристики: 7 главных параметров выбора
Также можно управлять устройством через меню «Настройки». Делается это так.
- На устройстве iOS или iPadOS зайти в меню «Настройки» > Bluetooth.
- Нажать кнопку сведений рядом с AirPods в списке устройств.
- Выбрать необходимый режим.
Для контроля ЭйрПодс Про через умные часы Эпл Вотч, нужно сделать следующие действия.
- При транслировании контента нажать значок AirPlay.
- Переключить на нужный режим.
На девайсах с MacOS это происходит чуть иначе.
- Законнектить наушники к ПК.
- Зайти в меню.
- Нажать левой кнопкой мыши на значок рупора.
- Перейти на нужные наушники.
- Выбрать режим.
Лайфхак как общаться, не вынимая наушники из ушей
Включив режим «Открытых наушников», можно отвечать прохожим и спросить у них дорогу по карте, не вытаскивая устройство из ушей. Используя «открытый» режим, можно спокойно перейти оживленную улицу и добраться до места назначения, не замедляя шаг.
Полезно узнать: Как выбрать хорошие наушники: советы меломанам
Сравнение AirPods Pro и AirPods 2

Покупая беспроводные наушники, стоит детально ознакомиться с каждым из вариантов выбора. Только после анализа рейтингов и обзоров можно понять, что лучше подойдет в конкретном случае.
Дополнительно стоит смотреть на удобность посадки, наличие умных функций, оценивать давление на ушной канал и т.д. Потому что одни могут надеть и не чувствовать дискомфорта, другие же ощущать давление.
Сводная информация о различии моделей — в таблице.
| Параметр | AirPods 2 | AirPods Pro |
|---|---|---|
| Шумоподавление | Отсутствует | Присутствует, благодаря «умному» анализу через набор микрофонов |
| Батарея | Питания хватает на 5 часов от одного заряда, 22 часа при использовании чехла | Те же показатели. В режиме шумодава должно хватить на 4,5 часа. При беспрерывном разговоре выдержит 3,5-4 часа |
| Размер и формы | Компактные. Часть наушника «свисает макарониной» и может выпасть | Ещё меньше. «Макаронина» не выходит за пределы уха. Можно достать из раковины, только если вытягивать |
| Режим прозрачности звука | Отсутствует. У обычных Эйрподс один режим работы, где немного слышно шумы извне | Присутствует. Если «открыть» наушники, можно слышать звучание вовне |
| Водостойкость | Минимальная: выдерживает пот и капли | Усиленная: по стандарту IPX4 |
| Адаптивный эквалайзер | Нет | Присутствует. Звук подстраивается под любые условия, будучи гармоничным в тишине и в шуме |
| Управление | Нажатием на кнопку | Тапом по устройству: датчик силы определяет по нажатию нужную команду |
| Вентиляция | Отсутствует | Присутствует, позволяя поддерживать оптимальную температуру внутри уха |
| Цвета | Белые | |
| Работа с Сири | Сначала нужно разблокировать телефон, поднести к себе и только потом говорить | Можно вызывать голосового помощника без рук: достаточно произнести фразу: «Привет Сири» и узнать погоду, набрать определенный номер, не соприкасаясь с мобильником |
| Вывод звука на 2 пары наушников | Отсутствует | Присутствует |
| Форма кейса | Небольшой, слегка «вздутый» прямоугольник | Чехол выше, шире и длиннее |
| Цена | От $199 | От $249 |
| Комплектация | Наушники, кейс, шнур Lightning, документы | То же самое + 3 пары амбушюр |
| Автообнаружение раздающими устройствами | Да |
Настроить Airpods Pro просто. Главное, повторять шаги, как описано в советах. Благодаря этому можно заметно улучшить опыт использования узнаваемых наушников, позволив им показать себя с наилучшей стороны. При соблюдении всех рекомендаций, их можно носить-не переносить. Они будут оставаться такими же удобными.
Возможные проблемы при подключении AirPods и AirPods Pro Windows 10, 8.1 и Windows 7
Некоторые распространенные проблемы при использовании AirPods на компьютере с Windows и возможные подходы к их устранению:
- Разрывается соединение AirPods, пропадает звук. Опять же, вы можете экспериментировать с разными версиями драйверов, пока не найдете стабильную. Иногда помогает отключение энергосбережения для адаптера Bluetooth (перейдите в свойства адаптера в Диспетчере устройств, отключите энергосбережение на вкладке «Управление питанием»). Также полезно: звук отстает от наушников Bluetooth.
- Bluetooth работает (видит другие устройства, но AirPods не может его найти — это происходит со старыми адаптерами Bluetooth (а также с дешевыми адаптерами USB-Bluetooth для ПК) или часто вызвано драйверами. Попробуйте удалить существующий драйвер Bluetooth (в диспетчере устройств) , снимаем адаптер и ставим галочку «Удалить драйверы устройств») и устанавливаем вручную с официального сайта производителя ноутбука.Также мне пришлось столкнуться с тем, что наоборот наушники не были найдены с официальным драйвер, а после его удаления и автоматической установки драйвера для самой Windows 10 все работало нормально.Если вы не уверены, правильно ли работает Bluetooth (или бывает, что адаптер отключен, хотя драйвер установлен и устройство работает хорошо).
Как я решил эту проблему?
Обновлен драйвер модуля Bluetooth. Я зашел в диспетчер устройств, открыл свойства универсального адаптера bluetooth и увидел, что это драйвер от 2006 года, который установила сама Windows 7.
Подробнее об устранении таких проблем в Windows 7 читайте в отдельной статье: Подключение наушников Bluetooth к Windows 7. Почему они не подключаются, нет звука, нет драйверов?
Так как я знаю модель модуля Wi-Fi / Bluetooth, установленного в моем ноутбуке (я его уже поменял), я очень быстро скачал и установил новый драйвер с сайта производителя. Если вы не знаете модель самого модуля, вы можете попробовать скачать драйвер с сайта производителя ноутбука. Но строго для моей модели ноутбука. А если у вас есть USB-адаптер Bluetooth, скачайте для него драйвер.
После обновления драйвера:
Поэтому я просто удалил AirPods из списка уже подключенных устройств (поскольку я уже пытался их подключить) и повторно установил соединение. И на этот раз Windows 7 установила почти все драйверы. Кроме «устройства Bluetooth». Но наушники начали работать плавно, несмотря на то, что рядом стоял желтый восклицательный знак.
На устройствах воспроизведения им необходимо присвоить статус «по умолчанию».
так я подружился с новыми наушниками Apple с не новой операционной системой Microsoft. В Windows 10 все это гораздо проще подключить и настроить. Не то что на устройствах iOS и Mac OS, но все же без таких танцев с бубном.
Использование наушников AirPods с устройством стороннего производителя
Наушники AirPods можно использовать в качестве гарнитуры Bluetooth с устройством стороннего производителя. Вы не сможете использовать Siri, но сможете слушать и говорить. Чтобы настроить наушники AirPods для смартфона Android или другого устройства стороннего производителя 3 , выполните следующие действия.
- На устройстве стороннего производителя перейдите в меню настроек Bluetooth и убедитесь, что Bluetooth включен. 4 . Если у вас смартфон Android, перейдите в меню «Настройки» > «Подключения» > Bluetooth.
- Не вынимая наушники AirPods из зарядного футляра, откройте крышку.
- Нажмите и удерживайте кнопку настройки на обратной стороне чехла, пока индикатор состояния не замигает белым.
- Когда наушники AirPods появятся в списке устройств Bluetooth, выберите их.










