Как подключить принтер к компьютеру пошагово
Содержание:
- Из чего состоит системный блок. Выбор комплектующих
- Как зайти на компьютер по сети.
- Как подключить компьютер к компьютеру используя домашнюю группу
- Рассмотрим подключение беспроводного маршрутизатора для создания локальной сети WI-FI:
- Как подключить системный блок к ноутбуку
- Установка драйверов
- Ручная установка принтера в Windows 10
- Ответы на частые вопросы
- Проводной способ подключения принтера к компьютеру и его особенности
- Проводим Интернет через кабель к новому ПК
- Драйверы — корректная работа комплектующих
- Как настроить общий доступ к диску или папке
- Активация Вай Фай при помощи кнопок
Из чего состоит системный блок. Выбор комплектующих
Сборка системного блока не считалась бы столь тривиальной задачей, если бы не разработка единого стандарта по выпуску железа. Он получил название ATX (Advanced Technology Extended). Именно единая сертификация для всех комплектующих и ее повсеместное внедрение позволили собирать все элементы компьютера воедино. Надо признать, что большинство интерфейсов, а, точнее, их техническая составляющая, эволюционирует крайне медленно. Например, шина PCI, используемая до сих пор, в 2016 году отметит свое 25-летие. Поэтому процесс сборки системного блока сейчас и, скажем, лет семь назад мало чем отличается.
Как зайти на компьютер по сети.
Чтобы зайти на один комп со второго, Вам надо открыть проводник Windows и дважды кликнуть на строку адреса.
Удаляем содержимое и пишем:\\IP-адрес
То есть, например, для доступа на первый ПК, подключенный через кабель по первому способу вводить надо так \\192.168.1.1, а для доступа на второй — так\\192.168.1.2:
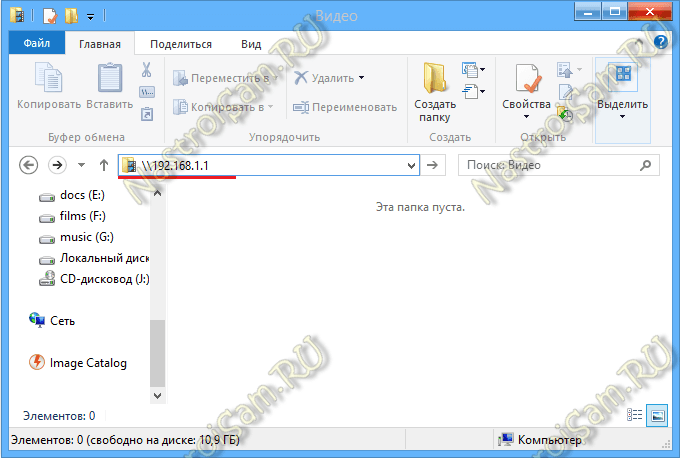
Если при попытке доступа устройство недоступно, то нужно на каждом из них открыть доступ по сети. Для этого надо зайти в «Центр управления сетями и общим доступом» и кликнуть на ссылке «Изменить дополнительные параметры общего доступа»:
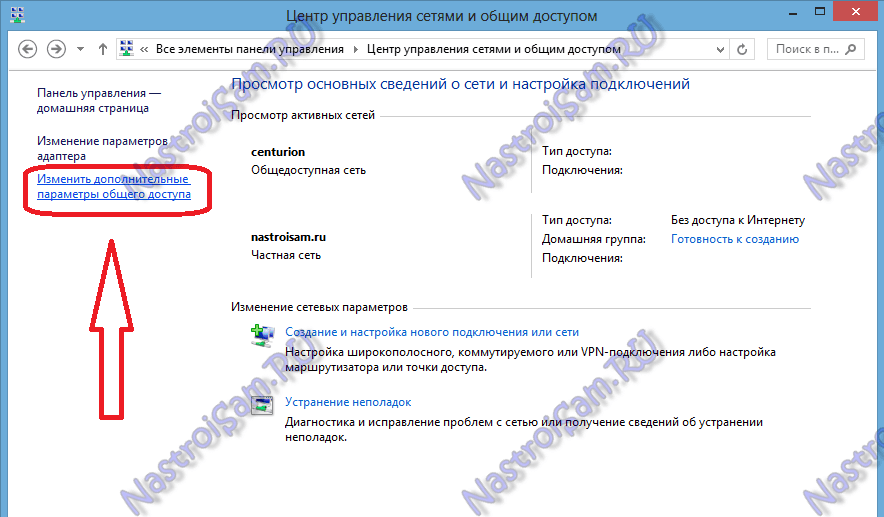
Откроется окно Дополнительные параметры общего доступа:
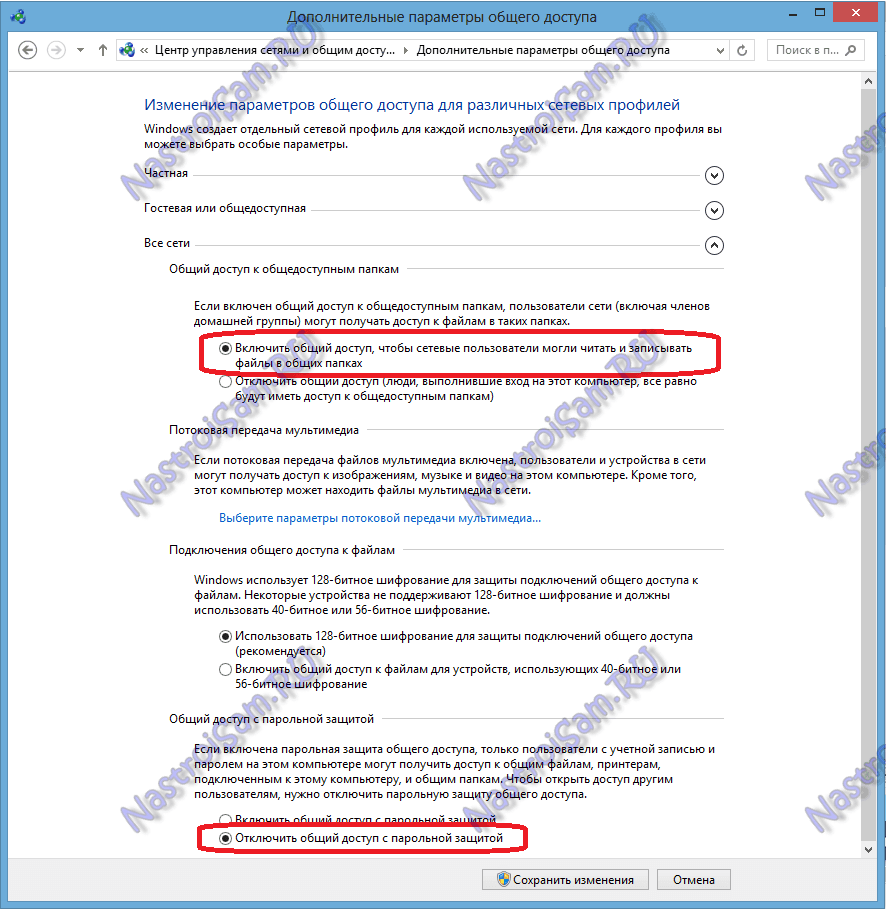
Здесь для всех сетей включаем Общий доступ и отключаем парольную защиту. Сохраняем изменения и пробуем зайти на компьютер по сети снова. Если все равно он недоступен и выдается ошибка «Windows не может получить доступ к \\192.168…»- проверяем включена ли Гостевая политика сетевого доступа. Для этого нажимаем комбинацию клавиш Win+R и в строке открыть пишем команду secpol.msc:
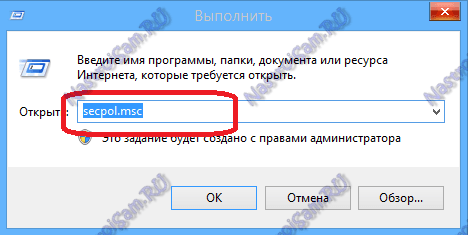
Откроется окно Параметры безопасности. Выбираем раздел «Локальные политики» => «Параметры безопасности»:
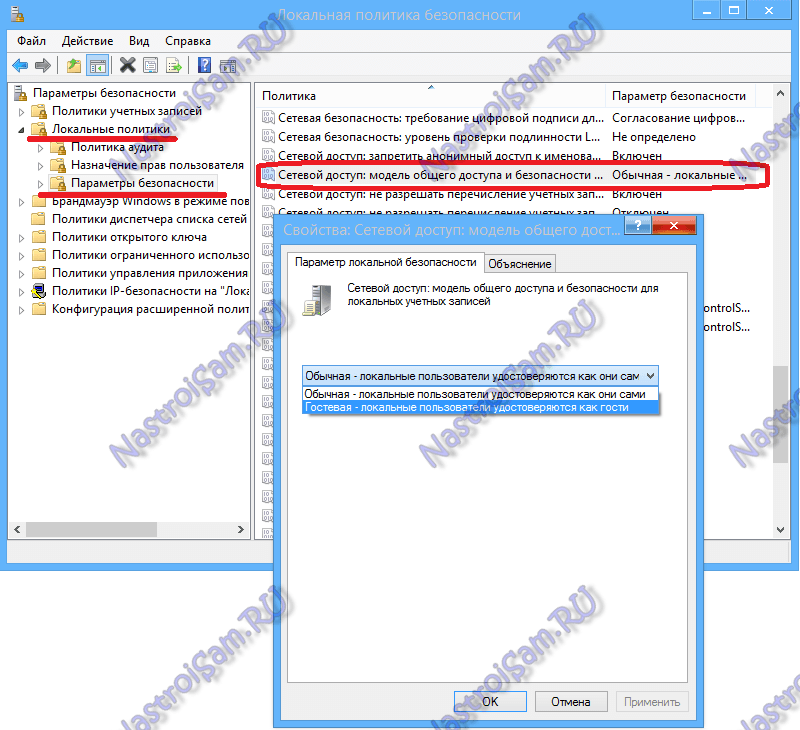
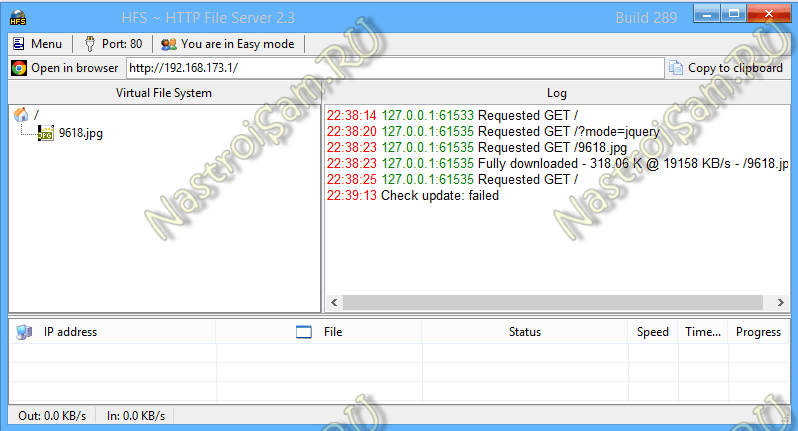
Слева Вы можете добавлять файлы, которые будут доступны для скачивания. Для этого надо будет в этом поле кликнуть правой кнопкой мыши и выбрать пункт Add Files. А справа вы видите историю доступа к Вашим открытым файлам.
На другом ПК просто запускаем Интернет-браузер и в строке адреса просто пишем IP-адрес компьютера, на котором открыли файлы. Выглядит это так:
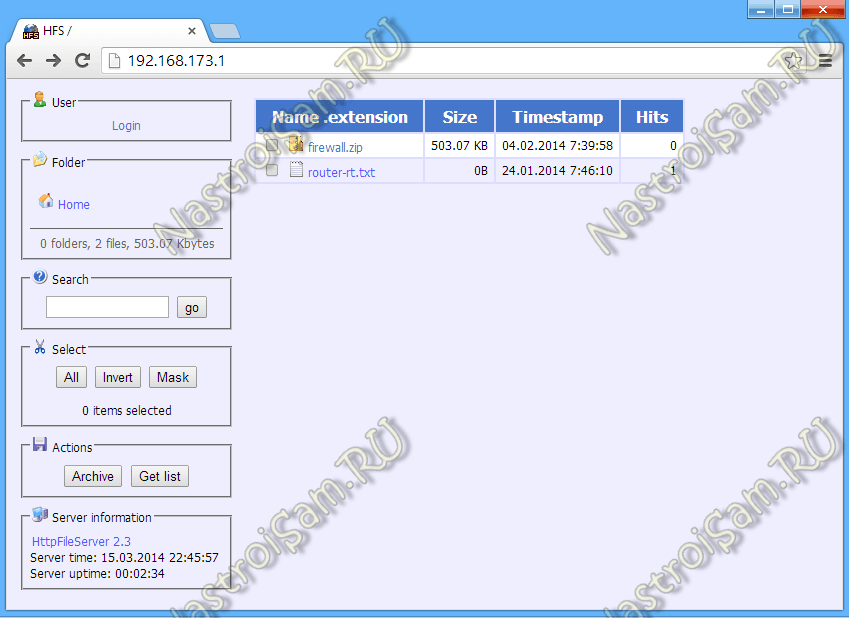
А далее просто кликаете на нужном файле и скачиваете его.
P.S. Чтобы открыть доступ подключенным устройствам в Интернет — Вам поможет уже вот эта статья.
Как подключить компьютер к компьютеру используя домашнюю группу
Также можно подключить наши машины друг к другу с помощью создания т.н. «домашней группы». Подключаем ноутбук к ноутбуку с помощью сетевого кабеля, указываем их IP и нужную маску подсети как описывалось сверху.
- После указания параметров на обоих компьютерах идём в панель управления, там выбираем «Сеть и интернет».
- Далее переходим в центр управления сетями и доступом, и слева внизу жмём на «Домашняя группа».
- В появившемся окне нажимаем «Создать домашнюю группу», жмём «Далее».
- Выбираем группы файлов для общего доступа (видео, картинки и др.).
- Опять жмём на «Далее», а в следующем окне получаем пароль для доступа к группе (его необходимо записать).
Теперь к нашей группе при знании пароля может присоединиться любой другой компьютер. Чтобы сделать это нужно на другом компьютере войти в компонент «Домашняя группа» (путь указан выше), и нажать там «Присоединиться», следуя далее подсказкам мастера. Вот и всё.
Рассмотрим подключение беспроводного маршрутизатора для создания локальной сети WI-FI:
- активировать переносной модем;
- установить СИМ-карту;
- запустить трансляцию сигнала;
- проверить подключение с других устройств.
- Создаем домашнюю группу
Данная группа подразумевает использование остальных компьютеров в сети как ретрансляторные точки, которые так же распространяют сигнал дальше. Каждый компьютер обеспечивает дополнительный шлюз защиты, который препятствует распространению данных за пределы сети.
Для создания группы понадобится «Панель управления» Windows. Нужно отыскать созданную сеть и внести туда MAC-адреса всех нужных устройств. Отсюда же можно просматривать текущий статус сети и всех, входящих в неё устройств, смотреть какие из них активны, какие офлайн.
Далее, нужно подключиться в сети с каждого устройства. Для мобильных устройств и смартфонов нужно «Запомнить устройство», чтобы смартфон подключался к нему без участи пользователя.
Как подключить системный блок к ноутбуку
Локальная сеть
Системный блок и ноутбук можно объединить в одну локальную сеть. Чаще всего локальная сеть между двумя такими машинами создается с помощью роутера. Для установления подобного соединения убедитесь, что обе машины (системный блок и ноутбук) оборудованы Ethernet-интерфейсом, а также в том, что у вас имеется сетевой кабель. Роутеры имеют несколько портов для подключения соответственного количества устройств, а также порт для подключения интернета. Обычно они отличаются по цветам, но также можно различить их и по названиям. Разъемы LAN, предназначенные для устройств, сгруппированы по цвету и имеют номера, а разъем WAN, предоставляющий этой сети доступ в интернет имеет другой цвет и расположен в корпусе роутера обособленно. В случае использования этого вида соединения, в WAN-порт должен быть подключен кабель вашего интернет-провайдера, а в LAN-порты, соответственно, системный блок и ноутбук, которые мы объединяем в локальную сеть с помощью роутера.
Сетевой выход на ситемном блоке
Сетевой выход на ноутбуке Подобное соединение двух машин в локальную сеть также позволяет настроить обмен данными между ними. Для этого вам будет необходимо:
- выбрать папку для предоставления к ней общего доступа;
- кликнуть на иконке этой папки правой кнопкой мыши и в контекстном меню «Предоставить доступ к» выбрать опцию «Отдельные люди»;
- выбрать пользователей, которым будет доступна данная папка;
- выставить режим доступа к папке (доступно два варианта – «Чтение» и «Чтение и запись»;
- нажать кнопку «Поделиться».
Предоставление доступа к папкам Теперь эта папка будет доступна выбранным пользователям локальной сети.
Удаленный доступ
Получить доступ от компьютера к ноутбуку и наоборот можно, прибегнув к помощи программ, которые организуют удаленный доступ к машинам. Этот способ требует довольно быстрого подключения к интернету, а также наличие на обеих машинах специального программного обеспечения. Одной из таких утилит является TeamViewer, которая является бесплатной и предлагает весьма богатый функционал функций удаленного доступа. Программа очень легко настраивается – для этого нужно лишь знать выданные ей ID и пароль для доступа к другой машине. Также, TeamViewer имеет portable-версию, т.е. утилиту не обязательно устанавливать в систему, а достаточно иметь на флешке, подключенной к устройству.
Подключение системного блока к ноутбуку по удаленному доступу
USB
Для подключения системного блока к ноутбуку можно также использовать кабель USB Smart Link, который можно найти практически в любом компьютерном магазине.
Кабель USB Smart Link
Чтобы установить соединения с помощью кабеля USB Smart Link необходимо сделать следующее:
- соединить кабель с переходником (идет в комплекте с кабелем);
- подключить переходник к системному блоку через интерфейс USB;
- второй конец кабеля подключить к интерфейсу USB ноутбука;
Подключение кабеля USB Smart Link к ноутбуку
дождаться завершения автоматической установки устройства (выполняется через автозапуск).
Для передачи файлов между двумя машинами, подключенными друг к другу через кабель USB Smart Link, достаточно простого перетаскивания этих файлов с помощью мыши.
HDMI
Если вам необходимо использовать ноутбук в качестве монитора для системного блока, их нужно соединить друг с другом при помощи HDMI-кабеля. Для такого подключения необходимо, чтобы оба устройства имели интерфейсы HDMI. Однако многие ноутбуки не поддерживают возможность приема входящего HDMI-сигнала, а системные блоки для подключения мониторов чаще всего оборудованы исключительно VGA-интерфейсом. По этой причине подобное подключение чаще всего является трудным или даже невозможным в реализации.
Разъем HDMI на ноутбуке
Установка драйверов
Как правило, такое ПО поставляется вместе с девайсом. Даже если операционная система автоматически обнаружила новое устройство и активировала его для пользования, отобразив беспроводную сеть, установить комплектные драйвера все же стоит. За счет этой нехитрой операции устройство будет работать стабильнее, да и возможных проблем с интернетом, типа снижения уровня сигнала или скорости, удастся избежать.

Примечание: важно, чтобы устройство было совместимо с установленной ОС. Обычно проблем с новыми Виндовс не возникает
Так что это в большей степени касается пользователей, которые предпочитают менее популярные операционки (вроде LINUX), или по каким-то причинам все еще используют Windows XP.
| Как установить драйвера | |
|---|---|
| Шаг 1 | Вставить диск или флешку с драйвером в дисковод или порт системного блока. |
| Шаг 2 | Дождаться появления установочного меню. В случае запроса подтверждения установки ПО нужно нажать «Да». |
| Шаг 3 | Выбрать действие: «Установить» или «Запустить AUTORUN EXE». |
| Шаг 4 | Следовать инструкциям мастера установки, которые отобразятся намониторе. |
| Как правило, дальнейшие действия сводятся к тому, что пользователь должен отметить пункт, подтверждающий его согласие на использования продукта и изучения им правил применения, после чего необходимо просто нажать «Далее». | |
| В случае необходимости изменить путь установки программы, но лучше оставить настройки по умолчанию. | |
| Совет: | Если меню установки не запускается, то необходимо открыть содержимое диска, используя проводник, и самостоятельно запустить «AUTORUN.EXE», кликнув левой кнопкой мыши. |

Интересно: внутренний адаптер беспроводной сети PCE-AC68 — одна из самых быстрых моделей. Она способна передавать 1300 мегабит данных в секунду по вай-фай.
Ликбез: Что такое Powerline-адаптер и зачем он нужен: 5 исчерпывающих ответов
Ручная установка принтера в Windows 10
Если процедура автоматической настройки не увенчалась успехом, или вы хотите использовать сетевой принтер, ранее подключенный к сети через кабель Ethernet, другой компьютер или соединение Wi-Fi, вы можете использовать опцию добавления вручную. Такой способ подключения предусмотрен во всех версиях Windows 10 и не представляет труда даже для неопытных пользователей.
Пошаговая инструкция по добавлению вручную:
- Нажмите Пуск и перейдите в Настройки ПК.
- Поочередно выберите «Устройства», «Принтеры и сканеры».
- Нажмите кнопку «Добавить». Начнется процесс поиска, и список начнет расти.
- Проверьте список на нужную вам модель. Если есть, щелкните по нему.
- Если нет, выберите ссылку «Требуемый принтер отсутствует в списке».
- Причем для каждого случая выбор будет индивидуальным.
Рассмотрим подробно возможные режимы выбора при ручном подключении. Укажите вариант, наиболее подходящий для текущей ситуации.
- «Мой принтер довольно старый. Мне нужна помощь в его поиске ». Подписка говорит сама за себя. Если вы подключаете устройство, которое не новое, а довольно старое, этот вариант подходит в такой ситуации в Windows 10.
- Выберите Generic по имени. В этом случае устройство уже должно быть подключено к сети и на нем разрешен общий доступ. Если вы не понимаете, о чем идет речь, это определенно не ваш вариант.
- Добавить по IP-адресу или имени. Аналог предыдущей версии. Только в нем указание адресов производится вручную, будь то пользователь или владелец.
- Добавить Bluetooth, беспроводную связь или сеть. Универсальный вариант для подключения устройства сетевой печати, которое было добавлено в сеть через Wi-Hi или любым другим способом. О том, как это сделать, мы расскажем отдельно позже в статье. При выборе этого пункта вы увидите такое окно.
Выберите нужный вариант из списка и следуйте дальнейшим инструкциям мастера установки. - «Добавить комнату с заданными вручную параметрами». Это ваш вариант, если вы подключили принтер через USB, но автоматической установки не произошло. На следующем этапе мы ничего не меняем.
Независимо от того, какой вариант вы выберете, в дальнейшем система попросит вас указать, к какому принтеру подключить и установить драйверы для Windows 10. Это специальное программное обеспечение, без которого печать просто невозможна. Их установка возможна сразу из базы самой операционной системы. В открывшемся окне выберите марку слева и точную модель вашего устройства справа. Если вы не можете найти свою модель в списке, воспользуйтесь установкой с диска, нажав соответствующую кнопку в правом нижнем углу.
Решения основных проблем с подключением:
- Невозможно подключиться.
- Ошибка 0x00000002 при подключении.
- Невозможно сохранить параметры: эта операция не поддерживается.
- 0x00000057 в Windows 7 при установке сетевого принтера.
- Операция не может быть завершена: проверьте имя.
- Подсистема печати недоступна.
Что делать, если нет диска
Если вы не нашли свою модель принтера в списке и установочный диск не под рукой, решением будет загрузить драйверы с веб-сайта производителя. На портале брендов вы легко найдете раздел с программным обеспечением, которое нам и нужно. Тогда воспользуйтесь поиском по названию модели. Выберите пакет драйверов, который соответствует версии Windows и самой системе. Загрузите нужные файлы на свой диск. Разархивируйте и укажите путь с помощью той же кнопки установки с диска.
Возможные проблемы с ПО для устройства
В ранних выпусках первой десятки действительно была проблема с программным обеспечением печатающего оборудования для этой операционной системы. Сейчас дела обстоят намного лучше. Но если вы по-прежнему не можете найти ничего подходящего для вашей модели, вы можете использовать в качестве опции пакеты для Windows 7 или 8. По мнению некоторых производителей оборудования, их продукты должны работать с программным обеспечением для более старых версий операционной системы Microsoft. Но не забывайте о разнице между 32 и 64 битами, это важный момент.
Удаление старых драйверов
Если раньше использовалась другая методика, но в дальнейшем она не подействует, то не лишним будет удалить ее драйверы с «компьютера». Это позволит избежать возможных конфликтов программного обеспечения. Эта процедура не является обязательной.
- Откройте раздел «Принтеры и факсы» в настройках системы».
- Найдите и удалите все старые модели.
- Теперь давайте окончательно очистим систему от их драйверов.
- Запустите свойства сервера печати с помощью команды «printui / s» из окна быстрого запуска Windows + R».
- Выберите и удалите нужные пакеты из списка.
Ответы на частые вопросы
Можно ли установить виндовс 7 на диск C а диск D оставить нетронутым?
Собственно для этого мы и создаём разделы диска, чтобы отделить Операционную Систему и ваши данные. Да можно. И я бы сказал так и нужно. Если у вас диски уже созданы и на диске D уже хранится важная информация, то просто форматируете диск C и устанавливаете на него виндовс 7 или другой, который вам нужен. Диск D останется нетронутым.
После установки виндовс остался один раздел на 50 гб, что делать?
Эта ошибка достаточно часто встречается у новичков. Появляется она из-за не внимательности. Вы в процессе разбивки диска не сформировали второй раздел. У вас осталось не размеченным свободное пространство. Его надо всего лишь оформить как раздел и отформатировать.
Решить эту проблему можно тремя способами.
Первый способ годится для любого виндовса вообще. Берёте установочный диск или флешку и запускаете установку windows как обычно. Когда процесс дойдёт до работы с диском, вы неразмеченное пространство превращаете в раздел или несколько разделов, если в этом есть необходимость. Форматируете полученные разделы и останавливаете процесс установки виндовса. Повторная установка вам не нужна. Впрочем и отформатировать раздел тоже можно в самом виндовсе так как он уже будет доступен.
Второй способ так же подойдет для любого windows от XP до 10. Это использование программы Acronis Disk Director. Устанавливаете и запускаете программу. Из неразмеченной области формируете нужное количество разделов. Форматируете их. И Всё. После этого программу можно удалить.
Третий способ подойдёт только для последних версий виндовса это 7 — 10. В их комплекте имеется средство управления разделами дисков. Для этого заходите в «Управление компьютером». Выбираете раздел «Управление дисками». Правой кнопкой мыши щелкаете на не размеченную область. В открывшейся менюшке выбираете «Создать том». При необходимости создаёте несколько разделов. Тут же их форматируете. И всё. Все разделы становятся доступными и готовыми к работе.
Установил систему а пол диска не разметил что делать?
Ситуация абсолютно такая как в предыдущем вопросе «После установки виндовс остался один раздел на 50 гб». Где я всё подробно рассказал. Поэтому читайте чуть выше.
Как установить windows 10?
Если коротко но по шагам, то это выглядит так:
- Скачиваете образ установочного диска. Желательно скачивать образ оригинального диска.
- Создаёте загрузочную флешку. Если у вас проблемы с флешкой, но есть возможность использовать DVD, то создаёте загрузочный DVD. Пространства на диске вполне хватит чтобы вместить 32 или 64 разрядную версию инсталляционного пакета.
- Выключаете компьютер, тот на котором будет производиться установка виндовса 10.
- Подключаете к нему флешку, желательно к тому разъёму, который меньше всего использовался. как правило это разъёмы на задней стенке ПК. Там контакт будет лучше всего.
- Включаете компьютер.
- Настраиваете BIOS для загрузки с флешки или DVD. Если загружаться будете с компакт-диска, то не забудьте его положить в каретку DVD-привода. Сейчас самое время.
- Сохраняете настройки и перезагружаете компьютер.
- Далее компьютер загружается с флешки или VDV и начинается установка windows 10.
Как действовать во время установки подробно написано выше в этой стать.
Проводной способ подключения принтера к компьютеру и его особенности
Кабель можно подключить к USB-входу или к выделенному порту принтера. Современные устройства подключаются по USB и устанавливают драйверы для своей работы без диска с помощью «мастера». Но стоит рассмотреть все варианты, которые позволят вам подключить принтер к ПК. Сначала начнем с общей инструкции по установке оборудования:
Выключите компьютер, выньте принтер из коробки.
Освободите устройство от пленок (этот шаг очень важен, так как пленки часто закрывают отверстия для циркуляции воздуха), поместите его возле компьютера на стол или на специальную полку (подставку). Поверхность принтера должна быть ровной и иметь достаточную площадь.
Подключите шнур питания к розетке 220V и подключите компьютер и принтер вторым шнуром
Обратите внимание, что часто в комплект поставки устройств входит два кабеля: стандартный (квадратный разъем) и USB. Каждый из них можно подключить к обычному ПК
Лучше всего подключать к ноутбуку USB-кабель.
Запустите компьютер и после полной загрузки операционной системы запустите принтер.
После этого в правом нижнем углу вы увидите сообщение о том, что система обнаружила новое устройство и устанавливает для него драйверы. Программное обеспечение для автозагрузки обычно используется в новых системах Windows 8 или 10.
Если автоматическая установка принтера завершилась неудачно или не отображается в программах, вам необходимо сделать следующее:
- Перейдите в меню «Пуск», затем в правой части списка найдите раздел «Настройки» и откройте его.
- Выберите вариант «Устройства и принтеры». Если вашего принтера нет в списке доступного оборудования, нажмите «Добавить новое устройство».
- Перед вами откроется «Мастер установки». В нем вы должны выбрать имя вашего устройства из списка. Затем следуйте инструкциям мастера, чтобы установить соединение.
Если принтер передал необходимые данные для кабельного подключения, больше ничего делать не нужно. В противном случае вам нужно будет вручную установить необходимое программное обеспечение. Проверьте, есть ли диск с драйверами в коробке с принтером. В большинстве случаев современные устройства поставляются без него, так как многие компьютеры и ноутбуки сейчас выпускаются без дисководов. Вот инструкции, как действовать в обоих вариантах.
Подключаем принтер к Windows при помощи модуля Wi—Fi или Bluetooth
Если приобретенный вами принтер может подключаться через Bluetooth, если в вашем компьютере есть соответствующий модуль, вы можете легко его установить. Для этого просто найдите оборудование во вкладке «Устройства».
Большинство принтеров 2019 года имеют возможность подключения к Wi-Fi в списке функций. Если вы купили последний девайс и хотите обойтись без проводов, нужно следовать инструкции:
- Включите компьютер и принтер. Подключите компьютер к домашней сети Wi-Fi и перейдите в меню «Пуск», выберите вкладку «Панель управления».
- Подключите принтер кабелем к роутеру. На вашем компьютере выберите вкладку Оборудование и звук в Панели управления. Затем откройте подраздел «Устройства и принтеры».
- Нажмите кнопку «Добавить принтер», а затем щелкните сообщение о том, что принтер не найден в списке доступных устройств.
- Поместите маркер в строку «Найти принтер по IP».
- Теперь вам нужно найти адрес вашего устройства, для этого вам нужно найти «Командную строку» через меню «Пуск» и щелкнуть по нему правой кнопкой мыши. Выберите из списка «Запуск от имени администратора». В окне программы введите ipconfig, вы увидите адрес роутера, который нужно ввести в мастере настройки в качестве координат принтера.
- Вы можете ввести любое имя в мастере, которое будет идентифицировать устройство в вашей домашней сетевой среде. Подтвердите свои действия кнопкой «Ок».
- После того, как система обнаружит принтер, он появится в списке доступных устройств и будет отмечен зеленой галочкой.
Некоторые производители для облегчения установки принтера используют в нем специальную функцию, которая активируется кнопкой WPS. В этом случае вам необходимо разрешить подключение таким способом в настройках роутера. После подключения обоих устройств к общей сети вам необходимо добавить принтер в список доступных компьютерных устройств с помощью панели управления. Это самый простой способ подключить принтер к компьютеру через Wi-Fi, но не все устройства могут его настроить — некоторые из них не имеют возможности быстрого беспроводного подключения к Wi-Fi.
Проводим Интернет через кабель к новому ПК
В ситуации, когда требуется подключить сеть к новому устройству, алгоритм будет немного отличаться. В такой ситуации потребуется с нуля создавать и настраивать подключение. Первоначально, вам потребуется вставить кабель непосредственно в сетевую карту компа.
p, blockquote 12,0,0,1,0 —>
Теперь производим следующие действия:
p, blockquote 13,0,0,0,0 —>
- Вновь переходим в Панель управления.
- И идем в центр управления сетями.
- Здесь нам потребуется выбрать настройку нового подключения (оно может быть разных типов – через модем, VPN или беспроводным).
- В появившемся окне выбираем вариант под названием «Подключение к Интернету». Нажимаем кнопку «Далее».
- Здесь требуется выбрать вариант «Высокоскоростное».
- В следующем окне необходимо заполнить поля. Провайдер выдал вам логин и пароль для подключения к сети, их необходимо ввести в соответствующих окошках. Ставим галочки напротив отображения вводимых знаков и запоминания введенного пароля.
Если манипуляции выполнены верно, то в нижней правой части вашего компа или ноута вы увидите символ, обозначающий только что созданное подключение.
p, blockquote 14,0,0,0,0 —>
p, blockquote 15,0,0,0,0 —>
Драйверы — корректная работа комплектующих
В народе такие программы называют драйверами ( дрова если совсем по нашему) . Не надо думать, что это какие-то крутые программы, которые трудно найти, но и с обычными дровами от бани тоже не надо путать.
Сейчас немного внесу ясности, в системном блоке вашего компьютера есть достаточно много разных деталей, которые собирают на разных заводах, разные производители, фактически они в большинстве случаев конкурируют между собой. Каждый пытается создать собственный шедевр, для этого они годами трудятся и создают индивидуальные алгоритмы управления именно для своих деталей. Поэтому, купив к примеру новую видеокарту вы всегда найдете в комплекте компакт диск на котором будет программа, которая будет управлять именно этой деталью. И собственно для каждой детали производители создают индивидуальные программы для управления. Именно они и называются драйверами.
То есть, драйверы – это обычные программы, которые должны идти в комплекте с каждым сложно техническим устройством. Читать о драйверах подробнее…
Когда мы закончили с установкой всех драйверов на компьютер приходит время подумать о себе любимых. Нужно установить самые необходимые программы для своего комфортного использования компьютера. Я хочу посоветовать вам несколько на мой взгляд обязательных приложений.
Как настроить общий доступ к диску или папке
После создания домашней сети через беспроводной Wi-Fi-роутер необходимо разрешение для чтения файлов и папок. В организациях допуска используется следующая инструкция:
- На первом устройстве пользователю необходимо перейти в меню «Пуск».
- Нажать на раздел с общим доступом.
- Открыть «Центр управления».
- Выбрать изменение вспомогательных параметров.
- Когда откроются параметры центра управления, потребуется определиться со следующими блоками: открыть общий доступ, позволяющий читать и записывать информацию пользователям в данной сети. Также необходимо активировать разрешение для работы с принтерами и файлами, а после включить сетевое обнаружение. Чтобы обеспечить защиту во время соединения в общем канале, следует воспользоваться 128-битным шифрованием. По завершении следует деактивировать доступ для всех, используя защиту паролем. Выбрать команду сохранения.
- Откорректировать доступ для всех в конкретном томе (локальный диск «С» или «D»). Также получится оформить допуск для любых папок или файлов. Осуществляется задача посредством контекстного списка, в блоке свойств.
- Указать блок с разрешением.
- Открыть расширенные настройки.
- Далее необходимо установить флажок напротив функции с открытием общего доступа к конкретному файлу или папке.
- Кликнуть на вкладку с разрешением и на новой странице указать разрешение для всех необходимых элементов. Нажать на кнопку подтверждения.
- Перейти к разделу с безопасностью и кликнуть на кнопку с изменением параметров.
- Нажать на кнопку добавления.
- В следующем окне выбрать все объекты и нажать на кнопку подтверждения.
- Когда откроется список с группами, кликнуть на клавишу «ОК».
- Перейти к меню «Пуск» и выбрать раздел с сетью.
- После создания открытого сервера отобразится несколько компьютеров. Выбрать первый.
- По завершении появится том, для которого оформлялось разрешение.
- После клика на диск («С» или «D»), откроется том другого ПК.
- Далее получится объединить оборудование и приступать к обмену информацией.
Активация Вай Фай при помощи кнопок
Некоторые портативные компьютеры, оснащенные адаптерами для соединения, не приспособлены к подключению к беспроводным сетям после активации устройства. Как включить вай фай на ноутбуке? В таких случаях поможет одна или несколько кнопок, расположенных на ноуте. Вариантов может быть несколько, и они напрямую зависят от модели вашего портативного компьютера, а также даты его выпуска. На старых моделях включение wifi модуля представлено в виде отдельно расположенного тумблера или же отдельной кнопки. Такой переключатель может быть расположен как на лицевой, так и на боковой частях корпуса, поэтому нужно тщательно обследовать ваш лептоп на предмет такой кнопки.
Если же в процессе поиска, обнаружить кнопку активации беспроводного соединения не удалось, следует поискать кнопку в ряде функциональных клавиш. Они расположены вверху клавиатуры и имеют маркировку, как правило, от F1 до F12. Среди этих кнопок нужно найти именно ту, которая отвечает за активацию за включение передатчика. Чаще всего она помечена значком Wi Fi в виде передающей антенны.
Многие производители постарались унифицировать данную функцию, поэтому включить вай фай на ноуте можно с помощью простого нажатия комбинации Fn + F5. Попробуйте, и скорее всего, вам улыбнется удача.









