Как подключить ноутбук к телевизору через wifi: обновленная инструкция
Содержание:
- Как подключить ноут к телевизору через DLNA, Wi-Fi Direct и WiDi
- Беспроводное подключение
- Подключение ноутбука к телевизору через беспроводное соединение
- 4 способа подключения ноутбука к телевизору через Wi Fi
- Как подключить ноутбук к телевизору через DLNA
- Передача изображения с ноутбука на телевизор по Wi-Fi
- Подключение Samsung Smart TV к WiFi
- Используем функцию WIDI или Miracast
- Подключение к Smart TV
- Основные способы подключения
- Как смотреть фильмы с компьютера на телевизоре Samsung
- Как соединить ПК при помощи адаптеров со старыми моделями?
- Соединение на основе технологии Wi-Fi Direct
- Как подсоединить ноутбук к телевизору Philips
- При помощи системы DLNA
- Выводим экран ноутбука на телевизор с помощью специального кабеля
Как подключить ноут к телевизору через DLNA, Wi-Fi Direct и WiDi
Как можно было отметить, методов подключить ТВ к ноутбуку по wifi очень много. На смену путающимся проводам, неудобным кабелям и десяткам переходников приходит беспроводное соединение. Самыми популярными считаются системы DLNA, Wi-Fi Direct (о чем мы писали ранее) и WiDi. В чем заключается принцип их работы?
- DLNA – система, которая позволяет сопрячь совместимые устройства и передавать контент на максимальной скорости между ними. Работает на основе вай-фай подключения всех устройств к одной сети. Причем, устройства могут быть совершенно разные: от планшета и смартфона, заканчивая X-box приставкой и принтерами. Применима как для домашнего, так и для рабочего пользования. Уже ранее известные LG SmartShare и Samsung AllShare работают на основе данной системы. Для предоставления общего доступа к файлам каждая папка открывается на компьютере отдельно. Однако по умолчанию сервер ищет файлы в корневых папках группы «Мои документы».
- Wi-Fi Direct – система, благодаря которой два и больше устройств могут напрямую подконнектиться друг к другу без дополнительного звена – роутера. Имеет отдельное сходство с Bluetooth, но во много раз выше по скорости и качеству соединения. Даже если нет интернета, можно подключить ноутбук к телевизору через wifi direct, создав специальную домашнюю сеть.
- WiDi – система, созданная компанией Intel для передачи со смартфонов, планшетов, ноутов и прочих портативных устройств данных на экран Смарт ТВ. С ее помощью можно передавать «объемный» звук и просматривать полноформатные видео (full HD). Наиболее подходящий вариант для домашнего кинотеатра.
Беспроводное подключение
Беспроводное подключение — самый малозатратный и простой способ подсоединить ноутбук к телевизору. Для синхронизации нужно только воспользоваться подключением к Интернету или беспроводным сетям, а также произвести ряд обязательных настроек. Можно использовать для этой цели стандартный Wi-Fi, Bluetooth, технологию Miracast или создать DLNA-сервер.
Wi-Fi Direct
Самый быстрый и простой способ беспроводного подключения ноутбука к телевизору является технология Wi-Fi Direct. С ее помощью можно транслировать экран ноутбука на дисплей телевизора и передавать фото, видео и аудиофайлы.
Домашняя сеть при таком виде синхронизации не требуется, нужно просто подтвердить запрос на подключение на экране ТВ-приемника, выполнив несколько действий:
- Активировать Wi-Fi на обоих устройствах.
- Зайти в меню параметров ноутбука и перейти в раздел «Система».
- В открывшемся окне выбрать параметр «Дисплей» и в правой части экрана нажать на «Подключиться к беспроводному дисплею».
- Выбрать свой телевизор из списка предложенных устройств.
- Подтвердить выбор во всплывающем окне на экране телевизора.
Чтобы закончить трансляцию, нужно снова нажать на кнопку подключения к беспроводному экрану и в правой части экрана выбрать пункт «Отключиться».
Bluetooth
Также ноутбук можно подключить к телевизору при помощи беспроводной связи Bluetooth. В таком случае не получится наладить полноценную трансляцию контента, но можно настроить передачу файлов между устройствами, используя ноутбук в качестве съемного носителя:
- Активировать на телевизоре и ноутбуке Bluetooth-соединение.
- Установить на обоих устройствах параметры во вкладке «Обнаружение», разрешив видимость для всех устройств.
- Подключиться с ноутбука к телевизору, выбрав его название в списке доступных для сопряжения.
Далее на экране телевизора отобразится файловый менеджер со всеми папками и файлами, которые хранятся на ноутбуке.
Miracast
Miracast — опция, позволяющая настроить беспроводную синхронизацию между ноутбуком и телевизором посредством Wi-Fi-соединения. Подключение возможно только для ноутбуков с процессором от Intel и дискретной видеокартой.
Для синхронизации нужно обновить драйверы для беспроводного дисплея и выполнить несколько действий:
- Зайти в главное меню настроек телевизора и перейти во вкладку «Сеть».
- Выбрать строку ««Miracast/Intel’s WiDi» и активировать опцию.
- Открыть на ноутбуке встроенную программу Intel Wireless Display.
- В главном окне отобразится список устройств, в котором нужно выбрать свой телевизор.
- Нажать на кнопку «Подключить» рядом с названием ТВ-приемника.
В некоторых случаях может потребоваться ввести PIN-код для сопряжения. Как правило, это простой заводской код — «1111» или «0000» (без кавычек).
DLNA
DLNA представляет собой еще один способ беспроводного подключения ноутбука к телевизору, который состоит в использовании локального сервера, объединяющего несколько устройств по Wi-Fi в единое файловое пространство.
Для передачи контента на экран телевизора, на ноутбуке необходимо предварительно сделать отдельную папку, открыв к ней общий доступ — нажать на нее правой кнопкой мыши, в контекстном меню выбрать пункт «Свойства» и перейти в раздел «Доступ».
Далее нужно объединить оба устройства одной сетью Wi-Fi и настроить DLNA-сервер:
- Скачать и установить программу Home Media Server.
- Запустить ее и открыть окно настроек.
- В открывшейся вкладке перейти в раздел медиаресурсов и, нажав на плюс, добавить те папки и файлы, которые необходимо отобразить на дисплее телевизора.
- Отметить галочкой «Локальные диски», чтобы их содержимое стало доступно на большом экране.
- Сохранить внесенные изменения, нажав кнопку «Ок» левой кнопкой мыши.
- Далее на экране телевизора отобразится окно поиска, в котором нужно подтвердить начало сканирования файлов.
- Запустить воспроизведение нужных файлов в окне программы на ноутбуке.
Важно сохранять настройки после каждого внесенного изменения. Сервер должен быть запущен уже перед началом сопряжения
Подключение ноутбука к телевизору через беспроводное соединение
Подключить ноут к телевизору можно и с помощью другого способа, не предусматривающего использование проводов. В этом случае требуется наличие Wi-Fi порта на обоих гаджетах. Нужно и соединение телевизора с роутером. Другими словами, требуется, чтобы и компьютер, и ТВ функционировали от одного сигнала. Если телевизор оснащается поддержкой Wi-Fi Direct, то соединение с системой необязательно. Выполнять специальные настройки нет необходимости. Это связано с тем, что соединение с сетью осуществляется как и в случае с любым другим устройством.
Читайте «ТОП-10 лучших Smart телевизоров: рейтинг 2017».
Требуется настройка DLNA сервера. Чтобы сделать это максимально точно, то выполняется установка параметров для предоставления доступа к папкам на нем. Это делается кликом по соответствующему разделу.
Быстрее всего подключиться с помощью проводника ОС. Выбирается раздел «Сеть» и при отключении доступа к файлам выполняются нужные указания. Если подобные сообщения отсутствуют, то есть вероятность, что все уже настроено. После этого требуется просмотр подключаемых устройств.
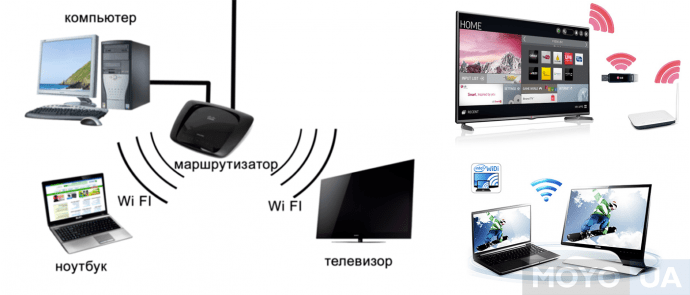
На телевизорах Sony это делается с помощью кнопки с надписью «Домой», выбирается нужный раздел. Телевизоры от LG предполагает выбор пункта SmartShare. На других марках действия идентичны.
Интересно будет ознакомиться «Обзор 10 топовых ноутбуков: Рейтинг 2017 года».
4 способа подключения ноутбука к телевизору через Wi Fi
Синхронизация лэптопа и ТВ с помощью беспроводной интернет сети только на первый взгляд кажется сложным процессом. Если пользователь вникнет в детали, то он быстро поймет, как подключить ноутбук к телевизору через Wi-Fi.
Зачем вообще тратить время на беспроводную синхронизацию, если можно подключить ноутубук ТВ, используя интерфейсы DVI, HDMI? Во-первых, далеко не всегда под рукой есть нужный кабель. Во-вторых, не все ноутбуки оснащены такими интерфейсами. В-третьих, телевизионное соединение по беспроводному интернет-каналу выглядит более практичным решением.
Рассматриваемый тип синхронизации особенно актуален, если вы хотите посмотреть фильм или новую серию ТВ-шоу в режиме online. Все-таки просмотр видеоконтента на экране с небольшой диагональю не приносит большого удовольствия. Поэтому можно подсоединить ноутбук к телевизору без проводов, чтобы насладиться качественным и объемным изображением.
Если на лэптопе установлена операционная система Windows, то можно воспользоваться одним из следующих способов подключения:
- DLNA;
- WiDi;
- беспроводной монитор;
- дополнительные гаджеты.
Как передать фильм, сериал или любой другой контент с лэптопа на большой экран ТВ? Рассмотрим каждый из перечисленных выше вариантов, а также выделим самый оптимальный способ.
Как подключить ноутбук к телевизору через DLNA
Не каждый человек знает, как подключить ноутбук к телевизору через Wi-Fi
Если человек решил использовать систему DLNA, важно применять следующие правила:
- оба устройства должны подключиться к единому роутеру;
- если панель поддерживает опцию Wi-Fi директ, необходимость использования маршрутизатора устраняется, нужно лишь подключиться к сети от телевизора;
- придется настроить DLNA сервер.
Часть пользователей думают, что настройка DLNA чрезмерно сложная, с ней справиться без программиста нельзя. Это заблуждение. Такую функцию может выполнять каждый пользователь, применяющий домашний интернет:
- переключают Wi-Fi сеть на домашнее положение через ПК;
- у человека появляется доступ к музыке, видео;
- если есть необходимость изменения параметров, кликают правой кнопкой мыши по выбранной папке, нажимая на кнопку Свойства, после этого переходят в раздел Доступ;
- в разделе Доступ нажимают на Расширенные настройки, где кликают галочкой в разделе Открыть общий доступ к этой папке, после чего нажимают OK.
Подключение общего доступа
Эти простые действия открывают доступ для использования папок на других устройствах через сеть. Если он недоступен, можно воспользоваться другим методом:
- переход в папку Сеть;
- нажатие на Сетевое обнаружение и доступ;
- следование дальнейшим инструкциям компьютера.
После того, как доступ был активирован, используют пульт от ТВ. На нем нужно найти иные сети. Это лучше всего видно на примерах разных марок.
- Sony. Нажимают на раздел Home. Можно найти музыку, фильмы, изображения. Когда удалось соединить устройства, выбирают понравившийся контент.
- LG. Выбирают функцию Smart share. С ее помощью можно просматривать расшаренные папки, содержащиеся на компьютере.
Через телевизор заходят на ПК, где выбирают любой понравившийся файл мультимедиа. Например, фильм. Единственное исключение состоит из файлов в формате MKV. Но если изменить его на расширение AVI, то получится решить и эту проблему.
Как воспользоваться функцией дублирования экрана
Для многих пользователей хватает технологии DLNA. Но некоторые функции для нее недоступны. Например, продублировать экран. Тогда клиенту на помощь приходят 2 технологии Wi-Fi Direct, позволяющие переводить трансляцию на экран телевизора.
- Intel widi (Wireless Display — беспроводной дисплей). Эта опция доступна для тех людей, у которых установлен процессор Intel 3 поколения или выше. В нем есть встроенная видеокарта.
- Miracast. Да такой функции подходит операционная система Виндовс 10 или схожие с ней.
Для того, чтобы воспользоваться этими опциями, выполняют следующие действия:
- подключение Miracast или Widi на телевизоре (иногда не включается самостоятельно, по умолчанию);
- если установлен Miracast, нужно щелкнуть по уведомлениям, находящимся в нижнем правом углу, после этого выбирать функцию Передать на экран, Подключение к беспроводному дисплею, Выбор телевизора;
- если установлен Widi, используют вспомогательное приложение от Intel — Wireless Display, с его помощью выводят изображение на экран ТВ.
Многие пользователи рассказывают, что на экране могут происходить задержки. Становится неудобно использовать медиафайл. Поэтому эти опции для игр неприменимы. Однако их можно использовать для просмотра видеофильмов или роликов на интернет каналах.
Успешное подключение Intel Widi
Передача изображения с ноутбука на телевизор по Wi-Fi
Технология WiDi
Для осуществления подключения с помощью технологии WiDi маршрутизатор не нужен, но при этом ноутбук должен иметь следующие характеристики:
- микропроцессор Intel третьего поколения и выше;
- видеоплата Intel HD Graphics;
- беспроводной Wi-Fi адаптер от компании Intel.
Что касается телевизора, то он должен поддерживать функцию Wi-Fi Direct.
Процесс подключения ноутбука к телевизору через Wi-Fi и вывода изображения на экран:
- включить WiDi в настройках ТВ (если такого параметра нет, то достаточно активировать Wi-Fi модуль);
- установить на ноутбук утилиту Intel Wireless Display и запустить её;
- найти беспроводной монитор и подключиться к нему (может быть запрошен пароль, который будет отображаться на экране телевизора).
Технология Miracast
Если ваш лэптоп поставлялся с операционной системой Windows 8.1 и выше, а также имеет Wi-Fi адаптер, то он поддерживает технологию Miracast.
В случае если телевизор не имеет эту функцию, то в зависимости от модели потребуется либо обновлять прошивку, либо покупать Miracast адаптер.
Для вывода экрана ноутбука на телевизор по Wi-Fi, используя технологию Miracast, необходимо:
- активировать Wi-Fi модуль на телевизоре;
- на ноутбуке под управлением Windows1 провести указателем мыши по правому краю экрана и выбрать «Устройства»;
- щёлкнуть по строке «Проектор», а затем выбрать «Добавить беспроводной дисплей».
Подключение Samsung Smart TV к WiFi
Для в хода в настройки Смарт ТВ телевизоров Самсунг нужно нажать на пульте кнопку Menu. Появится вот такое меню параметров:
Выбираем раздел «Сеть», а в нём — «Настройки сети». После этого должно запуститься вот такое окно:
Отмечаем зелёной точкой тип сетевого соединения «Беспроводная сеть (общая)» и кликаем на кнопку «Далее». Телевизор должен запустить поиск сетей ВайФай и выдать список доступных к подключению.
Выбираем свою домашнюю сетку. После этого система попросит Вас ввести пароль на подключение:
Если Вы забыли ключ безопасности, то поможет вот эта инструкция. В случае успешного подключения Смарт ТВ Samsung к WiFi, Вы увидите примерно такую картину:
Нажимаем кнопку «ОК». После этого телевизор должен иметь доступ в Интернет.
Примечание: Если необходимо прописать IP-адрес или указать вручную адреса DNS-серверов — нажимаем кнопку «Настройка IP» и прописываем нужные значения.
Используем функцию WIDI или Miracast
Перейдем к следующему способу. Он позволяет использовать телевизор в качестве монитора. Вы сможете просматривать видео, которые транслируются в браузере пк.
Заметим, что данный способ требует значительных ресурсов компьютера. Старые модели не смогут использовать его.
Телевизор тоже должен иметь функцию widi или miracast. Если ее нет, то приобретите адаптер, подключаемый к HDMI порту.
Для данного способа не требуется подключать TV устройство к локальной сети.
Для начала использования TV, как экран, необходимо установить приложение «Intel Wireless Display». Настройте его и начните трансляцию. Не забудьте активировать функцию WIDi или Miracast в самом TV.
На этом подключение телевизора к компьютеру через wifi заканчивается.
Читайте далее:
Почему телефон и компьютер конфликтуют при работе через один роутер?
Основные способы раздачи вай фай с компьютера на телефон
Схема настройки роутера с помощью телефона
Подведем итоги
Телевизор — удобная платформа для просмотра мультимедиа, хранящегося на пк. Для это нужно соединить эти устройства. Делается это с помощью двух разных способов, приведенных выше. Надеемся, что вы поняли, как подключить телевизор к компьютеру через wifi.
Предыдущая
Wi-Fi на ПККак создать сеть и раздать wi-fi с ПК
Подключение к Smart TV
Сегодня все современные телевизоры имеют функцию «Смарт ТВ», и подключить к ним комп или лэптоп довольно просто. Среди производителей наиболее активно эту платформу продвигают LG и Samsung. Однако Philips, Sony и другие компании стараются не отставать, ведь технологии по передаче данных без проводов становятся все более популярными среди потребителей.
Сегодня на рынке уже появились первые беспроводные мониторы.
В первую очередь оба устройства необходимо соединить с единой точкой доступа вай фай
О том, как подключиться к вайфаю через ноутбук, знает большинство пользователей, и заострять внимание на этом вопросе не стоит. В разных телевизорах название нужной опции может отличаться, но оно должно содержать слово «Сеть»
Следующим шагом станет настройка сервера DLNA на ноутбуке:
- Нужно зайти в опцию «Центр управления сетями» и убедиться в том, что существующая сеть является домашней, а не общественной.
- На жестком диске следует найти папку, содержащую видеофайлы, и сделать на ней правый клик.
- В появившемся окне выполняется переход во вкладку «Доступ», а затем «Расширенная настройка». Отметив чекбокс напротив строки «Открыть доступ», делается клик на «Применить» и ОК.
Есть и второй способ открытия доступа к файлам — активировать проводник Windows, кликнуть на «Сеть» и запустить помощник. Когда DLNA будет активирован, остается настроить ТВ. С помощью пульта ДУ нужно отыскать опцию, связанную с подключением внешних устройств. Например, у телевизоров LG следует перейти в меню SmartShare. В результате этих действий на экране появятся расширенные с жесткого диска лэптопа файлы.
Следует помнить, что с некоторыми форматами видеофайлов могут возникнуть проблемы при их воспроизведении встроенным в ТВ плеером. Телевизоры с функцией «Смарт ТВ» пользуются большим успехом у пользователей: благодаря этой функции можно не только выполнить подключение телевизора к компьютеру через WiFi, но и настроить IPTV для просмотра телевизионных каналов прямо из интернета.
Основные способы подключения
Метод выбирают в зависимости от модели и наличия дополнительных устройств.
Wi-Fi без проводов
Настройки открывают с помощью кнопки пульта ДУ. Подключение вай-фай проводят по алгоритму:
- Переход в раздел “Сеть”.
- Выбор пункта “Настройка сети” и клик на кнопку “Пуск”.
- В появившемся окне выбирают строку “Беспроводная” и нажать “Далее”.
- Выбор сети Wi-Fi и подтверждение действия нажатием кнопки “Далее”.
Система может запросить пароль. После его ввода и завершения подключения нужно выйти из настроек.
One Foot или Plug and Access
Телевизор Samsung можно настроить через программу One Foot Connection. Настройка допустима с маршрутизатором этой же фирмы.
WPS-PIN
Для синхронизации требуется одновременное включение функции WPS на телевизоре и роутере.
В меню настроек ТВ находят соответствующий раздел, активируют WPS, в это же время нажимают и удерживают кнопку WPS на роутере в течение 15-20 секунд. Так совершается настройка приемника для дальнейшего автоматического подключения к интернету.
Wi-Fi адаптер
Для телевизоров без Wi-Fi модуля используется адаптер. Внешне он похож на стандартную флешку. Подключается через разъем USB или HDMI.
Другие вспомогательные устройства более дешевы. Например, адаптер от D-Link стоит около 500-600 рублей. Он предназначен только для преобразования беспроводного сигнала в проводной.
Используя компьютер или ноутбук
В роли роутера выступает ПК за счет встроенного маршрутизатора (ОС не младше Windows 7). Схема подключения:
- “Пуск” — Служебные программы.
- Запуск командной строки (лучше от имени администратора).
- В строку вводят данные: Netsh wlan set hostednetwork mode=allow ssid=*имя сети* key=*пароль* keyUsage=persistent.
- Нажать Enter и ввести netsh wlan start hostednetwork.
Остается лишь подключить ТВ к только что созданной беспроводной сети.
Роутер в качестве адаптера
Большинство роутеров могут работать в нескольких режимах, в их число входит и режим адаптера. Настройка Wi-Fi происходит в несколько шагов:
- Возьмите дополнительный роутер и в его настройках выберите режим адаптера. Далее через маршрутизатор сигнал домашней сети переходит на телевизор.
- Подсоедините роутер к телевизору Ethernet-кабелем.
- Проверьте подключение.
Приставка Android Mini PC TV
Девайс, разработанный компанией Android, подключается к телевизору через интерфейс HDMI. Похожая приставка, Google Chromecast, стоит около 3 тысяч рублей.
После синхронизации приставка отображает на экране меню настроек, через которое и открывается подключение к домашней сети. Остается установить интернет-соединение обычным способом.
С помощью кабеля
Порядок действий:
- С помощью LAN-провода соединяют маршрутизатор и телевизор. Один его конец вставляют в WAN-разъем маршрутизатора, а другой — в гнездо на телевизоре.
- Настраивают роутер. Операцию проводят в соответствии с инструкцией, порядок действий зависит от марки.
Об установленном соединении свидетельствует световой сигнал на роутере. Затем нужно настроить телевизор:
- Открывают меню.
- Нажимают на раздел “Сеть”, затем переходят в ее настройки.
- Выбирают “Проводная связь” или подключение через кабель LAN.
- Должна произойти автонастройка. Чтобы сохранить изменения, нажмите клавишу “OK”.
Интернет-кабель, подключенный к роутеру, создает домашнюю локальную сеть.
Адаптер Smart TV
Он имеет разъемы, в том числе порт WAN/LAN для проводного подключения телевизора к роутеру. Приставка подключается к разъему, далее в разделе “Сеть” из меню настроек выбирается домашняя точка доступа. В итоге остается ввести пароль.
Мобильная точка доступа
Подключение начинается с перехода в настройки смартфона, где необходимо активировать точку доступа. С этого момента телефон выступает в качестве роутера, раздающего сигнал Wi-Fi.
Дальше переходят в меню настроек телевизора. В разделе “Сеть” выбирают точку доступа по названию, указанному в настройках смартфона. Здесь же представлен пароль, на который система выдаст запрос. Его вводят в соответствующее окно с помощью пульта дистанционного управления.
Как смотреть фильмы с компьютера на телевизоре Samsung
Если у вас Samsung Smart TV, то вы сможете подключить компьютер к большому экрану без проводов и специальной техники. Для этого есть несколько простых способов, о которых мы расскажем дальше:
Зеркальное отображение монитора через Smart View
Функция Smart View — это приложение, которое позволяет подключаться к Смарт TV по WiFi. Вы сможете просматривать все виды содержимого, включая изображения, музыку и видеоматериалы. Сейчас она поддерживается многими версиями Windows.
Чтобы включить трансляцию на телевизор с ПК, следуйте инструкции:
1. Загрузите и запустите приложение Samsung View на вашем персональном компьютере.

Окно загрузки ПО
2. Включите ТВ и убедитесь, что техника подключена к одной точке доступа Вай-Фай. Чтобы проверить состояние соединения и подключенную точку доступа, откройте «Меню» — «Сеть» — «Состояние сети».
3. Вернитесь к компьютерному приложению и примените функцию «Connect to TV», затем выберите название техники из списка.

Кликните по отмеченной кнопке
4. Введите PIN с большого экрана ТВ и подтвердите действие. Нажмите на кнопку «Добавить контент» и импортируйте файлы.
Отправка медиа через Smart Hub
Smart Hub позволяет передавать видеофайлы, музыку и изображения, если ваши устройства подключены к одной точке Вай-Фай.
Перед передачей видео и прочих медиа с вашего компьютера на телевизор настройте ПК:
1. Откройте «Поиск» и найдите встроенную в ОС программу «Windows Media Player».

Программа в списке
2. В верхнем меню кликните «Поток» — «Включить потоковую передачу мультимедиа».

Интерфейс Windows Media Player
3. Найдите Смарт TV. Установите флажок, чтобы предоставить софту доступ к файлам.
4. Найдите нужные документы с помощью проводника в приложении. Отыщите папку, щелкните по ней правой кнопкой мыши и выберите «Создать» — «Ярлык». Затем перейдите в папку с содержимым и кликните «Готово», чтобы начать медиапередачу.

Меню программного обеспечения
Затем для передачи видео с компьютера на телевизор по Wi Fi вам нужно настроить параметры ТВ:
1. Перейдите в меню и выберите «Сеть» — «Настройки AllShare» — «Обмен содержимым».

Окно настройки
2. Укажите ПК. Нажмите клавишу «Smart Hub» на пульте. В верхней части выберите мультимедиа и укажите тип медиаданных. Найдите ноутбук в списке. Щелкните на папки и нужные видеофайлы, чтобы открыть их.
Как соединить ПК при помощи адаптеров со старыми моделями?
Если у старой модели ТВ нет модуля WI-FI, то есть возможность подключиться с помощью специального адаптера при наличии входа HDMI. Он обычно имеет вид простой флешки и может значительно расширять возможности даже старого ТВ. При выборе такого адаптера необходимо убедиться, что он будет работать с конкретным телевизором.
После того, как адаптер подсоединили к ТВ, необходимо правильно настроить работу телевизора и ноутбука:
- Понадобится кнопка на пульте «Input» или «Source».
- Затем подобрать HDMI-порт с подключенным к нему адаптером.
- При помощи простых средств управления Windows подключиться к сети конкретного адаптера.
В итоге на экране будет полностью отображаться монитор включенного ноутбука.
Соединение на основе технологии Wi-Fi Direct
Wi-Fi Direct позволяет нескольким устройствам общаться между собой напрямую без использования роутера. Если на телевизоре есть поддержка технологии Miracast, а на ноутбуке изначально была установлена система Windows 8.1 и выше, то выше можете воспользоваться прогрессивным беспроводным соединением через Wi-Fi Direct.
Старые модели ТВ могут не поддерживать Miracast. Решается эта проблема прошивкой устройства или подключением специального адаптера – уточнять порядок нужно для каждой модели индивидуально.
- Откройте настройки телевизора и активируйте Miracast. Если вы не видите её среди доступных функций, но уверены, что технология поддерживается, просто включите Вай Фай адаптер.
- Зайдите на ноутбуке в «Параметры». Перейдите в раздел «Устройства» и на вкладке «Подключенные устройства» нажмите «Добавление».
- Выберите ТВ с включенной функцией передачи Miracast.
На Windows 8.1 аналогичные действия производятся через боковую панель Charms, в которой так же добавляется новое устройство. Изображение будет дублироваться, то есть на экране ТВ вы увидите то же, что воспроизводится на дисплее лэптопа.
Как подсоединить ноутбук к телевизору Philips
Привет друзья, у моего знакомого телевизор Philips и мы вместе с ним очень просто подсоединили его специально для Вас к ноутбуку Acer.
В наше время, в каждом ноутбуке и на каждом телевизоре есть разъёмы HDMI, данный интерфейс позволяет передавать в цифре видеоданные и аудиосигналы с одного устройства на другое.
Делается это очень просто, достаём из коробки кабель HDMI и соединяем им наш телевизор и ноутбук.
И в ноутбуке и на телевизоре должен быть разъём HDMI.
Затем берём пульт от телевизора. Для отображения всех доступных источников видеосигнала жмём кнопку пульта Source (Источник).
Смотрим на экран телевизора, в появившемся меню с помощью пульта, выбираем разъём HDMI, к которому подсоединили ноутбук, в нашем случае HDMI 1 и на телевизоре появляется рабочий стол ноутбука.
Если этого не произойдёт, значит в операционной системе ноутбука входим в Разрешение экрана и выбираем в пункте Несколько дисплеев — Дублировать эти экраны, а в пункте Дисплей — Несколько мониторов. Затем жмём Применить и ОК.
Автоматически на телевизоре должен появиться звук с ноутбука, так как интерфейс HDMI передаёт видео и звук по одному кабелю. Если звук не подхватиться телевизором автоматом, значит мы должны указать в настройках Windows — использовать для вывода звука колонки телевизора.
Идём Пуск->Панель управления->Оборудование и звук
В окне Звук Вы увидите название Динамики и название Вашего телевизора — Philips . Щёлкните правой мышью на Динамиках и отключите их.
Затем щёлкните правой мышью на названии телевизора Philips и выберите в меню Включить, вот и всё, должен теперь появиться звук с ноутбука на телевизоре Philips.
При помощи системы DLNA
Технология DLNA обеспечивает нескольким компьютерным устройствам, составляющим единую сеть, возможность обмена любым медиа-контентом ― кинофильмами, видеороликами, музыкой и др
Важной особенностью такой сети является то, что входить в нее могут разноплановые устройства ― стационарные персональные компьютеры, ноутбуки, планшеты, смартфоны, принтеры, игровые приставки, а также телевизоры с поддержкой функции SmartShare
Технология DLNA
Для того чтобы обеспечить телевизионному устройству прямой доступ к медиа-контенту ноутбука, нужно следовать приведенной инструкции:
- Подключить устройства к единой точке доступа в глобальную сеть ― для этого кликнуть по иконке «Доступ к интернету», расположенной на панели задач.
-
Напротив нужной сети отметить галочкой строку «Подключаться автоматически», а затем нажать на «Подключиться».
- Перейти к телевизору.
- В меню ТВ-прибора выбрать «Настройки».
-
В блоке «Сеть» с иконкой в виде глобуса (у различных моделей телевизоров он может называться по-разному) выбрать пункт с надписью «Настройки сети».
-
Выбрать беспроводный тип сети, после чего система самостоятельно запустит автоматический поиск.
- В представленном списке выбрать точку доступа, которая была предварительно включена.
-
Возвратиться к ноутбуку для настройки DLNA-сервера. Для этого открыть «Параметры» Windows и в этом окне выбрать «Сеть и интернет».
-
На вкладке «Wi-Fi» кликнуть по названию активной сети.
- В следующем окошке выбрать тип сетевого профиля ― «Частные», и закрыть его.
- Выбрать директорию с файлами для считывания телевизором.
-
Зайти в «Этот компьютер», кликнуть правой кнопкой мышки по диску, где располагаются нужные пользовательские медиа-файлы и выбрать из меню строку «Свойства».
-
Перейти к блоку «Доступ», а после этого раскрыть меню расширенных настроек.
- В новом маленьком окошке открыть общий доступ к содержимому папки, после чего нажать на «Применить» и «ОК».
Нажимаем на «Применить» и «ОК»
Обеспечить общий доступ к медиа-контенту можно и другим путем ― через пункт «Сеть и интернет» в разделе «Параметры».
-
Слегка прокрутив вниз вкладку «Состояние», зайти в пункт с параметрами общего доступа.
- Последовательно проставить отметки около пунктов «Включить сетевое обнаружение» и «Включить общий доступ к файлам и принтерам». Не забыть обязательно сохранить изменения.
Расставляем точки
Как только доступ будет открыт, нужно вновь перейти к телевизионному устройству и сделать несколько несложных манипуляций.
- Используя пульт, зайти в меню, отвечающее за просмотр медиа-контента на дополнительных устройствах, подключенных извне. В зависимости от производителя и модели ТВ, это может быть меню «Home» или «SmartShare», однако принцип их работы примерно одинаков.
- Перейти в раздел с перечнем подключенных устройств и выбрать среди него нужный DLNA-сервер. Рядом прописано и название активной вай-фай сети.
- Когда отобразятся все папки с контентом ноутбука, остается выбрать интересующее медиа и открыть его непосредственно на экране TV.
-
Чтобы открыть контент с самого ноутбука, надо щелкнуть по нужному варианту правой кнопкой оптического манипулятора и выбрать из меню пункт «Воспроизвести на», а затем кликнуть по модели ТВ-прибора.
Единственным недостатком технологии DLNA является отсутствие поддержки популярного видео-формата .mkv. Поэтому такие видеофайлы необходимо предварительно переконвертировать в формат .avi.
Выводим экран ноутбука на телевизор с помощью специального кабеля
- HDMI — данный кабель, позволяет транслировать видео и звук высокого качества. В бюджетных и старых моделях ноутбуков данный разъем для подключения через HDMI отсутствует. В телевизоре портов данного типа может быть несколько. В таком случае нужно запомнить номер порта, к которому будет подключен кабель.
- DVI — это цифровой видео выход. Сигнал с него можно перевести в аналоговый, для этого вам понадобится переходник. Кабель такого типа поможет соединить устройства, на которых есть разъемы DVI или VGA.
- VGA — разъем, через который можно передавать только аналоговый сигнал без звука, максимально возможное разрешение 1600Х1200. Порт данного типа на телевизоре обычно маркируется как PC. Для воспроизведения аудио вам нужен дополнительный кабель.
Эти порты вы должны найти как на телевизоре, так и на ноутбуке. Они не обязательно должны быть одинаковыми. Если разъемы разные, вам помогут переходники.
Соединяем и настраиваем
Для того, чтобы настроить подключение, вам понадобится протянуть кабель от ноутбука к телевизору, перед этим отключив оба устройства.
После включения вы должны увидеть изображение с ноутбука на телевизоре. Чтобы переключиться между дисплеями, воспользуйтесь одной из функциональных клавиш, на ней изображено два монитора, обычно это F4 или F5.
Для того, чтобы настроить телевизор, откройте список источников сигнала и вместо ТВ выберите название порта, в который вы подключили кабель. Если же картинки нет или оно каким-либо образом искажено, нужно перейти к более детальным настройкам.
Сначала поставьте для каждого монитора правильное разрешение и режим совместного использования:
- Дублирование — на двух экранах будет воспроизводиться одинаковое изображение, данный режим подходит для компьютерных игр. Следует помнить, что при большом различии в расширениях могут появиться искажения;
- Отображение только на один — второй экран отключается;
- Расширение экрана — телевизор будет вторым монитором, в этом режиме рабочий стол расширится влево или вправо (зависит данное расположение от настроек дисплеев 1 и 2, их можно менять местами).
Вы сможете переносить разные программы или приложения на второй дисплей, перетащив их за границу стола (например, включите фильм на телевизоре при этом не переставая работать на ноутбуке).
Данное меню вы можете открыть, используя комбинации клавиш Win + P. В этом меню вам будет предложено несколько вариантов использования второго экрана, а именно, дублирование или расширение.









