Как подключить принтер к двум компьютерам
Содержание:
- Метод 1: Сканирование документов на компьютер
- Настройка струйника (лазерника) для печати
- Как подключить принтер по беспроводной сети в Windows
- Ручная установка принтера в Windows 10
- Ethernet и Wi-Fi
- Как подключить принтер к двум компьютерам
- Подключение принтера к 2-м компьютерам через:
- Сканер, работающий на несколько компьютеров
- Сканирование
Метод 1: Сканирование документов на компьютер
Загрузите драйверы
После того, как ваш компьютер извлечет файлы, вам будет предложено выбрать параметры подключения. Я выбрал Wireless.

Это запустит режим обнаружения принтера. Как только компьютер обнаружит принтер, выберите его и нажмите Далее.

Шаг 2. После завершения установки откройте «Настройки» (клавиша Windows + I) и найдите принтеры. Выберите «Принтеры и сканеры» в меню и нажмите кнопку «Добавить принтер или сканер», чтобы добавить новый принтер.
На этом этапе убедитесь, что ваш компьютер и принтер подключены к одной сети Wi-Fi. Когда сканирование будет завершено, в меню появится принтер DeskJet 2600.

После нажатия кнопки «Добавить устройство» вы увидите окно «Запустить приложение» (или кнопку «Открыть приложение принтера»).

Шаг 3. Нажмите кнопку, и приложение HP Smart откроется напрямую. Основное преимущество этого приложения заключается в том, что оно обеспечивает визуальную индикацию уровня чернил в картриджах принтера.

В дополнение к этому вы найдете множество опций, таких как, среди прочего, печать документов, сканирование и печать фотографий.
Шаг 4: Нажмите «Сканировать», и вы увидите множество вариантов на экране. Здесь вы можете выбрать тип вывода (цветной или серый), разрешение (максимальное 1200 dpi) и уровни сжатия (средний, высокий и низкий).

После внесения изменений нажмите кнопку «Сканировать» в правом нижнем углу, чтобы начать сканирование.
Шаг 5. После завершения сканирования перетащите ручки, чтобы внести изменения в отсканированный документ. Теперь все, что вам нужно сделать, это нажать «Применить»> «Сохранить» и все! Поприветствуйте свой первый документ, отсканированный на новом HP DeskJet 2600.

Вы также можете прикрепить дополнительные страницы к тому же документу, нажав кнопку «Добавить страницы» в верхнем левом углу.
Примечание. В некоторых случаях ПК подключается к сети Wi-Fi Direct. Просто не забудьте выключить его, когда сканирование будет завершено.
Настройка струйника (лазерника) для печати
Чтобы настроить аппарат, необходимо зайти в “Устройства и принтеры”, правой кнопкой кликнуть на нужном оборудовании и выбрать “Свойства принтера”. Для проверки работоспособности аппарата нажмите на “Пробная печать”.

Нажав кнопку “Настройка печати”, можно подобрать размер бумаги и определиться с ориентацией страницы, а также с качеством печати.
Как включить принтер по умолчанию
Иногда бывает, что к компьютеру подключено несколько печатных устройств. Но если вы одним из них пользуетесь чаще всего, то постоянно выбирать его из списка очень неудобно. Решается проблема довольно простым способом: нужно добавить нужный струйник (лазерник) в устройства по умолчанию:
- откройте панель управления:
- откройте раздел “Принтеры и факсы”;
- сделайте двойной клик по нужному оборудованию и поставьте галочку возле строки “Использовать по умолчанию”.
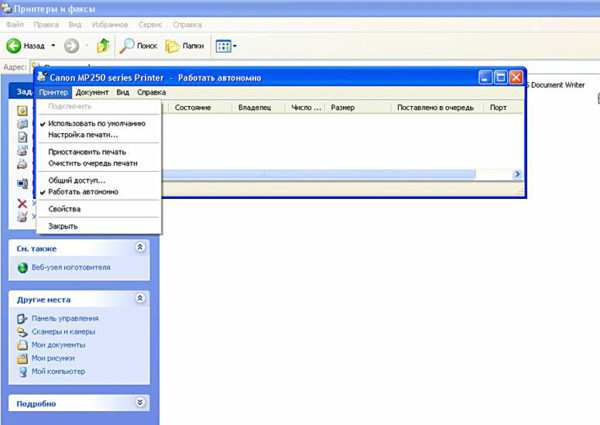
Для удобства сделайте ярлык на папку “Принтеры и факсы” и поместите его на рабочем столе или закрепите на начальном экране в Windows 10.
Настройка очереди печати
Управление очередью печати позволяет пользователю контролировать все документы, находящиеся в ее списке. Благодаря этому сервису, можно в любое время повторно выделить и послать документ на распечатку. Также его можно поместить в “Избранные”, чтобы в следующий раз не отправлять его на распечатку.

Существует 3 вида очередей для печати:
- общая — все пользователи ПК могут выполнять любые задания;
- прямая — можно вывести на распечатку документ с назначенного оборудования;
- безопасная — распечатка документа будет невозможной без авторизации.
В случае сбоя, струйник (лазерник) может отказаться печатать документы из очереди, либо будет печатать один и тот же документ, без перехода к следующему. В таком случае очередь можно очистить, щелкнув дважды по значку нужного аппарата в панели управления. Далее, кликните на меню “Принтер” и выберите строку “Очистить очередь печати”.

Настройка цветной печати
Настройка цветового профиля является очень важным действием для качественной передачи цветов при печати. Вы могли видеть, к примеру, в настройках устройства для печати выбор либо глянцевой бумаги, либо матовой. Для каждого из видов фотобумаги существует свой цветовой профиль в виде специального файла, содержащего определенные команды для струйника.

Цветовые профили для используемых чернил или бумаги можно скачать из интернета и установить на компьютер.
Также можно настроить цветную печать вручную, методом проб и ошибок, создав свой профиль для наиболее качественной цветопередачи. Чтобы это сделать, воспользуйтесь драйвером струйника. К примеру, настройка драйвера струйника Canon будет выглядеть следующим образом.
- Вначале откройте окно драйвера печатающего устройства. Нажмите по очереди: “Панель управления” и “Устройства и принтеры”. После этого на нужном оборудовании кликните правой кнопкой мыши и выберите “Свойства принтера”.
- Выберите главную (Main) вкладку и обозначьте ручную (Manual) установку цветов, после чего кликните на “Set…”.
- В открывшемся окне ручных настроек цветности поставьте птичку напротив “Print a pattern for color adjustment” и кликните на кнопку “Pattern Print…” для установки параметров печати.
- После открытия следующего окна, выберите параметры, как на рисунке ниже. Кстати, размер бумаги может быть и другой, к примеру, A4. После внесенных изменений нажмите ОК.
- Выполните пробную распечатку, нажав ОК на вкладке (Main). Будет распечатан лист с несколькими изображениями, в которых баланс цветов будет меняться.
- Взглянув на результат, следует выбрать изображение с наиболее лучшей (естественной) цветопередачей и запомнить значения, которые под ним написаны.
- В окне настройки цветов введите значения баланса цветов, которые были указаны под картинкой напротив Cyan, Magenta и Yellow.
- Снимите отметку напротив “Print a pattern for color…” и распечатайте нужное вам изображение.
Теперь печать будет производиться с учетом корректировок цветового баланса, и изображения будут выглядеть более качественно и реалистично. Окна драйвера печатающих устройств разных производителей могут отличаться набором команд и расположением кнопок. Но в целом, алгоритм настройки цветового баланса схож, и выполнение его не вызовет особых затруднений.
Как подключить принтер по беспроводной сети в Windows
Для осуществления подключения по Wi-Fi обязательно, чтобы функция подсоединения по WPS была доступна для модели принтера. Её поддерживают почти все модели принтеров нового образца.
Почти, но все-таки не абсолютно все. Проверить, может ли девайс подключиться таким образом, можно, если посмотреть на его дно. Там указан ПИН-код, а рядом с ним значок. Вот такой.
На обратной стороне роутера находим значок WPS и пин-код
Это эмблема WPS. Если она там есть, это значит, что подключить девайс через роутер возможно. Правда, произвести некоторые настройки владельцу ПК все равно придется самостоятельно.
Для этого:
Шаг 1. Открывают web-интерфейс роутера. Чтобы это сделать нужно открыть браузер и в адресное поле вбить айпи адрес роутера: 192.168.0.1 либо 192.168.1.1.
В адресной строке вбиваем айпи адрес роутера, вводим данные и нажимаем «Вход»
Шаг 2. Дальше открывают меню настроек WPS. Где оно — точно для всех сказать нельзя. Можно рассмотреть это на примере роутера D-Link. Собственно, для того, чтобы заставить устройство печатать, требуется всего два действия:
- в меню выбирают параметр «Enabled», то есть «Активирован»;
- открыть параметр «Device Pin». В самом начале владелец устройства смотрел на его дно, чтобы убедиться, что подключение возможно. Там был ПИН-код, вот его в открывшееся поле и вводят.
Переходим в раздел «Security», в разделе Enable WPS вытавляем «Enabled», в поле «Device PIN» вводим пин-код с этикетки роутера
Шаг 3. Осталось убедиться в том, что сеть защищена фильтром WPA или WPA2.
Нажимаем на принтере кнопку для активации WPS и удерживаем пока ПК не распознает устройство
- В самом ПК в меню пуска открывают поисковую строку печатают «установка», выбирают опцию «Установка принтера».
В поле поиска меню «Пуск» вводим «установка», открываем опцию «Установка принтера»
- Дальнейшие действия те же самые — локальный или сетевой, выбор нового порта и ай-пи. Кликаем по пункту «Добавить локальный принтер», нажимаем «Далее»
- После возникнет окно. Не надо бояться фразы о том, что девайс не найден, выбирают вариант «Обычное».
Выбираем вариант «Обычное», нажимаем «Далее»
- Когда система спросит про драйвер, выбрать диск, как источник.
Нажимаем на опцию «Установить с диска»
- Откройте «Обзор», чтобы выставить диск с драйверами, кликните «ОК».
Нажимаем на кнопку «Обзор», чтобы указать диск с драйверами, кликаем «ОК»
Осталось придумать имя для нового девайса.
Через роутер с usb- подключением
Этот вариант пригоден для случаев, когда определить, может ли принтер работать через вай фай, не получается и на маршрутизаторе есть подходящий разъем.
Алгоритм:
- оба устройства соединяют кабелем;
- вызывают на ПК режим с командной строкой, через меню «Пуск»;
В поле поиска «Пуск» вводим «командная», кликаем правой кнопкой мышки на утилите, выбираем «Запуск от имени администратора»
- печатают команду «ipconfig», жмут «Enter»;
Печатаем команду «ipconfig», жмем «Enter»
- экран покажет адрес маршрутизатора, как на фото.
В поле «Основной шлюз» находим айпи адрес маршрутизатора
Теперь нужно добавить в конфигурацию координаты нового устройства. Для этого:
- Открывают меню «Пуск», затем «Устройства и принтеры».
Открываем меню «Пуск», затем «Устройства и принтеры»
- Нажимают по опции «Добавление принтера» («Установка принтера»).
Нажимаем на опцию «Добавление принтера» или «Установка принтера»
- Система спросит, что добавляем — локальное или сетевое устройство. Выбирают локальный вариант. Нажимают «Далее».
Кликаем по пункту «Добавить локальный принтер», нажимаем «Далее»
- Отвечая на вопрос о порте, отмечают создание нового.
Отмечаем пункт «Создать новый порт», нажимаем «Далее»
- В списке выставляют «Standard TCP/IP Port», кликают «Далее».
Выбираем «Standart TCP/IP Port», нажимаем «Next» («Далее»)
- Появится окно параметров подключения. Для осуществления задачи нужно знать локальный адрес роутера (пользователь его прочел на экране компьютера, дав тому команду в соответствующем режиме) и имя порта. Для последнего можно просто повторить адрес роутера.
Поиск порта
- ПК найдет порт и установит обеспечение. Отметьте пункт «Особое», перейдите в «Параметры».
Отмечаем пункт «Особое», жмем по кнопке «Параметры»
- Отметьте протокол «LRP», кликните «ОК».
Отмечаем пункт «LPR», нажимаем «ОК»
- Нажмите «Далее».
Нажимаем по кнопке «Далее»
- Впишите новое имя принтера или оставьте по умолчанию, нажмите «Далее».
Вводим имя принтера, нажимаем «Далее»
- Поставьте галочку на подходящий пункт, нажмите «Далее».
Ставим галочку на подходящий пункт, жмем «Далее»
- Попробуйте распечатать лист, нажмите «Готово».
Жмем по опции «Печать пробной страницы», нажимаем «Готово»
Ручная установка принтера в Windows 10
Если процедура автоматической настройки не увенчалась успехом, или вы хотите использовать сетевой принтер, ранее подключенный к сети через кабель Ethernet, другой компьютер или соединение Wi-Fi, вы можете использовать опцию добавления вручную. Такой способ подключения предусмотрен во всех версиях Windows 10 и не представляет труда даже для неопытных пользователей.
Пошаговая инструкция по добавлению вручную:
- Нажмите Пуск и перейдите в Настройки ПК.
- Поочередно выберите «Устройства», «Принтеры и сканеры».
- Нажмите кнопку «Добавить». Начнется процесс поиска, и список начнет расти.
- Проверьте список на нужную вам модель. Если есть, щелкните по нему.
- Если нет, выберите ссылку «Требуемый принтер отсутствует в списке».
- Причем для каждого случая выбор будет индивидуальным.
Рассмотрим подробно возможные режимы выбора при ручном подключении. Укажите вариант, наиболее подходящий для текущей ситуации.
- «Мой принтер довольно старый. Мне нужна помощь в его поиске ». Подписка говорит сама за себя. Если вы подключаете устройство, которое не новое, а довольно старое, этот вариант подходит в такой ситуации в Windows 10.
- Выберите Generic по имени. В этом случае устройство уже должно быть подключено к сети и на нем разрешен общий доступ. Если вы не понимаете, о чем идет речь, это определенно не ваш вариант.
- Добавить по IP-адресу или имени. Аналог предыдущей версии. Только в нем указание адресов производится вручную, будь то пользователь или владелец.
- Добавить Bluetooth, беспроводную связь или сеть. Универсальный вариант для подключения устройства сетевой печати, которое было добавлено в сеть через Wi-Hi или любым другим способом. О том, как это сделать, мы расскажем отдельно позже в статье. При выборе этого пункта вы увидите такое окно.
Выберите нужный вариант из списка и следуйте дальнейшим инструкциям мастера установки. - «Добавить комнату с заданными вручную параметрами». Это ваш вариант, если вы подключили принтер через USB, но автоматической установки не произошло. На следующем этапе мы ничего не меняем.
Независимо от того, какой вариант вы выберете, в дальнейшем система попросит вас указать, к какому принтеру подключить и установить драйверы для Windows 10. Это специальное программное обеспечение, без которого печать просто невозможна. Их установка возможна сразу из базы самой операционной системы. В открывшемся окне выберите марку слева и точную модель вашего устройства справа. Если вы не можете найти свою модель в списке, воспользуйтесь установкой с диска, нажав соответствующую кнопку в правом нижнем углу.
Решения основных проблем с подключением:
- Невозможно подключиться.
- Ошибка 0x00000002 при подключении.
- Невозможно сохранить параметры: эта операция не поддерживается.
- 0x00000057 в Windows 7 при установке сетевого принтера.
- Операция не может быть завершена: проверьте имя.
- Подсистема печати недоступна.
Что делать, если нет диска
Если вы не нашли свою модель принтера в списке и установочный диск не под рукой, решением будет загрузить драйверы с веб-сайта производителя. На портале брендов вы легко найдете раздел с программным обеспечением, которое нам и нужно. Тогда воспользуйтесь поиском по названию модели. Выберите пакет драйверов, который соответствует версии Windows и самой системе. Загрузите нужные файлы на свой диск. Разархивируйте и укажите путь с помощью той же кнопки установки с диска.
Возможные проблемы с ПО для устройства
В ранних выпусках первой десятки действительно была проблема с программным обеспечением печатающего оборудования для этой операционной системы. Сейчас дела обстоят намного лучше. Но если вы по-прежнему не можете найти ничего подходящего для вашей модели, вы можете использовать в качестве опции пакеты для Windows 7 или 8. По мнению некоторых производителей оборудования, их продукты должны работать с программным обеспечением для более старых версий операционной системы Microsoft. Но не забывайте о разнице между 32 и 64 битами, это важный момент.
Удаление старых драйверов
Если раньше использовалась другая методика, но в дальнейшем она не подействует, то не лишним будет удалить ее драйверы с «компьютера». Это позволит избежать возможных конфликтов программного обеспечения. Эта процедура не является обязательной.
- Откройте раздел «Принтеры и факсы» в настройках системы».
- Найдите и удалите все старые модели.
- Теперь давайте окончательно очистим систему от их драйверов.
- Запустите свойства сервера печати с помощью команды «printui / s» из окна быстрого запуска Windows + R».
- Выберите и удалите нужные пакеты из списка.
Ethernet и Wi-Fi
Наиболее очевидный и удобный способ – встроенное подключение Ethernet или Wi-Fi. Wi-Fi-принтеры удобны, если нужно разместить устройство где-то не рядом с маршрутизатором, но использование Wi-Fi-соединения не единственный способ печати по беспроводной сети.
Если устройство печати имеет разъем Ethernet и расположен рядом с маршрутизатором, подключите его и установите необходимые драйвера на каждом из компьютеров. Настройка подключения Ethernet обычно проще, чем Wi-Fi, скорее всего, в итоге получится более сильное соединение.
Большинство сетевых принтеров также поддерживают несколько операционных систем.
Как подключить принтер к двум компьютерам
Ситуация, когда принтер один, а компьютеров много, довольно распространенная. Так может сложиться и дома, и в офисе, и в студенческом общежитие.
Ведь иметь каждому отдельный компьютер – это нормально, а покупать несколько принтеров для находящихся рядом ПК – непрактично. Тем более, что можно подключить к одному принтеру все компьютеры сразу и печатать на нем по очереди.
Рассмотрим, что нужно для этого сделать, на примере объединения двух компьютеров и одного печатающего устройства.
1
Обратите внимание
Для начала необходимо синхронизировать между собой компьютеры, к которым планируется подсоединить принтер. Это можно сделать только при наличии у обоих ПК сетевых карт. Сейчас они стандартно встраиваются в любую материнскую плату, но если вдруг именно в вашем компьютере такой не оказалось, то можно купить и установить ее самостоятельно.
Еще один атрибут, который понадобится для работы – сетевой кабель, называемый патч-кордом. Это аналог обычного интернет-кабеля, но с обеих сторон у него коннекторы для подключения к сетевым платам. Если все это покажется вам слишком сложным, достаточно зайти в любой компьютерный сервис и попросить витую пару.
Работники сервиса сами подберут вам то, что нужно.
2
Соединив наши компьютеры между собой физически (с помощью кабеля), мы приступаем к настройке программного обеспечения. А именно – создаем домашнюю группу локальной сети. Начнем с настройки сетевых карт. Проходим в “Пуск”, раздел “Подключения”, жмем “Отобразить все подключения” и выбираем иконку “Подключение по локальной сети”.
Правой кнопкой мышки вызываем контекстное меню этого элемента. В нем находим “Свойства” и проходим в опцию “Протокол интернета TCP/IP”. Там мы снова жмем на кнопочку “Свойства” и попадаем в поле редактирования сетевых параметров. И вот здесь на одном компьютере мы забиваем данные: IP-адрес 192.168.0.1, маска подсети 255.255.255.0, а на другом: IP-адрес 192.168.0.
2, маска подсети 255.255.255.0. Сохраняем внесенные изменения.
3
Пройдя во вкладку “Имя компьютера”, активируем функцию “Изменить” и в появившемся пустом поле задаем любое имя для нашего компьютера. Нажатием кнопки “Ок” и перезагрузкой мы добавили один компьютер в рабочую сеть.
То же самое нужно проделать и со вторым ПК, но имя ему задайте другое. После его перезагрузки мы получаем локальную сеть из двух соединенных между собой компьютеров.
4
Осталось настроить наш принтер. По умолчанию, он должен быть уже установлен на одном из компьютеров, который и станет главным в созданной локальной сети. Сначала поработаем с ним.
Важно
Жмем “Пуск”-“Панель управления”-“Принтер и факсы”. Находим там наш принтер и кликнув по нему правой кнопкой мыши, выбираем “Свойства” и “Доступ”. В открывшейся вкладке ставим галочку в пункте “Общий доступ к данному принтер”.
При желании можете изменить его имя.
5
Все то же самое проделываем на другом компьютере, но только до раздела “Принтеры и факсы”. В нем мы вызываем дополнительное меню правой кнопкой мышки и выбираем “Установить принтер”. После этого жмем следующую комбинацию – “Далее”-“Сетевой принтер”-“Обзор принтеров”.
Находим наш принтер с главного компьютера, и драйвера на него установятся автоматически из указанного места. Наш принтер стал общим для двух точек.
Установив один принтер на всех, помните, что хоть он и работает теперь на несколько устройств, но, все же, не стоит отправлять ему задания одновременно. Принтер будет печатать все в том порядке, в каком ему поступают команды, а может и зависнуть при бездумном использовании.
Если вам неудобен способ с применением разных проводов и кабелей, то приобретите себе модель принтера, снабженную wi-fi элементом. Правда, для его установки вам потребуется уже совсем другая инструкция.
Подключение принтера к 2-м компьютерам через:
Существует минимум 4 варианта создания подключения к распространенным принтерам Epson, Canon, Xerox и т. д. К сожалению, каждый метод связан с определенными недостатками и преимуществами, поэтому идеального решения для всех ситуаций не существует.
USB
Самый простой вариант – использовать USB-разветвитель для принтера. По умолчанию устройства для печати не предназначены (в большинстве случаев) для получения управляющих сигналов с нескольких ПК. Чтобы добиться поставленной цели без затрат, можем просто вынимать один кабель и устанавливать другой. Постоянное воздействие на порт скорее всего приведет к его быстрому износу. Лучшая альтернатива — соединение компьютеров через USB-хаб. По сути – это своеобразный тройник.
| Плюсы | Минусы |
| Легко настроить | Нужен длинный USB-кабель |
| Линия защищена от перехвата данных | Прерывчатый сигнал с удаленных компьютеров |
| Удобно использовать в небольших помещениях | Высокая цена на хороший тройник для принтера на два компьютера |
Стоит отметить, что подход позволяет избежать переподключения USB-портов, но он не позволяет одновременно пользоваться принтером с разных компьютеров. Чтобы печатающее устройство стало доступно на втором ПК, первый должен завершить сеанс работы с ним. Принцип подключения описывать нет необходимости, все сводится к подключению USB-кабелей в соответствующие порты.
Локальную сеть
Подключение принтеров Samsung, Panasonic, OKI и т. п. через локальную сеть – более предпочтительный вариант. Все, что нужно сделать – создать рабочую группу. Объединение устройств позволит пользоваться одним и тем же оборудованием на разных единицах электроники.
Плюсы
Минусы
Легкость организации сети в небольших рабочих группах
Сложность развертывания в больших офисах
Можно организовать сеть с неограниченным количеством устройств
Оба компьютера должны быть включены
Высокая скорость работы
Важно правильно настроить
Суть метода проста: создать рабочую группу, а затем настроить подключение к принтеру с разных ПК. Однако, более предпочтительно выполнить подключение через один компьютер – это разновидность создания связи по локальной сети, поэтому подробно рассмотрим инструкцию в следующем пункте. С некоторыми оговорками она применима и к данной методике.
Другой ПК
Вначале важно определить компьютер, который будет выполнять роль связующего звена между принтером и остальными устройствами. Лучше выбирать самое активно используемое устройство с Windows 8 или выше и лучшими характеристиками
Еще важно близкое расположение ПК и принтера. В идеале между ними не должен быть кабель более 2 м. Процесс соединения компьютера с печатным устройством стандартен: подключение кабеля, установка драйверов и проверка базовых настроек печати.
Так как исходный ПК – это своеобразный переходник для принтера на 2 компьютера, следующие этапы будут направлены на настройку этого самого разветвителя. Подразумеваем, что кабель между устройствами уже проложен. Сначала задаем сетевые настройки на примере Windows 10.
Как подключить несколько компьютеров к одному принтеру
- Вводим в поиск и открываем файл sysdm.cpl.
- Жмем на кнопку «Изменить» и задаем уникальное название компьютера, а также общее имя рабочей группы.
- Используя «Панель управления» открываем раздел «Сеть и интернет» и переходим на страницу «Сетевые подключения».
- Делаем клик правой кнопкой мыши (ПКМ) по локальному подключению переходим в «Свойства», а затем – в настройки «Протокол Интернета версии 4».
- Указываем настройки вручную. IP главного компьютера 192.168.1.2, второго – с тройкой в конце, третьего – с четверкой и т. п.
- Задаем маску подсети 255.255.255.0, она одинаковая на всех устройствах.
Следующий этап – настройка общего доступа:
- Через ПКМ по подключению в нижнем правом углу и переходим в «Центр управления».
- Из меню слева выбираем последний пункт, связанный с общим доступом.
- Переводим настройки из положения «Отключить…» в «Включить».
- Переходим в раздел «Панели управления» с оборудованием и открываем «Свойства принтера».
- На вкладке «Доступ» активируем «Общий доступ…».
- Открываем вкладку «Безопасность» и задаем всем пользователям право на «Печать».
Последний шаг – подключение к принтеру с других компьютеров:
- Со второго ПК открываем «Этот компьютер» и ждем поиска подключенных устройств.
- Делаем двойной клик по связующему компьютеру в сети.
- Щелкаем ПКМ по найденному принтеру и выбираем «Подключить».
- Ждем завершения настройки и установки драйверов.
- При отправке на печать выбираем данный принтер или устанавливаем его по умолчанию.
- Готово!
Сканер, работающий на несколько компьютеров
Если у вас в сети много персональных компьютеров, для подключения вам понадобятся:
- Проверить наличие на сканере разъема «Ethernet» и вставить туда необходимый кабель.
- Организуйте свое рабочее место так, чтобы беспроводная сеть охватывала все нужные вам компьютеры.
- Подключите роутер и поместите его рядом со сканером (ближе, ярче, четче и быстрее будет работать).
- Следуйте рекомендациям операционной системы на компьютере.
- Подключите ПК к сетевому сканеру.
Последний пункт в списке можно описать более подробно:
- Перейдите в Пуск, Панель управления, затем Устройства и принтеры».
- Теперь нажмите «Добавить принтер» и «Добавить сеть, беспроводную сеть или …».
Будет произведен поиск всех ближайших устройств, из которых вам нужно будет выбрать то, что вам нужно.
Сканирование
Сейчас многие принтеры оснащены встроенным модулем сканера, пользователи также покупают МФУ, в котором, помимо этого, есть и другие модули. В любом случае сканирование — одна из самых распространенных задач, выполняемых с принтером, поэтому мы рекомендуем вам позаботиться и о нем. При использовании проприетарного приложения все, что вам нужно сделать, это нажать кнопку, чтобы начать эту процедуру. Следовательно, предварительно отсканированный документ необходимо положить на стекло.

Вы также можете запустить сканирование с помощью специально обозначенной кнопки на самом устройстве, и при отсутствии программы ничто не помешает вам взаимодействовать со стандартным инструментом операционной системы, что происходит так:
- Откройте «Пуск» и найдите «Факс и сканирование».

Положите оригинал на стекло, включите принтер и в программе нажмите кнопку «Повторное сканирование», расположенную на верхней панели.

Дождитесь завершения сканирования, которое займет несколько секунд, включая прогрев устройства, затем убедитесь, что результат отображается в таблице программы.

Посмотрите на него в окне предварительного просмотра, при необходимости выровняйте документ, отсканируйте его еще раз, затем нажмите «Сохранить как», чтобы поместить файл в удобное место на вашем компьютере.










