Как сделать свой собственный vpn бесплатно (обновлено 2020)
Содержание:
- Что если что-то пошло не так
- Установка клиента для Windows 7/8/10/XP и Android
- Почему именно свой VPN сервер?
- Принцип работы VPN
- Минимизация рекламы и таргетов
- Как создать сервер VPN, ошибки
- Как правильно реализовать свой VPN без хлопот?
- Как подключить VPN
- Подключаемся к удаленному рабочему столу
- Подключаемся к удаленному рабочему столу
- Пускаем трафик через прокси вообще без настроек
- Шаги
- Как пользоваться VPN (на примере NordVPN)
- Создание VPN-сервера
- Бесплатный VPN для Windows 7
- Как включить VPN?
Что если что-то пошло не так
Если чувствуете что из-за вашей ошибки теперь всё идёт наперекосяк, то можно переустановить операционную систему на хостинге. Для этого в панели управления кликаем «Reinstall» (см. скриншот панели) и выбираем новую операционную систему (или ту же):

Давим кнопку «Reinstall» и ждём 10 минут. Также будет выдан новый Root-пароль, не потеряйте его!
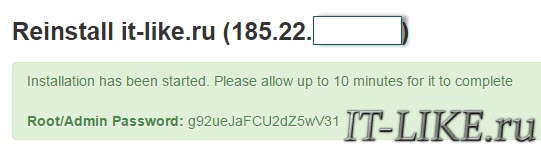
Ошибки при подключении
Большинство проблем возникает на этапе подключения к серверу в программе OpenVPN, особенно в Windows 8/10. В чёрном окошке могут быть ошибки, например:
- FlushIpNetTable failed on interface
- All TAP-Win32 adapters on this system are currently in use
- CreateFile failed on TAP device
- DNS failed..
При этом первое что надо сделать — это дать программе права администратора и, соответственно, заходить в систему с правами администратора. Идём в «C:\Program Files\OpenVPN\bin\», кликаем правой кнопкой по файлу openvpn.exe -> свойства. На вкладке «Совместимость» ставим галку «Выполнять эту программу от имени администратора». Теперь всё должно работать.
Ещё варианты лечения:
- удалить программу и переустановить от имени админа
- выключить службу «Маршрутизация и удалённый доступ» (“Routing and Remote Access”) через «Панель управления -> Администрирование -> Службы»
- попробовать переустановить из этого инсталлятора или отсюда
- удалить все ВПН’овские программы и приблуды от других платных и бесплатных сервисов
Понять, точно ли проблема в компьютере или ноутбуке, можно, если установить через плеймаркет приложение OpenVPN на телефон или планшет, закачать на него файл client.ovpn и подключиться к нашему vpn-серверу. Если и так не получится, то нужно искать причину на сервере, написать в службу поддержки.
Если всё заработало, на сайты тупят и открываются с перебоями
Обратите внимание на сообщения в чёрном окне, нет ли там повторяющихся строчек «read from TUN/TAP … (code=234)»
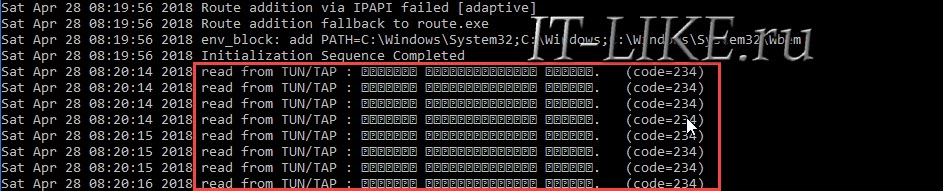
а также на сообщение где-то в середине «WARNING: ‘tun-mtu’ is used inconsistently, local…»:

В этом случае открываем файл client.ovpn в блокноте и в новой самой первой строке пишем:
tun-mtu ‘значение сервера’
значение сервера — это число, указанное в конце строчки в тексте «remote=’tun-mtu 1500′». Подставляем своё значение! В итоге должно получится так:

Делается это потому, что по каким-то причинам значение MTU на компьютере и на VPS-сервере различаются. Файл .ovpn для смартфона оставляем нетронутым!
Установка клиента для Windows 7/8/10/XP и Android
Поздравляю, мы на финишной линии! Теперь только осталось установить бесплатную программу, которая будет подключаться к нашему VPN-серверу. Называется она «OpenVPN».
Скачиваем версию для Windows и устанавливаем её, запускать не надо.
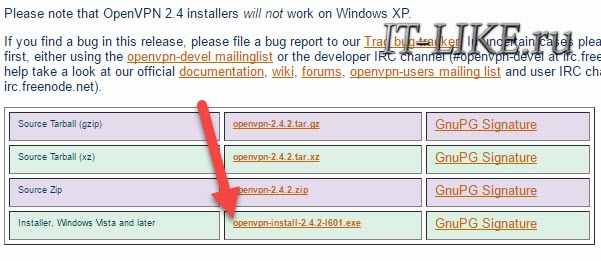
Если в процессе установки будут выскакивать всякие окошки, со всем соглашаемся.
Чтобы подключиться к серверу кликаем на рабочем столе по файлу «client.ovpn» правой кнопкой и выбираем «Start OpenVPN on this config file»:
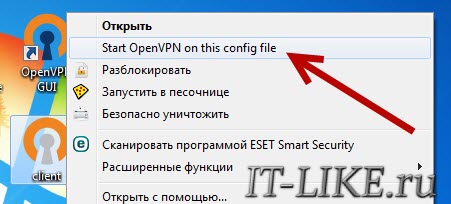
Появится чёрное окошко с процессом инициализации подключения. Если всё прошло успешно, то последняя строчка должна быть, типа:
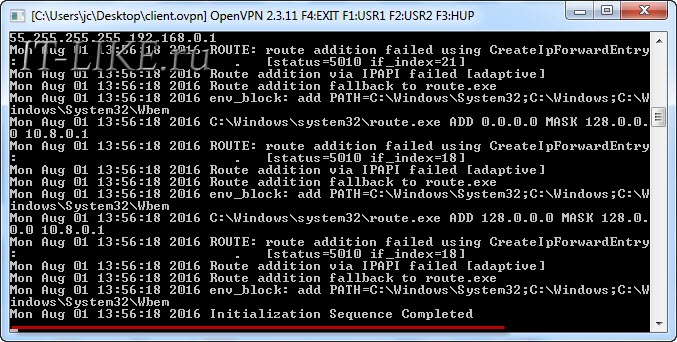
Ещё может выпадет окно с вопросом типа новой сети, тогда выбираем «Общественная сеть».
Можно проверять, заходим на сайт 2ip.ru и смотрим свой IP, должен совпадать с IP VPS-сервера:
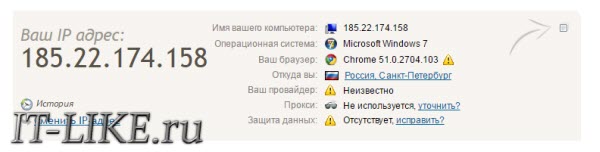
Окно консоли сервера теперь смело можно закрывать. А чтобы закрыть впн-соединение и вернуть старый айпи – нужно закрыть окошко от OpenVPN.
Чтобы подключиться в следующий раз, достаточно просто запустить правой кнопкой файл «client.ovpn» с рабочего стола, больше ничего делать не требуется.
С телефоном всё ещё проще, нужно установить через плеймаркет приложение OpenVPN, закачать в память файл client.ovpn, выбрать его в приложении и подключиться к нашему vpn-серверу.
Почему именно свой VPN сервер?
Сеть TOR работает очень медленно. Бесплатные VPN сервисы никогда не отличались скоростью и стабильностью, а теперь, в условиях огромной нагрузки, пользоваться ими будет не комфортно. Крупные платные VPN провайдеры либо подчинятся требованиям Роскомнадзора, либо будут заблокированы на территории России.
Свой же VPN сервер будет известен только вам и небольшому кругу ваших друзей, родственников и коллег. Роскомнадзор о нем знать не будет и не сможет заблокировать. Работать он будет быстро, так как количество клиентов будет строго ограничено.
Пояснение для IT специалистов
Этот способ рассчитан на обычных людей, которые хотят быстро получить отличный результат. Конечно, что-то можно оптимизировать и улучшить, но большого смысла в этом нет. Если вы хотите все сделать своими руками, для вас есть мой цикл статей о развертывании сервера VPN.
Итак, начнем.
Принцип работы VPN
Давайте рассмотрим, как в принципе работает VPN соединение.
Представим, что передача это движение пакета по автомобильной дороге из точки А в точку Б, на пути движения пакета встречаются контрольные пункты пропуска пакета данных. При использовании VPN, этот маршрут дополнительно защищён системой шифрования и аутентификацией пользователя, что бы обезопасить трафик, в котором содержится пакет данных. Такой метод называется «Туннелированнем» (tunneling – использование туннеля»
В этом канале все коммуникации надежно защищены, а все промежуточные узлы передачи данных имеют дело зашифрованным пакетом и только при передаче данных информации адресату, данные в пакете дешифруются и становятся доступны для авторизованного получателя.
Неавторизованные пользователи просто не смогут воспользоваться данными
VPN обеспечит приватность вашей информации вместе с комплексным антивирусом.
VPN поддерживает такие сертификаты как OpenVPN, L2TP, IPSec, PPTP, PPOE и получается вполне защищенный и безопасный способ передачи данных.
VPN туннелирование применяется:
- Внутри корпоративной сети.
- Объединение удалённых офисов, а так же мелких филиалов.
- Доступ к внешним it-ресурсам.
- Для построения видеоконференций.
Минимизация рекламы и таргетов
Наверняка каждый замечал, что среди рекламы на сайтах, в мессенджерах и приложениях очень много предложений от локальных магазинов или поставщиков услуг.
Чаще всего именно так настраивается таргетирование по региону — специальная функция показа рекламы, определяющая по косвенным данным, кому и что показывать во время использования ресурсов с доступом к сети.
Использование VPN не отключит рекламу, но точно сделает её менее навязчивой, исключая раздражающие баннеры от ближайших точек общепита, школ с назойливым предложением выучить язык только что загугленного куска кода и прочих “соседей”.
Как создать сервер VPN, ошибки
Если у пользователя имеются какие-либо неполадки при подключении к VPN, то об этом сообщает выплывающее окно с номером и описанием проблемы.
809
Ошибка 809 является наиболее часто встречающейся, она возникает при подключении через MikkroTik шлюз с протоколом L2TP.
Чтобы ее исправить, нужно выполнить 3 этапа настройки:
- Первоначально нужно проверить модем, который используется для соединения компьютеров. Как правило, им является Wi-Fi роутер, который раздает Интернет в помещении. Для работы с протоколами L2TP устройство должно уметь его обрабатывать. Если этого не происходит, то появится ошибка 809.
- Вторым этапом настройки VPN в Windows 10 для устранения 809 ошибки нужно в брандамауэре разрешить передачу данных через порты 500, 1701, 4500. Они используются для передачи зашифрованных данных. Без дополнительного правила Windows блокирует данные соединения, воспринимая их за вредоносные. Перейдите в брандмауэр в раздел «Правила для входящих подключений».
- Далее выберите раздел «Для порта» и в свойствах выставите значения, как на фото ниже. Далее повторить данные настройки, но для исходящих соединений.
Если после этих настроек ошибка 809 не устраняется, то нужно изменять реестр. Для этого используйте комбинацию клавиш Win + R и введите regedit Далее перейдите в раздел HKEY_LOCAL_MACHINE\System\ CurrentControlSet\Services\Rasman\Parameters. Далее создайте параметр DWORD с именем ProhibitIpSec и значением 1.
После этого перезагрузите ПК.
806
После настройки VPN Windows 8 может появиться ошибка 806. Она возникает при неправильной настройке сети или подключения сетевого кабеля.
Рассмотрим решение этих проблем:
- Перейдите в настройки изменения параметров адаптера.
- Далее создайте новое входящее подключение и в нем добавьте пользователя с подключением через Интернет.
- В свойствах подключения нужно выбрать протокол версии 4.
- Теперь нужно перейти в дополнительные настройки протокола TCP/IPv4 и снять галочку с «Использовать основной шлюз в удаленной сети».
- Теперь нужно в брандмауэре разрешить входящие соединения через порт TCP 1723 с разрешением протокола GRE.
- Также нужно на сервере установить постоянный IP и настроить передачу данных на порт 1723.
Таким образом, удаляемый сервер будет передавать все данный через этот порт и соединение не будет разрываться.
619
Ошибка 619 на Windows 7 возникает при неправильной настройки безопасности соединения VPN.
В большинстве случаев возникает при неправильном введении имени и пароля пользователя, но также может появиться при блокировки подключения фаерволом или при неправильной точки доступа. Если все введенные данные верны, то ошибка заключается в неправильной настройке безопасности. Их нужно сбросить:
- В свойствах VPN-подключения перейдите во вкладку безопасности и используйте рекомендуемые параметры.
- Также надо назначить пункт «требуется шифрование данных (иначе отключаться)». После этого требуется сохранить изменения и отключить компьютер для перезагрузки.
VPN-подключение позволяет надежно защищать все передаваемые данные. Благодаря дополнительным протоколам шифрования нежелательные лица не смогут просматривать информацию пересылаемую между пользователями и серверами. Главное правильно произвести настройку подключения к серверу.
Как правильно реализовать свой VPN без хлопот?
VPN-сервер нужен сегодня каждому — если не для доступа к развлекательному контенту, то хотя бы для защиты собственных логинов и паролей, а так же другой конфиденциальной информации.
Тут есть серьезная проблема: далеко не все сервисы, предлагающие туннельный доступ, адекватно работают с пользовательскими данными.
Некоторые не зашифровывают трафик. Другие совершенно не отслеживают атаки на пользовательские ресурсы. Подписка некоторых стоит совершенно невменяемых денег.
Наконец, ряд компаний предоставляют любую информацию правоохранительным органам и находятся в странах с огромным количеством уголовно наказуемых-интернет деяний (просмотр фильма легко приводит к штрафу во Франции).
Подробное сравнение можно найти здесь. К сожалению, за прошедшее время практически ничего не изменилось в лучшую сторону.
Поэтому самым правильным вариантом станут BolehVPN или SequreVPN.
А я для VPN использую свой собственный сервер ArubaCloud по ряду причин. Он работает в “облаке” и поддерживает iPhone, iMac, MacBook и любых устройств под Windows/Android, в том числе через единое “сквозное” соединение. Он принадлежит только мне, а не непонятному сервису. Настраивается за пару минут. А главное, стоит меньше 300 рублей в месяц.
Дело за малым — начать использовать защищенное подключение.
iPhones.ru
Обсудим все: зачем, почему, для кого.
Как подключить VPN
Ранее была описана краткая схема работы протокола. Теперь узнаем как подключить клиент на конкретном устройстве.
На компьютере и ноутбуке
Перед тем, как настраивать VPN соединение на ПК с ОС Windows 7, следует уточнить IP адрес или название сервера. Для этого в «Центре управления сетями» на «Панели управления» нужно «Создать новое подключение».

Выбрать пункт «Подключение к рабочему месту» — «(VPN)».

На следующем этапе следует указать имя и адрес сервера.

Далее система запросит имя и пароль VPN клиента.

Нужно дождаться завершения соединения.

Проверим VPN подключение. Для этого в «Панель управления» в разделе «Сетевые подключения» вызываем контекстное меню, двойным щелчком по ярлыку.

На вкладке «Детали» нужно проверить адрес IPv4. Он должен быть в диапазоне IP, указанных в настройках VPN.

На телефоне, айфоне или планшете
Теперь рассмотрим, как создать VPN подключение и настроить его на гаджетах с ОС Аndroid.
Для этого необходим:
- смартфон, планшет;
- логин, пароль к сети;
- адрес сервера.
Для настройки VPN подключения нужно в настройках телефона выбрать пункт «Беспроводная сеть» и создать новую.

Далее нужно ввести пароль для деактивации экрана блокировки.

Далее нужно нажать на кнопку со знаком «+» или «Добавить сеть VPN». В следующем окне нужно ввести настройки VPN: название сети, тип подключения VPN («PPTP») и адрес сервера.

На экране отобразится иконка с новым подключением.

Система требует логин и пароль. Нужно ввести параметры и выбрать опцию «Сохранить учетные данные». Тогда на следующей сессии не придется подтверждать еще раз эти данные.

После активации подключения VPN на панели инструментов появится характерный значок.

Если щелкнуть на иконку появятся детали соединения.
Подключаемся к удаленному рабочему столу
Помните в начале инструкции я говорил, что благодаря облачному серверу вы получите доступ к удаленному компьютеру? Что ж, пора заняться этим.
Итак, несмотря на то, что у нас дистрибутив Ubuntu Virtual Desktop, нам вполне подойдет утилита от Microsoft.
Речь идет о RDP-клиенте Microsoft Remote Desktop 8.0, с помощью которого вы сможете подключиться к облачному компьютеру. Распространяется утилита бесплатно и доступна для macOS, iOS и Android. Короче, универсальное и доступное решение.
Шаг 1. В Mac App Store загружаем Microsoft Remote Desktop 8.0.
Шаг 2. Запускаем утилиту и проводим несложные настройки.
Сперва выбираете New и заполняете соответствующие поля, как расписано на скриншоте ниже.
Connection Name: тут ставите любое имя. Просто называете свое подключение.
PC Name: IP-адрес, который указан в настройках сервера сразу после его создания (шаг 4. данной инструкции).
User Name: В SSH это именно vdesktop. Указываете именно его. Пароль – тот, что задавали в пароле администратора.
Запускаете соединение и через пару секунд видите рабочий стол операционной системы Ubuntu Virtual Desktop.
Остается заключительный этап – создание собственного VPN.
Подключаемся к удаленному рабочему столу
Помните в начале инструкции я говорил, что благодаря облачному серверу вы получите доступ к удаленному компьютеру? Что ж, пора заняться этим.
Итак, несмотря на то, что у нас дистрибутив Ubuntu Virtual Desktop, нам вполне подойдет утилита от Microsoft.
Речь идет о RDP-клиенте Microsoft Remote Desktop 8.0, с помощью которого вы сможете подключиться к облачному компьютеру. Распространяется утилита бесплатно и доступна для macOS, iOS и Android. Короче, универсальное и доступное решение.
Шаг 1. В Mac App Store загружаем Microsoft Remote Desktop 8.0.
Шаг 2. Запускаем утилиту и проводим несложные настройки.
Сперва выбираете New и заполняете соответствующие поля, как расписано на скриншоте ниже.
Запускаете соединение и через пару секунд видите рабочий стол операционной системы Ubuntu Virtual Desktop.
Остается заключительный этап – создание собственного VPN.
Пускаем трафик через прокси вообще без настроек
Можно использовать наш VPS/VDS сервер как Proxy Server. Для этого делаем всё как раньше до момента нажатия кнопки «Соединиться» в программе Putty. Не нужно открывать консоль и запускать скрипт. Идём на вкладку «SSH->Tunnel», прописываем Source Port: 3128
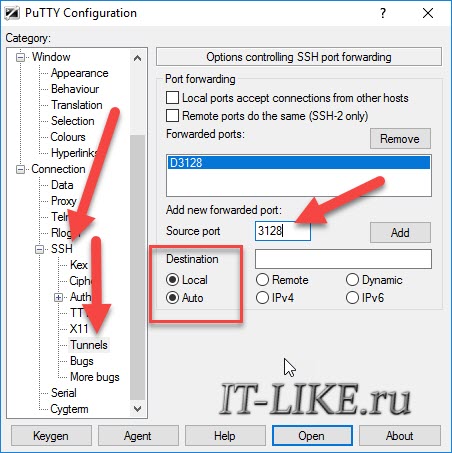
Если пишет ошибку «You need to specify a destination address in the form host.name:port», то переключите на «Dynamic» вместо «Local».
На вкладке «Connection» в поле «Seconds between keepalives…» ставим 100 секунд, это надо чтобы коннект не разрывался из-за простоя. Теперь подключаемся — нажимаем «Open», вводим логин/пароль. Далее, идём в настройки сети в браузере и прописываем там прокси-сервер. В хроме это «Настройки->Поиск настроек->пишем ‘прокси’->Настройки прокси-сервера». Делаем всё как на скриншоте:
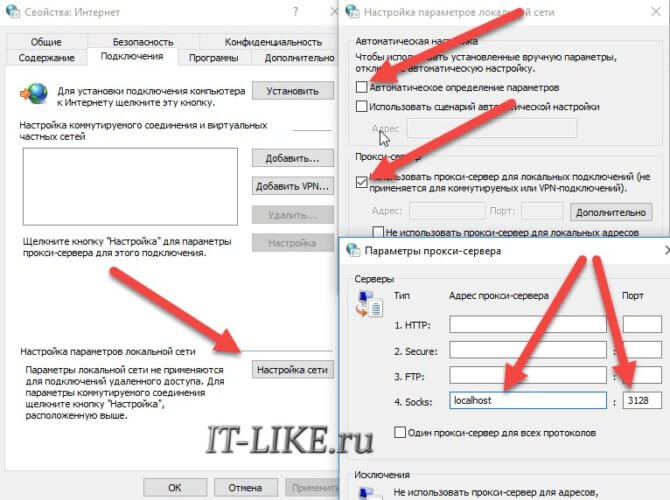
Теперь все сайты будут работать через наш сервер, но только в браузере и некоторых программах. Другие программы не увидят прокси, будут работать напрямую. Нужно в каждой программе в настройках подключения, если они предусмотрены, прописать адрес, порт и тип прокси: Socks4/5. Или устанавливайте OpenVPN и не используйте прокси.
Как пускать через прокси только отдельные сайты
Устанавливаем расширение для Google Chrome или Mozilla Firefox, называется FoxyProxy. В настройках надо добавить наш прокси-сервер:
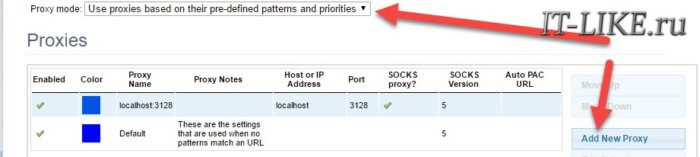
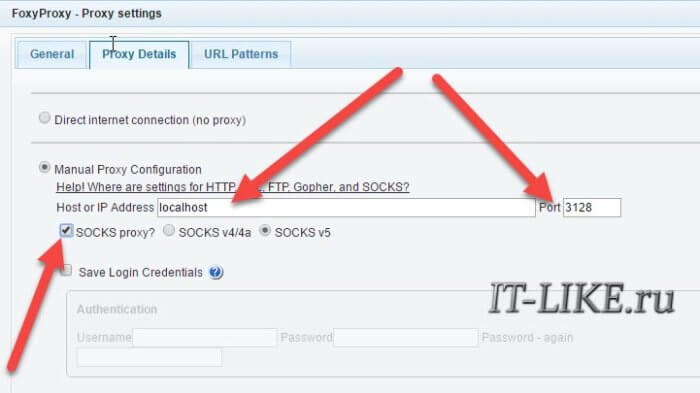
На вкладке «URL Patterns» добавляем маски сайтов, которые должны открываться через наш сервер. Маска сайта это его имя со звёздочками по бокам.

Всё, теперь добавленный сайт будет ходить через proxy, а все остальные напрямую. Если кликнуть по значку расширения, то можно выбрать пускать все сайты через него или вообще никакие.
Ярлык для автоматическое подключения
Подключать Putty к прокси можно одним кликом. Для этого нужно перед подключением в разделе «Connection->Data» прописать логин сервера, тот, что обычно root
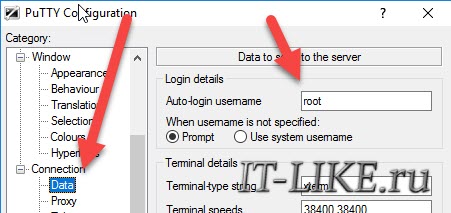
и сохранить сессию со всеми настройками:

Теперь нужно создать ярлык на рабочем столе, в котором указать такие параметры:
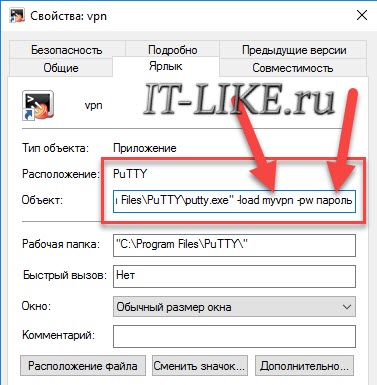
«C:\Program Files\PuTTY\putty.exe» -load myvpn -pw пароль_к_серверу
где myvpn — это имя сохранённой сессии. Всё, осталась одна деталь — убрать окно Putty из панели задач в системный трей. Нужно скачать модификацию утилиты отсюда и заменить exe-файл. Теперь в настройках на вкладке Behaviour появится соответствующая галочка, но этого можно и не делать.
Успехов!
Шаги
Метод 1 из 2:
-
1
Зайдите в меню VPN на удаленном компьютере. Это должен быть компьютер с общим доступом к интернету, а не тот, что будет выполнять роль сервера.
- На рабочем столе нажмите на кнопку «Пуск» (с логотипом Windows).
- Введите «VPN» в поисковое поле внизу всплывающего меню.
- Нажмите на опцию «Настройка виртуальной частной сети (VPN)», когда та появится в списке результатов. Эта опция по умолчанию находится на Панели управления и запускает мастер настройки подключения к интернету.
-
2
Настройте исходящее VPN соединение.
- В поле «Интернет-адрес» необходимо ввести доменное имя или IP-адрес компьютера или сервера, к которому вы хотите подключиться. Если у вас нет этой информации, свяжитесь с системным администратором (админом), управляющим сетью.
- Введите имя пользователя и пароль, которые откроют вам доступ к сети, а затем нажмите «Подключиться».
-
3
Инициируйте исходящее VPN соединение.
Нажмите на логотип Windows в правом нижнем углу окна VPN, а затем на кнопку «Подключиться» под разделом «Имя назначения». Теперь нужно завершить настройку VPN на других компьютерах.
-
4
Зайдите в настройки адаптера на входящем компьютере. Компьютер со входящим соединением — это второй компьютер, выполняющий роль сервера.
- Нажмите на кнопку «Пуск» на втором компьютере и введите в поисковое поле «Центр управления сетями и общим доступом».
- Нажмите на появившуюся опцию «Центр управления сетями и общим доступом», а затем на «Изменение параметров адаптера», чтобы настроить соединения.
-
5
Укажите имя компьютера, которому хотите открыть доступ к частной сети.
- Нажмите на «Файл» в появившемся меню (нажмите ALT+F, если меню «Файл» не видно), а затем выберите «Новое входящее подключение…». После этого на экране появится мастер настройки нового подключения, в котором вас попросят выбрать пользователей, которым вы хотите открыть доступ к VPN.
- Укажите пользователей или имена компьютеров, к которым вы установили исходящее VPN соединение, и нажмите «Далее».
-
6
Установите входящее подключение к VPN.
- Нажмите на опцию, которая указывает на то, что вы хотите открыть доступ к интернету всем пользователям, после чего снова нажмите «Далее».
- Укажите тип IP, который будет использовать это подключение. Пользователи обычно выбирают «TCP/IPv4».
- Нажмите на кнопку «Разрешить доступ». Компьютер с исходящим соединением теперь сможет подключаться к частной сети через VPN.
Метод 2 из 2:
-
1
Узнайте у системного администратора параметры VPN сети. Вам понадобятся эти данные для настройки VPN-соединения на компьютере с общим доступом к интернету. К этим данным относится IP-адрес или доменное имя сервера VPN, а также имя пользователя и пароль для доступа к сети.
-
2
Войдите в меню сети VPN.
Нажмите на меню Apple, выберите опцию Системные настройки», а затем нажмите на «Сеть».
-
3
Введите данные для VPN соединения.
- Нажмите на кнопку «Добавить», напоминающую знак плюс внизу меню «Сеть», после чего из появившегося списка выберите «VPN»
- Выберите тип IP или соединения для VPN, а затем введите имя VPN-подключения.
- Введите IP-адрес и учетное имя сервера, к которому хотите подключиться, после чего нажмите на кнопку «Настройки аутентификации».
- Введите имя пользователя и пароль, которые вам сообщил системный администратор, и нажмите «ОК».
-
4
Подключитесь к частной сети через VPN-подключение.
Нажмите на кнопку «Подключить» внизу окна VPN-соединения. После этого вы получите доступ к частной сети, к которой подключились через VPN.
Как пользоваться VPN (на примере NordVPN)
Я о своей безопасности в интернете забочусь, поэтому всегда использую VPN. За многолетний опыт работы с такими сервисами перепробовал разные, в результате остановился на платном варианте под названием NordVPN.
Конечно, есть масса бесплатных сервисов, но к сожалению, работа с ними не будет комфортной – вам придется пожертвовать скоростью интернета, собственной безопасностью или смотреть рекламу. Ну а так как бесплатного на самом деле ничего не бывает, то лучше купить лицензию и спать спокойно, зная, что вы нигде не оставили лишней информации о себе.
Обзор NordVPN, его возможности
- VPN почти не влияет на скорость соединения.
- Одновременно можно подключить до 6 устройств, использование ВПН возможно для устройств на Windows, iOS, Linux, macOS, Android.
- Сервис предлагает выходить в сеть под IP-адресами 50 стран и имеет свыше 500 серверов.
- На сайте легко зарегистрироваться и осуществить покупку, а подключение к сервису будет осуществляться в один клик.
- Если вы подключились к серверу, но соединение прервется, то можно настроить автоматическое закрытие браузера и иных программ, чтобы не произошла утечка реального IP адреса.
- Возможно подключение к двум серверам одновременно для повышенной защиты.
- NordVPN официально зарегистрирован в офшорной Панаме, поэтому не реагирует ни на какие запросы информации о клиентах со стороны властей.
- Сервис ведет безлоговую политику, то есть не собирает никакие данные о своих клиентах.
- Есть встроенный блокировщик рекламы и распознаватель вредоносных сайтов.
- Есть расширения для браузеров Chrome и Firefox.
- Служба технической поддержки работает круглосуточно и поможет решить любую проблему или даст ответ на возникший вопрос.
Скачиваем клиент и включаем VPN (на примере Windows)
- Если требуется установить NordVPN на ПК, то вам необходимо перейти личный кабинет и воспользоваться разделом «Область загрузки», где у вас будет возможность выбрать клиент под вашу операционную систему. Если будете использовать ВПН через мобильный, то необходимо скачать приложение через маркет.
- После устанавливаем программу и запускаем ее, через вкладку «Servers» вы можете выбрать IP-адрес той страны, которая вам необходима.
- Выбрав страну и кликнув кнопку «Connect now», вы будете успешно подключены к ВПН-сервису.
Настройка NordVPN
Перед тем, как пользоваться VPN, вы можете самостоятельно настроить программу под себя – для этого имеется раздел «Settings».
Чтобы выполнить настройку, необходимо понимать, за что каждый из представленных пунктов отвечает и что в представленном списке стоит изменять:
- Automatic Updates – автоматическое обновление программы при выходе новой версии;
- Auto connect – автоматическое подключение к выбранному серверу во время запуска ВПН.
- Start NordVPN on startup – запуск программы при запуске устройства.
- Kill Switch – закрытие программы при отключении ВПН-соединения. Вы можете выбрать браузер, мессенджер или любую другую программу, которая будет автоматически закрыта при отсутствии безопасного соединения.
- Notifications – уведомления о подключении или отключении от ВПН.
- Show Tray icon – выводить иконку на панель задач.
- Start minimized – запуск программы в свернутом виде.
- System of measurement – настройка отображения расстояния до серверов (можно выбрать километры или мили).
Создание VPN-сервера
После нехитрой регистрации вы сможете перейти в панель управления услугами. Чтобы не искать нужную, просто вбиваем в поиск lightsail:
Как мы уже обсудили, выбираем систему Debian:
Для работы нам понадобится статический ip-адрес, поэтому переходим на вкладку networking и ищем кнопку Create static ip:
Далее привязываем нашу машину и жмем create:
Этот статический ip-адрес появится в настройках, рекомендую его куда-нибудь записать:
Теперь нам нужно скачать наш публичный ключ, он понадобится нам в будущем. Переходим в аккаунт:
Кликаем на вкладку SSH keys и скачиваем ключ:
Сохраните ключ в удобном для вас месте, он нужен будет для доступа через ftp-клиент.
Переходим обратно на вкладку connect:
Там мы видим кнопочку connect using SSH, жмем ее. Это браузерная ssh консоль. Сначала нам нужно в консоли получить права root юзера:
sudo su
Затем обновить систему с помощью этих двух команд:
apt-get update
apt-get upgrade
После нам нужно перезагрузить систему. Не выходя из консоли, это можно сделать командой:
reboot
После перезагрузки я предлагаю установить firewall:
sudo su
apt-get install ufw
Необходимо открыть затребованные порты, такие как SHH port 22, 80, 443 и так далее:
ufw allow 22
ufw allow 80
ufw allow 443
Для включения фаервола запустим:
ufw enable
Состояние правил фаервола:
ufw status
Теперь установим скрипт openvpn-install.sh
wget -O openvpn-install.sh
Запустим скрипт openvpn-install.sh для установки и настройки сервера OpenVPN автоматически:
bash openvpn-install.sh
Далее:
Жмем кнопки, как указано на скриншоте. Порт вы можете указать любой, но не забудьте добавить его в firewall, как мы делали это выше.
Скрипт сгенерирует файл с расширением .ovpn – это настроечный файл для ваших клиентов (устройств, с которых вы будете пользоваться vpn). Он находится в защищенной папке, из которой его трудно достать при помощи ftp клиента. Поэтому скопируем файл в другую папку:
cp /root/имя_вашего_файла /home/admin/
Далее устанавливаем ftp клиент. У меня – filezilla. После установки запускаем. Жмем:
Настройки должны быть, как указаны тут:
Жмем Соединиться и находим папку home/admin/. Копируем оттуда наш файл с настройками куда-то себе.
У Lightsail есть встроенный firewall и нам нужно добавить в него наш порт, который мы указали при настройке VPN.
Переходим в панель управления нашей машиной, на вкладку Networking.
Жмем add rule:
Добавляем порт:
Далее установим OpenVPN клиент, скачать его можно тут.
Заходим в клиент после установки и загружаем наш файл настроек:
Для работы на мобильных устройствах точно так же устанавливаем OpenVPN клиент, а затем присылаем себе файл с настройками почтой. Затем открываем этот файл при помощи клиента (открыть с помощью) и импортируем наши настройки.
Бесплатный VPN для Windows 7
VPN free для Windows 7 — не сильно распространенное явление, найти действительно стоящий бесплатный сервис практически невозможно. Практически у всех есть тестовый бесплатный период, но зачастую он слишком короткий. Если бесплатная версия не имеет ограничений по времени использования, значит вас ждет ограничение скорости и очень скудный набор серверов, расположенных всего в нескольких странах. Мы рассмотрим самый популярный сервис, имеющий собственное программное обеспечение.
Сyberghost
Для начала нам нужно скачать клиент Сyberghost VPN для Windows 7 с официального сайта сервиса. Вот ссылка на русскоязычную версия сайта: www.cyberghostvpn.com/ru_RU/. Скачиваем и устанавливаем программу, запускаем ее с помощью ярлыка на рабочем столе. После этого появится окошко, в котором будет указан ваш ip-адрес, покажется месторасположение на карте. Чтобы подключиться к VPN сервису, нужно нажать на большую круглую кнопку. По умолчанию будет выполнено подключение к самому быстрому серверу, но в настройках можно вручную выбрать нужную вам страну и конкретный сервер.
После того, как подключение будет осуществлено, на карте вместо вашего реального местоположение будет показываться местоположение сервера
Обратите внимание на то, что используя бесплатную версию программного обеспечения возможно придется подождать немного, подключение идет в порядке живой очереди. При покупке подписки ждать не придется
Люди часто могут спросить где можно скачать VPM Master для Windows 7. К сожалению данный сервис не имеет собственного софта, он представлен в виде расширения для браузера. Скачать и установить можно в магазине расширений браузера Chrome.
Теперь вы знаете как поставить VPN на Windows 7, сможете обеспечить себе анонимность в сети, посещать все заблокированные в вашей стране ресурсы. Удачи, надеемся вы узнали что-то новое для себя.
Как включить VPN?
Несмотря на то, что у каждой программы виртуальной сети есть свои особенности и дополнительные опции, суть включения от этого не меняется. Вам требуется выполнить несколько простых манипуляций, как включить VPN:
- запустить программу/нажать на иконку расширения VPN в панели браузера;
- нажать кнопку «Включить/Активировать/Подключиться»;
- выбрать страну сервера для подключения;
- ожидать соединения и появления уведомления, что VPN подключен.
Теперь можно спокойно серфить и не бояться, что вас заметят в сети.
Что делать, если VPN не работает?
Если у вас не работает VPN, важно проверить настройки и параметры подключения, или же обратиться к поставщику услуг для решения возникшей проблемы









