Обновление ос windows 10 до версии pro
Содержание:
- Как провести активацию Windows 10?
- Недостатки покупки в Microsoft
- Как посмотреть активацию Windows 10
- Как же проверить, лицензионный ли Windows 10?
- Как скачать бесплатно оригинальный образ Windows 8.1
- Плюсы обновления до последней версии Windows
- Скачать Windows 11
- Минимальные системные требования
- Генерация нового ключа при обновлении до Windows 10
- Системные требования Windows 11 и 11SE
- Особая «десятка»
- Процесс удаленного обновления
- Участникам программы тестирования
- KMS Auto – устранит сообщение о истекшем сроке лицензии
- Установка Windows 10 через флешку USB
- Дискуссия и опрос
- Заключение
Как провести активацию Windows 10?
Чтобы система активировалась, вам понадобится использовать цифровую лицензию или же ввести специальный 25-значный ключ.
Следует заметить, если вы собираетесь установить лицензионную Винду, то ключ не потребуется. Данный способ подойдёт тем, кто планирует бесплатно обновить лицензионную «семёрку» или «восьмёрку», или же приобрёл пакет по установке «десятки» в магазине Windows. Активация системы проходит в автоматическом режиме, как только система создаст связь с Интернетом.
Также пользователю доступна покупка ключа, который нужно будет ввести после запроса ОС. Активация произойдёт автоматически во время коннекта со всемирной Паутиной. Таким же способом осуществляется проверка подлинности во время установки.
Как провести активацию Windows 10 по звонку?
Случается, что у вас нет под рукой Интернета или серверы Microsoft из-за сильных перегрузок дают сбой, можно провести активацию системы по телефону. Для этого вам понадобится:
- зажать комбинацию клавиш «Win+R», забить «slui 4» и нажать Enter;
- в появившемся диалоговом окне укажите свою страну и выберете «Далее»;
- теперь сделайте звонок на номер, предложенный системой и строго выполняйте команды атвоответчика (сразу приготовьтесь записывать рекомендации, вооружившись ручкой и листком бумаги);
- введите продиктованный код и клацните по кнопке «Активация Windows».Видите, достаточно легко и просто.
Покупка ключа для Windows 10
Имеется лицензированный ключ от старых ОС, типа XP? К сожалению, для активации Windows 10 он не подходит. Поэтому вам нужно приобрести «свежий» 25-и-значный цифровой код.
- приобретение лицензионной ОС на диске в магазине;
- покупка на официальном сайте Microsoft ОС, но только в цифровом формате;
- использование корпоративной лицензии / возможностей по подписке MSDN;
- заказ ключа для активации системы.
Варианты активации Windows 10 без ключа
Поэтому, важная информация для вас – вы будете действовать на свой страх и риск.
Вам нужно будет воспользоваться программой-активатором, отыскать которую достаточно легко. Будьте очень внимательны, ведь часто скачивание на непроверенном ресурсе может заразить ваше устройство зловредным вирусом, который приведёт к потере данных и паролей. Бывали случаи, что пользователи вводили свои банковские карты и теряли сбережения.
Недостатки покупки в Microsoft
Microsoft взимает больше всего за ключи Windows 10. Windows 10 Home стоит 139 долларов (119,99 фунтов стерлингов / 225 австралийских долларов), а Pro — 199,99 долларов США (219,99 фунтов стерлингов / 339 австралийских долларов). Несмотря на эти высокие цены, вы по-прежнему получаете ту же ОС, как если бы вы купили её где-то дешевле, и её по-прежнему можно использовать только на одном ПК.
Кроме того, повышенная цена не даёт вам никаких привилегий поддержки. Круглосуточная базовая поддержка по телефону и онлайн-поддержка Microsoft доступны всем, у кого есть ключ Windows 10, даже тем, кто не получил его от Microsoft. После того, как вы уже вложили время и деньги в создание ПК, может быть трудно убедить себя потратить более 100 долларов на ОС, которую вы можете получить с такими же характеристиками и поддержкой по более низкой цене.
Как посмотреть активацию Windows 10
Прежде чем приступать к поиску ключа в системе, убедитесь, активирована ли установленная копия. Для этого на рабочем столе устройства правой кнопкой мышки кликните на иконку «Этот компьютер». В списке команд выберите ярлык «Свойства». Откроется окно, в котором будет представлена вся интересующая пользователя информация. Главное, чтобы в графе «Активация Windows» стояла запись «Выполнена».
Наклейка на компьютере или ноутбуке
Подлинность программы активации определяют по стикерам. Как выглядят оригинальные сертификаты:
- наклейка GML – лейбл-голограмма, которая, в зависимости от угла обзора, меняет цвет с синего на фиолетовый;
- СОА – лицензионная наклейка. Крепится на корпусе девайса либо помещена внутрь отсека для АКБ.
Случается, что лицензионный ключ покупается отдельно от компьютера. В таком случае лейбл-голограмма, указывающая на подлинность продукта, наклеивается на упаковку устройства.
Командная строка
Приобретая технику с рук или в магазине, о репутации которого не успели навести справки, можете проверить, правду ли говорит продавец, уверяя, что на ПК активирована лицензированная версия ОС Windows.
Достаточно от имени администратора в консоль ввести команду «slmgr/ato».
Если система лицензионная, в окне появится текст: «Активация выполнена успешно»
Кроме того, обратите внимание на формулировку. Если в ней присутствует выражение «Eval», особо можете не радоваться
Пиратская версия сопровождается надписями: «Ошибка…Имя не существует».
Планировщик заданий
Следует признать, что такие версии программы, как Windows 8.1, 10, оснащены мощной системой защиты, которую не так просто активировать нелицензированными средствами. На октябрь 2021 г. известно несколько активаторов, которые могут запустить в работу эти ОС.
Рассмотрим на примере активатора KMSAuto Net. Программа меняет алгоритм системы проверки, после чего нелицензионная версия выдает себя за подлинник. Активатор самостоятельно создает папку, помещает в нее файлы, после чего Windows думает, что ключ настоящий.
Через PowerShell
Система PowerShell позволяет автоматически расшифровать ключ продукта, не прибегая к помощи сторонних ресурсов.
Для ее запуска откройте блокнот, скопируйте в него код:
function Get-WindowsKey {
param ($targets = «.»)
$hklm = 2147483650
$regPath = «Software\Microsoft\Windows NT\CurrentVersion»
$regValue = «DigitalProductId»
Foreach ($target in $targets) {
$productKey = $null
$win32os = $null
$wmi = «\\$target\root\default:stdRegProv»
$data = $wmi.GetBinaryValue($hklm,$regPath,$regValue)
$binArray = ($data.uValue)
$charsArray = «B»,»C»,»D»,»F»,»G»,»H»,»J»,»K»,»M»,»P»,»Q»,»R»,»T»,»V»,»W»,»X»,»Y»,»2″,»3″,»4″,»6″,»7″,»8″,»9″
## decrypt base24 encoded binary data
For ($i = 24; $i -ge 0; $i—) {
$k = 0
For ($j = 14; $j -ge 0; $j—) {
$k = $k * 256 -bxor $binArray
$binArray = ::truncate($k / 24)
$k = $k % 24
}
$productKey = $charsArray + $productKey
If (($i % 5 -eq 0) -and ($i -ne 0)) {
$productKey = «-» + $productKey
}
}
$win32os = Get-WmiObject Win32_OperatingSystem -computer $target
$obj= New-Object Object
$obj | Add-Member Noteproperty Computer -value $target
$obj | Add-Member Noteproperty Caption -value $win32os.Caption
$obj | Add-Member Noteproperty CSDVersion -value $win32os.CSDVersion
$obj | Add-Member Noteproperty OSArch -value $win32os.OSArchitecture
$obj | Add-Member Noteproperty BuildNumber -value $win32os.BuildNumber
$obj | Add-Member Noteproperty RegisteredTo -value $win32os.RegisteredUser
$obj | Add-Member Noteproperty ProductID -value $win32os.SerialNumber
$obj | Add-Member Noteproperty ProductKey -value $productkey
$obj
}
Предоставьте путь к папке с расширением ps1. От лица администратора откройте окно, внесите в командную строку команду «Set-ExecutionPolicy RemoteSigned». Подкрепите свои действия, нажав на клавишу Y.
Введите команду «Import-Module C:\get-win-key.ps1». Запустите загрузку. В графе «Installed Key» отобразится код. При необходимости сохраните его в отдельный файл.
Как же проверить, лицензионный ли Windows 10?
Итак, на основании вышеизложенного чтобы проверить, лицензионный ли Windows 10 на Вашем компьютере необходимо убедиться что:
- Операционная система активирована
- Активирована без ошибок, легально, а не с помощью программы-активатора
1. Проверяем активацию Виндовс 10
Заходим в «Параметры»,
в открывшемся окне выбираем «Обновление и безопасность», затем — «Активация»,
Читаем: «Система Windows активирована с помощью цифровой лицензии». Сообщение может быть и другим, ведь активировать систему можно и с помощью ключа. Неважен способ активации, главное здесь, то, что система АКТИВИРОВАНА.
2. Проверяем легальность активации
Делаем это через командную строку, встроенными средствами Windows 10. Напомню, что вызвать командную строку можно прямо из встроенного поиска. Для этого нажмите на изображение лупы в панели задач и наберите cmd.
Запустите командную строку от имени администратора. Нажмите на нее правой кнопкой мыши и раскрвышемся диалоговом меню выберите «Запуск от имени администратора».
Заходим в командную строку от имени администратора, набираем slmgr –ato и бесстрашно жмем Enter! Вот такое окно должно порадовать Вас сообщением, что операционка вполне законна:
Факт активации — это подтверждение того, что версия Windows является подлинной и соответствует всем правилам лицензионного соглашения.
Может оказаться, что не все так гладко и приятно, как хотелось бы и после ввода в командную строку slmgr –ato и нажатия Enter перед Вашим взором предстанет вот такое или подобное ему сообщение смысл которого сводится к уведомлению об ошибке:
О чем это говорит? О том, что активация лицензии отсутствует. Значит, Windows 10 не лицензионная. В любом случае, работа Вами проделана не зря. Теперь по крайней мере Вы знаете о проблеме и это не станет для Вас сюрпризом в самый неподходящий момент.
Например, при прибытии в ОАЭ, прямо в аэропорту бывает выборочная проверка ноубуков на предмет содержимого. Вот представляете, как в лучшем случае можно просто улететь назад, не посетив страну, а можно невольно и на несколько лет там задержаться. Ведь законы их — вещь суровая.
Как скачать бесплатно оригинальный образ Windows 8.1
Рис.1
На ваш компьютер (рис.2) закачается файл Media Creation Tool — это фирменная утилита от Microsoft Corporation, позволяющая создавать загрузочные образы операционной системы Windows 8.1 непосредственно с сервера компании.
Рис.2
Эта программа значительно упростила получение нужной Вам версии ОС Windows, не требуя сложных настроек и предоставляя возможность выбора необходимой архитектуры.
Рис.3
После запуска утилиты выберите язык ОС (Рис.3), тип издания (домашняя, Pro и др.) (Рис.4) и архитектуру (32-bit или 64-bit) (Рис.5).
Рис.4
Рис.5
Далее, когда мы определились с выбором операционной системы, в данном случае мы выбрали ОС Windows 8.1 Профессиональная, язык — Русский, разрядность X-64. (Рис.6)
Рис.6
Выбираем расположение на компьютере, где сохраняем образ операционной системы. Если у вас вставлена USB-флешка, можно сразу записать на неё (Рис.7). При выборе USB flash drive загрузочная флешка создастся без предварительного ISO-образа. Подготовленная таким образом загрузочная флешка, может использоваться в любой момент, на любом компьютере, чтобы обновить или установить Windows 8.1 через БИОС.
Рис.7
Чтобы записать образ на DVD диск, или просто сохранить на компьютере оригинальный образ Windows 8.1, выбираем пункт 2 — ISO файл (Рис.8)
Рис.8
Выбираем, где мы хотим сохранить образ-ISO (Рис.9)
Рис.9
Нажимаем «Сохранить» , далее последует загрузка оригинального образа Виндовс 8.1 (Рис.10, 11, 12). Потребуется некоторое время, чтобы образ полностью закачался с сайта Майкрософт на ваш компьютер, все зависит от вашей скорости интернета. Кстати, скорость интернета можно проверить здесь.
Рис.10
Рис.11
Рис.12
Когда образ полностью закачается, появится такое окно (Рис.13), где вы можете нажать «Готово».
Рис.13
Можно вставить в ваш дисковод чистый DVD-диск, чтобы сразу записать Windows 8.1 на болванку (нужно нажать «Открыть устройство для записи DVD-дисков» ) (Рис.14). Таким образом, записанный Вами диск, ничем не будет отличаться от купленного в магазине лицензионного диска.
Единственное, что вам потребуется в процессе установки — это ключ продукта к вашей версии Windows, а после установки Активация самой системы.
Рис.14
Теперь, когда у вас есть оригинальный образ ОС Windows 8.1 Профессиональная, записанный на диск или сделана загрузочная USB-флешка, и конечно приобретенный ключ, плюс активация на ваше имя, можно смело устанавливать свежую оригинальную операционную систему Windows 8.1.
Плюсы обновления до последней версии Windows
В пользу того, чтобы обновить пиратскую Винду 7 на Windows 10, можно привести несколько фактов. К ним относится появление единой панели, куда поступают все системные уведомления, а также информация других служб со стороны (электронная почта, приложения соцсетей и т.п.). В нижней области панели находятся кнопки, с помощью них можно моментально осуществлять различные настройки (звук, дисплей и т.д.), менять беспроводные соединения и все в таком духе.
Рабочий стол Windows 10
Старый вариант меню «Пуск» выигрышно объединен с «живыми» плитками, которые знакомы вам по версии Win 8. Новое меню доступно теперь еще и в полноэкранном разрешении. Появились в ОС Win 10 виртуальные рабочие столы, выглядят они вроде эскизов. Теперь возможна работа сразу в нескольких отдельно расположенных (плитками) приложениях одновременно на едином поле рабочего стола.
Виртуальные рабочие столы в Windows 10
Опция разворачивания окна автоматом на четверть рабочего поля осуществляется путем перетаскивания его в угол. Согласитесь, это весьма удобно.
Windows 10 позволяет работать с окнами более эффективно
Скачать Windows 11
ПК с предустановленной Windows 11 станут доступны у обширного ряда розничных продавцов позднее в этом году.
Скачать Windows 11 при участии в программе Windows Insider. В Windows 11 обновлены требования к оборудованию, которые будут отражены в программе предварительной оценки Windows Insider.
Участвовать – https://insider.windows.com/ru-ru/insidewindows11
Вам необходимо ознакомится с руководством, которое поможет вам вступить в программу тестирования Windows 11.
Вступить в программу тестирования или же откройте меню Параметры > Обновление и безопасность > Программа предварительной оценки Windows. Нажмите на кнопку Начать под описанием программы. Пользователи Windows 10, которые сейчас принимают участие в программе тестирования Windows 10 и чьи компьютеры не соответствуют системным требованиям, вас компания Microsoft приглашает принять участие в программе тестирования Windows 11.
Всем участникам программы предварительной оценки Windows 10, которые уже находятся на канале тестирования Dev Channel и перешли на данный канал до 24 июня 2021 года, будет разрешено продолжить установку сборок Windows 11 Insider Preview, даже если их компьютеры не соответствуют минимальным требованиям к оборудованию. Летом, участники, чьи компьютеры не будут соответствовать требованиям к оборудованию для Windows 11, будут перемещены из бета-канала в канал Release Preview.
| Категория: | Операционные системы, Система |
| Разработчик: | Microsoft |
| Операционная система: | Windows |
| Распространяется: | обновление с Win 10 (бесплатно) |
| Размер: | зависит от устройства |
| Интерфейс: | русский, английский |
Минимальные системные требования
Это минимальные системные требования, которым должен соответствовать ваш компьютер, чтобы обеспечить отличную работу с компьютером:
- Процессор: 1 гигагерц (ГГц) или выше с 2 или более ядрами на совместимом 64-битном процессоре или системе на кристалле (SoC)
- Объем памяти: Оперативная память 4 ГБ.
- Место хранения: Устройство хранения 64 ГБ или больше.
- Системная прошивка: UEFI, возможность безопасной загрузки. Проверьте здесь информацию о том, как ваш компьютер может удовлетворить это требование.
- TPM: Доверенный платформенный модуль (TPM) версии 2.0. Здесь вы найдете инструкции о том, как ваш компьютер может быть настроен для удовлетворения этого требования.
- Видеокарта: Совместимость с DirectX 12 или новее с драйвером WDDM 2.0.
- Разрешение экрана: Дисплей высокого разрешения (720p) с диагональю более 9 дюймов, 8 бит на цветовой канал.
- Интернет-соединение: Для установки Windows 11 Домашняя необходимы учетная запись Microsoft и подключение к Интернету.
Генерация нового ключа при обновлении до Windows 10
Видим, что активация выполнена.
Что такое активация
При покупке ноутбука мы получаем компьютер с уже установленной Windows. При первом подключении компьютера к интернету происходит активация — процесс связывающий на серверах Майкрософт определённый ключ продукта с железом вашего компьютера (ноутбука), или другими словами — ключ активации Windows 10 привязывается к идентификационному номеру (ID) вашей материнской платы и процессора. Если вдруг вы переустановите Windows 10, то после выхода в интернет операционная система должна автоматически активироваться даже без ввода ключа, так как информация о вашем компьютере присутствует на специальном сервере активации Майкрософт. Если не произойдёт автоматической активации, то нужно просто ввести ключ.
Ключ Windows 10 нельзя посмотреть обычными средствами системы, чтобы узнать его скачиваем программу ProduKey . Интересная программулька, работает без установки и покажет нам ключи всех программ принадлежащих Майкрософт (в том числе и операционной системы). Запускаем исполняемый файл программы ProduKey.exe .
Она показывает нам ключ Windows 10 — BT79Q-G7N6G-PGBYW-4YWX6-6F4BT
На сегодняшний день все Windows 10 Home Single Language при обновлении активируются этим ключом, то есть происходит активация вашего ноутбука на серверах Майкрософт.
Записываем ключ или копируем в надёжное место.
Переустанавливаем Windows 10 заново, сам процесс установки финальной Win 10 показан здесь, в процессе установки нужно два раза вводить ключ, я ключ не вводил, везде нажал Пропустить этот шаг (было интересно, активируется система автоматически или нет).
После установки Win 10 идём в свойства Компьютера.
Видим, что наша новенькая десяточка не активирована. Жмём кнопку Активация Windows.
Изменить ключ продукта
Система Windows активирована!
Активация Windows выполнена.
BT находится 32-битный .esd образ Win 10 с названием install.esd
WS находится 64-битный .esd образ Win 10 с названием install x64.esd
Как и большинство лицензионного софта, операционная система Windows 10 является платным продуктом. Но у неё есть также «условно-бесплатная» версия. Каждый пользователь сам решает, оставить ли на компьютере пробную версию или всё-таки пройти процесс активации ОС. Те, кто остановил свой выбор на лицензионной версии, могут получить заветный ключ активации несколькими способами.
Системные требования Windows 11 и 11SE
Вскоре после официального запуска Microsoft объявила минимальные системные требования для новой операционной системы.
64-битный двухъядерный процессор, работающий на частоте 1 ГГц.
4 ГБ ОЗУ.
64 ГБ свободного пространства в памяти.
Любая видеокарта, поддерживающая DirectX 12.
Любой HD-дисплей с разрешением 720p или выше.
Если вы не уверены, будет ли Windows 11 работать на вашем ПК, вы можете проверить ее возможности, установив специальную программу, предоставленную Microsoft.
Системные требования для Windows 11SE отсутствуют, но на первый взгляд она мало чем отличается от «большой» версии операционной системы.
Особая «десятка»
Что делать, если предыдущий способ по каким-то причинам не сработал? Есть еще один вариант бесплатного обновления — для этого нужно прикинуться инвалидом. Дело в том, что Microsoft фактически сделали программу получения бесплатной «десятки» для этой категории пользователей бессрочной, хотя официально об этом не объявляли.
Никаких подтверждений статуса человека с ограниченными возможностями компания не требует. Однако прямой ссылки на данную программу с января 2018 на сайте Microsoft больше нет. Чтобы добраться до файла Windows10Upgrade, нужно воспользоваться сервисом «Архив интернета», который позволяет «путешествовать» в прошлое сайтов.
Итак, нужно предложить сервису ссылку www.microsoft.com/accessibility/windows10upgrade, после чего искать старые «снимки» сайта. Рано или поздно пользователю покажут кнопку Upgrade Now. Нажимаем на нее, начнется загрузка. Опробовавшие такие способ отмечают, что программа работает без проблем, позволяя бесплатно получить «десятку».
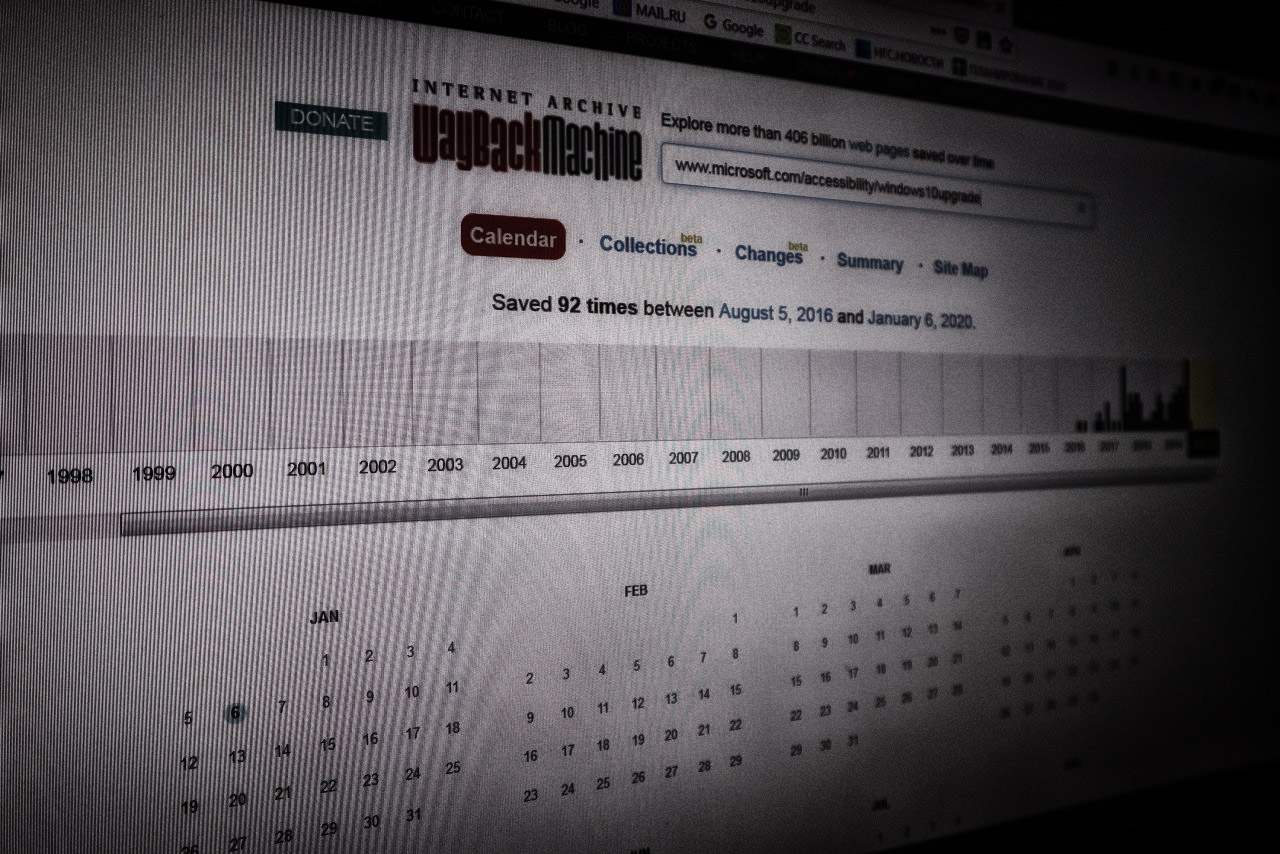
Описанные методы напрямую не нарушают никаких законов или лицензионных соглашений, поэтому в результате манипуляций пользователь получает честную лицензию. Все необходимые программы загружаются с официального сайта Microsoft, на котором указано, что они являются бесплатными, а также свободно распространяемыми.
Процесс удаленного обновления
- Скачать компонент обновления на usb накопитель для обновления системы на стороннем устройстве;
- Скачать компонент обновления на dvd для обновления системы на стороннем устройстве;
- Воспользоваться сервисом обновления с официального сайта – процесс обновления при этом происходит в онлайн режиме.
Каждый из представленных вариантов win 10 обновление позволяет провести корректно и обеспечить безболезненный переход на новую ОС. По неизвестной на сегодняшний день причине апдейт в онлайн режиме срабатывает не на всех устройствах, поэтому пройдем весь процесс обновления при помощи скачивания компонента обновления на устройство, с которого осуществляется выход в интернет на момент апдейта системы.
Авторизация пользователя в Windows
Обновить виндовс получится только при авторизации пользователя в системе Microsoft.
Когда учетная запись Майкрософт зарегистрирована, следующим шагом идет процесс авторизации — ввести личный адрес электронной почты на странице обновления Windows. Для ноутбуков, нетбуков и планшетов страница с апдейтом ОС отображается в нескольких вариациях. Чтобы приступить к обновлению, заполните блок авторизации. Иногда на станице обновления предлагается 2 варианта: «покупка ноутбука» или «обновление ранее установленной версии». При покупке ноутбука не имеет значения, какая версия установлена — обновить виндовс 7 первым способом тоже возможно, но нас интересует второй вариант.
Скачивание Media Creation Tool
Независимо оттого, какой вариант обновления будет предложен системой, все ведет к скачиванию компонента обновления или онлайн обновлению
Из практики известно, что онлайн сервис не всегда срабатывает, поэтому не стоит заострять на нем внимание. Скачиваем Media Creation Tool при помощи любой из кнопок «Скачать дистрибутив на USB», «Создать загрузочный диск» или «Обновить сейчас»
После перехода по одной из вышеуказанных ссылок начнется скачивание приложения. Во время скачивания необходимо выяснить разрядность ОС, которая на момент установки обновления уже находится на компьютере.
рис.1. Делается это переходом по строке «Свойства» в контекстном меню «Моего компьютера»
Это самый быстрый способ.
рис.2. После перехода по строке «Свойства» будут отображены все основные свойства компьютера и установленной на нем операционной системы
Обновить windows до 10 — задача непростая, если не подготовиться должным образом.
Следующая информация может пригодиться, если установщик обновлений не сможет сам определить разрядность системы и предложит выбрать из двух вариантов — х32 или х64. Не забывайте о том, что обновление виндовс 7 проходит как и апдейт восьмерки. Параметры и конфигурация описываются в тех же свойствах.
рис.1. Далее запускаем скаченную к тому времени программу для обновления Windows «Media Creation Tool»
После запуска компонента обновления рабочие процессы доступны юзеру – подготовка будет выполняться автоматически.
После завершения подготовительного процесса программа предложит на выбор 2 варианта:
- Обновить этот компьютер сейчас
- Создать установочный носитель для другого компьютера
рис.3. Для начала процесса обновления выберите пункт номер 1 и нажмите кнопку «далее»
рис.4. Далее начнется подгрузка временных файлов для обновления операционной системы
Во время этого процесса допускается использование компьютера и приложений, которые нужны для работы.
Когда временные файлы будут готовы, система попросит перезагрузки. Перед тем, как согласиться, нужно закрыть все действующие приложения, сохранить текстовые файлы и перезагрузить компьютер.
Эпопея виндовс 10 обновление составляет в среднем 30 минут. Система при обновлении будет использовать временные файлы и обращаться к серверу Майкрософт, поэтому при использовании сети wi-fi или прямого подключения, соединение отключать нельзя.
Драйвера для всех устройств обновляться в процессе установки обновления не будут. Все сохранится в том же виде, как было в предыдущей версии операционной системы. В случае, если перед установкой обновления компонент попросит указать разрядность ОС, укажите ту, которая была прописана в свойствах компьютера до начала процесса установки обновления.
При обновлении высветится информация о преимуществах новой версии. Пред тем, как перейти на windows 10 система перезапустится не менее трех раз, но не переживайте по этому поводу. Поскольку обновление проходит в три этапа (копирование файлов системы, установка хранящихся на жестком диске драйверов и настройка системы), перезагрузка нужна чтобы каждый из них вступил в силу.
Участникам программы тестирования
Участников Windows Insider Preview – программы тестирования новой ОС – вся эта информация не касается. Они, как и прежде, смогут обновиться до Windows 10 совершенно бесплатно. Для этого необходимо иметь аккаунт Microsoft и быть зарегистрированным в качестве участника программы предварительной оценки системы под названием Windows Insider Preview. Однако тем, кто не успел стать участником программы, вся эта информация ни к чему.
Будучи обладателем пиратской копии 7-ой или 8-ой версии, вы никоим образом не сможете получить лицензию на Windows 10. Во всяком случае, именно об этом заявил на своей странице в фейсбуке Габриэль Аул – генеральный менеджер Microsoft и командующий программой предварительной оценки. А слова руководителей такого уровня не стоит пропускать мимо ушей. Крайней датой была снова названа дата 29 июля 2016 года – так что для тех, кто не успел зарегистрироваться в программе, и не следит за новостями компании паровоз, можно сказать, ушел.
KMS Auto – устранит сообщение о истекшем сроке лицензии
KMS Auto — это специальная программа-активатор, которая поможет избавить ваш компьютер не только от сообщения об истекшей лицензии Windows 10, но и поможет активировать другие продукты Microsoft абсолютно бесплатно. Для работы активатора необходимы некоторые условия:
- Операционная система – Windows 7, 8, 10.
- На компьютере у вас должны быть права администратора, чтобы установить активатор и предоставить ему изменять ресурсы компьютера.
- Пакет .NET Framework не ниже 4 версии.
- Программа займет около 5 Мб места на вашем жестком диске.
Активатор имеет несколько режимов работы:
- Hacktool – в этом режиме программа автоматически подбирает способ взлома активации продукта Виндовс и после успешно завершенной операции запоминает способ для дальнейшей активации вашей ОС или Office.
- Ручная настройка или NoAuto – это способ настройки программы вручную. Он подходит для экспертов и системных администраторов. Человек, который делает это впервые в лучшем случае не сможет настроить программу для активации, но может и навредить как операционной системе, так и программе.
- Hook – этот режим подменяет файл активируемой программы на специальный, модифицированный, а после удачной активации он возвращается на свое место для стабильной работы системы. Режим немного устарел, т.к. новые версии KMS Auto выполняют активацию в оперативной памяти.
- WinDivert – это инструмент, при помощи которого в ОС инсталлируется подпрограмма, через которую происходит подключение к серверу KMS, где производится активация Windows.
- Режим TAP устанавливает особый интерфейс, по которому происходит активация. Это ПО имеет 2 драйвера-адаптера, в том случае, если один уже у вас есть в системе, то программа установит второй, чтобы через него производить настройку и активацию.
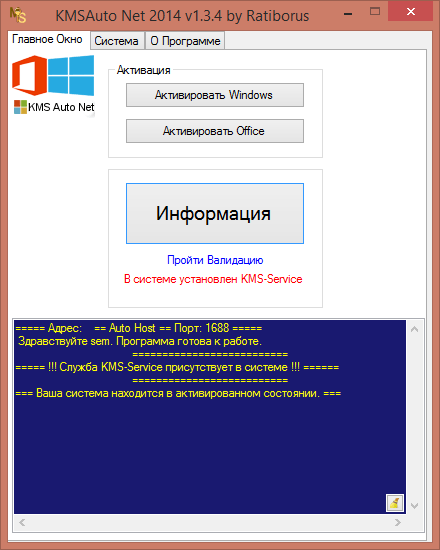
Активатор KMS Auto
Все эти режимы и способы активации основаны на принципе обмана системы таким образом, чтобы она «понимала», что сервер программы-активатора находится не на вашем компьютере, а где-то очень далеко, в удаленных узлах сети Интернет.
Установка Windows 10 через флешку USB
Итак, вы смогли запустить загрузочную флешку, переходим к следующему этапу.
-
Вы увидите окно с установкой Windows. В самом начале вам предложат выбрать язык. Можете оставить по умолчанию Русский и нажать Далее.
-
Нажимаем установить.
-
На следующем этапе вам нужно актировать windows. Если у вас нет ключа, вы можете нажать «У меня нет ключа». Нажимаем Далее.
-
На следующем шаге выбираем версию windows.
-
Принимаем условие лицензии и нажимаем Далее.
-
Тип установки выбираем «Выборочная».
-
Далее выбираем диск на который собираемся установить Windows. Если вы хотите установить windows с сохранением данных, просто выберите диск на котором уже установлен windows и нажмите Далее. Вы уведите сообщение, что на этом диске уже установлен Windows и он переиминутеся в windows.old.
- Начнётся процесс установки Windows. Подождите, пока Windows завершит установку. Ваш компьютер может перезагружаться несколько раз во время этого процесса, и установка может занять от нескольких минут до часа, в зависимости от скорости вашего компьютера.
- Далее вам нужно будет следовать инструкциям который будут на экране, установить время, языки, имена пользователей, пароли…
На этом все.
Дискуссия и опрос
Надеюсь, мне удалось ответить на большинство вопросов, но я уверен, что не на все 🙂
У меня сейчас ситуация такая: на рабочем ПК сборка медленного кольца, а на домашних до сих пор 8.1, не считая ВМ со сборкой быстрого кольца. Я очень мало пользуюсь домашними ПК в последнее время (и это одна из причин отсутствия регулярных публикаций в блоге). Но с выходом RTM обновлю все свои ПК, конечно.
- Как долго вы пользовались Windows 10 TP и на каких ПК (физических, виртуальных и т.д.)
- Перейдете ли вы на Windows 10 в момент RTM
- На каких устройствах вы установите Windows 10
- Планируете ли вы обновление или чистую установку
- Продолжите ли вы участие в инсайдерской программе и на каких ПК (основных / вспомогательных)
Результаты голосования утеряны в связи с прекращением работы веб-сервиса опросов.
Заключение
В целом, новая Windows 11 получила множество интересных дополнений и изменений в интерфейсе и дизайне, которые будут оценены пользователями сенсорных устройств. Понравятся нововведения и геймерам — игровой процесс станет более реалистичным. Что касается обычных пользователей, использующих ПК для работы, предугадать их реакцию трудно: для широки масса система еще недоступна.
Что радует — обновляться с Windows 10 можно будет не сразу: компания обещает техподдержку этой системы до 24 октября 2024 года. Будет время присмотреться и принять окончательное решение.
Вопросы и ответы
Могу ли я вернуться к Windows 10 после установки Windows 11, если она мне не понравится?
Да. В течение 10 дней после установки обновления Windows 11 у вас будет возможность вернуться к использованию Windows 10 с сохранением перенесенных файлов и данных. По истечении 10 дней для возврата к Windows 10 вам потребуется создать резервную копию данных и выполнить «чистую установку».
Сколько стоит ПК с Windows 11?
Это зависит от многих параметров! Множество разных производителей будут предлагать различные устройства с Windows 11 в большом диапазоне цен.
Последние новости









