Как в яндекс почте изменить номер телефона
Содержание:
- Как сменить имя почтового ящика на Gmail
- Замена домена
- Пароли и авторизация
- Как узнать пароль от почты, находясь в ней
- Паттерн на смену номера
- Социальные сети
- Способ 2. Смена мобильного номера с помощью аварийных кодов
- Если нет доступа к старому номеру телефона.
- Смена логина вконтакте с телефона
- Как сменить логин от Яндекс Почты
- Как изменить номер телефона в Яндекс.Деньги, если доступ к нему утерян
- Пошаговая инструкция
- Как отвязать или удалить номер телефона
- Почта Mail.ru
- Почтовый агент для использования сервиса Mail.Ru
- Заключение
Как сменить имя почтового ящика на Gmail
Напрямую сделать это не получится, но вы можете зарегистрировать новый почтовый ящик и настроить на него переадресацию важных писем. Старый ящик можно будет удалить или оставить на ваше усмотрение. Функционал сервиса подразумевает использование нескольких вариантов реализации.
Вариант 1: Прямой импорт данных
Этот вариант подразумевает перенос данных на почту, которая была вами ранее создана. Таковой будет выступать почтовый ящик с новым именем, который будет использоваться вместо старого. Сам процесс создания нового ящика рассмотрен не будет, так как это тема отдельной статьи.
Для импорта данных воспользуйтесь следующей инструкцией:
- После создания новой почты на Gmail войдите в неё, если вход не был произведён автоматически.
- Далее вам нужно будет нажать на иконку в виде шестерёнки, что расположена в панели инструментов для работы с письмами. Из контекстного меню выберите пункт «Настройки».
В верхнем меню настроек выберите пункт «Аккаунты и импорт».Здесь вам нужно обратить внимание на блок «Импорт почты и контактов». В нём воспользуйтесь ссылкой «Импортировать почту и контакты».
Откроется окошко, где в единственном доступном поле нужно будет ввести электронный адрес, с которого хотите импортировать контакты и письма на ваш новый ящик. Впишите его и нажмите на кнопку «Продолжить».</li>
Сервис проведёт проверку. Подождите несколько секунд, пока та не завершится.</li>В новом окне введите данные от старого аккаунта для входа и проверки принадлежности данного адреса вам.</li>Google запросит разрешение на просмотр данных старого почтового ящика и проведения с ними определённых манипуляций. Разрешите, воспользовавшись одноимённой кнопкой.</li>
Снова последует небольшая автоматическая проверка по окончанию которой откроется новое окно. Там нужно отметить галочками нужные пункты для импорта и запустить процедуру, нажав на кнопку «Начать импорт».</li>
Спустя некоторое время данные со старого аккаунта появятся на вашем. Как написано на самом сервисе процесс переноса может занять до 48 часов, но обычно всё происходит за несколько часов.</li></ol>
Вариант 2: Экспорт в отдельный файл
В данном случае вам нужно будет экспортировать данные со старого почтового ящика в специальный файл, который будет развёрнут в новом аккаунте. Всё это делается по следующей инструкции:
- Выполните авторизацию на своём старом почтовом ящике. Нажмите на иконку в виде плиток, что расположена около вашего автара. В контекстном меню нужно найти пункт «Контакты» и нажать на него.
- Далее воспользуйтесь левым меню. Раскройте там пункт «Ещё».
- Выберите вариант «Экспортировать».
Откроется окошко с настройками экспорта. Здесь вы можете выбрать какие контакты нужно сохранить, а какие нет. Для удобства они могут быть разбиты по группам. Под заголовком «Выберите формат файла для экспорта» рекомендуется установить галочку напротив «Google CSV». Нажмите на кнопку «Экспорт».</li>
Ожидайте пока файл с импортированными контактами будет загружен на компьютер. Выйдите из своей старой учётной записи и войдите в новую для переноса данных.</li>После авторизации в новом почтовом ящике выполните два первых пункта из этой инструкции снова.</li>Вместо «Экспортировать» вам нужно будет нажать на «Импорт».</li>
Откроется окошко, где вам нужно будет выбрать документ для последующей загрузки на сервис. Воспользуйтесь кнопкой «Выберите файл».</li>
В «Проводнике» Windows укажите путь до файла с данными старого аккаунта, который вы скачали ранее. Нажмите «Открыть».</li>Теперь начните импорт данных, воспользовавшись одноимённой кнопкой.</li></ol>
То, что Google не позволяет напрямую изменить адрес электронной почты не очень хорошо, но вы можете обойти данное ограничение, воспользовавшись представленными инструкциями. Если у вас есть по ним какие-либо вопросы, то оставьте комментарий к этой статье. Поделитесь ею со своими знакомыми, если инструкции вам помогли.
Замена домена
Мало кто из пользователей рассматриваемого нами почтового сервиса знает, что можно выбирать домен для отправки корреспонденции. Под доменом подразумевается часть электронного адреса, которая следует после значка «собачка». Чтобы просмотреть доступные варианты, необходимо перейти в свою учетную запись и кликнуть по значку настроек (шестеренка в верхней части формы экрана). Здесь в списке следует нажать на кнопку выбора и установить отметку напротив приемлемого варианта.
Такой вариант может вполне подойти для пользователей, задающихся вопросом о том, как в почте «Яндекса» изменить логин. По сути, получив с такого ящика почты электронное письмо, невозможно понять, что оно отправлено от данного пользователя.
Пароли и авторизация
Данный раздел пригодиться тем, кто хочет изменить пароль от Яндекс.Почты или же задать новый контрольный вопрос. Итак, нажимаем Сменить пароль.
И заполняем формуляр Изменение пароля, следующим образом.
- Вводим текущий пароль
- Вводим новый пароль
- Повторяем новый пароль
- Вводим капчу и нажимаем Продолжить.
Аналогичным образом, заполняется формуляр Изменение контрольного вопроса.
- Выбираем новый вопрос
- Вводим ответ на новый вопрос
- Указываем ответ на старый вопрос
- Проверяем и нажимаем Сохранить.
А про Включение паролей приложений и Настройку двухфакторной аутентификации, можете подробней узнать здесь и здесь .
Далее, следует раздел всего, что касается входа и авторизированных устройств.
Как узнать пароль от почты, находясь в ней
Обычно при вводе логина и пароля программа для интернета спрашивает, хотите ли вы сохранить их. Это нужно, чтобы в следующий раз входить автоматически. Если вы подтвердите сохранение, браузер запишет эти данные в менеджер паролей. Сейчас я покажу, как посмотреть их в разных программах.
Google Chrome
1. Нажмите на значок «три точки» рядом с адресной строкой (вверху справа). В выпадающем списке выберите «Настройки».

2. В разделе «Автозаполнение» перейдите в раздел «Пароли».

3. Обычно данные от Яндекса сохраняются под названием passport.yandex.ru и mail.yandex.ru. Чтобы их посмотреть, нажмите на значок глазика.
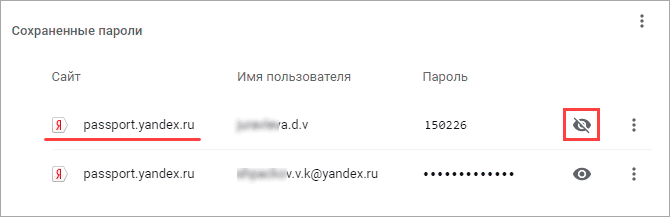
Яндекс Браузер
1. Нажмите на значок «три пунктира» рядом с кнопкой «Свернуть» и перейдите в пункт «Пароли и карты».

2. Откроется менеджер паролей. Нажмите на нужный адрес.
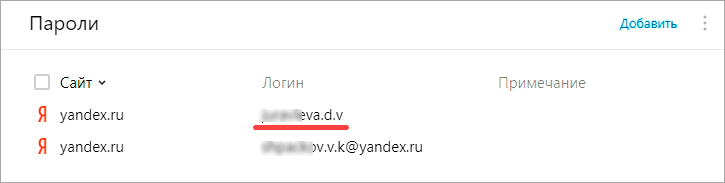
3. Появится окно с данными для входа. Для показа пароля нажмите на значок глазика напротив точек.
Mozilla Firefox
1. Нажмите на значок «три пунктира» в правом углу и выберите «Настройки».
2. Перейдите в пункт «Защита» слева. Нажмите на кнопку «Сохраненные логины…».

3. Откроется окошко с данными. Для их просмотра нажмите на кнопку «Отобразить пароли».
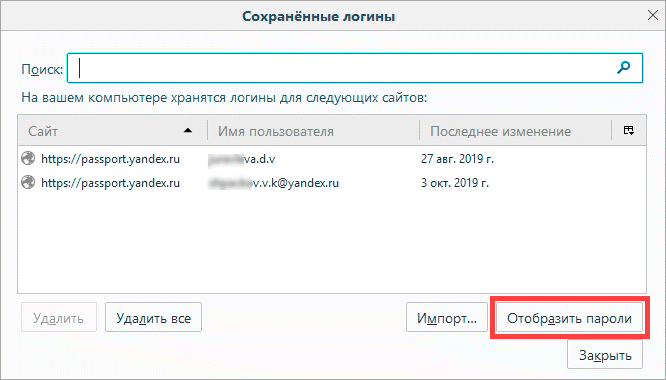
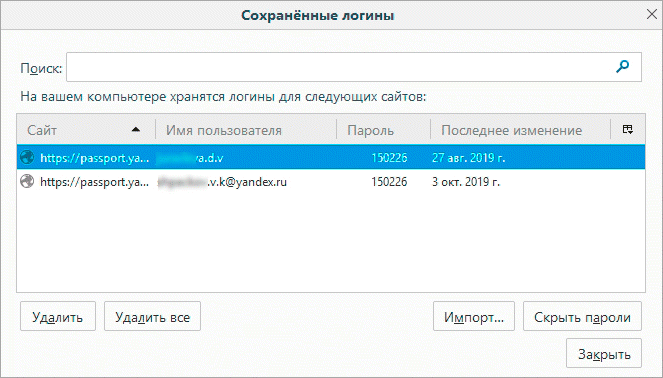
Opera
1. Нажмите на значок «О» в левом углу экрана и выберите «Настройки».
2. Перейдите во вкладку «Дополнительно» слева и выберите «Безопасность».
3. В разделе «Автозаполнение» откройте пункт «Пароли».
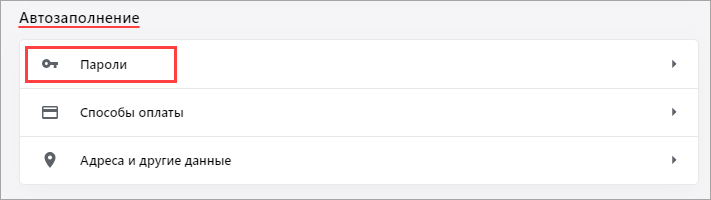
Появятся сохраненные адреса. Нажав на иконку глаза, можно посмотреть пароль.
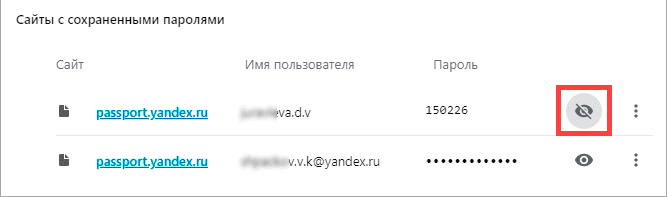
Паттерн на смену номера
Если посетить официальную страницу , в верхнем углу справа можно наблюдать быстрые функции, где будет также отображаться переход на сайт платежного сервиса. Имеет вид маленький пиктограмки, смело на нее нажимаем.
Переместившись на главную страницу, необходимо попасть в настройки, смотрите на скриншоте:

Перейдя, обращаем свой взор на главную часть страницы, где в блоке аккаунт, есть расположение мобильник, и напротив него можно заметить кнопку изменить. На нее и следует нажать.

Нажав на надпись аварийного и чрезвычайного предназначения, появиться форма, которая предоставит два способа:
- при помощи смс-кода;
- посредством секретного пароля.
Здесь стоит уточнить, что разницы нет, но, так как мы не обладаем старым средством связи, на который пришла бы смс, пользуемся вторым способом.
Когда прошли процесс подтверждения, загрузится форма, в которой будет предлагаться указать новый номер, к которому привязан аккаунт ЯД.

Появится новая форма для введения реквизитов, внимательно заполняем новые данные и нажимаем добавить. Появляется еще одна форма, предлагающая ввести аварийный пропуск, вводим и подтверждаем операцию.

Страница обновляется и придет код на новый, который необходимо подтвердить. Вводим его и жмем кнопку подтверждения. Данный жест переводит нас в форму, где следует подтвердить актуальность нового средства связи, нажав на кнопочку «Назначить актуальным» .
Другие способы изменения
Помимо потери телефона, существуют и ситуации, когда пользователь забыл свою кодовую фразу, как же восстановить ЯД без платежного пароля? Итак, дорогие читатели, что же нам понадобится для восстановления нашего пароля: во-первых, конечно же, доступ в интернет, с какого устройства он состоится, роли не играет.
К сожалению, на ЯД без платежного пароля придется очень трудно, нельзя отправить деньги, сделать покупки и совершить платежи, и невозможно воспользоваться системой https://www.bestchange.ru, которая обменяет электронные деньги по выгодному курсу.

Итак, дорогие читатели. Теперь не стоит волноваться, что ваши средства на электронном кошельке будут висеть, начиная с 2015 года и до окончания веков. Статья привела несколько способов восстановления привязки мобильного телефона, проведя которые, можно получить доступ к своим средствам, совершать покупки и платить по счетам.
Прочитано: 570 раз
Как и аналогичные сервисы, при регистрации пользователей осуществляет привязку телефонного номера к кошельку. Это, с одной стороны, удобно, с другой – обеспечивает безопасную пересылку денежных средств, так как трансферт может быть осуществлён лишь при введении специального шифра, который поступает на телефон в сообщении сервиса. Иногда у пользователей возникает вопрос, как изменить номер телефона в Яндекс Деньги. Предлагается несколько способов решения этой проблемы. Для начала рассмотрим, по каким причинам появляется такая необходимость.
Бывают разные ситуации, в которых пользователи решают сменить свой старый номер на Яндекс. В числе распространённых такие:
- Девайс украден или утерян, а симка не подлежит восстановлению.
- Провайдер произвёл блокировку абонента. Причины таких шагов сотовых операторов могут быть разными.
- Гражданин или гражданка захотел(а) изменить цифирный набор дозвона.
Каким бы ни был изначальный предлог ваших действий, потерян гаджет или захотелось чего-то новенького, главное, что вы можете произвести смену одних цифр на другие.

Социальные сети
В разделе социальные сети, можно привязать свой аккаунт к профилю в разных соц. сетях, будь то ВКонтакте, Одноклассники, Твиттер или же Фейсбук. Привязав профиль какой-либо соц. сети к своему Яндекс аккаунту, можно заходить в аккаунт с помощью профиля соц. сети и не вводить логин с паролем от Яндекс аккаунта.
Что подарить системному администратору
Итак, давайте рассмотрим на примере. Нажимаем Добавить аккаунт.
На выбор есть шесть социальных сетей. Например, выбираем .
Указываем логин с паролем от профиля и нажимаем Войти.
Разрешаем Яндексу доступ к профилю.
Соглашаемся с добавлением профиля к Яндекс аккаунту, нажатием Продолжить.
И, Включаем профиль Вконтакте.
Вводим пароль от Яндекс аккаунта и нажимаем Подтвердить.
Привязка профиля из ВКонтакте к Яндекс аккаунту прошла успешно.
Теперь для входа в Яндекс аккаунт, можно выбрать привязанную социальную сеть.
И зайти через неё в свой аккаунт.
Способ 2. Смена мобильного номера с помощью аварийных кодов
Случается так, что номер мобильного телефона от кошелька потерян, но зато сохранились аварийные коды. В таком случае можно изменить данные без помощи технической поддержки и без доступа к старому номеру. Для этого необходимо сделать следующее:
- Зайти в Яндекс.Кошелек и перейти в раздел настройки, как это было указано выше.
- Нажать на значок карандаша рядом с телефоном.
- Вместо кнопки «Получить пароль» выбрать «Использовать аварийные коды».
- Ввести один из актуальных аварийных кодов и нажать на кнопку «Подтвердить».
Далее можно будет изменить номер телефона, а старый удалить. Стоит учитывать, что получить аварийные коды можно только в том случае, если у пользователя есть доступ к актуальному номеру телефона. Коды следует получить заранее и распечатать их, чтобы при необходимости была возможность их использовать.
Если нет доступа к старому номеру телефона.
Данный способ будет актуален тем пользователям, которые по каким-то причинам не имеют доступа к ранее зарегистрированному в Яндекс.Почта номеру телефона. Для начала перейдите на сайт yandex.ua и кликните левой кнопкой мыши по имени Вашего аккаунта.
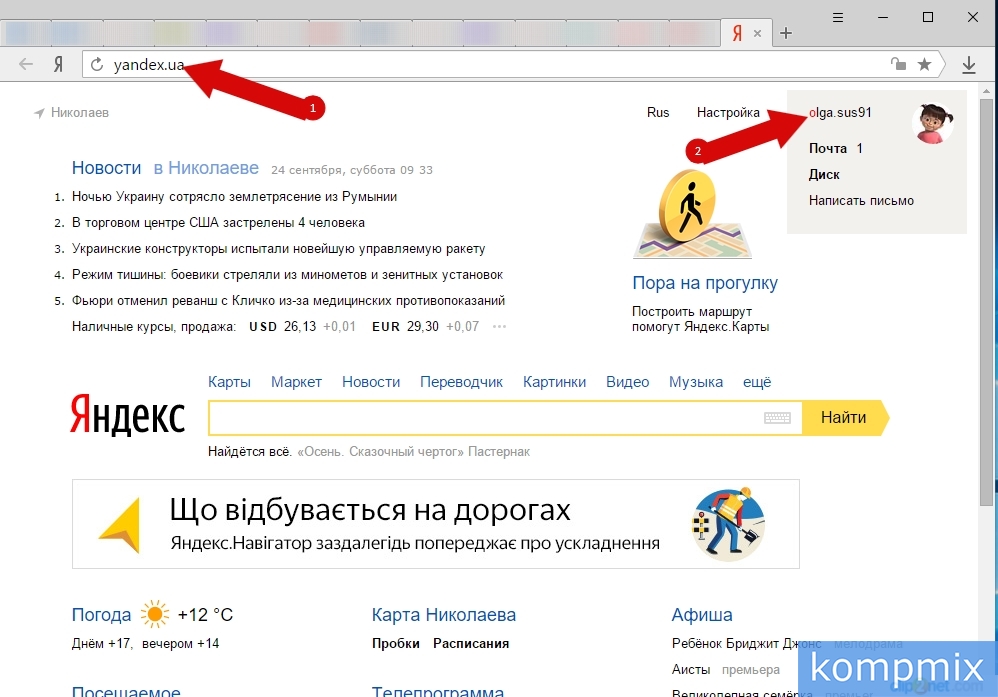
Щелкните пункт «Паспорт».
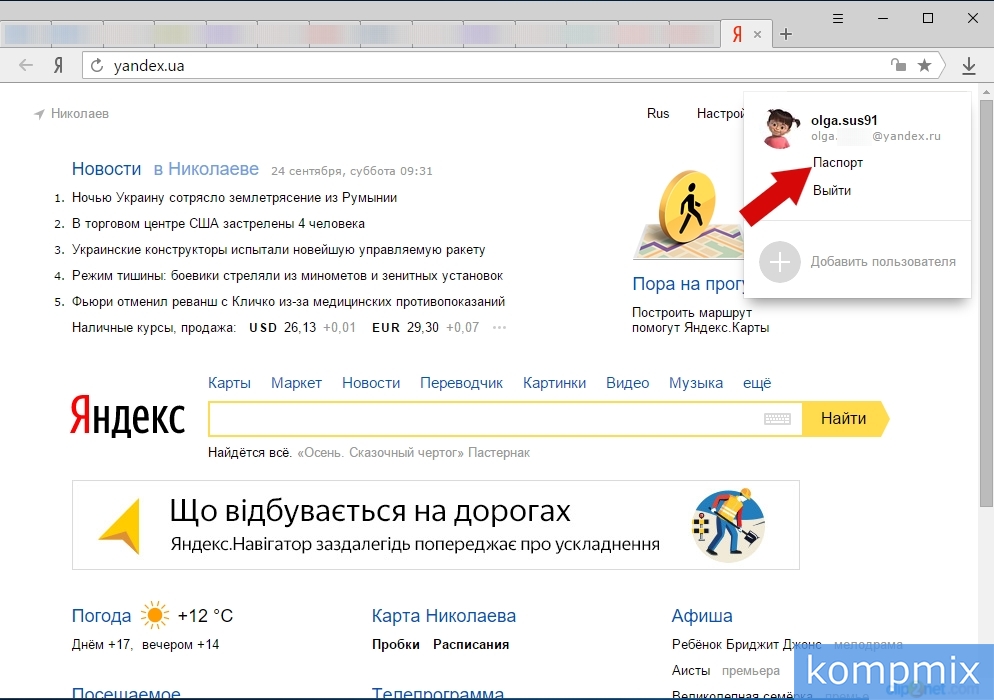
В блоке «Номера телефонов» нажмите строку «Редактировать».

Теперь жмем кнопку «Заменить».
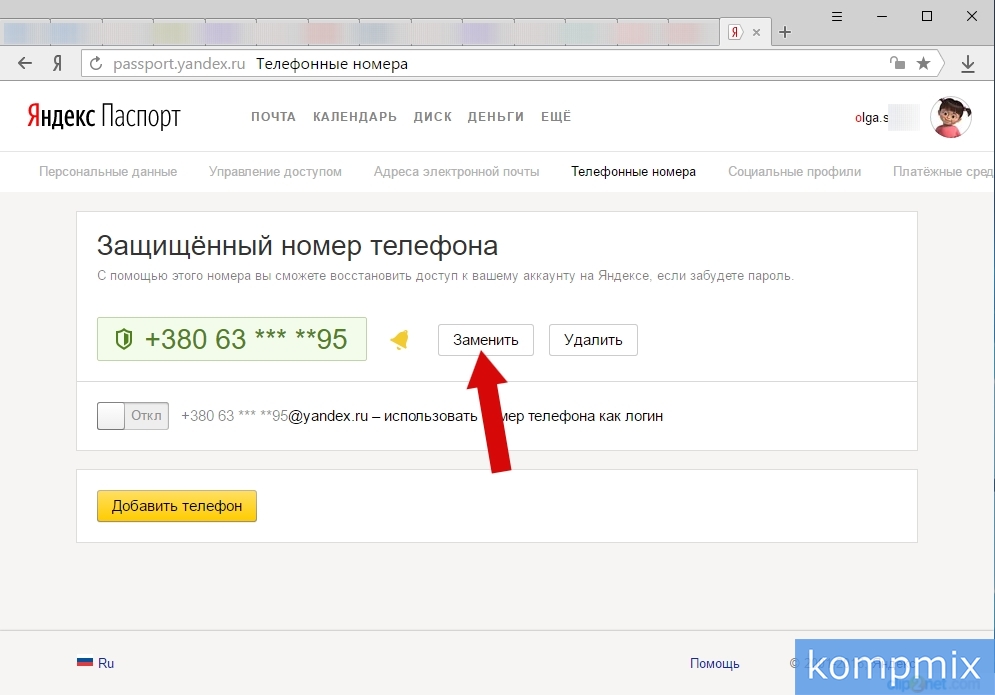
Но этом этапе будет задан вопрос доступен ли Вам ранее закрепленный к аккаунту номер телефона, где необходимо выбрать ответ «Нет». Для этого левой кнопкой мыши щелкните кнопку в окошке (номер 1 на фото примере). Далее введите новый номер телефона и нажмите кнопку «Заменить».
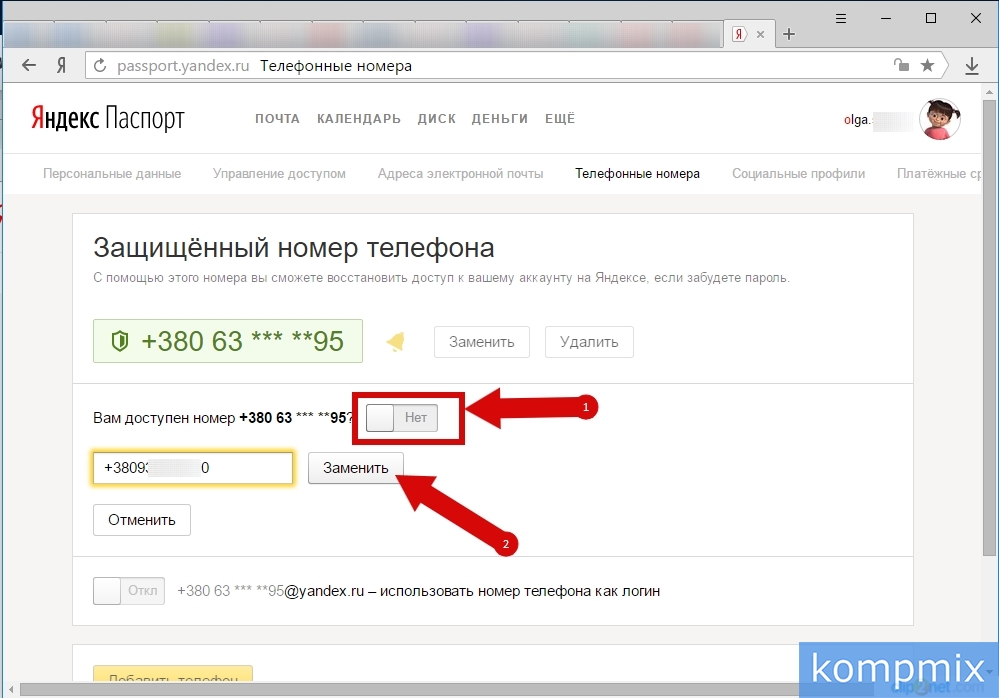
Теперь необходимо ввести код подтверждения, который буден отправлен сообщением на указанный новый номер телефона. Далее укажите пароль к аккаунту и щелкните кнопку «Подтвердить».
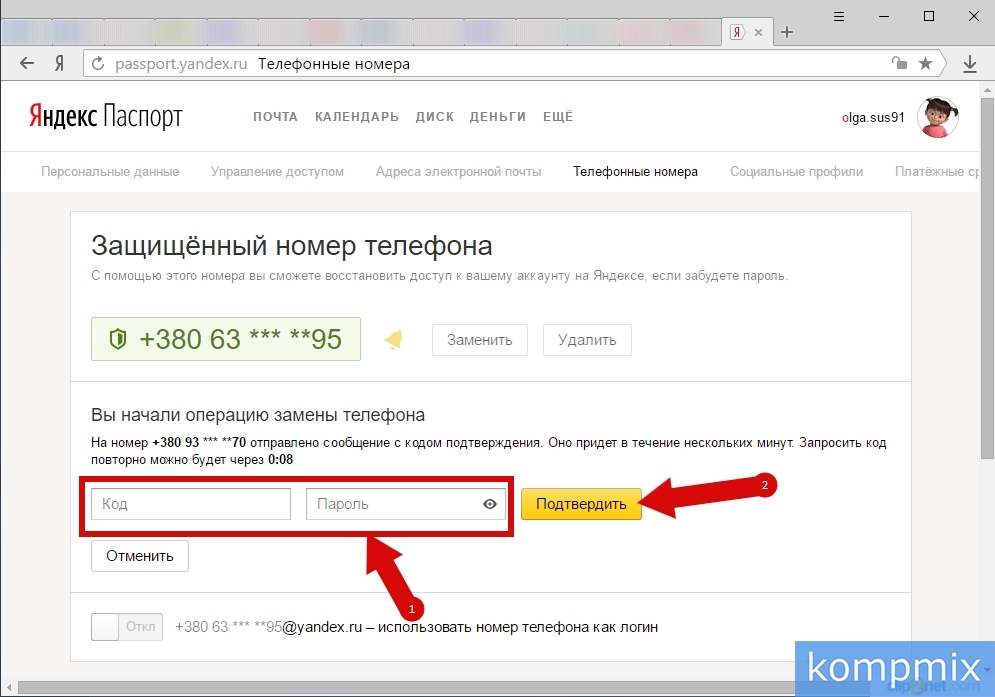
Изменения в аккаунте сохранены, а номер телефона будет заменен через 30 дней.
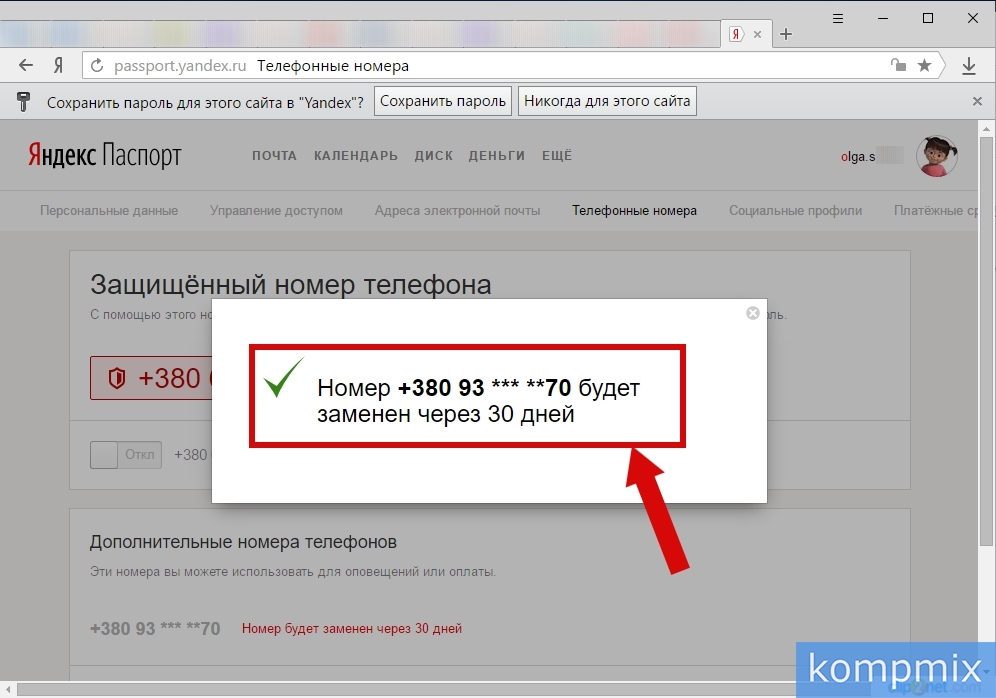
Смена логина вконтакте с телефона
Если используете мобильное приложение Вконтакте на телефоне или планшете, тогда поменять логин можно следующим образом.
Откройте боковое меню и выберите в нем пункт «Настройки».
Затем нажмите по пункту «Учетная запись».
Здесь увидите всю нужную нам информацию. Для смены телефона, и дальнейшего его использования в качестве логина, нажмите «Номер телефона».
Свои данные в Интернете хотя бы раз менял каждый человек. Оно и не странно, ведь каждый может забыть пароль, завести новый почтовый ящик либо просто захотеть изменить данные, так как старые стали известны кому-то постороннему. У опытных пользователей обычно проблем со сменой пароля или логина нет, а вот новичкам это может показаться достаточно сложным, ведь найти нужную функцию не так просто. Кроме того, относительно недавно процедура смены логина была несколько изменена, из-за чего может возникнуть путаница.
- https://webereg.ru/servisy/pomenyat-parol-yandekspochte
- https://blackrock-sochi.ru/kak-izmenit-imja-polzovatelja-v-jandeks-pochte/
- https://handy-site.ru/kak-izmenit-akkaunt-v-jandekse/
- https://iuni.ru/kak-izmenit-login-na-kak-v-pochte-yandeksa-izmenit-login-vozmozhno-li.html
Как сменить логин от Яндекс Почты
Давайте рассмотрим несколько альтернативных вариантов смены логина и почтового адреса в Яндексе.
Вариант 1: Изменить персональные данные
Если причины смены адреса заключается в попытке сменить в нём фамилию, то её можно прописать в персональных данных. В таком случае при отправлении письма получатель будет видеть ваши личные данные, в которых вы указали имя и фамилию. Заполняются эти данные следующим образом:
- Кликните по иконке шестерёнки в верхней части экрана. Из предложенных пунктов настройки выберите «Личные данные, подпись, портрет».
Здесь, в строке «Ваше имя» вы можете задать свои имя и фамилию, которые будут указываться в письме.
Изменения применяться автоматически.
Если же вам нужно, чтобы и в сервисах Яндекса использовалось ваше имя, то его придётся установить/сменить через Яндекс Паспорт, но и в таком случае адрес электронной почты останется прежним.
- Кликните в верхней части интерфейса почты на миниатюру вашей главной фотографии. Из контекстного меню выберите «Управление аккаунтом».
Вас перебросит на страницу Яндекс Паспорта. Здесь воспользуйтесь ссылкой «Изменить персональную информацию».
В окошке персональной информации вы можете сменить имя и фамилию, а также некоторые другие данные.
Не забудьте сохранить внесённые изменения.
Вариант 2: Задать другое доменное имя
Электронный адрес можно немного сократить за счёт изменения доменного имени, которое пишется после символа собаки «@». Однако данные, которые стоят перед «@» изменить не получится.
- Кликните в верхнем меню по иконке настроек. Перейдите в раздел «Личные данные, подпись, портрет».
- В блоке «Отправлять с адреса» выберите подходящий домен из представленных.
Вариант 3: Создать дополнительный почтовый ящик
Вы можете создать дополнительный почтовый ящик с нужным вам адресом и привязать его к своему основному.
- Кликните по миниатюре вашей главной фотографии и выберите из контекстного меню пункт «Создать нового пользователя».
- Здесь воспользуйтесь кнопкой «Зарегистрироваться» или войдите с помощью одной из представленных социальных сетей.
- Заполните форму регистрации в соответствии с теми параметрами, которые желаете видеть в новом профиле.
- Номер телефона указывать необязательно, особенно, если создаёте дополнительный аккаунт. Вместо этого воспользуйтесь ссылкой «У меня нет телефона».
- Если вы отказались вводить номер телефона, то вам нужно будет выбрать контрольный вопрос и записать на него ответ. Также потребуется переписать проверочный код от Яндекса.
- Нажмите кнопку «Зарегистрироваться» после того, как заполните все поля.
Теперь для быстрого переключения между аккаунтами просто кликните по миниатюре главной фотографии и выберите из выпадающего меню нужный профиль.
К сожалению, смена личных данных или регистрация дополнительного профиля – это всё, что вы можете сделать. Сменить сам электронный адрес в Яндекс Почте невозможно.
Как изменить номер телефона в Яндекс.Деньги, если доступ к нему утерян
В том случае, если доступ к сим-карте утерян навсегда, простейший способ восстановить потерянный контроль – написать в службу поддержки о своей проблеме. Туда же стоит писать, если телефон украли, и вы собираетесь восстановить сим-карту.
Служба безопасности Yandex настоятельно рекомендует выпускать «Аварийные пароли», как альтернативный способ подтверждения операций. Они пригодятся и при восстановлении аккаунта. Без этих кодов восстановить доступ можно будет только двумя спо собами:
- Лично, явившись в офис Yandex с паспортом.
- Удаленно, отправив в офис заказное письмо с заполненным заявлением и нотариально заверенной копией паспорта.
Случаев, когда клиент потерял номер телефона, привязанный к аккаунту Яндекс.Деньги, немало, поэтому советами службы лучше не пренебрегать. Да и к вещам лучше относиться внимательнее. Ведь привязать телефон к Яндексу не трудно, а вот изменить его, лишившись доступа, — сплошная морока.
Если по каким-то причинам не вышло восстановить контроль над аккаунтом, вы можете удалить его и создать новый. Система Яндекс.Деньги не накладывает ограничений на количество кошельков, создаваемых одним и тем же пользователем.
Пошаговая инструкция
Шаг 1
Начните с того, что откройте веб-страницу www.yandex.ru в любом установленном у Вас браузере. Затем щелкните по имени учетной записи.
Шаг 2
В открывшемся окошке нажмите «Паспорт».
Шаг 3
Следующим шагом щелкните строку «Мои номера телефонов».
Шаг 4
Возле сохраненного номера телефона нажмите кнопку «Заменить».
Шаг 5
Следующим шагом введите новый номер телефона и нажмите кнопку «Заменить».
Шаг 6
Следующим шагом введите код подтверждения, полученный в сообщении на ранее закрепленный номер. Затем введите пароль к Вашей учетной записи и нажмите кнопку «Подтвердить».
Шаг 7
Далее введите код подтверждения из сообщения, которое поставлено на новый номер и нажмите кнопку «Подтвердить».
Шаг 8
Защищенный номер изменен. Если информация оказалась Вам полезной – жмите Спасибо!
Шаг 9
Как отвязать или удалить номер телефона
Изменить или отвязать номер может понадобиться, если он был утерян или не уже не принадлежит вам. Также этой функцией пользуются при передаче аккаунта, например, когда продается Дзен-канал. Поэтому вопрос «Как отвязать номер телефона от Яндекс Дзен» так популярен.
Что касается дополнительных номеров, то они сразу же удаляются при нажатии. Основной или защищенный контакт будет удален только в том случае, если будет введен код подтверждения, отправленный на него.
Если по какой-то причине к основному номеру нет доступа, то пройдет календарный месяц прежде, чем его удалит система. Кроме того, отменить удаление основного контакта в этом случае можно отменить в любой момент. Это процедура создана, чтобы защитить аккаунт от мошенников.
Почта Mail.ru
О почтовом ящике от компании Mail слышали точно все. Это одна из самых первых IT компаний в Рунете, которые запустили свою электронную почту. На данный момент довольно большой процент пользователей до сих пор пользуется электронной почтой компании Mail.ru.
Стоит отметить, что интерфейс почтовика Mail и функционал действительно на высоте:
- Приложение умеет делать мгновенный поиск сообщений;
- Удобные push уведомления;
- Синхронизация данных;
- Надёжная защита.
Хотя, у остальных конкурентов с функционалом тоже всё на высоте.
Добавить комментарий
Честно говоря такие вопросы меня немного злят, ну разве так сложно? Есть у меня друзья, которые не имеют электронной почты и тем самым не могут зарегистрироваться на многих сайтах (Вадим, привет! :)) А создать почту же сложно, да еще и лень. Так вот я решил поэтапно и с картинками рассказать как создать электронную почту на https://mail.google.com .
Я использую почту и от Яндекса и от Google , но честно говоря электронная почта от Google мне нравится больше да и интерфейс у нее удобнее. Так что рассмотрим на примере почты от Google она же Gmail .
После нажатия на эту кнопку мы попадаем на страницу в которой нам всего лишь нужно запомнить регистрационную форму. Я для примера запомню, а Вы вводите свои реальные данные.
Ну здесь мне кажется все понятно. Там где “Придумайте имя пользователя” придумайте себе имя английскими буквами, можно и цифры. Если такой адрес уже есть, то система Вас об это предупредит. Что касается пароля, то стоит придумать длинный и сложный. Сразу советую его где-то записать, что бы не забыть. Кстати телефон вводить не обязательно. Когда все правильно запомните, нажимайте “Далее” .
Появится новая страница, на которой будет немного полезного текста и предложение загрузить фото для вашего профиля. Но это не обязательно, так что смело можете нажимать “Далее”.
Все готово! Сервис поздравит нас с регистрацией и предложит перейти в свой почтовый ящик. Нажимаем “Перейти к сервису Gmail” .
После нажатия на эту синюю кнопку, Вы попадете в свой личный кабинет на Gmail в котором сможете читать письма которые вам приходят и отправлять электронную почту. Как я и говорил все очень просто!
Как войти в электронную почту от Google?
Если Вы закроете страницу со своей почтой, то Вам скорее всего понадобится войти в нее заново. Для этого переходим по том же адресу и в форме о которой я уже писал вводим свою элеронную почту и пароль, который мы указывали при регистрации.
Можете еще поставить галочку “Оставаться в системе” , что бы потом снова не вводить пароль. Ну и остается только нажать на кнопку “Войти” .
Все! Теперь Вы счастливый обладатель электронной почты, можете получать и отправлять письма сколько захотите. Удачи!
Ещё на сайте:
Всем привет! Сегодня мы расскажем как создать электронную почту на телефоне андроид бесплатно. Если у вас уже есть электронная почта, вы узнаете, как использовать ее на своем телефоне андроид.
Обратите внимание, если вы имеете доступ к Google Play Store, YouTube, Карты и другим приложениям Google, тогда у вас уже есть аккаунт Google, и вам не нужно еще раз создавать электронную почту на телефоне андроид. Просто откройте приложение Gmail, и вы получите доступ к электронной почте
Если же у вас нет Google аккаунта, тогда его необходимо создать. По сути, создание аккаунта Google – это и есть создание электронной почты Gmail.
Давайте начнем!
Почтовый агент для использования сервиса Mail.Ru
Таким образом, мы увидели, что установить сервис Mail.Ru совсем несложно, а вместо стандартного клиента можно использовать альтернативные.
Такой вид почты стал еще более популярен, как только интернет вышел за пределы компьютеров, и прочно угнездился в мобильных устройствах. Электронная почта, по сравнению с SMS, имеет целый ряд преимуществ.
Для отправки каждого сообщения через сети мобильных операторов необходимо каждый раз выплачивать n-ую сумму денег, а все, что необходимо для отправки писем в Сети – это наличие подключения к Интернету.
Каждое отправленное сообщение абсолютно бесплатно, к тому же к нему можно добавить довольно объемные файлы. Данная функция незаменима для представителей бизнеса.
Для пользователей смартфонов и планшетов андроид этими марками были разработаны свои программы, соответствующие типу приложение почта. Каждое из них имеет и свои особенности, и пользователи не знают, как именно нужно настраивать те или иные приложения, и часто пытаются выяснить, как установить почту на андроид.
Прежде чем описывать особенности настройки каждого из этих сервисов, нужно упомянуть общие действия.
Для начала приложение от любого сервиса необходимо скачать почту на андроид. Для этого лучше всего обратиться непосредственно на ресурсы разработчиков. Далее оно устанавливается на устройство и запускается. Вот здесь и начинаются различия.
Заключение
Пользователи, которых интересует, как в почте «Яндекса» изменить логин, должны быть расстроены вестью о том, что это сделать невозможно. Однако, используя вышеприведенные рекомендации, можно несколько подкорректировать вид своего используемого адреса эл. ящика. Если это не устраивает клиента, то всегда можно выйти из текущей учетной записи и нажать кнопку «Регистрация», тем самым формируя новый аккаунт с желаемым логином. Неплохим вариантом является и добавления к своей почте сотового номера. Запомнить такой адрес достаточно легко не только самому пользователю, но и всем тем людям, кому он сообщает свои контакты.
Привязка к учетной записи актуального адреса электронной почты — один из основных способов повышения безопасности учетной записи.
Примечание : При каждом обновлении адреса электронной почты, связанного с учетной записью Твиттера, мы отправляем соответствующее почтовое уведомление на тот адрес электронной почты, который использовался в последний раз. Дополнительная информация об этих типах уведомлений приводится в советах по безопасности учетной записи. Кроме того, мы продолжаем хранить адреса электронной почты, которые вы использовали раньше, и используем эту информацию в целях безопасности. Вы можете просмотреть полный список адресов электронной почты, которые были связаны с вашей учетной записью, загрузив Ваши данные в Твиттере.
Изменение адреса электронной почты
- В верхнем меню нажмите значок профиля, затем нажмите Настройки и конфиденциальность.
- Нажмите Учетная запись.
- Нажмите Адрес электронной почты.
- Введите свой адрес электронной почты и нажмите Готово. Примечание. Каждый адрес электронной почты может быть привязан только к одной учетной записи в Твиттере.
Изменение адреса электронной почты
- Наверху страницы отображается значок навигационного меню
или значок профиля. Нажмите тот значок, который вы видите, и выберите Настройки и конфиденциальность.
Нажмите Учетная запись.</li>Нажмите Адрес электронной почты.</li>Введите свой адрес электронной почты и нажмите Далее. Примечание. Каждый адрес электронной почты может быть привязан только к одной учетной записи в Твиттере.</li>
Изменение адреса электронной почты
- Войдите в учетную запись на сайте twitter.com, перейдите в Настройки учетной записи, нажав значок Еще
, и выберите Настройки и конфиденциальность.
Нажмите Учетная запись. </li>Нажмите Адрес электронной почты.</li>Введите адрес электронной почты в поле Адрес электронной почты. Примечание. Каждый адрес электронной почты может быть привязан только к одной учетной записи в Твиттере.</li>Нажмите кнопку Сохранить внизу страницы.</li>
Примечание : Ваш адрес электронной почты не отображается в общедоступном профиле в Твиттере. Если флажок Меня можно найти по адресу электронной почты установлен, те люди, у которых есть ваш адрес электронной почты, смогут по нему найти вашу учетную запись в Твиттере. Подробнее о настройках возможности находить вас по адресу электронной почты и номеру телефона.
Подтверждение адреса электронной почты
Когда вы обновляете адрес электронной почты, привязанный к вашей учетной записи, мы отправляем вам по электронной почте сообщение с просьбой подтвердить изменения. Нажмите кнопку Подтвердить сейчас в этом сообщении, чтобы подтвердить, что данный адрес электронной почты принадлежит вам.
- Войдите в почтовый ящик, адрес которого вы только что указали.
- Откройте сообщение от Твиттера с запросом на подтверждение учетной записи.
- Нажмите кнопку Подтвердить сейчас в этом сообщении.
- Вы будете перенаправлены в свою учетную запись Твиттера; если вы еще не выполнили вход, вам будет предложено это сделать.
Заблудившиеся во снах dragon age прохождение
Примечание : Если не завершить описанный выше процесс подтверждения, ваш адрес электронной почты останется неподтвержденным. В этом случае вы не сможете пользоваться определенными возможностями своей учетной записи, например запрашивать архив своих твитов или пользоваться функциями обеспечения безопасности, такими как проверка при входе.
Электронная почта – это полезный ресурс, на котором мы можем общаться с друзьями, пересылать файлы. «Яндекс» открывает нам много возможностей («Яндекс Деньги», «Диск», «Поиск», «Маркет», «Погода», «Новости», «Картинки», «Видео»), по сравнению с другими сервисами. Большинство начинающих пользователей выбирают именно этот проверенный и надежный сервис, благодаря чему он уже многие годы занимает лидирующие позиции.









