Смена пароля на роутере ростелеком
Содержание:
- Установка пароля на роутере QTech
- Установка пароля на роутере D-Link DVG 5402SP
- Настройка маршрутизатора (роутера)
- Зачем вообще ставить пароль?
- Установка и смена пароля от Wi-Fi на роутере от «Ростелеком»
- Как правильно составить пароль
- Wi-Fi
- Как поменять логин/пароль
- QTech RT-A1W4L1USBn
- Действия после смены пароля
- Как сменить пароль Wi-Fi для TP-Link
- Рекомендации, как выбрать пароль
- Установка пароля на роутере Starnet AR 800
- Настраиваем роутеры Ростелеком – возможные варианты
- D-Link DVG-5402SP
- Как поменять пароль на Wi-Fi Ростелекома
- Как отключить пароль на роутере Ростелеком
- Веб-интерфейс управления роутером
- Как поменять пароль на Wi-Fi на МТС
- Смена пароля и усиление безопасности на роутере D-link
Установка пароля на роутере QTech
Роутеры данной марки ПАО «Ростелеком» достаточно часто предоставляет свои клиентам. Рассмотрим, как установить пароль на раздаваемую этими роутерами беспроводную сеть:
- открыть на подключённом к сети устройстве браузер;
- в адресной строке ввести 192.168.1.1 и нажать кнопку Enter;
- для входа в систему роутера введите логин и пароль, посмотреть которые можно на его обратной стороне или в техническом паспорте;
- выберите раздел настройка интерфейса;
- войдите во вкладку Беспроводная сеть;
- в строке Pre-shared key укажите желаемый пароль, а в строке Логин – SSID;
- перезагрузите роутер.
Когда процесс перезагрузки будет завершён, для доступа к беспроводной сети понадобиться вводить установленный пароль.
Установка пароля на роутере D-Link DVG 5402SP
Этот роутер является одним из самых надёжных и при этом обладает функционалом позволяющим проводить его настройку без особых сложностей. Чтобы установить пароль для сети Вай-Фай на этом роутере потребуется:
- на подключённом к сети устройстве открыть окно браузера;
- для входа в интерфейс роутера, в адресной строке браузера необходимо ввести следующие сведенья – 192.168.8.254 и нажать клавишу Enter;
- для входа в систему в поле логин необходимо ввести admin, а поле пароль оставить незаполненным;
- войдя в систему настроек необходимо выбрать вкладку Wireless Setup;
- в открывшемся окне следует выбрать раздел WPA/WPA2;
- в строке Network key установите пароль и нажмите клавишу Save settings;
- выберете вкладку Maintenance и нажмите клавишу Save settings;
- перезагрузите роутер.
Когда перезагрузка будет завершена для подключения к беспроводной сети понадобиться ввести ранее установленный пароль.
Настройка маршрутизатора (роутера)
Подготовьте всё необходимое
Руководство пользователя для вашей модели маршрутизатора. Документ входит в комплектацию — также его можно найти на официальном сайте производителя маршрутизатора.
Если интернет подключен по телефонной линии (технология xDSL) — в ходе настройки маршрутизатора понадобится заполнить поля «VPI» и «VCI». Эти данные зависят от региона, в котором подключен интернет.
РегионVPIVCIАрхангельский филиал835Калининградский филиал835 Вологодский филиал033Коми филиал 033 ФНПО (В. Новгород) 033 ФНПО (Псков) 035 Мурманский филиал035 Петербургский филиал (ЛО) 035Петербургский филиал (СПб) 035
-
- Подключите маршрутизатор к сети электропитания.
-
Подключите к порту маршрутизатора интернет-кабель, заведенный провайдером в квартиру. В зависимости от модели маршрутизатора, порт может называться «WAN», «DSL», «PON» или «Internet». На некоторых моделях для подключения интернет-кабеля используется один из «LAN/ETTH» портов. Название порта можно посмотреть в руководстве пользователя.
-
Соедините компьютер с маршрутизатором Ethernet-кабелем, который входит в комплектацию маршрутизатора. Кабель на маршрутизаторе подключается в один из LAN/ETTH портов. Рекомендации по номеру порта вы также найдете в руководстве пользователя.
На системном блоке компьютера кабель подключается к Ethernet-порту.
-
Для подключения к беспроводной сети вам понадобится имя сети (SSID) и пароль (Password, Key). Настройки по умолчанию указаны на наклейке с обратной стороны маршрутизатора:
После подключения к беспроводной сети появится значок Wi-Fi с восклицательным знаком — «Подключено без доступа к интернету».
-
Адрес и логин для доступа к веб-интерфейсу указаны на наклейке с обратной стороны маршрутизатора.
Также эту информацию можно найти в руководстве пользователя.
Чтобы попасть в веб-интерфейс управления маршрутизатором, введите его адрес в адресной строке браузера.
При входе вас попросят ввести логин и пароль — возьмите эти данные с наклейки на маршрутизаторе или создайте новый пароль.
-
Для подключения к интернету необходимо настроить интернет-соединение (WAN) в соответствующем разделе веб-интерфейса маршрутизатора. Порядок настройки на этом этапе зависит от модели роутера, поэтому детали следует уточнять в руководстве пользователя.
В ходе настройки укажите:
- Тип соединения: PPPoE,
- Логин (имя пользователя) и пароль с карты доступа к интернету.
При подключении по телефонной линии (технология xDSL) — заполните поля «VPI» и «VCI».
-
На некоторых маршрутизаторах Wi-Fi соединение настроено сразу. В этом случае для доступа в интернет достаточно подключиться к сети — имя Wi-Fi сети и пароль указаны на наклейке.
Настроить Wi-Fi можно в веб-интерфейсе маршрутизатора. Раздел будет называться «WLAN», «Беспроводная сеть», «Wireless» или «Wi-Fi».
Wi-Fi сеть можно сделать открытой (без запроса пароля при подключении к сети) или защищенной (Wi-Fi будет запрашивать пароль при подключении). Лучше использовать защищенную сеть, чтобы к ней не подключались сторонние пользователи. Как правило, устройства запоминают пароль после первого подключения к Wi-Fi, поэтому каждый раз пароль вводить не придется.
Для настройки защищенной сети выберите шифрование «WPA/WPA2».
На некоторых моделях маршрутизаторов можно использовать несколько частот Wi-Fi сети:
- 2.4 GHz — скорость ниже, но дальность действия больше
- 5 GHz — скорость выше, но дальность действия меньше
-
Настройка разных моделей маршрутизаторов может отличаться в деталях. Мы подготовили инструкции, которые помогут настроить именно ваш роутер.
Видеоинструкции по настройке
Видеоинструкции от Ростелекома помогут легко настроить маршрутизатор.
-
Видеоинструкция по настройке D-Link 5402R
Видеоинструкция по настройке HG8245H
Видеоинструкция по настройке ZTE H118N
-
Видеоинструкция по настройке ASUS RT-N12
Видеоинструкция по настройке MikroTik RB951
Видеоинструкция по настройке TP-Link TL-WR841N
-
Видеоинструкция по настройке ZTE 108N
Видеоинструкция по настройке D-Link 2640U
Видеоинструкция по настройке D-Link DSL-2640U v1.0.10
Видеоинструкция по настройке D-Link DSL-2640U v1.0.24
Видеоинструкция по настройке Sagemcom 1744
Видеоинструкция по настройке Sagemcom 2804
Видеоинструкция по настройке TP-Link 8901
Видеоинструкция по настройке TP-Link 8951
-
Видеоинструкция по настройке маршрутизатора DIR-620
Видеоинструкция по настройке маршрутизатора Netgear WNR 1000
Видеоинструкция по настройке маршрутизатора Netgear WNR 3500
Видеоинструкция по настройке маршрутизатора TP-LINK 741N
Видеоинструкция по настройке TP-Link 843
-
Зачем вообще ставить пароль?
Эксперты рекомендуют сразу установить пароль на Вай Фай роутере Ростелекома, чтобы защитить внутреннюю сеть. Если запаролить маршрутизатор с помощью простого кода, соседи могут подобрать ключ и без ведома владельца пользоваться его сетью. В результате трафик «утекает» другому человеку. Даже при безлимитном интернете это чревато падением скорости. Кроме того, появляется риск взлома личных устройств, которые находятся в «орбите» Сети.
Для личной защиты рекомендуется менять ключ с периодичностью раз в месяц. Такая процедура позволяет:
Отсечь от внутренней сети «лишние» устройства
Это важно, если есть подозрение на кражу трафика посторонними людьми. Вернуть доступ к Сети, если старый код был забыт или недостаточно надежен
Установка и смена пароля от Wi-Fi на роутере от «Ростелеком»
Процессы первоначальной установки пароля и смены уже установленного кода одинаковы. Независимо от того, что вы собираетесь сделать, нужно пройти одни и те же шаги.
На все роутеры производитель устанавливает прошивку. Благодаря ей через любой браузер можно войти в панель управления роутером и изменить параметры его работы. Если вы вручную не меняли пароль от панели управления, то для авторизации будут использоваться стандартные данные: логин — admin, пароль — admin.
Если же данные для входа были изменены, вводите их. Но если вы не помните установленный логин или пароль, то в панель управления войти не сможете, соответственно, не сможете изменить пароль. Но есть выход: сбросить настройки роутера (подробнее в пункте «Сброс настроек»), тем самым откатив и логин, и пароль до значений по умолчанию, а после установить новый пароль.
Прошивка «Ростелеком»
Для смены пароля на роутерах со специальной прошивкой «Ростелеком», выполните следующие действия:
- На компьютере или мобильном устройстве, подключённом к роутеру по Wi-Fi сети или LAN-кабелю, откройте любой браузер. В адресной строке (место, где вводятся ссылки) пропишите адрес и перейдите по нему:
- http://192.168.1.1;
-
http://192.168.0.1.
-
Система потребует от вас логин и пароль. Используйте значения по умолчанию (admin, admin) или те значения, которые были установлены вами (если вы их не помните, смотрите пункт «Сброс настроек»).
- Разверните в левой части окна блок «Настройки WLAN», а потом — подраздел «Беспроводная сеть».
-
Отыщите строку «WPA/WPAI пароль» и пропишите в неё новый пароль. Сохраните внесённые изменения. Изменённые данные станут учитываться после перезапуска устройства.
TP-LINK
Для смены пароля на роутерах компании TP-Link, выполните следующие шаги:
- Авторизовавшись в панели управления, перейдите к разделу «Беспроводной режим».
- Выберите подпункт «Защита беспроводного режима».
-
Найдите вариант защиты, активированный в вашем случае, и пропишите новый пароль. Сохраните внесённые изменения.
Sercomm
После прохождения авторизации, перейдите к блоку Wi-Fi. Оставаясь в подразделе «Общие», отыщите строку «Ключ сети» и пропишите в неё нужные данные. Сохраните изменения.
Изменяем значение ключа сети
D-Link
Оказавшись в панели управления, разверните раздел Wi-Fi, а в нём подраздел «Настройка безопасности». В поле «Ключ шифрования PSK» пропишите нужный шифр, а после сохраните настройки. Готово, пароль изменён.
Вводим новый ключ шифрования
Huawei
Зайдя в панель управления, разверните блок Basic, а в нем раздел WLAN. Укажите новое значение для WPA pre-shared key, а после сохраните внесённые изменения. Готово, новое значение назначено.
Sagem
В панели управления откройте блок «Контроль доступа». Измените ключ безопасности и сохраните внесённые изменения.
Устанавливаем новый пароль
ZTE
На роутерах ZTE после перехода к панели управления, откройте раздел «Сеть», а после подраздел «Безопасность», или сразу раскройте блок «Быстрая настройка». В строчке «Пароль» укажите новое значение, а после сохраните внесённые изменения.
Вводим новый пароль
Сброс настроек
Если вы забыли установленные логин и пароль, необходимые для входа в панель управления, придётся сбросить настройки роутера. При этом аннулируются все параметры, которые вы когда-либо настраивали. В итоге вы получите роутер в том виде, в котором он был сразу после покупки.
Зажимаем кнопку Reset на 10–15 секунд
Чтобы сбросить любой из современных роутеров, достаточно зажать кнопку Reset. Она обычно находится на задней или боковой панели и иногда утоплена вглубь корпуса. По диаметру она намного меньше кнопки включения/выключения. Её нужно зажать на 10–15 секунд — отпускать стоит только тогда, когда роутер начнёт перезагружаться. После его повторного включения настройки будут сброшены, можно входить в панель управления по стандартным значениям (admin, admin).
Как правильно составить пароль
Безопасность ваших данных зависит не только от типа шифрования, но и от самого пароля. Некоторые комбинации взломать не стоит большого труда. В этот список входит:
- набор одинаковых чисел, например, все нули или единицы;
- последовательность чисел от 1 до 8 или аналогичная;
- набор последовательных букв (любимый многими код «qwerty»);
- номера мобильных телефонов, квартиры или дома;
- такие стандартные для сферы слова, как admin, master, login и так далее.
Помните, что простой код специализированная система перебора может подобрать всего за несколько часов. В крайнем случае, данный процесс займет пару суток. Конечно, тратить такие ресурсы на взлом вашего роутера никто не будет, но подстраховаться лишним не бывает.
Для максимально безопасного пароля следует писать комбинацию из 8+ символов. Запомнить ее будет труднее, но безопасность с каждым символом увеличивается. Не рекомендуется при составлении кода использовать только цифры или только буквы. Комбинируйте их. Обязательно меняйте регистр, так как это усложняет подбор. Между словами можно вставлять не только пробел, но и нижнее подчеркивание или другие специальные символы.
Компания «Касперский» разработала интересный метод генерирования паролей, которые помогут вам с безопасностью:
- Напишите последних 4 символа ресурса/устройства, для которого создается пароль. Например, используйте link (от названия модели роутера).
- Сложите дату рождения и месяц с количеством гласных/согласных букв в вашей фамилии и имени. Предположим, вы получили число 31.
- Далее запишите латинскими буквами первые три символа отчества (например, Андреевич – это «and», Юрьевич – «yur» и так далее).
- Сформированный пароль — link31and. Для разнообразия можно разделить части нижним подчеркиванием или другим символом.
Вы можете усовершенствовать или изменить данную методику, чтобы генерировать код на своих правилах.
Теперь вы знаете, как поменять на роутере пароль через веб-меню. Обязательно установите качественный ключ, чтобы предотвратить взлом домашней сети и не допустить кражи ценных данных.
Пожаловаться на контент
Wi-Fi
Теперь настраиваем беспроводную сеть. На ростелекомовском роутере открываем WLAN – «Базовые настройки».
Далее, как на скриншоте. SSID указываете любой, пишете его английскими буквами и цифрами.
Чтобы задать пароль, откройте пункт «Безопасность».
Указываем ключ сети и сохраняем настройки.
Asus
Переходим в раздел «Беспроводная сеть».
Вводим SSID по желанию. В поле «Предварительный ключ WPA» вписываем пароль для подключения. Сохраняем настройки.
D-Link
Имя сети задаём в пункте Wi-Fi – «Основные настройки».
Затем переходим в следующий пункт – «Настройки безопасности». Вписываем пароль в поле «Ключ шифрования PSK» и сохраняем настройки.
TP-Link
Переходим в пункт меню «Беспроводной режим» – «Основные настройки». В поле «Имя беспроводной сети» вписываем любое значение, используя английские буквы и цифры.
После этого переходим в пункт «Защита беспроводного режима». Здесь нужно задать ключ (пароль) доступа к беспроводной сети.
Если у вас двухдиапазонный роутер, отдельно задаются параметры для сетей 2,4 и 5 ГГц. Также можно отдельно настроить гостевую сеть.
Вписываем его в поле «Пароль беспроводной сети». Сохраняем настройки и пользуемся интернетом.
Keenetic
На роутерах Keenetic для настройки беспроводного интернета откройте пункт меню «Мои сети и Wi-Fi» – «Домашняя сеть». Укажите здесь SSID и пароль.
Сохраните изменения.
Как поменять логин/пароль
Пароль «Ростелеком»-провайдера необходимо сменить в обязательном порядке во время регистрации через личный кабинет. Это гарантирует, что третьи лица не будут его знать. Пара login/password должны быть сложными для подбора сторонними лицами, но легко запоминающимися для пользователя. Пошаговый алгоритм действий:
- Войдите в ЛК.
- Перейдите в графу «Персональные данные».
- Нажмите на иконку «Смена пароля».
- Введите сначала старый ключ, а затем — два раза новый.
- Длина кода должна быть от 4-х до 8-ми символов.
Клиент забыл код, но отчаиваться не стоит: система вышлет инструкцию для его восстановления на электронную почту. Если самостоятельно сменить параметры входа не получилось, лучше обратиться в сервис поддержки абонентов или офис провайдера.
Вообще, личный кабинет открывает массу возможностей для:
- осуществления проверки баланса;
- изменения тарифного плана;
- пополнения счета с помощью банковской карты;
- смены личных данных;
- прочтения новостей компании;
- настройки автоплатежа.
- «привязки» аккаунта личного кабинета к соцсетям, чтобы оперативно посещать интернет-ресурс.
QTech RT-A1W4L1USBn
- Откройте браузер.
- В адресной строке введите следующий адрес устройства: «192.168.1.1». Теперь нажмите на Enter.
- Система запросит у вас персональные логин и пароль. В поле «Login» введите «admin», в поле «Password» — тоже самое.
- Среди вкладок в верхней части страницы необходимо выбрать «Interface Setup» («Настройки Интерфейса»).
- Теперь откройте раздел «Wireless» («Беспроводные сети»).
- Поле для логина называется «SSID», а для пароля – «Pre-shared key». Измените их и щелкните по кнопке «Save» («Сохранить») внизу экрана.
- После этого вам потребуется перейти в раздел «Maintenance» («Обслуживание») и включить перезагрузку на вашем роутере от Ростелеком.
Действия после смены пароля
После выполнения всех пунктов этой инструкции вам необходимо обязательно перезагрузить роутер, чтобы внесённые изменения вступили в силу. Все устройства, которые были подключены к вашей беспроводной сети, запросят повторное подключение и ввод нового пароля, поскольку сохранённый в их настройках больше не будет актуальным и не позволит подключаться к сети. Вам понадобится ввести и сохранить новый пароль на каждом устройстве, которое вы захотите снова подключить к Wi-Fi Ростелекома.
Эта инструкция является максимально универсальной и поможет поставить новый пароль в любом стационарном роутере. В зависимости от модели и провайдера, может отличаться только адрес для входа в панель управления сетевым устройством, а также внешний вид и структура меню этой панели.
Как сменить пароль Wi-Fi для TP-Link
TP-Link — один из самых известных производителей сетевого оборудования. Маршрутизаторы этого бренда успешно используются для домашних и корпоративных сетей. Бюджетные модели этой марки ценятся как оптимальное соотношение стоимости и возможностей, а топовые устройства радуют бескомпромиссной функциональностью. Недаром многие провайдеры интернет-услуг зачастую рекомендуют устройства этого производителя как некий негласный эталон.
В разных версиях моделей TP-Link немного отличаются принцип входа в “админку” и вид веб-конфигуратора. Однако общий подход полностью соответствует описанному выше алгоритму. В этом можно убедиться на примере востребованной модели TL-WR841N. Для смены пароля нужно выполнить следующие шаги:
- Включить компьютер, подключенный к маршрутизатору. Рекомендуется, чтобы подключение было выполнено с помощью кабеля.
- Запустить любой браузер, ввести в строке адреса IP маршрутизатора для доступа к веб-интерфейсу и нажать Enter. По умолчанию этот адрес — 192.168.1.1, http://192.168.0.1, tplinkwifi.net либо tplinklogin.net. Если вход не удалось выполнить, нужно узнать IP-адрес компьютера методом, представленным в пункте 2 предыдущего раздела. Либо выполнить сброс роутера, как описано там же.
- После появления окна авторизации ввести имя пользователя и пароль для доступа к панели настроек. По умолчанию они одинаковы — admin. Если владелец уже поменял их — ввести новые данные. Если войти не удается, сбросить роутер к заводским настройкам и использовать базовые логин/пароль.
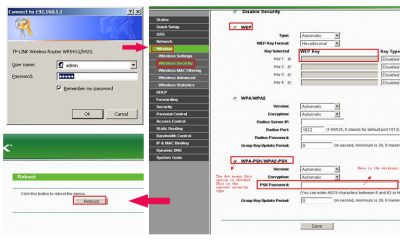
- После входа в веб-интерфейс перейти на раздел Wireless — Wireless Security (Беспроводная сеть — Защита беспроводной сети). Выбираем тип защиты WPA/WPA2, в поле Version проставляем Automatic (либо WPA2-PSK), в поле Encription указываем Automatic. В поле PSK Password вводим новый пароль. Нажимаем кнопку Save внизу страницы.
- Далее система настроек роутера предложит выполнить перезагрузку (Reboot). Нужно подтвердить это действие. После перезагрузки будет действовать новый пароль, так что для доступа к сети нужно будет во всех настройках сетевого подключения указать новый код.
Эта схема работает для большинства моделей данной марки. На дне корпуса многих устройств расположена вся необходимая информация для входа. Там же может быть указан уникальный пароль для доступа к беспроводной сети, установленный по умолчанию.
В разных прошивках немного отличаются разделы веб-интерфейса. Так, для маршрутизаторов с поддержкой стандарта G путь к настройкам следующий: Basic Settings — Wireless — Wireless Settings (Основные настройки — Беспроводная сеть — Настройки беспроводной сети). В этом разделе можно включить пункт “Защита беспроводного соединения” (Enable Wireless Security), и далее как в пункте 4 предыдущего списка.
Для модемов Trendchip соответствующие настройки следует искать в разделе Interface Setup — Wireless (Настройка интерфейса — Беспроводная сеть).
Для двухдиапазонных маршрутизаторов Archer нужно перейти на вкладку “Базовые настройки” и выбрать “Беспроводной режим”. Там можно сменить код для доступа к каждой из беспроводных сетей (на 2.4 гГц и 5 гГц). Чтобы не только изменить пароль, но и выбрать тип защиты, нужно зайти в “Дополнительные настройки” — “Беспроводной режим” — “Настройки беспроводного режима”.
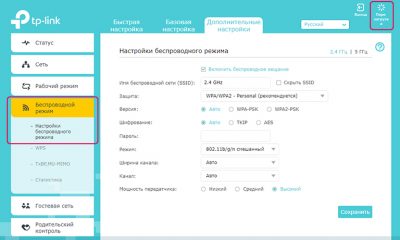
Для перезагрузки роутера во многих моделях существует отдельный пункт настроек. Он может находиться в Management — Reboot (Управление — Перезагрузка) или Advanced Setup — SysRestart (Расширенные настройки — Перезагрузка). А в новых прошивках для этого существует отдельная кнопка в верхнем правом углу панели настроек.
Рекомендации, как выбрать пароль
Перед тем как запаролить Вай Фай Ростелеком, важно придумать надежный набор символов. Здесь важно соблюдать такие правила:
- Не используйте в секретном коде ФИО, дни рождения, клички животных, имена детей.
- Откажитесь от простых цифровых комбинаций типа восемь единиц или 12345678.
- После создания секретной комбинации запишите ее в блокноте.
Пароль для Вай Фай должен иметь от восьми символов и более. Желательно, чтобы в составе были строчные и прописные буквы, цифры и вспомогательные символы, усложняющие взлом для злоумышленников. Желательно, чтобы секретный код можно было с чем-то ассоциировать, ведь в таком случае его проще вспомнить при необходимости. Как вариант, можно установить следующий пароль — 12Zgjlrk.xtyrhjenthe78. В дальнейшем при вводе в сеть Вай Фай Ростелеком нужно быть внимательным, чтобы избежать ошибок.
Установка пароля на роутере Starnet AR 800
Этот роутер поддерживающий сеть Вай-Фай, является одним из базовых, которые ПАО «Ростелеком» устанавливает своим абонентам. Для установки пароля на это роутере необходимо:
- открыть окно браузера на подключённом к сети компьютере или ноутбуке;
- в адресной строке необходимо ввести 192.168.1.1. после чего нажать клавишу Enter;
- в открывшемся окне необходимо указать логин и пароль, узнать которые можно на задней крышке роутера или в его техническом паспорте;
- выбрать раздел Wireless;
- для установления пароля выберите вкладку Security;
- в открывшемся окне установите желаемый пароль;
- выберете раздел Management;
- инициируйте перезапуск роутера, нажав клавишу Reboot.
После того, как перезапуск роутера завершиться, войти в беспроводную сеть можно будет только с использованием установленного пароля.
Настраиваем роутеры Ростелеком – возможные варианты
Настройки роутера во многом зависят от производителя – алгоритм и принцип действия устройств одинаковый, но имеется ряд различий. Рассмотрим все возможные варианты.
TP Link – настраиваем устройство правильно
На роутере TP Link настройка вай фай осуществляется также, как и на TP Link TD. Входим в настройки TP-Link, для этого, в адресной строке браузера «вбиваем» номер 192.168.0.1. или вводим название сайта tplinklogin.net. На открывшейся странице нажимаем на строчку «Сеть», затем на WAN. Теперь, в графе под названием «Тип соединения WAN» вводим (выбираем) значение РРРоЕ (регион Россия), вводим логин и пароль, указанный в договоре Ростелеком. Затем, нажимаем на клавишу «Соединение» и «Сохранить». Настройка произведена – на главной странице настроек вашего роутера должна появиться надпись «Подключено».
D Link Dir – особенности настроек
Чтобы настроить вай фай роутер D Link Dir, пользователю потребуется зайти на специализированный Web-сайт. Для перехода на сайт, производитель запросит логин и пароль для входа в меню настроек. В обе строки вводим слово «admin». Настройка данного маршрутизатора считается самой простой для Ростелеком и с ней справится даже неопытный пользователь ПК.
Sagemcom Fast – еще одна разновидность маршрутизаторов
Теперь, потребуется настройка нового соединения, которое устанавливается взамен удаленного. Для Ростелекома необходимо задать параметры VCI и VPI как 33 и 0. Соединение DSL Link должно быть ЕоА, так как это аналог РРРоЕ. Нажав на клавишу «Применить», снова потребуется создание нового соединения. В новом открывшемся окошке выбираем пункт «PPP over Ethernet» и нажимаем клавишу «Далее», затем – «Применить». Остается ввести логин и пароль, указанные в договоре Ростелеком – настройка оборудования завершена.
Asus RT N12 – разбираем функционал
Как настроить вай фай роутер Asus ? Зайдите в главное меню на сайте устройства и нажмите на кнопку «Internet Setup». После этого, перед пользователем откроется простое меню настроек, в котором необходимо забить данные в полях. В качестве типа подключения выбираем соединение РРРоЕ.
Теперь, необходимо в строке 1,2,4 и 5 поставить галочки на «Да», в 3 – «Нет». В нижней строке есть строчки, где нужно вбить логин/пароль Ростелекома. Когда все параметры установлены, сохраняем настройки. Чтобы улучшить степень защиты соединения, с главной страницы интерфейса заходим в меню «Router Setup», где выбираем необходимые конфигурации. Свежая прошивка находится тут же, на сайте компании.
D-Link DVG-5402SP
- Запустите свой браузер.
- У данной модели адрес по умолчанию достаточно нестандартный — 192.168.8.254. Для других D-link чаще всего подойдет 192.168.1.1. Введите данной значение в поисковую строку и нажмите Энтер.
- Система перенаправит вас на страницу авторизации. Здесь нужно указать свои персональные логин и пароль для доступа к конфигурациям оборудования. В поле «Login» введите слово «admin», а «Password» оставьте пустым. Если данные параметры не подходят – вам нужно сбросить настройки роутера с помощью специальной кнопки на корпусе.
- В верхнем меню щелкните по закладке с названием «Setup» («Настройка»).
- В левой части страницы отобразится перечень разделов. Войдите в ««Wireless Setup» («Настройка беспроводного подключения»).
- Теперь вы нужно открыть категорию «Wireless Security» («Безопасность»).
- Нужный вам параметр носит название «Pre-shared key» («Код доступа»). Вам нужно поменять его значение и нажать «Apply» («Подтвердить»).
- Теперь с помощью верхнего меню необходимо открыть раздел ««Maintenance» («Обслуживание»).
- Войдите в раздел «Сохранение и перезагрузка» («Save and Reboot») и щелкните по кнопке «Перезагрузка» («Reboot»).
Как поменять пароль на Wi-Fi Ростелекома
Шаг 1. Запустите устройство, подключённое к сети Wi-Fi Ростелекома.
Шаг 2. В адресной строке любого доступного веб-браузера введите локальный адрес. Для большинства роутеров Ростелекома это http://192.168.1.1. В зависимости от модели устройства, этот адрес может отличаться. Если указанный адрес не открывается в окне браузера, уточните эту информацию в инструкции к вашей модели.
Шаг 3. Если адрес введён верно, и ваше устройство подключено к беспроводной сети, вы увидите окно для входа в панель управления роутера. Стандартными учётными данными являются login: admin и password: admin (в дальнейшем рекомендуем также сменить эти данные в целях безопасности).
Шаг 4. После входа в панель управления, чтобы изменить настройки безопасности сети, перейдите во вкладку Настройка WLAN и откройте подраздел Безопасность.
Шаг 5. На открывшейся странице найдите поле «WPA/WAPI пароль», удалите из него все символы и введите новый пароль.
Шаг 6. Нажмите Применить/Сохранить в нижней части страницы.
Шаг 7. Перезагрузите роутер.
Эта процедура поможет вам изменить настройки для подключения к беспроводной сети Ростелеком. Для того, чтобы убедиться в надёжности и безопасности вашего подключения, мы рекомендуем поставить максимально надёжный пароль.
Как отключить пароль на роутере Ростелеком
Второй вопрос, который мы хотели рассмотреть в рамках нашей сегодняшней статьи, также решается одинаково, независимо от того, о каком провайдере идет речь.
Чтобы убрать пароль на беспроводной сети, раздаваемой роутером и сделать её тем самым «бесплатной», то есть – открытой, необходимо выполнить следующие действия:
Зайдите на страницу веб-интерфейса роутера, выполнив аналогичные действия, которые мы рассматривали в предыдущей инструкции. Перейдите в меню расширенных настроек
Обратите внимание на плитку «Wi-Fi». Нажмите на ссылку «Настройки безопасности»
В пункте «Сетевая аутентификация» из выпадающего списка выберите параметр «Open», соответствующий открытой точке доступа. После выбора параметра вы заметите, что остальные поля настроек исчезли, так как теперь ни вводить пароль, ни устанавливать другие параметры нет необходимости. Нажмите на кнопку «Изменить». Сохраните сделанные изменения и перезагрузите роутер.
После включения роутера, точка беспроводного Wi-Fi доступа станет открытой и к ней можно будет подключиться без ввода пароля.
Ищите замену своему оператору?
Веб-интерфейс управления роутером
Все настройки в роутере происходят через веб-интерфейс. Это специальное меню с множеством подпунктов. Зайти в него можно только при знании данных авторизации: логина и пароля. Также вам понадобится адрес для входа, который следует вводить в браузере.
Где найти адрес, логин и пароль для входа
В большинстве случаев «Ростелеком» использует роутеры от брендов D-Link или Sagemcom. На задней панели каждого устройства (независимо от модели) должна располагаться информационная панель или наклейка. На ней написаны ключевые данные по маршрутизатору: серийный номер, модель, версия прошивки, а также необходимые нам данные для авторизации.
Вам нужен блок «Доступ к Web интерфейсу». Он может также обозначаться как Default Settings. Необходимо переписать 3 поля: IP (адрес входа), user (это логин) и password (пароль).
Это вся необходимая информация для авторизации. Если подобной наклейки на роутере нигде нет, обязательно обратитесь в поддержку или попробуйте ввести классические логин и пароль (английское слово admin).
Как поменять пароль на Wi-Fi на МТС
Инструкции, как поменять пароль на Wi-Fi роутере МТС, могут немного видоизменяться в зависимости от того, маршрутизатор какой марки был использован. Данная компания использует следующее сетевое оборудование:
- D-Link Dir-300;
- 4G LTE Huawei;
- TP-Link TL-WR841N;
- Huawei HG232F.
Стоит более детально ознакомиться с последовательностью действий в каждом случае.
D-Link Dir-300
Эта модель маршрутизаторов пользуется наибольшей популярностью, поскольку работает одинаково эффективно со всеми провайдерами.
Как поменять пароль на сетевом оборудовании D-Link
Замена пароля проводится следующим образом:
- С ПК зайти в панель управления сетевым оборудованием. Для этого нужно открыть любой браузер и ввести в адресную строку IP-адрес 192.168.0.1. Отобразится окно-приветствие, где для авторизации система запросит логин и пароль. По умолчанию используются «admin» и «admin». Если при первичной настройке были заданы другие значения, вводить нужно их.
- Как только на экране отобразится весь доступный функционал, необходимо перейти в раздел «Wi-Fi».
- Тут необходимо поменять «Имя сети (SSID)», там же задается и ключ безопасности.
- Затем абонент должен перейти во вкладку «Настройки безопасности». Напротив строки «Сетевая аутентификация» выбирают режим «WPA2-PSK». В форме «Ключ шифрования» пишется новый пароль, который должен быть надежным и уникальным.
Важно! Чтобы все изменения вступили в силу, требуется сохранить данные, нажав «Применить»
4G LTE Huawei
Инструкция по смене сетевого ключа в этом случае выглядит немного иначе:
- Абоненту необходимо открыть административную панель, используя адрес 192.168.1.1. Логин и пароль для маршрутизатора MTS по умолчанию отсутствуют.
- Внешний вид панели управления выдержан в стиле МТС. Пользователю необходимо сразу перейти в раздел «Настройки», затем — «WLAN» или «Wi-Fi».
- В отобразившемся окне абонент имеет возможность изменить имя удаленной точки доступа. Ключ безопасности может изменить или отредактировать в строке «Пароль» или «Ключ WPA».
Изменение пароля на 4G LTE Huawei
Чтобы изменения вступили в силу, требуется нажать на кнопку «Применить», после чего перезагрузить сетевое оборудование.
TP-Link TL-WR841N
Сетевое оборудование TP-Link пользуется большой популярностью благодаря своей надежности и простоте настроек. Менять пароль на маршрутизаторе TP-Link TL-WR841N можно следующим образом:
- Для доступа к web-оболочке пользователю необходимо открыть любой браузер и ввести в адресную строку IP-адрес устройства 192.168.0.1. Для авторизации в системе вводятся логин и пароль «admin», «admin» (при условии, что при первичной настройке эти параметры не изменялись).
- Как только на экране отображается панель управления, нужно перейти в раздел «Беспроводной режим» или «Wireless». Среди доступных опций кликнуть на «Защита беспроводного режима» или «Wireless Security».
- Поставить галочки напротив протокола «WPA/WPA2».
- В разделе «Пароль беспроводной сети» прописать новый код безопасности.
Смена ключа безопасности в маршрутизаторах TP-Link
Чтобы изменения вступили в силу, их нужно «Сохранить», после чего сетевое оборудование перезагружают.
Обратите внимание! Если необходимо изменить пароль от панели управления, то в разделе меню «Системные инструменты» нужно нажать «Пароль». Потребуется сначала указать старый пароль, затем новый. Все изменения обязательно сохраняются
Все изменения обязательно сохраняются.
Смена пароля и усиление безопасности на роутере D-link
Показываем пошаговую инструкцию по изменению данных с помощью компьютера самостоятельно:
- Открываете поисковую систему.
- В поиск вбиваете запрос с IP-адресом своего маршрутизатора.
- Используете клавишу «enter» и вылетает окошко для авторизации, в которое нужно ввести данные. (лучше использовать ключи).
- Код доступа пропускайте, ничего записывать не нужно, это лишняя морока.
- В настройках найдите раздел «Wireless Setup», который чаще всего находится слева и перейдите в него.
- Чтобы сменить комбинированные данные зайдите в Pre-shared key.
- После смены данных кликните на «Apply».
- Откройте раздел Maintenance, в котором вы должны увидеть надпись «Save and Reboot.» рядом с которой пустое окошко, в котором ставим галочку и кликаем на последнюю кнопку «Reboot».
Операция проведена, новые данные зафиксированы. Если плохо знаете английский, попробуйте перевести страницу и используйте второй вариант, который подходит практически ко всем роутерам. Похожей версией является роутер Sagemcom Fast, на котором мы и покажем второй вариант.
Схема достаточно проста для понимания и всю процедуру реально сделать самому, не выходя из дома и не заказывая услуги специалиста:
- Снова вбиваете в строку Ip-адрес своего домашнего маршрутизатора, зафиксированного автоматически и нажимаем «enter».
- Заполните каждое поле, используя стандартный для всех систем логин «admin», в редких случаях «n\a».
- Здесь все написано на русском языке, поэтому слева в меню вы сразу заметите графу «Настройки». Нажмите на нее.
- Перейдите в безопасность, кликнете на опцию «WPA\WPA2».
- Примените и сохраните (данная строка должна автоматически появится).
- Слева вы снова увидите слово «Управление», на которое нужно нажать.
- Нажмите «сохранить изменения».
- Для зафиксирования изменений выполните перезапуск устройства.Проверьте внесены ли изменения.
Стоить обратить внимание на то, что расположение конфигуративного меню может находится в других зонах, например, не внизу, а вверху, не слева, а справа. Это должен заметить любой человек, приступивший к работе









