Настройка роутера ростелеком
Содержание:
- Как подключить роутер от «Ростелеком» к компьютеру
- Sagemcom Fast 1744 v2, Fast 2804 v7
- Виды маршрутизаторов
- Как настроить?
- Принцип работы wifi
- Подключение роутера
- Создание bridge (бридж)
- Как подключиться к Ростелеком
- Вход в настройки
- Подключение маршрутизатора
- Регистрация Wi-Fi-сети «Ростелекома» в деревне: точки доступа
- Вход в настройки
- Wi-Fi
- Как соединить компьютер с роутером
- Как к роутеру Ростелеком подключить второй маршрутизатор
- Как заблокировать вай-фай Ростелеком от других пользователей
- Как настроить в автоматическом режиме
- Как подключить ADSL?
- Вход в роутер Ростелеком с телефона
- Настраиваем роутеры Ростелеком – возможные варианты
Как подключить роутер от «Ростелеком» к компьютеру
Чтобы настроить вай-фай через маршрутизатор, необходимо сделать следующее:
- Для начала необходимо подсоединить кабель к разъему, который называется Internet. Порт под № 1 подключается к интернет-кабелю, а другой его конец к сетевой карте в компьютере. Проводить все подключения с разъемами и проводами необходимо только при выключенном питании.
- Через любой браузер необходимо перейти по ссылке, она обычно указывается на этикетке роутера или в договоре. В полях «Логин» и «Пароль» необходимо ввести «admin».
- Далее откроется окно «Сеть», после чего необходимо открыть вкладку «WAN».
- Далее необходимо настроить IP-соединение. Для этого используются следующие конфигурации: igmp — активный режим, dns — автомат. Остальные пункты настраивать не нужно.
- Далее необходимо нажать на кнопку «Сохранить», а в новом окне «Добавить».
- После того как откроется новое окно, можно будет пройти в раздел «Настройки». Здесь задаются следующие параметры: имя — оно может быть любым, порт — чаще всего это Port5, тип соединение — PPPoE (тоже неизменный), а также указывается разрешение на активацию.
- Нужно перейти в раздел «Ethernet» и указать следующие данные: в поле MTU — 1500, а в разделе MAC — указывается адрес, который написан в инструкции и роутеру.
- Далее необходимо настроить раздел «PPP». Здесь указываются имя пользователя и пароль, они уже прописаны в договоре с провайдером, в автоматическом режиме остается аутентификация, интервал LPC — 30, MTU — 1492, а также галочкой необходимо отметить пункт «Keep Alive».
- Затем через кабинет необходимо перейти в окно «Разное» и там подтвердить действие, нажав галочку напротив строки «Сетевой экран», «NAT». Затем все проделанные изменения необходимо сохранить.
Роутер «Ростелеком»: подключение и настройка
Sagemcom Fast 1744 v2, Fast 2804 v7
Еще одно устройство, простое в установке. Итак:
- удаляем PPP-подключение, если такое есть;
- зашли WAN-сервис, удаляем соединение, возвращаемся назад;
- переходим в «Интерфейс второго уровня», открываем «Интерфейс ATM PVC», удаляем все, что там обнаружим;
- добавляем новое соединение;
- тип оставляем EoA, нажимаем «применить»;
- создаем новое подключение, выбираем интерфейс atm0;
- если по ходу установки появятся «Enable NAT» и «Enable Firewall», то ставим «да».
Запутанная конфигурация, но очень простая. Здесь, по большей части, все стандартно и ориентироваться нужно на классические настройки Ростелеком. Более того, если у Вас перестанет что-либо получаться, просто позвоните в call-center провайдера и предоставьте им данные о девайсе, операторы предоставят помощь и, возможно, даже решат возникшую проблему.
Виды маршрутизаторов
Условно маршрутизаторы с поддержкой сети WiFi можно подразделить на две больших группы. Первая из них – это универсальные устройства, которые не привязаны к оборудованию одного конкретного провайдера. У них стоимость более высокая, и их необходимо настраивать должным образом. Например, настройка WiFi-роутера Tp-Link может быть выполнена либо с помощью мастера, либо с применением WEB-интерфейса. Начинающим специалистам проще применить первый способ. А вот для профессионалов больше подходит второй из них. Кстати, и настройку рекомендуется реализовывать именно вторым методом.
Вторая большая группа маршрутизаторов включает специализированные решения. Их продают провайдеры своим клиентам. Такие устройства уже изначально настроены на работу в составе вычислительной сети той или иной компании. А вот с оборудованием других провайдеров такие маршрутизаторы работать не будут. В этом случае нужно лишь только устройство прокоммутировать и включить.
Как настроить?
Для того, чтобы узнать, как зайти в настройки роутера, потребуется использование:
- самого маршрутизатора;
- сетевого кабеля;
- сетевой карты на компьютерном приборе.
Необходимо вставить кабель провайдера в порт WAN. Затем в порт LAN вставляется сетевой кабель, который идет в комплекте с роутером. Другая часть кабеля подключается к компьютеру. После этого маршрутизатор подключается к сети.
Следующий шаг – открыть браузер и ввести IP адрес, указанный на обратной стороне маршрутизатора, или в инструкции. Там же написаны логин и пароль для входа в настройки. Если данные введены правильно, в браузере откроется страница с настройками.
Принцип работы wifi
Contents
Роутер – прибор, предназначенный для создания локальной сети между двумя и более компьютерными устройствами. Как и маршрутизатор, он используется не только для выхода в интернет. Задача роутера – обеспечить исправный прием и передачу данных, зашифрованных в пакеты. Существует множество моделей роутеров. Ростелеком предлагает приобрести маршрутизатор вместе с подключением.

Провайдер предлагает продукцию известных производителей:
- TP Link;
- D Link;
- Fast;
- Huawei;
- QBR;
- Asus.
Роутер создает связь для передачи пакетных данных между подключенными к интернету устройствами и точкой доступа, предоставленной провайдером.
Маршрутизаторы обладают дополнительными свойствами:
- ограничение на использование сайтов, представляющих опасность;
- возможность создать зашифрованную сеть;
- возможность регулировать трафик.
При необходимости можно ограничить число приборов, которым разрешен доступ к использованию роутера.
Устройство имеет компактные габариты, и использует одну или больше антенн для передачи сигнала Wi–Fi. Количество приборов, к которым можно подключить интернет, зависит от уровня нагрузки роутера. Если он перегружен, трафик раздается некорректно, замедляя скорость работы в интернете. Некоторые модели имеют дополнительные разъемы для подключения флеш-накопителей или другого оборудования.
Роутеры оснащены программным обеспечением, позволяющим контролировать работу прибора и распределение трафика. Перед подключением к сети, маршрутизатор необходимо настроить. При неправильной настройке роутер не будет выполнять необходимые функции.
Подключение роутера
Задачей любого маршрутизатора является распределение потока сетевой информации между подключенными к нему компьютерами, ноутбуками, планшетами, смартфонами и другими гаджетами. Благодаря ему любое оборудование, поддерживающее протоколы Wi-Fi, сможет принимать сигнал и получает доступ к интернету. Пользователь при этом должен понимать, что пропускная способность роутера ограничена. Скорость доступа к сети обратно пропорциональна количеству подсоединенных к нему устройств, а для этого любой маршрутизатор имеет порты, предназначенные для получения и раздачи трафика. Через разъем с подписью WAN роутер подключается к интернет-сети, а гнезда LAN предназначены для домашних принимающих девайсов. Существуют модели со встроенным адаптером беспроводных сетей, что позволяет сразу устанавливать соединение по технологии Wi-Fi.
Если подключение к сети Ростелеком уже производилось ранее, то перед началом конфигурирования следует полностью отключиться от него и начать все заново.
На первом этапе нужно присоединить кабель интернета в разъем WAN, а другой провод, который идет в комплекте, в свободное LAN-гнездо роутера. Второй конец подключается к компьютеру или другой пользовательской технике.
Роутер от Ростелекома TP-Link просто так не работает. Предварительно необходимо задать ему конфигурацию. Существует два способа настройки:
- автоматический;
- ручной.
Как зайти на роутер
Для обоих способов характерно одинаковое начало: нужно зайти на tplinklogin.net либо на адрес веб-интерфейса роутера 192.168.1.1. Там следует ввести логин и пароль. Как правило, используется стандартная комбинация admin/admin. Эту информацию можно найти в комплекте оборудования, поставляемого провайдером. Обычно она указывается на обратной стороне прибора.
Где же настроить роутер Ростелеком ТП-Линк? При правильном вводе логина и пароля появится доступ к странице настроек. Именно оттуда и берется вся нужная информация о маршрутизаторе, а также осуществляется управление ним.
Создание bridge (бридж)
В роутере MikroTik после сброса всех настроек порты Ethernet работают независимо друга, а также и от беспроводного модуля, для того что бы не настраивать каждый порт отдельно мы соединим их в одну группу: Bridge – и во вкладке Bridge нажимаем плюс, даем имя бриджу (я использую название LAN) и нажимаем OK:
Переходим во вкладку Ports нажимаем плюс и добавляем порты в бридж LAN, нажимаем ОК. К сожалению, нет возможность добавить все порты в бридж одновременно, поэтому эту процедуру нужно повторить для каждого порта отдельно.
Важно: ether1 в бридж LAN не добавляем так как он будет использоваться в роли WAN порта, для подключения к интернет провайдеру (не обязательно использовать ether1, Вы можете использовать любой другой порт). Важно: Wi-Fi данного роутера отображается как wlan1 (не путать с WAN портом) и его тоже нужно добавить в наш бридж LAN
Важно: Wi-Fi данного роутера отображается как wlan1 (не путать с WAN портом) и его тоже нужно добавить в наш бридж LAN
Как подключиться к Ростелеком
Чтобы пользоваться услугами Ростелекома, необходимо подключиться к этому провайдеру с подписанием договора. Для начала следует посетить сайт провайдера и изучить предлагаемые тарифы. Они разные, и цены зависят от скорости подключения, которая составляет от 3 мегабит в секунду до 100. Минимальный ценник 450 рублей в месяц, есть тариф за 850 рублей. Как только выбрали подходящий тариф, можно оставлять заявку. Делается это двумя способами:
- через бесплатный номер — ;
- через сайт провайдера — https://rt.ru/lightplus.
По телефону менеджер подскажет, что от вас требуется, и после того, как получит необходимые данные, он примет заявку. Второй вариант более спокойный, и им можно пользоваться в любое время суток. На сайте провайдера в разделе «Тарифы» будет достаточно нажать на выбранном «Подключить». Затем откроется окно с формой анкеты, которую нужно не торопясь заполнить. Внимательно прописывайте свои персональные данные и адрес подключения. Статус заявки можно отслеживать по уведомлениям на е-мейл или SMS
При заполнении анкеты обратите внимание на возможность аренды роутера. Если у вас его нет, поставьте галочку, выберите удобное время для прихода техника и подключения
После заполнения нажимаем «Подключить».
Вход в настройки
Далее начинается непосредственно сама настройка роутера. Именно здесь решаются основные задачи, стоящие перед юзером.
Чтобы изменить параметры, потребуется войти в настройки своего роутера. Но не все знают, как именно это делается.
Тут потребуется любой браузер. Но желательно использовать один из самых свежих и популярных веб-обозревателей. Это позволит корректно отображать всю информацию.
Чтобы открыть настройки своего роутера, нужно в браузере в поисковой строке прописать 192.168.1.1 или 192.168.0.1, после чего нажать на клавишу Enter.
Чаще всего именно один из этих двух адресов позволяет открыть настройки для роутера. Причём здесь вовсе не обязательно иметь активное подключение к сети Интернет. Уточнить IP-адрес для открытия настроек можно в инструкции, которая прилагается к каждому маршрутизатору.
В инструкциях, либо же на наклейке, нанесённой на корпус устройства, обычно указывается нужный адрес для открытия конфигураций, а также пароли и логины для входа. Но практика показывает, что в основном логин и пароль везде одинаковый и представлен в виде слова admin.
Открыв настройки, можно посмотреть текущее состояние роутера, его характеристики и прочие моменты.
Здесь всё довольно просто. Зная, где найти настройки роутера и как их открыть на компьютере, можно туда смело залезть и начать вводить нужные параметры.
Подключение маршрутизатора
Настройка вай фай роутера для Ростелеком начинается с подключения проводов. Интернет-кабель подключаем к разъему WAN, а кабель, который идет в комплекте с устройством, подключаем к одному из разъемов LAN (оба этих разъема обычно находятся на задней панели прибора). Второй кабель другим концом соединяем с сетевой картой устройства, через которое будет проводиться установка параметров маршрутизатора.
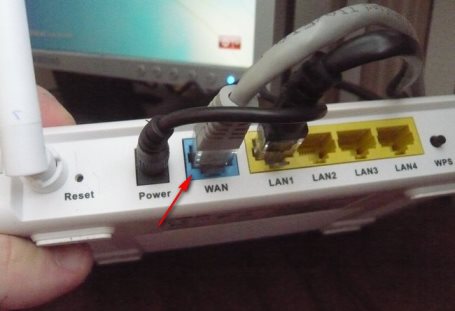
Если у Вас установлены все необходимые конфигурации, далее должна начаться автоматическая настройка роутера для Ростелеком. Если этого не произошло, следующая часть статьи специально для Вас. В ней мы рассмотрим ручной ввод настроек.
Установка параметров вручную
Если маршрутизатор не настраивается автоматически, не спешите расстраиваться. Ручная настройка роутера для Ростелеком без проблем решит эту задачу. Установка всех необходимых параметров займет не более десяти минут, и справиться с этим делом может даже дилетант. Для примера возьмем самый обычный маршрутизатор из линейки D-LINK. Мы покажем, как настроить этот роутер для Ростелеком на компьютере.
Подключив устройство к компьютеру (как это сделать описано в разделе «Подключение»), открываем браузер и вводим IP-адрес маршрутизатора, который указан на задней панели устройства. Далее появится окно, где от вас потребуется ввести логин и пароль, которые написаны там же, где и IP-адрес. Если все правильно введено, можно приступить к настройке вай фай роутера для Ростелеком.
В открывшемся окне настроек вам необходимо установить параметры подключения и беспроводной сети. Теперь переходим непосредственно к настройке wi fi роутера для Ростелеком:
- скрыть SSID – нет;
- SSID – вписываем имя вашей сети Wi-Fi;
- режим сети Wi-Fi – авто;
- ширина канала 20/40 MHz;
- канал – 7;
- расширенный канал – авто;
- ключ WPA – придумываем пароль для вашей сети Wi-Fi;
- метод аутентификации – WPA-Personal;
- шифрование WPA – AES.
Закончив параметризацию, сохраняем настройки и покидаем интерфейс устройства. Если Вам понадобится перенастроить роутер для Ростелеком, теперь вы знаете, как это сделать.
Регистрация Wi-Fi-сети «Ростелекома» в деревне: точки доступа
Зарегистрировать Wi-Fi «Ростелекома» в деревне несложно, нужно лишь пройти простой алгоритм действий:
- Присоединиться к RTOpen (не потребуется вводить ключ).
- Войти с помощью оборудования, подключенного к провайдерскому веб-порталу, для чего предварительно нужно приобрести точку доступа.
- Перейти к разделу «Личный кабинет», щелкнуть по кнопке с регистрацией.
- Заполнить поля открывшейся формы. Внести информацию: логин, пароль, Ф.И.О., дату рождения, место жительства, сведения для контакта (номер мобильного телефона, e-mail).
- Получить сеть «Интернет» в деревне.
Цель «Ростелекома» заключается в формировании одновременно трех доступных точек:
- RTFree. Это навигация по государственным порталам на бесплатной основе (в пределах двух тысяч веб-ресурсов).
- RTOpen. Регистрируются кабинеты всех впервые подключаемых пользователей посредством «хот-спота».
- RTWi-Fi. Создается базовый приемопередатчик платного беспроводного соединения.
RTFree
Это сеть закрытая, сначала надо зарегистрироваться для соединения. Через RTFree возможна навигация лишь по сайтам, входящим в списки министерства связи РФ.
Для получения услуги связи RTFree требуется включить RTOpen с SSID. После регистрационной процедуры зайти в «Личный кабинет», чтобы оформить запрос на получение права использовать оплачиваемый мобильный интернет и сервис без ограничений.
RTOpen
Происходит подключение без пароля к сети RTOpen.
После подсоединения следует открыть web-ресурс «Ростелекома», зайти в «Личный кабинет», чтобы зарегистрироваться. Вбиваются логин и пароль. Далее надо указать личные сведения:
- фамилию, имя, отчество;
- дату рождения;
- место проживания;
- актуальную электронную почту;
- номер телефона.
Затем на мобильник, указанный при регистрации, ждать подтверждение в виде кода из SMS. Его вносят в поле. Точка для подключения RTOpen не позволит посетить какие-нибудь иные веб-сайты, кроме порталов «Ростелекома» с «Личным кабинетом».
RTWi-Fi
Посредством точки зайти в «Личный кабинет», применяя уже известные авторизованные данные. Далее подключить сельский Wi-Fi «Ростелекома», именуемый «Универсальной услугой связи (Wi-Fi)».
Снова указывается телефон, затем выставляются флажки о соглашении с пунктами договора, далее надо кликнуть «Подключить услугу». Следующее окно отобразит логин с паролем, придет смс-оповещение, содержащее эти данные. Их рекомендуется где-нибудь сохранить, ведь ключи требуются при каждом входе на персональную страницу. Не придется избирать вид тарифа: пользователь получает доступ без оплаты.
Вход в настройки
Как войти в настройки роутера Ростелеком, зависит от конкретной модели. Обычно достаточно запустить любой веб-браузер, вписать в адресную строку IP-адрес маршрутизатора (обычно это 192.168.0.1 или 192.168.1.1) и нажать Enter. Иногда адрес может быть другим. Переверните роутер и посмотрите на наклейку снизу. На ней указаны все параметры для входа. Айпи-адрес фирменного роутера «Ростелеком» обычно 192.168.0.1.
Здесь же вы найдёте имя и пароль администратора. Они понадобятся вам для входа в веб-интерфейс. Чаще всего по умолчанию логин и пароль admin.
Мастер настройки на роутере «Ростелеком» может настроить подключение автоматически. Но мы будем рассматривать ручную настройку. Также мы приведём инструкцию для роутеров других производителей.
Wi-Fi
Теперь настраиваем беспроводную сеть. На ростелекомовском роутере открываем WLAN – «Базовые настройки».
Далее, как на скриншоте. SSID указываете любой, пишете его английскими буквами и цифрами.
Чтобы задать пароль, откройте пункт «Безопасность».
Указываем ключ сети и сохраняем настройки.
Asus
Переходим в раздел «Беспроводная сеть».
Вводим SSID по желанию. В поле «Предварительный ключ WPA» вписываем пароль для подключения. Сохраняем настройки.
D-Link
Имя сети задаём в пункте Wi-Fi – «Основные настройки».
Затем переходим в следующий пункт – «Настройки безопасности». Вписываем пароль в поле «Ключ шифрования PSK» и сохраняем настройки.
TP-Link
Переходим в пункт меню «Беспроводной режим» – «Основные настройки». В поле «Имя беспроводной сети» вписываем любое значение, используя английские буквы и цифры.
После этого переходим в пункт «Защита беспроводного режима». Здесь нужно задать ключ (пароль) доступа к беспроводной сети.
Если у вас двухдиапазонный роутер, отдельно задаются параметры для сетей 2,4 и 5 ГГц. Также можно отдельно настроить гостевую сеть.
Вписываем его в поле «Пароль беспроводной сети». Сохраняем настройки и пользуемся интернетом.
Keenetic
На роутерах Keenetic для настройки беспроводного интернета откройте пункт меню «Мои сети и Wi-Fi» – «Домашняя сеть». Укажите здесь SSID и пароль.
Сохраните изменения.
Как соединить компьютер с роутером
Распаковав коробку, вы увидите: роутер, антенны (они могут быть съемные или встроенные), блок питания, диск, патч-корд (это полметра сетевого кабеля, обжатого с двух сторон штекерами RG 45). Поставьте все это возле компьютера.
Возьмите роутер, к нему нужно подключить блок питания и включите в розетку. Патч-корд одной стороной необходимо подключить в любой разъем LAN 1,2,3,4, а второй конец воткните в сетевую плату. Если у вас ноутбук, тогда обычно сетевая плата расположена сбоку корпуса, а если стационарный компьютер, тогда сзади системного блока. Сетевой провод, который домой завел провайдер, нужно воткнуть в порт под названием Internet или WAN. После того как вы выполните все эти действия, вы увидите, что загорелись ещё несколько светодиодов на маршрутизаторе.
Как к роутеру Ростелеком подключить второй маршрутизатор
Для работы потребуется два прибора. Причем один из них должен выполнять функционал повторителя, а второй принимающего устройства. Соединение по Wi-Fi осуществляется через настройки в интерфейсах маршрутизаторов:
- Переведите роутер Ростелеком в режим повторителя, для этого откройте его интерфейс на ПК.
- Найдите раздел «Администрирование».
- Откройте вкладку «Режим работы», и установите флажок напротив строки «Режим повторения».
- Нажмите на «Сохранить», и дождитесь перезагрузки.
- Тапните кнопку «Быстрая настройка Интернета», чтобы открылось диалоговое окно.
- Выберите свою сеть, введите от нее пароль, нажмите «Подключить».
Вторым роутером должен выступать прибор, у которого есть функционал WDS. Его вы будете использовать в качестве принимающего устройства. Теперь предстоит подключить его по кабелю к компьютеру, и войти в его интерфейс. Здесь выполните следующее:
- Откройте раздел «Беспроводной режим».
- Установите флажок напротив пункта «Включить WDS».
- Откроются дополнительные настройки.
- Нажмите «Поиск», чтобы отыскать свою сеть Wi-Fi.
- Тапните на нее, и нажмите кнопку «Подключить».
- Вас перекинет на страницу настроек, введите здесь пароль от своей сети, данные запомните кнопкой «Сохранить».
Как заблокировать вай-фай Ростелеком от других пользователей
Существует несколько способов заблокировать доступ к wi-fi. Начать следует со смены пароля для авторизации в панели управления модемом. Для смены потребуется авторизоваться уже упомянутым выше способом и установить собственную комбинацию, воспользовавшись соответствующим разделом. Стоит упомянуть, что некоторые приборы предлагают заменить кд при первом входе.
Последний, наиболее надёжный метод, заключается в установке специального режима доступа, предполагающего самостоятельное создание точного списка устройств, которые могут подключиться. Для этого нужно включить фильтр MAC-адресов и разрешить доступ лишь нескольким приборам, указав для этого их адреса.
Отдельного рассмотрения заслуживают ситуации, когда абонент немного перестарался с защитой и случайно забыл установленные пароли, ограничив доступ к интернету не только злоумышленникам, но и себе. В подобных случаях требуется сброс всех настроек до заводского уровня. Сброс производится длительным нажатием кнопки перезагрузки на маршрутизаторе.
Как настроить в автоматическом режиме
Предлагаем рассмотреть возможность автоматической настройки. В мобильных сетях для этого используют СМС-канал, который отправляет абонентам настройки в сообщениях. Домашний интернет не предусматривает такой возможности. В маршрутизаторах и модемах от многих производителей «прошиваются» установки для разных провайдеров. Подобрать оптимальный вариант конфигурации можно так:
- Подключите технику к ПК.
- Подключите оборудование к витой паре от приборов Ростелеком или к телефонной линии.
- Откройте браузер, зайдите в панель управления маршрутизатором или модемом (зачастую применяют адрес 192.168.1.1 или 192.168.0.1).
Запустите начальную настройку сети, укажите вид связи и регион из предложенного перечня, а также выберите наименование провайдера. Затем нужно ввести пароль и логин, сохранить установки и перезагрузить технику.
После этого нужно проверить, если доступ к Интернету. Об этом свидетельствуют индикаторы на оборудовании, а также наличие открывающихся страниц в браузере на компьютере.
Проще всего настроить подключение к Ростелекому в маршрутизаторах, которые выпускает производитель TP-Link. Кроме «вшитых» изготовителем конфигураций, в наборе оборудования поставляют специальные диски для настройки.
Как подключить ADSL?
ADSL-модемы подключаются и настраиваются практически так же, как и роутеры, только здесь не оптоволокно или витая пара, а телефонная розетка. Розетки и все кабели должны быть современного образца. Модем подключается и настраивается с помощью любого ПК (ноутбука), упомянутой телефонной точки и сплиттера, который выступает в качестве простого разветвителя, то есть вместе с компьютером к телефонной линии будет подключён и домашний телефон. Все кабели подключаются на свои места, затем включается модем. Никаких драйверов, как правило, для свежих операционных систем не требуется.
Если ADSL-модем у вас от Ростелекома, то все данные у него в настройках уже вбиты специалистами провайдера. Вы просто подключаете его к компьютеру — и интернет у вас уже есть. Если модем чистый, то настройки производятся так же, как и у роутера в аналогичном интерфейсе. Все данные можно взять из договора с провайдером.
Вход в роутер Ростелеком с телефона
Для того, чтобы войти в настройки роутера Ростелеком с телефона, можно точно так же использовать любой мобильный браузер — Google Chrome, Opera, Safari, Mozilla Firefox и т.д. Веб-интерфейс личного кабинета адаптирован под небольшой экран смартфона. И далее так же вводим ip адрес 192.168.0.1 или 192.168.1.1, логин, пароль и далее по аналогии с компьютером.
На этом все. Мы настроили самостоятельно wifi роутер от Ростелекома без помощи техподдержки, сэкономив энную сумму денег. Будем надеяться, что в недалеком будущем провайдер начнет лояльнее и внимательнее относиться к своим клиентам, и вам не придется в отчаянии самостоятельно искать решение проблемы доступа в интернет, не дождавшись профессиональной помощи.
Настраиваем роутеры Ростелеком – возможные варианты
Настройки роутера во многом зависят от производителя – алгоритм и принцип действия устройств одинаковый, но имеется ряд различий. Рассмотрим все возможные варианты.
TP Link – настраиваем устройство правильно
На роутере TP Link настройка вай фай осуществляется также, как и на TP Link TD. Входим в настройки TP-Link, для этого, в адресной строке браузера «вбиваем» номер 192.168.0.1. или вводим название сайта tplinklogin.net. На открывшейся странице нажимаем на строчку «Сеть», затем на WAN. Теперь, в графе под названием «Тип соединения WAN» вводим (выбираем) значение РРРоЕ (регион Россия), вводим логин и пароль, указанный в договоре Ростелеком. Затем, нажимаем на клавишу «Соединение» и «Сохранить». Настройка произведена – на главной странице настроек вашего роутера должна появиться надпись «Подключено».
D Link Dir – особенности настроек
Чтобы настроить вай фай роутер D Link Dir, пользователю потребуется зайти на специализированный Web-сайт. Для перехода на сайт, производитель запросит логин и пароль для входа в меню настроек. В обе строки вводим слово «admin». Настройка данного маршрутизатора считается самой простой для Ростелеком и с ней справится даже неопытный пользователь ПК.
Sagemcom Fast – еще одна разновидность маршрутизаторов
Теперь, потребуется настройка нового соединения, которое устанавливается взамен удаленного. Для Ростелекома необходимо задать параметры VCI и VPI как 33 и 0. Соединение DSL Link должно быть ЕоА, так как это аналог РРРоЕ. Нажав на клавишу «Применить», снова потребуется создание нового соединения. В новом открывшемся окошке выбираем пункт «PPP over Ethernet» и нажимаем клавишу «Далее», затем – «Применить». Остается ввести логин и пароль, указанные в договоре Ростелеком – настройка оборудования завершена.
Asus RT N12 – разбираем функционал
Как настроить вай фай роутер Asus ? Зайдите в главное меню на сайте устройства и нажмите на кнопку «Internet Setup». После этого, перед пользователем откроется простое меню настроек, в котором необходимо забить данные в полях. В качестве типа подключения выбираем соединение РРРоЕ.
Теперь, необходимо в строке 1,2,4 и 5 поставить галочки на «Да», в 3 – «Нет». В нижней строке есть строчки, где нужно вбить логин/пароль Ростелекома. Когда все параметры установлены, сохраняем настройки. Чтобы улучшить степень защиты соединения, с главной страницы интерфейса заходим в меню «Router Setup», где выбираем необходимые конфигурации. Свежая прошивка находится тут же, на сайте компании.









