Как определить видеокарту на ноутбуке: 7 проверенных способов
Содержание:
- Сведения системы
- Как узнать название и параметры своей видеокарты?
- Определение модели видеокарты по визуальным признакам
- Информация о блоке питания
- Способ 6: AIDA64
- С помощью программы теста видеокарты FurMark
- Как определить видеокарту на ноутбуке: 7 проверенных способов
- Разновидности видеоадаптеров
- Стандартные инструменты Windows
- Определяем модель видеокарты средствами Windows
- Как узнать видеокарту своего компьютера/ноутбука?
- Где узнать о видеокарте
- Как узнать тип видеопамяти в видеокарте
- Узнаем модель видеокарты через параметры экрана
- Как узнать видеокарту компьютера
Сведения системы
Нехитрое приложение открывается командой msinfo32. Из развернувшегося окна можно выудить информацию о Windows и железе. Сведения довольно подробные — о БИОС, материнке, ОЗУ, видеокарте и прочее. Чтобы появилась инфа о видяхе, достаточно кликнуть «Компоненты» и «Дисплей». Система выдаст данные о названии адаптера, модели, производителе, текущем драйвере и состоянии. Информацию несложно выгрузить в текстовом виде через меню «Файл». Это может понадобиться, если не удается привести глючащий комп в чувство самостоятельно и требуется помощь техподдержки. Или нужно сохранить текущие настройки на всякий случай.
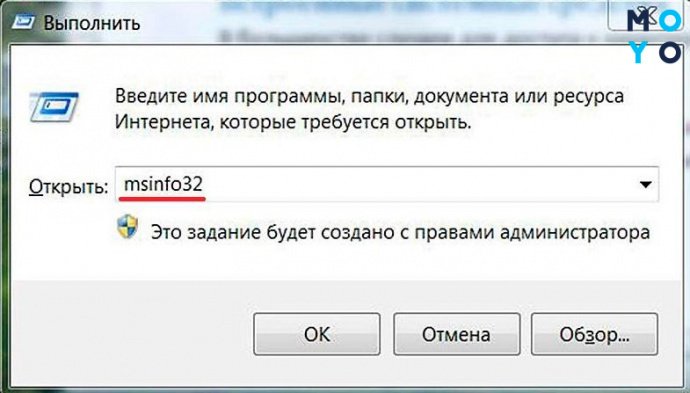
Определяемся с моделью материнки: Как узнать модель материнской платы: 8 простых способов
Как узнать название и параметры своей видеокарты?
Приходит время, когда ваши знания уже выходят за пределы простого пользователя. Теперь при малейшей поломке своего железного друга вы не впадаете в ступор, и не несете его в истерике в ближайший «реанимационный пункт», под названием – сервисный центр. Поздравляю! Ваша любознательность выводит вас на новый виток знаний. Теперь вам хочется узнать больше о строении и жизнедеятельности вашего неутомимого помощника.
И это правильно. Никто лучше вас не знает капризный характер вашего «железного друга», и никто не будет заботиться о нем, как вы. Не отдавайте его на растерзание чужим людям. Познавайте его и лечите сами.
Сегодня мы рассмотрим вопрос, как узнать название видеокарты, установленной на вашем компьютере.
Определение модели видеокарты по визуальным признакам
Бывают ситуации, при которых нужно определить название видеокарты на неисправном, не включающемся ПК. Тут возможны варианты:
- изучить маркировку дискретной видяхи,
- посмотреть спецификации процессора интегрированного видеоадаптера,
- вставить дискретное железо в другой комп.
На наклейке видеоустройства может быть сокращенное название или идентификатор модели. По ID легко найти железо с помощью Гугла.
Многих пользователей интересует вопрос: где посмотреть затаившуюся видеокарту в убитом ноутбуке? Не спешите брать в руки отвертку, открывать корпус для этого не нужно. Достаточно по спецификации найти технические характеристики лэптопа на сайте производителя.
Информация о блоке питания
Большинство блоков питания не имеет специального модуля, который отслеживает и показывает общую мощность и объем потребления. Как правило, такое меню управления есть только в элитных, дорогих БП — утилита поставляется в комплекте с устройством.
Для того чтобы узнать характеристики стандартного БП, нужно снять боковую крышку корпуса и посмотреть на этикетку. На ней будет указан производитель, модель, общая мощность и напряжение по линиям питания.
Но по факту китайские недорогие БП зачастую завышают мощность, указанную на этикетке процентов на 10-15 (бывает и более). Потому отталкивайтесь от средних значений или можете поискать отзывы в интернете по вашей модели.
Как посмотреть характеристики ПК в системном блоке
Для этого понадобится отвертка, фонарик и блокнот. Открутите два болта и снимите боковую крышку. Внутри вы увидите материнскую плату с подключенными на неё комплектующими. Фонариком подсветите каждое из устройств и выпишите в блокнот название модели. Далее в поисковике можно узнать подробные характеристики и отзывы о каждом комплектующем.
На ноутбуке все гораздо проще. Как правило, данные о его составе наклеены на переднюю часть, около тачпада. Или же их можно узнать, вбив фирму и модель ноутбука в поисковик. Фирма и модель обычно указана на задней части (на наклейке).
Способ 6: AIDA64
Это профессиональная программа, которая способна показать куда больше информации, чем прошлые способы.
Скачать программу
Скачиваем и устанавливаем программу. Напомню, что у разработчиков есть и портативная версия, которую устанавливать не нужно. Также программа платная, но дает пробный период на 30 дней. Вам этого времени будет достаточно. При установке обязательно выберите русский, или любой другой язык, который будет для вас понятен.
После запуска открываем раздел «Компьютер» и смотрим «Суммарную информацию». Пролистайте до раздела «Дисплей».
Более детальную информацию можно глянуть в «Дисплее» – «Видео Windows».
Если вам нужны технические характеристики (Версия BIOS, Число транзисторов, размер кристалла, тип шины, объем ОЗУ, частота ГП и RAMDAC и т.д.), то перейдите в «Графический процессор».
С помощью программы теста видеокарты FurMark
Полноценную информацию о видеокарте вы можете узнать через программу диагностики – FurMark, она предназначена для проверки видеокарты. Скачайте, установите и запустите ее. В первом же окне утилита покажет вам название установленных видеокарт на компьютере или ноутбуке.

В категории Tool вы также можете запустить встроенную утилиту GPU-Z. Как узнать свою видеокарту с помощью этой программы я описывал выше в предыдущем подзаголовке.
В той же категории Tool можно воспользоваться еще одним средством FurMark – это GPU Shark, кликнув на него, у вас появится окно с полнейшей информацией о вашей видеокарте: название, объем и тип видеопамяти GDDR, версия драйвера, bios, частоту и тд, в общем все то, что можно увидеть и в программе GPU-Z.

Как определить видеокарту на ноутбуке: 7 проверенных способов
Графический адаптер, он же видеокарта – одно из важнейших устройств в комплектации ПК. Видеокарта отвечает за качественное отображение графических элементов. Многие современные игры или мощные программы для работы с видео или изображениями не будут полноценно работать, если графическая карта слабая.
Так вот, чтобы определить графические возможности видеокарты и правильно обновить драйвера устройства следует знать, как определить видеокарту на ноутбуке или ПК. Для доступа к данным видеоадаптера можно использовать встроенные средства Windows или специализированные программы.
Разновидности видеоадаптеров
Чтобы было проще выяснить модель видеокарты, следует знать, к какому типу она относится. Существует две разновидности видеоплат:
- Встроенная, то есть интегрированная в системную плату. По сути, такие видеоадаптеры являются не самостоятельными устройствами, а логическим набором в материнской плате либо чипсете. Интегрированная видеокарта не оснащена своей памятью, поэтому использует для работы системные ресурсы ОЗУ.
- Дискретная, или внешняя — отдельное устройство с собственной RAM, графическим процессором и системой охлаждения. Характеристики у дискретных видеоплат намного лучше, чем у встроенных, поэтому их обычно используют юзеры, работающие с «тяжёлыми» приложениями — геймеры, дизайнеры, фотографы и видеооператоры.
Самый верный способ определить тип видеоадаптера настольного ПК — заглянуть внутрь системного блока и посмотреть, как выглядит устройство, к которому подсоединён монитор.
Название модели интегрированного видеоадаптера можно найти среди характеристик системной платы или определить встроенными утилитами виндовс, а для выяснения маркировки внешнего может понадобиться дополнительное программное обеспечение.
Стандартные инструменты Windows
Чтобы узнать, какая видеокарта стоит на компьютере с Windows, пользователю системных средств бывает более чем достаточно.
Через диспетчер устройств
В первую очередь пробуем посмотреть информацию в стандартном диспетчере устройств. Во всех версиях Windows это делается одинаково:
- Запустите сочетанием клавиш Win+R системную утилиту «Выполнить». В поле ввода введите
devmgmt.msc. Подтвердите выполнение команды — «ОК». В «десятке» можно просто щёлкнуть правой кнопкой мыши по значку меню «Пуск» и выбрать пункт «Диспетчер устройств».
В консоли «Диспетчера» разверните вкладку «Видеоадаптеры». Её содержимое и будет названием вашей видеокарты.
Если в блоке «Видеоадаптеры» отображается надпись «Стандартный VGA графический адаптер», значит, система не определила оборудование, так как драйвера для него либо не установлены, либо не задействованы.
По коду оборудования
Данный способ работает с любым типом оборудования и графические ускорители не исключение. Правда, при этом необходимо подключение к интернету. Чтобы узнать по ID какая видеокарта стоит в вашем компьютере, необходимо:
- Вновь открыть «Диспетчер задач», развернуть «Видеоадаптеры», щёлкнуть правой кнопкой мыши по строке с названием графической карты и выбрать «Свойства». В появившемся окне перейти на вкладку «Сведения», выбрать «ИД оборудования» (в графе с описанием) и правой кнопкой мыши скопировать любой из кодов в поле «Значение».
Затем необходимо открыть любой интернет-браузер, зайти на ресурс driverslab.ru и вставить скопированную информацию в поле поиска. Теперь осталось нажать «Найти», и название вашей видеокарты, а также информация о наличие или отсутствии в базе для скачивания свежих драйверов появятся внизу экрана.
Вы можете загрузить тут же актуальные драйвера при необходимости, что, конечно, удобно, но всё же лучше взять их из официальных источников — с сайтов NVIDIA, AMD, Intel.
Настройки DirectX
Определение установленного видеоадаптера через настройки DirectX также не представляет большой сложности. Для этого вновь используем стандартную утилиту «Выполнить»:
- Введите команду
dxdiag. Нажмите «ОК».
Появится предупреждение о возможности проверки наличия цифровой подписи у используемых драйверов имеющегося на борту ПК оборудования. В принципе, это делать не обязательно. На ваш выбор.
Далее откроется окно средства диагностики. Переместитесь на вкладку «Экран», где будет отображена информация о графическом адаптере и установленных видеодрайверах.
Также в средствах диагностики DirectX вы можете посмотреть данные о других компонентах ПК, например, название и тип BIOS, процессора, аудиокарты и т. д.
Сведения о системе
В сведениях о системе содержится подробная информация об аппаратных и программных ресурсах компьютера, в том числе данные по видеоадаптеру. Запустить утилиту можно следующим образом:
- Запустите утилиту «Выполнить». Введите
msinfo32.exe и щёлкните «ОК».
В левой части появившейся консоли разверните список «Компоненты» и выберите «Дисплей». Справа вы увидите название вашей видеокарты и сопутствующие данные.
Здесь же содержится ID оборудования, по которому вы можете выполнить в сети поиск драйвера, если необходимо.
«Параметры» в Windows 10
Специалисты Microsoft кардинально изменили способ настройки системы в «десятке», и многие из опций теперь доступны только через раздел «Параметры». Это применительно и к свойствам видеокарты:
- Откройте меню «Пуск». Выберите «Параметры» (значок с шестерёнкой).
Откройте блок «Система (экран, уведомления, приложения)».
Щёлкните по вкладке «Экран» в левой части окна и активируйте «Дополнительные параметры экрана» справа.
Теперь нажмите «Свойства графического адаптера» слева и в появившемся окне свойств графических устройств перейдите на вкладку «Адаптер». Название видеокарты будет отображено сверху.
Если необходимо, отсюда вы можете перейти в панель управления вашим графическим адаптером для выполнения более тонких настроек.
Через командную строку
Командная строка в Windows позволяет выполнять большое количество операций без установки дополнительного программного обеспечения. Узнать название видеокарты через консоль можно следующим образом:
- Откройте программу «Выполнить» и введите
cmd. Щёлкните «ОК».
В консоли введите или скопируйте и вставьте wmic PATH Win32_videocontroller GET description. Нажмите Enter. В поле Description появится название вашей видеокарты.
Выполнив в командной строке wmic PATH Win32_videocontroller GET pnpdeviceid, вы можете определить также идентификационный код видеоустройства.
Определяем модель видеокарты средствами Windows
Распознать, какая видеокарта стоит на ноутбуке или ПК помогут такие средства операционной системы, как свойства экрана, диспетчер устройств, а также диагностическая утилита Direct X. Если же ОС не распознает модель и название фирмы, изготовившей графический адаптер, узнать эту информацию пользователь сможет с помощью идентификатора оборудования Device ID.
Свойства экрана
Первый способ определить модель видеокарты – использовать свойства экрана. Этот процесс выглядит следующим образом:
Выполнить клик мышью в любой точке рабочего стола для вызова контекстного меню.
Прокрутить страницу вниз и перейти в «Дополнительные параметры».
- На странице свойств графической системы открыть вкладку «Адаптер».
- Марка графической карты указывается в строке «Тип адаптера».
- В «Сведениях об адаптере» содержатся данные об изделии, в том числе и объем используемой памяти.
В зависимости от версии ОС эта последовательность действий может выглядеть немного иначе. Так, на Windows 10 необходимо открыть контекстное меню рабочего стола, выбрать «Параметры экрана», пролистать страницу вниз и кликнуть «Дополнительные параметры дисплея». Далее выбрать «Свойства видеоадаптера», затем – «Адаптер». После этого станут доступны необходимые сведения об установленном оборудовании.
Находим видеокарту в диспетчере устройств
Узнать, какая видеокарта установлена на ноутбуке или ПК можно через диспетчер устройств. Для вызова этой системной утилиты нужно нажать «Свойства» в контекстном меню иконки «Мой компьютер».
Далее в открывшемся окне выбираем «Диспетчер устройств».
Также запустить программу можно, одновременно удерживая системную клавишу Win (кнопка с изображением эмблемы Windows) и букву R для запуска системной команды «Выполнить». В открывшемся окне следует набрать команду devmgmt.msc.
Далее в «Диспетчере устройств» следует открыть вкладку «Видеоадаптеры» чтобы определить, какая видеокарта работает на устройстве.
Похожим образом можно получить необходимые данные о видеоадаптере через «Сведения о системе».
Необходимо нажать «Win+R» и набрать «msinfo32».
В «Сведениях о системе» нужно перейти в «Компоненты», затем открыть «Дисплей». В строке «Имя» пользователь увидит информацию об установленной графической карте и о количестве используемой памяти.
Важно знать: если устройство использует более 2 Гб памяти, утилита неверно отображает эту информацию. Эта ошибка официально подтверждена компанией Microsoft
Как определить видеокарту с помощью Device ID
Иногда, обычно после переустановки ОС, в «Диспетчере устройств» во вкладке «Видеоадаптеры» вместо марки видеокарты появляется «Стандартный VGA графический адаптер». Это объясняется тем, что ОС не распознала тип видеокарты на устройстве и не понимает, какие драйвера нужно использовать. В этом случае вам придется самостоятельно получить сведения об оборудовании, а затем найти и установить драйвера для видеокарты. Распознать марку видеокарты поможет идентификатор оборудования Device ID.
- Необходимо открыть «Диспетчер устройств», затем «Видеоадаптеры».
- Здесь нужно открыть свойства неизвестного оборудования через правую клавишу мыши.
Затем перейти в «Сведения» и в поле «Свойство» выбрать «ИД оборудования».
Перед вами появится ряд строк с данными о неопознанном оборудовании. В каждой из них имеются значения VEN и DEV в начальной части строки – обозначения фирмы и модели техники. Их нужно записать или скопировать.
Теперь нужно перейти на сайт www.devid.info/ru и в поисковой строке набрать сохраненную информацию.
После клика по кнопке «Искать» вы получите информацию о фирме-производителе и модели дискретной видеокарты на ноутбуке или ПК, а также сможете на этом же ресурсе скачать драйвера.
Тем не менее рекомендуется перейти на официальную страницу фирмы, выпустившей видеокарту и найти там свежую версию драйверов для своего оборудования.
Средство диагностики DirectX
В любой ОС Windows независимо от версии работают компоненты DirectX, использующиеся для корректного отображения графики и воспроизведения звука в играх и софте. В их число входит утилита dxdiag.exe, которая поможет определить проверить ПК и определить название видеокарты. Чтобы получить данные нужно:
- Нажать «Win+R» чтобы вызвать окно системной команды «Выполнить».
- Ввести «dxdiag».
Загрузится утилита, открыть вкладку «Экран».
На открывшейся странице пользователь определит марку видеокарты, а также получит сведения об установленных драйверах и памяти, используемой графическим адаптером.
Как узнать видеокарту своего компьютера/ноутбука?
Способ 1: Используя диспетчер устройств (быстрый способ)
Для того чтобы с высокой точностью определить, какая видеокарта установлена на компьютере, можно использовать знакомый всем диспетчер устройств. Это известное средство является стандартным, поэтому Вы без проблем найдете его в своей операционной системе. Вам не нужно будет искать и загружать на компьютер какое-либо дополнительное программное обеспечение.
Перейдите в меню «Пуск» —> «Панель управления» —> «Система и безопасность» —> «Система» —> «Диспетчер устройств».
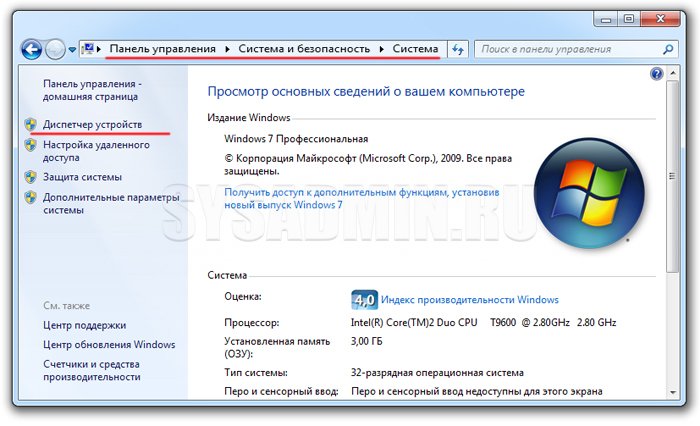
В разделе «Видеоадаптеры» Вы найдете модель установленной на данный момент видеокарты.
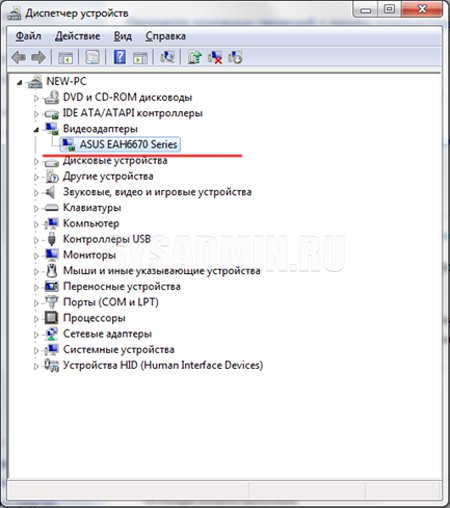
В данном случае на компьютере установлена видеокарта ASUS EAH6670. Как видите, этот способ очень простой и эффективный, он не требует наличия специального ПО и практически не отнимает у Вас время.
Способ 2: C помощью средства диагностики DirectX (быстрый способ)
Второй способ определения установленной видеокарты заключается в использовании средства диагностики DirectX. Эта утилита, как и диспетчер устройств, имеется в каждой операционной системе, поэтому Вы совершенно без труда сможете ей воспользоваться.
Для запуска средства диагностики нажмите комбинацию клавиш «Win + R«. На экране появится специальное окошко, в котором необходимо ввести код «dxdiag».
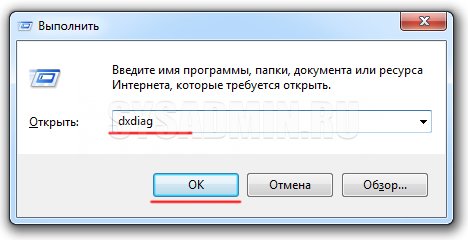
После подтверждения команды откроется «Средство диагностики DirectX». Перейдите во вкладку «Экран» (иногда она называется «Монитор»). В разделе «Устройство», в строке «Имя» будет написано полное название модели Вашей видеокарты.
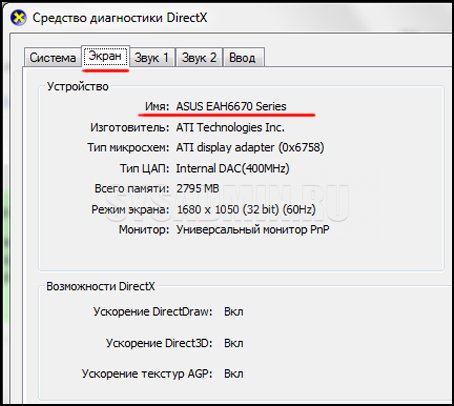
Помимо названия видеокарты с помощью этого способа можно посмотреть и другую важную информацию. Например, производителя чипсета и объем памяти.
Способ 3: Используя программу GPU-Z
Точно определить модель видеокарты можно с помощью сторонних программ. Конечно, это не так удобно, но в таких программах помимо названия модели можно получить массу другой полезной информации. Мы советуем Вам использовать утилиту GPU-Z, которая очень проста в освоении и не требует установки на компьютер.
Подробную инструкцию о том, как ей пользоваться вы можете прочитать в нашей статье: Как узнать характеристики видеокарты?
Запустите программу от имени администратора. В строке «Name» будет указана модель Вашей видеокарты.
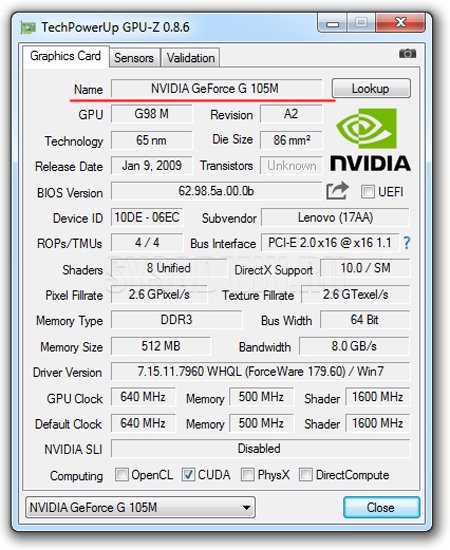
В данном случае на ноутбуке установлена мобильная видеокарта NVIDIA GeForce G105M. Как видите, утилита очень простая, но в то же время очень полезная. Помимо названия можно узнать массу информации про установленный видеоадаптер.
Способ 4: С помощью Device ID
Этот способ также может помочь Вам правильно определить модель установленной видеокарты. Очень эффективно использовать данный метод в том случае, если драйвера на видеокарту не установлены, и в диспетчере устройств она отображается как «неизвестное устройство» или как «VGA адаптер». Зайдите в «Диспетчер устройств», нажмите ПКМ на неизвестном адаптере и перейдите в «Свойства».
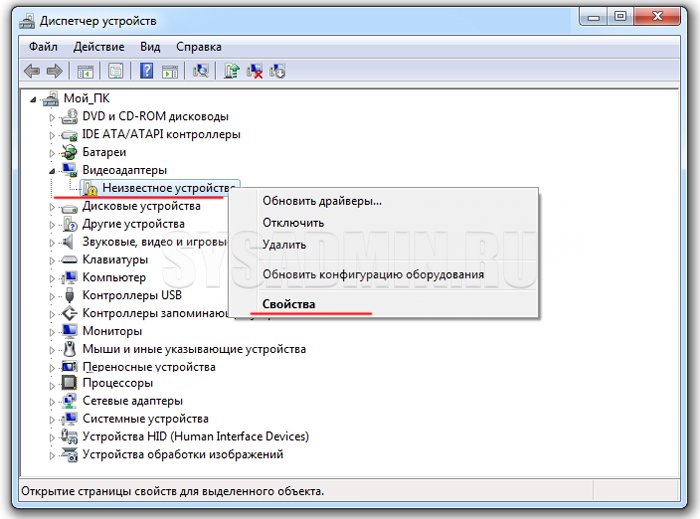
Далее переходим во вкладку «Сведения». В поле «Свойство» нужно выбрать «ИД оборудования». После этого нужно скопировать любое из значений в буфер обмена и использовать эти данные на специальном сайте.
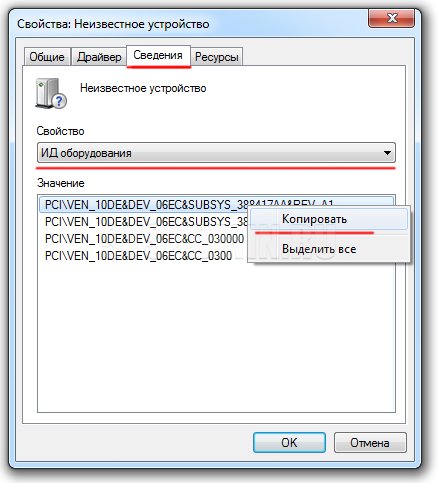
Перейдите на сайт: https://devid.info/
И введите в окошке поиска скопированное значение. Нажмите кнопку «Искать».

В результате этих действий Вы получите не только название своей видеокарты, но и возможность скачать актуальную версию драйверов для нее.

Последний способ сравнительно трудоемкий, но он позволяет помимо определения модели видеокарты произвести и обновление драйверов, что, согласитесь, бывает очень кстати.
Где узнать о видеокарте
В качестве примера новинка декабря 2020 — GeForce RTX 3060 Ti. Разумеется, ищете свою модель.
На первой или одной из первых строк в результатах запроса — ссылка на информацию об оборудовании, которая размещена на официальном сайте вендора модели.
Щелкните по гиперссылке для перехода на страницу со сведениями. В интерфейсе возможны различия
Важно другое — необходимо меню или другой способ выбрать категорию информации, которая интересует пользователя
Меня интересуют расширенные технические характеристики видеопроцессора. В данном случае перейду к «Полным спецификациям».
Информация обширна. Изучаю полностью или только те аспекты, которые интересны в данный момент.
Когда нужен драйвер — перехожу в соответствующий раздел сайта. Для видеопроцессоров NVIDIA нужно последовательно выбрать из списков данные о продукте, ОС и предпочтениях пользователя:
- тип;
- серию;
- семейство;
- операционную систему;
- тип загрузки;
- язык.
Ниже информация, которая может оказаться полезна опытным пользователям, ИТ-специалистам, системным администраторам, разработчикам.
Мощная видеокарта не поможет, если монитор оставляет желать лучшего. Протестировал 31,5-дюймовую профессиональную модель Philips 328P6AUBREB. Экран ноутбука мал, места не хватает, а «домашний офис» нужно оборудовать в считанные дни, полезна компактная модель, к примеру AOC 24P2C. «Бонусом» применяется для зарядки телефона, планшета или ноута.
Как узнать тип видеопамяти в видеокарте
На сегодняшний день в подавляющем большинстве видеоадаптеров установлена память типа GDDR5. Этот тип является самым современным из подтипа оперативной памяти для графических чипов и позволяет умножить «реальную» частоту памяти видеокарты в 4 раза, сделав её «эффективной».
Встречаются также и карточки с DDR3-памятью, но это редкость, и покупать их не стоит вовсе, ведь она рассчитана на использование в качестве обычной оперативной памяти для ПК. Часто ушлые производители видеокарт устанавливают большой объём этой медленной памяти в графический адаптер, вплоть до 4 ГБ. При этом на коробке или в рекламе они преподносят сей факт, опустив то, что данная память в разы медленнее GDDR5. По сути, даже карта с 1 ГБ GDDR5 не будет ей уступать в мощности, а скорее всего, обгонит в производительности данного графического монстра, в плохом смысле этого слова.
Логично предположить, что чем больший объём и чем быстрее тактовая частота у памяти, тем эффективнее работает вся графическая подсистема в целом. Ваше устройство сможет обрабатывать больше вершин и пикселей за 1 такт, что выразится в уменьшенной задержке ввода (так называемый input lag), большем фреймрейте и небольшом времени кадра.
Примите во внимание тот факт, что если вы пользуетесь интегрированной графикой, то ваша видеопамять будет браться из числа общей оперативной, которая скорее всего будет типа DDR3 или DDR4 — тип памяти в данном случае зависит от установленного в систему ОЗУ
Способ 1: TechPowerUp GPU-Z
TechPowerUp GPU-Z — лёгкая программа, которую необязательно даже устанавливать на компьютер. Достаточно будет скачать один файл, который позволит вам сделать выбор — установить программу сейчас или просто открыть её и просмотреть нужные вам данные о вашей видеокарте.
- Переходим на сайт разработчика данной программы и скачиваем оттуда нужный нам файл.
Запускаем её и наблюдаем такое окно с множеством характеристик установленной в ваш компьютер видеокарты. Нас интересует только поле «Memory Type», в котором и будет указан тип видеопамяти вашего видеоадаптера.
Если в вашем компьютере или ноутбуке установлено несколько видеокарт, вы можете переключаться между ними нажав на указанную на скриншоте кнопку. Появится выпадающее окошко со списком доступных вариантов, где вам остаётся всего лишь нажать на интересующую карточку.
Способ 2: AIDA64
AIDA64 — очень функциональная программа, которая позволит узнать и мониторить каждый параметр вашего компьютера. В этой инструкции будет показано лишь то, как просмотреть нужный нам параметр — тип видеопамяти.
- Открываем АИДУ, нажимаем на пункт «Отображение».Это меню будет находиться в левой части окна программы.
В выпадающем списке характеристик нажимаем на кнопку «Графический процессор». После этого в главном окне программы появятся все характеристики вашей видеокарты, тип видеопамяти в том числе. Просмотреть вы его сможете в графе «Тип шины».
Способ 3: Game-debate.com
Этот сайт содержит в себе список множества видеокарт с перечнем их характеристик. Удобный поиск по названию видеоадаптера сделает этот процесс быстрым и лёгким. Если вы не хотите устанавливать какие-либо программы на компьютер, то этот способ будет в самый раз.
В выпадающем поисковике вводим название нашей видеокарты. После ввода модели сайт предложит список с наименованиями видеоадаптеров. В нём необходимо выбрать нужную вам и нажать на неё.
На открывшейся странице с характеристиками ищем таблицу с названием «Memory». Там вы сможете увидеть строку «Memory Type», которая будет содержать параметр типа видеопамяти выбранной видеокарты.
Теперь вы знаете, как просмотреть тип видеопамяти на компьютере и за что этот тип ОЗУ отвечает вообще. Надеемся, что у вас не возникло никаких трудностей во время следования инструкции, и эта статья помогла вам.
Узнаем модель видеокарты через параметры экрана
Для того чтобы узнать, какая модель у вашей видеокарты, нужно будет сделать следующее.
- Щелкните правой кнопкой мыши (ПКМ) по пустому пространству рабочего стола.
- В выпадающем списке щелкните на «Разрешение экрана».
- В открытом окне перейдите во вкладку «Дополнительные параметры».
После того как вышеописанные действия были произведены, вы увидите на экране окошко с характеристиками адаптера. В строке «Тип адаптера» находится название и модель видеоплаты. Помимо этого, ее наименование также обозначено в поле «Строка адаптера».
Бывает такое, что названия видеокарты не совсем похожи. Например, в поле «Тип адаптера» наименование указано полностью, а в «Строка адаптера» — сокращенное.
Этот способ достаточно простой, требует минимального количества времени для его осуществления.
Как узнать видеокарту компьютера
Из статьи читатель узнает о том, как получить информацию о видеокарте, даже если она не идентифицируется компьютером, ее драйвер установлен не правильно или отсутствует.
Узнать, какая на компьютере установлена видеокарта, можно несколькими способами. Порядок действий будет зависеть в первую очередь от того, установлен на компьютере драйвер видеокарты (первые два способа) или нет (третий способ).
• Способ 1 (подразумевает наличие установленного в системе драйвера видеокарты) — зайти в диспетчер устройств Windows и посмотреть название видеокарты в списке устройств компьютера .
Для неопытных напомню, как это делается. Нужно щелкнуть правой кнопкой мышки по значку «Компьютер» («Мой компьютер»), находящемуся на рабочем столе или в меню «Пуск». В появившемся контекстном меню выбрать пункт «свойства», щелкнув по нему один раз левой кнопкой мышки. Откроется окно основных сведений о компьютере. Дальше порядок действий зависит от версии Windows компьютера:
— в Windows Vista, Windows 7, Windows 8, Windows 10 – найти ссылку «Диспетчер устройств» (в левой верхней части открывшегося окна) и один раз щелкнуть по ней левой кнопкой мышки;
— в Windows XP – в открывшемся окне свойств системы перейти на вкладку «Оборудование» и нажать на кнопку «Диспетчер устройств».
Диспетчер устройств представляет собой структурированный список всего оборудования, установленного в компьютере (см. изображение). Чтобы узнать видеокарту компьютера, нужно найти в этом списке пункт «Видеоадаптеры» и дважды щелкнуть по нему левой кнопкой мышки. Ниже откроется список с названиями моделей видеокарт, установленных в компьютере.
На изображении видно, что на компьютере автора этой статьи установлена видеокарта Nvidia GeForce GT 640. Если вместо названия модели видеокарты в списке будет что-то похожее на «стандартный VGA адаптер…» или возле него будет маленький значок с восклицательным знаком, значит, драйвер видеокарты на компьютере отсутствует и этим способом узнать видеокарту невозможно. В таком случае подойдет способ 3 (см. ниже).

• Способ 2 – использовать одну из специальных программ, предоставляющих информацию о видеокарте компьютера , например, GPU-Z
Этот способ предоставляет о видеокарте значительно больше информации, чем предыдущий. Но он также требует наличия установленного на компьютере драйвера видеокарты.
• Способ 3 позволяет узнать видеокарту компьютера в любом случае, даже если компьютер ее не «идентифицирует», драйвер видеокарты установлен не правильно или отсутствует вообще. Способ заключается в определении видеокарты по ее ID .
Порядок действий следующий: 
1 . Узнать ID видеокарты компьютера. Для этого нужно открыть диспетчер устройств (как это сделать см. выше, в описании способа 1), найти в списке устройств видеокарту, щелкнуть по ней правой кнопкой мышки. Откроется контекстное меню, в котором нужно выбрать пункт «свойства», щелкнув по нему левой кнопкой мышки. Откроется окно свойств оборудования, в котором необходимо перейти на вкладку «Сведения» и в выпадающем списке выбрать вариант «ИД оборудования» (или «Коды (ID) оборудования» если у вас Windows XP).
Появится несколько строк с кодом, состоящим из непонятных на первый взгляд символов (см. изображение).
Нам нужен не весь код. Нужно взять любую из строк с кодом и выписать или запомнить группу символов, находящуюся между значками «&» и начинающуюся на «DEV». То есть, в примере на изображении, расположенном справа, нас будет интересовать только группа символов «DEV_0FC1». На вашем компьютере эти символы, естественно, будут другими.
2 . Зайти на сайт devid.info, ввести в поле поиска ID видеокарты и нажать кнопку «Искать». Через некоторое время появится информация о модели вашей видеокарты в виде списка драйверов для нее, доступных для загрузки. В нашем примере код «DEV_0FC1» соответствует драйверу видеокарты GeForce 640GT.
Сайт devid.info не единственный ресурс в Интернете, позволяющий узнать видеокарту по ID. Аналогичные возможности предоставляются многими другими сайтами. Их не трудно найти, воспользовавшись любой поисковой системой.
Этим способом можно узнать не только видеокарту, но и любое другое устройство, входящее в состав компьютера.









