Как посмотреть пароль от вайфая на компьютере и других устройствах
Содержание:
- Просмотр пароля при помощи «Терминала»
- Узнать пароль на смартфоне
- Как забыть сеть Wi-Fi в Windows 10 и Windows 7
- Как посмотреть сохраненные пароли сайтов в Safari на Mac (macOS)
- Компьютеры с Mac OS
- Ищем пароль в настройках роутера
- Найдите свой пароль Wi-Fi с терминалом на Mac
- Восстановление пароля на ноутбуке
- Как найти пароль WiFi на компьютерах Mac, используя Keychain Access
- Июньское обновление 2020:
- Как узнать пароль WiFi на Windows
- Приложение Terminal
- Смотрим, кто подключен к wifi на роутере
- Ситуация 3. iPhone подключен, компьютера Mac нет
- Полезный совет
- Как запаролить wifi роутер через телефон на Андроид?
- Использование утилиты «Связка ключей»
- Как узнать пароль от подключенной сейчас сети Wi-Fi на компьютере Windows
- Часть 3: Найдите пароль Wi-Fi на iPhone с помощью iOS Password Finder
- Подключение к WI-fi сети с компьютера
- Ситуация 1. iPhone подключался, нужно подключить свой Mac
Просмотр пароля при помощи «Терминала»
Вторым способом является открытие «Терминала». Для этого необходимо открыть его через раздел «Утилиты» либо при помощи поисковой программы Spotlight.
Использование одного из описанных способов позволяет забыть о постоянной смене кода доступа. Каждый метод эффективен и гарантирует получение информации при правильном выполнении действий в указанной последовательности.
В случае если не удается получить ключ, придется его менять. Для этого следует обратиться за помощью в службу поддержки провайдера. А дальше самостоятельно выполнить замену (при наличии такого умения) или воспользоваться услугами специалиста.
Узнать пароль на смартфоне
Он должен быть подключен к сети. Открываем в браузере адрес IP, который мы писали выше. Вводим логин и пароль. Там, где меню роутера, надо найти настройки. В зависимости от бренда, нахождение этого раздела отличается.
Android
Есть два способа быстро узнать пароль от вайфай: воспользоваться программой и системным файлом. Обязательно тут нужны root-права.
- Скачайте через PlayMarket программу WiFi Key Recovery, WiFi Password, WiFi Pass Recovery. Установите ее на телефон.
- Откройте ее и выделите из списка сетей нужную вам.
- Уже в знакомом поле PSK будет ключ от сети.
Для поиска в файлах настроек понадобится приложение Root Browser. Там будут находиться папки, в которых надо входить поочередно. Первая – data, вторая – misc и последняя – wifi. Останется открыть строку wpa_supplicant.conf, далее кликнуть по строке «psk = », именно в ней будет находиться пароль от wifi.
iOS
Больше везет владельцам старых моделей телефона. Если там стоит операционная система не старше 7, то ключ просто узнать с самого устройства. Стоит всего лишь зайти в настройки, перейти в «Safari», где расположились «пароли», там и есть вся информация.
На данный момент в новых устройствах уже не хранятся там пароли, а только ключи от посещаемых сайтов. Теперь нужно пользоваться программами, которые покажут ключ доступа.
Как забыть сеть Wi-Fi в Windows 10 и Windows 7
Для того чтобы забыть параметры сети Wi-Fi в Windows 10 достаточно выполнить следующие простые шаги.
- Зайдите в Параметры — Сеть и Интернет — Wi-FI (или нажмите по значку подключения в области уведомлений — «Параметры сети и Интернет» — «Wi-Fi») и выберите пункт «Управление известными сетями».
- В списке сохраненных сетей выберите сеть, параметры которой нужно удалить и нажмите кнопку «Забыть».
Готово, теперь при необходимости можно заново подключиться к этой сети, и вы вновь получите запрос пароля, как при первом подключении.
В Windows 7 шаги будут похожими:
- Зайдите в центр управления сетями и общим доступом (правый клик по значку соединения — нужный пункт в контекстном меню).
- В меню слева выберите «Управление беспроводными сетями».
- В списке беспроводных сетей выберите и удалите Wi-Fi сеть, которую требуется забыть.
Как забыть параметры беспроводной сети с помощью командной строки Windows
Вместо того, чтобы использовать интерфейс параметров для удаления Wi-Fi сети (который меняется от версии к версии в Windows), можно сделать то же самое с помощью командной строки.
- Запустите командную строку от имени Администратора (в Windows 10 можете начать набирать «Командная строка» в поиске на панели задач, затем нажать правой кнопкой мыши по результату и выбрать «Запустить от имени администратора», в Windows 7 использовать аналогичный способ, либо найти командную строку в стандартных программах и в контекстном меню выбрать «Запуск от имени Администратора»).
- В командной строке введите команду netsh wlan show profiles и нажмите Enter. В результате отобразятся имена сохраненных Wi-Fi сетей.
- Для того, чтобы забыть сеть, используйте команду (заменив имя сети)
netsh wlan delete profile name="имя_сети"
После этого можно закрыть командную строку, сохраненная сеть будет удалена.
Как посмотреть сохраненные пароли сайтов в Safari на Mac (macOS)
1. Откройте браузер Safari на Mac.
2. В строке меню выберите Safari → Настройки.
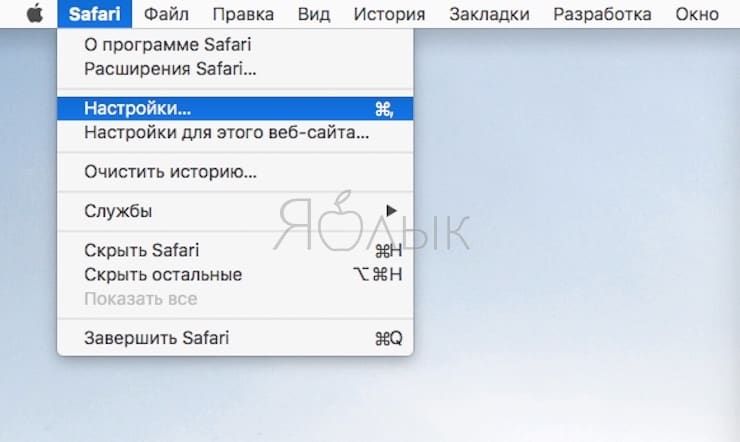
3. Откройте вкладку Пароли.
4
В целях предосторожности система попросит ввести ваш пароль пользователя (администратора на Mac). Сделайте это
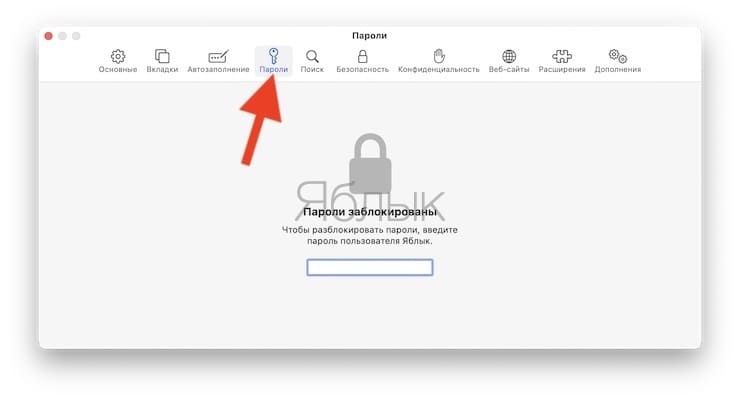
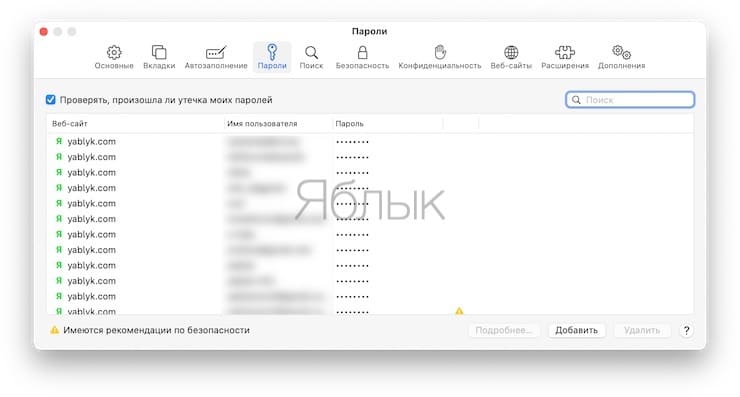
Примечание: пароль необходимо вводить каждый раз, когда вы уходите из этого меню, так что есть смысл всё делать один раз и сразу.
Готово! Всё, что осталось сделать – указать в строке поиска название нужного сайта. Пароль от него изначально будет закрыт «завесой» в виде точек, но снять её очень легко – достаточно один раз кликнуть курсором по точкам.
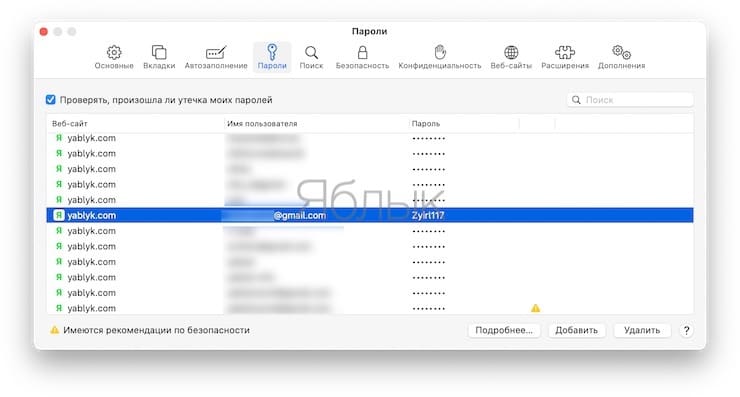
Если затем сделать клик правой кнопкой мыши, появится и возможность скопировать пароль – с помощью «горячих клавиш» ⌘Cmd + C или правым кликом мышки – Скопировать.
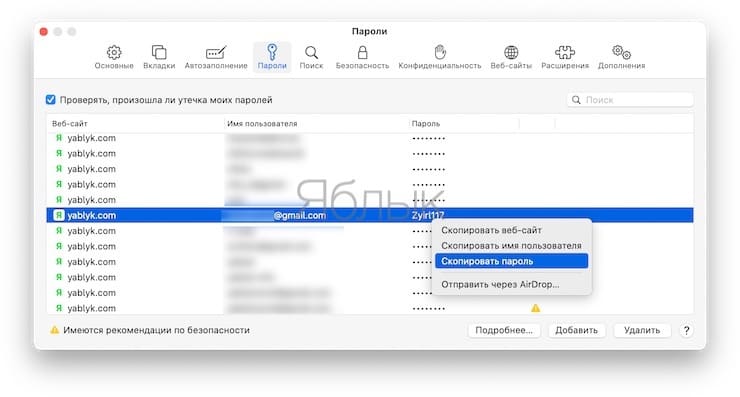
Теперь полученный пароль можно скопировать в приложение. Если же ничего не получается, можно скопировать пароль в какой-нибудь текстовый редактор (например, в TextEdit или в Microsoft Word) и медленно, но верно ввести его вручную.
Компьютеры с Mac OS
Посмотреть в Связке ключей iCloud
Начиная с версии OS X Mavericks 10.9, компания Apple добавила в свою операционную систему программу «Связка ключей iCloud», в которой хранятся все ваши логины и пароли из браузера Safari, информация о сетях Wi-Fi, данные подключенных кредитных карт и многое другое. Эта программа очень удобна, стоит всего лишь подключить свой iCloud на доступных у вас устройствах — Mac, iPhone, iPad и вся информация будет между ними синхронизироваться.
Все сети Wi-Fi, к которым Вы когда нибудь подключались, хранятся в этой программе и от каждой из них можно узнать пароль.
Шаг 1 Откройте на своем Mac программу Связка ключей. Для этого перейдите в папку Программы → Утилиты или воспользуйтесь Поиском в Spotlight (сочетания клавиш Ctrl + Пробел )
Шаг 2 В левой части окна программы в разделе Связки ключей выберите вкладку Система, а в разделе Категория — вкладку Пароли. В правой части окна у вас появится список сохраненных сетей Wi-Fi. Найдите интересующую вас сеть, кликните на ней правой кнопкой мыши и нажмите Свойства
Шаг 3 В появившемся окне, поставьте галочку возле поля Показать пароль, после чего введите пароль от учетной записи и Вы увидите пароль от вашей сети Wi-Fi
Посмотреть с помощью Терминала (terminal.app)
Данный способ является самым простым из представленных для Mac OS X.
Шаг 1 Откройте на своем Mac программу Терминал. Для этого перейдите в папку Программы → Утилиты или воспользуйтесь Поиском в Spotlight (сочетания клавиш Ctrl + Пробел )
Шаг 2 В окне Терминала наберите специальную команду указав вашу Wi-Fi сеть и нажмите Enter
Шаг 3 Введите пароль от учетной записи, после чего в окне Терминала у вас отобразиться установленный пароль на сеть Wi-Fi
Ищем пароль в настройках роутера
Как узнать пароль от интересующей нас сети, если нет возможности к ней подключится. Ключ доступа находится еще и на роутере, который обслуживает вашу сеть. В комплекте к маршрутизатору всегда идет “патчкорд” (это небольшой кусок витопарного кабеля, обжатый с обеих сторон коннекторами “RJ-45”). Мы должны физически подключить прибор, раздающий интернет к компьютеру/ноутбуку.
- ПК: находим на задней стороне системного блока сетевой разъем и подключаем туда патчкорд. Ноутбук: на боковой стенке ищем вход для сетевого кабеля.
- Второй конец провода подсоединить к гнезду роутера, одному из тех, что стоят вместе (обычно выделяются еще и цветом).
Вход в веб-интерфейс
Для того чтобы узнать/поменять код доступа в настройках роутера, нужно зайти в “веб-интерфейс” (это графическая оболочка операционной системы маршрутизатора). Где найти вход вы узнаете из следующей инструкции.
- Открываем окно любого браузера и вписываем ip адрес прибора, раздающего нам интернет (легко узнать на задней крышки маршрутизатора).
- Есть шанс, что вам потребуется пароль от роутера (после ввода айпиадреса вы попали на окошко с вводом логина и кода защиты).
- Обычно эти поля можно оставлять пустыми, но в некоторых версиях прошивок понадобится ввести стандартное значение “admin/admin”.
- В случае правильно произведенных действий вы попадаете в главное меню веб-интерфейса прибора.
Расположение пароля у различных моделей роутеров
Фирмы-производители устройств для создания беспроводных сетей в большинстве своем стараются придать индивидуальный вид интерфейсу своих приборов. Поэтому не так просто узнать пароль от своего WiFi, если поменялся роутер, к которому вы так привыкли. Незнакомый интерфейс путает пользователя, а боязнь “нажать что-нибудь не то” не дает спокойно разобраться в новых настройках. В продолжении статьи мы разберем, как найти код доступа к своей сети на примерах мировых лидеров по производству оборудования такого плана.
Asus
Чтобы узнать пароль на роутер этой компании, найдите в главном меню прибора “Дополнительные настройки”. Выберете вкладку беспроводной сети, и в меню справа найдете строку “Предварительный ключ WPA”. Это и есть ключ безопасности вашей Wi-Fi сети.
TP-Link
Посмотреть свой пароль на маршрутизаторе “TP-Link” можно в меню “Защита беспроводного режима”, в которое можно попасть из главного меню. Далее все зависит от выбора шифрования, в случае WEP-защиты находим код безопасности в строке “Ключ 1”, в режиме Enterprise это код безопасности от “Radius-сервера”, а в персональном режиме “Пароль PSK”.
Tenda
Чтобы узнать пароль WiFi на тенде, находим на главной странице веб-интерфейса пункт “Код безопасности для беспроводной сети”.
ZyXEL
Увидеть ключ к беспроводной сети можно, если в нижней части интерфейса нажать на иконку в виде значка телефонной сети, зайти в раздел “Точки доступа” и посмотреть на поле “Ключ сети”.
Linksys
Пароль от вайфая находится за стилизованным изображением беспроводной сети в одноименной вкладке. Смотрим на строчку “Пароль” — это ваш код доступа к Wi-Fi.
Найдите свой пароль Wi-Fi с терминалом на Mac
Терминал — это приложение, встроенное в ваш Mac, которое позволяет вам управлять своим Mac через командные строки. Этот метод предназначен для тех из вас, кто предпочитает более прямое решение и знает точное название рассматриваемой беспроводной сети.
- Первый запуск терминала с поиском Spotlight.
- Введите следующую команду:
- security find-generic-password -ga ИМЯ WIFI | grep «пароль:»
- Замените раздел ИМЯ WIFI точным названием сети, для которой вы хотите пароль.
- Как только команда будет введена правильно, вам будет предложено ввести имя пользователя и пароль.
- Как упоминалось ранее, если вы не уверены, какое у вас имя пользователя, просто нажмите на значок Apple в левом верхнем углу экрана.
- После того как вы подтвердите подлинность, ваш пароль появится сразу под ранее введенным вами порядком.
Теперь вам не нужно идти длинный путь к маршрутизатору.
Восстановление пароля на ноутбуке
У вас есть дома ноутбук, который сейчас спокойно подключен к Wi-Fi? Тогда достать пароль будет проще всего. Пошаговая инструкция для всех версий Windows – там примерно все одинаково. Скрины от Windows 7. «Семерка» в этом плане уже классика. На Windows 8 и Windows 10 все почти аналогично, но на всякий случай у нас на сайте есть статьи и на эти темы. То же касается и XP.
Центр управления сетями
Ищем в правом нижнем углу возле часов (в трее) значок подключенного вайфая. Щелкаем по нему правой кнопкой мыши и выбираем «Центр управления сетями и общим доступом».
Управление беспроводными сетями
Этот способ возможен даже в том случае, если компьютер или ноутбук и вовсе сейчас не подключены к вайфаю – при условии, что они раньше подключались к нему хотя бы раз. На активные соединения смотрите чуть ниже по тексту.
Если вдруг почему-то этого пункта нет, то смотрим другую инструкцию ниже, или же просто щелкаем по значку вайфая еще раз, открываем центр управления сетями, и там Ищем нашу домашнюю сеть:
А здесь уже будут «Свойства беспроводной сети»
На этом шаге ищем наше подключение, щелкаем по нему правой кнопкой и выбираем «Свойства»:
Смотрим пароль
Открываем вкладку «Безопасность». Видим наш пароль в закрытом виде в поле «Ключ безопасности сети». Чтобы его отобразить, нажимаем «Отображать вводимые знаки».
Все! Пароль у вас. Теперь не забудьте его себе куда-нибудь записать, в следующий раз может и не повезти!!!
Как найти пароль WiFi на компьютерах Mac, используя Keychain Access
Когда вы находитесь в дороге со своим ноутбуком Mac, подключайтесь к различным сетям Wi-Fi, чтобы оставаться в сети для повышения производительности и развлечений. Через некоторое время ваш Mac превращается в цифровую связку ключей с паролями для беспроводных сетей по всему городу. Но как получить пароль Wi-Fi на Mac, чтобы поделиться им с кем-либо или использовать его для подключения к той же беспроводной сети на смартфоне или планшете? На самом деле все довольно просто:
- Откройте поиск Spotlight и введите «Доступ к связке ключей» без кавычек в строке поиска.
- В окне «Доступ к связке ключей» щелкните категорию «Пароли» на левой боковой панели.
- В строке поиска введите имя беспроводной сети, для которой вы хотите пароль.
- Дважды щелкните сеть, чтобы открыть ее.
- Установите флажок рядом с текстовым полем «Показать пароль» и подтвердите свое имя пользователя и пароль администратора.
- Требуемый пароль должен появиться в текстовом поле «Показать пароль».
Июньское обновление 2020:
Теперь мы рекомендуем использовать этот инструмент для вашей ошибки. Кроме того, этот инструмент исправляет распространенные компьютерные ошибки, защищает вас от потери файлов, вредоносных программ, сбоев оборудования и оптимизирует ваш компьютер для максимальной производительности. Вы можете быстро исправить проблемы с вашим ПК и предотвратить появление других программ с этим программным обеспечением:
- Шаг 1: (Windows 10, 8, 7, XP, Vista — Microsoft Gold Certified).
- Шаг 2: Нажмите «Начать сканирование”, Чтобы найти проблемы реестра Windows, которые могут вызывать проблемы с ПК.
- Шаг 3: Нажмите «Починить все», Чтобы исправить все проблемы.
Как узнать пароль WiFi на Windows
Используйте командную строку. Откройте командную строку от имени администратора, набрав CMD в поле Выполнить (Пуск>Выполнить или WINDOWS+R) и нажмите правой кнопкой мыши на cmd.exe и выберите “Запуск от имени администратора“. Введите следующую команду:
Замените WiFiNAME на имя вашей Wi-Fi сети. Нажмите Enter и пароль появится в разделе Параметры безопасности в пункте Содержимое ключа.
Если по какой-то причине пароль не появился то вы можете посмотреть его следующим образом:
- Левой кнопкой мыши нажмите на значок Wi-Fi соединения
-
Правой кнопкой мыши нажмите на Wi-Fi соединение к которому вы подключены и хотите узнать пароль Wi-Fi, и нажмите Свойства
- Перейдите на вкладку Безопасность и поставьте галочку Отображать вводимые знаки. Ключ безопасности сети и есть ваш пароль Wi-Fi.
Не пропускайте новости Apple – подписывайтесь на наш Telegram-канал, а также на YouTube-канал.
+51
Приложение Terminal
Отвечая на вопрос о том, как узнать пароль от Wi-Fi на Mac OS, необходимо упомянуть приложение Terminal. Программа запускает командную строку. Terminal также находится в меню «Утилиты» и можно вызвать его через Spotlight.
Порядок действий в этом случае следующий:
- Запускаем Terminal. На экране появится стандартное чёрное окно с командной строкой.
- Напечатать следующую строку: «security find-generic-password -ga SSID | grep password». Здесь «SSID» — имя сети Wi-Fi.
- После нажатия клавиши «Return» система запросит логин администратора и пароль. Необходимо будет правильно их ввести.
- После подтверждения доступа, откроется окно с настройками беспроводного подключения. В их числе будет и код доступа к сети Wi-Fi. Выглядеть это будет так: «password: «код от Wi-Fi»».
Благодаря описанным выше способам, можно избежать постоянного обращения к провайдеру с целью смены или напоминания секретного кода. Определить сетевой ключ данными методами можно, если гаджет подключался хоть раз к сети. Приложения не взламывают Wi-Fi, а сохраняют данные о ранее использованных соединениях.
Для большей уверенности и безопасности рекомендуется сохранять ключи безопасности в электронном или бумажном виде.
Смотрим, кто подключен к wifi на роутере
Через настройки роутера
Для начала «расследования» надо узнать, кто подключен к моему wifi роутеру. У разных производителей панель управления немного отличается, поэтому приведем примеры для каждого из них.
D-Link
Если у вас роутер от компании D-Link, работаем по следующему алгоритму:
- Заходим в админку маршрутизатора. Для этого вводим 192.168.0.1 в любом веб-браузере.
- Вводим логин и пароль (по умолчанию логин admin, пароль тоже admin).
- В главном меню находим пункт «Расширенные настройки».
- Дальше переходим на страницу «Статус».
- Жмем на «DHCP».
- Видим список и проверяем MAC-адреса всех ваших подключенных клиентов.
TP-Link
Чтобы узнать, кто подключен к вайфай роутеру TP-Link, проделываем следующие шаги:
- Заходим в панель управления через веб-браузер. Подойдет Edge, Chrome, Mozilla, Opera, Safari. Для этого в адресной строке пишем 192.168.0.1 и жмем ENTER.
- Видим окно авторизации. Вводим логин и пароль. По умолчанию это admin admin.
- В главном боковом меню нажимаем на «Беспроводной режим».
- Переходим в пункт «Статистика беспроводного режима».
- Смотрим список подсоединенных пользователей.
Иногда адрес для входа в панель управления, имя пользователя и пароль можно узнать на задней стороне маршрутизатора.
Asus
Если вы пользуетесь роутером Асус, следуем шагам:
- Открываем ваш любимый браузер (Edge, Chrome, Opera, Mozilla, Safari). Вводим адрес сайта в этом браузере для доступа к панели управления — http://router.asus.com.
- Вводим имя пользователя и пароль. Попробуйте стандартные – Login: admin; Password: admin.
- В главном меню видим панель «Быстрая настройка Интернет».
- Жмем на пункт «Карта сети».
- Видим информацию о сети и список подключенных девайсов в списке «Состояние клиентов».
На роутере Asus найти список клиентов легче всего. На этой странице сможете проверить, кто подключен к wi-fi роутеру, также отображается дополнительная информация о Wi-Fi (состояние, тип шифрования):
С помощью утилит
Проверить количество подключений к wi-fi можно с помощью стороннего программного обеспечения. Некоторые такие программы имеют достойный функционал и дают дополнительные возможности. Рассмотрим две популярные утилиты для определения клиентов, которые получили несанкционированный доступ.
Wireless network watcher
Рассмотрим софт Wireless network watcher. Пользоваться им порой удобней, чем стандартными средствами роутера. Интерфейс очень простой, легкий, программа весит всего пару мегабайт и не будет лишней на компьютере.
- Скачаем утилиту из официального сайта разработчика (качайте только из проверенных источников!). На странице находим «Download Wireless Network Watcher (In Zip file)». Жмем и загружаем архив.
- После того, как скачали архив, распакуем его в удобное для вас место. Правой кнопкой мыши вызываем контекстное меню, жмем «Извлечь все».
- Заходим в извлеченную папку. Видим там три файла. Включаем утилиту, нажав на WNetWatcher.exe.
- Открыв программу, видим главное окно со списком. Здесь можно посмотреть, кто подключен к wi-fi роутеру, узнать сетевой адрес, МАС-адрес и дополнительную информацию об устройстве.
Softperfect wifi guard
Softperfect wifi guard – еще один удобный сканер пользователей сети роутера. Имеет простой интерфейс и предоставляем подробную информацию о клиентах. Программа поможет определить, кто подключен к wifi.
- Скачаем программу с официального источника. В боковом списке качаем удобным способом. Мы выбрали портативную версию Windows portable.
- Как скачали архив, распакуем его в удобное для вас место. Правой кнопкой мыши вызываем контекстное меню, жмем «Извлечь все».
- Заходим в распакованную папку. Видим там файлы, два раза кликаем на WiFiGuard.exe.
- В главном окне видим список подключенных устройств и их МАС-адреса. Для дополнительной информации два раза кликаем по клиенту.
Мобильное приложение
Для мобильных телефонов есть подобный софт, помогающий проверять пользователей беспроводной сети в реальном времени. В магазинах приложений для Android/iOS есть немало таких программ. Рассмотрим на примере Fing.
- Скачиваем программу с официального магазина приложений на вашем телефоне.
- Убедитесь, что телефон подключен к сети роутера.
- В первой вкладке видим список подключенных к вайфай клиентов .
Программа позволяет узнать внутренний сетевой адрес и имя устройства. Это дает информацию о том, компьютер это или телефон. В самом верху списка отображается число пользователей (текущее и максимальное) – сколько человек сейчас активно и сколько может подключиться.
Ситуация 3. iPhone подключен, компьютера Mac нет
ЗАДАЧА: К беспроводной сети подключен iPhone. Пароль вы не знаете, но есть необходимость в подключении дополнительных устройств, а, следовательно, нужно узнать ту самую заветную комбинацию чисел и букв для беспроводной сети Wi-Fi.
РЕШЕНИЕ: Связку ключей Apple анонсировала с выходом мобильной операционной системы iOS 7 еще в 2013 году. В iOS 7 просмотреть всю информацию о паролях (включая пароли к сетям Wi-Fi) можно было прямо с iPhone или iPad, перейдя в соответствующий пункт меню. Но компания решила несколько усложнить задачу и, открыв пункт Настройки – Safari – Пароли, вы сможете найти пароли исключительно к веб-страницам и учетным записям используемых веб-сервисов.
Увы, узнать действующий пароль к подключенной сети Wi-Fi штатными средствами iOS без наличия Mac невозможно. На помощь придет твик, который можно установить из магазина приложений Cydia на устройство, прошедшее процедуру джейлбрейка.
Внимание! Администрация ресурса не несет никакой ответственности за сохранность данных и работоспособность устройства, прошедшего процедуру джейлбрейка. Все, что вы делаете, вы делаете на свой страх и риск
В стандартном наборе репозиториев есть твик под названием WiFiPasswords. Устанавливаем.
Выполняем перезапуск Springboard, после чего открываем установленную утилиту и тут же получаем доступ к паролям от всех когда-либо используемых сетей Wi-Fi.
Полезный совет
Настоятельно рекомендуем всегда устанавливать пароль на блокировку и верификацию с использованием Touch ID. В противном случае, при утере смартфона, его «новый владелец» без труда получит полный доступ ко всем учетными записям, логинам, паролям и картам, которыми вы пользовались.
Если страшное все же произошло и в момент, когда вы лишились смартфона на нем не был установлен пароль, постарайтесь в кратчайшие сроки открыть связку ключей на Mac (Утилиты – Связка ключей) и удалить всю информацию из вкладки iCloud.
Затем измените пароль для связки iCloud из меню Настройки – iCloud – Связка ключей – Параметры – Изменить код безопасности.
iPhones.ru
Знакомая ситуация, когда не можешь вспомнить пароль от сети Wi-Fi, а так нужно подключить планшет или ноутбук товарища. Покопаться в веб-интерфейсе роутера возможно далеко не всегда. На помощь придет iPhone или Mac, при условии, что одно из устройств ранее уже было подключено к данной сетке. Предлагаем три варианта решения распространенной проблемы. Ситуация 1. iPhone подключался,…
Как запаролить wifi роутер через телефон на Андроид?
Запаролить wifi на роутере — это первое, что необходимо сделать после покупки и настройки маршрутизатора. Все современные модели можно условно разделить на две категории — те, у которых по умолчанию нет пароля, и у которых он установлен из коробки. Дело в том, что большинство заводских ключей безопасности содержатся в хакерских базах данных. И взломать ваш роутер для профессионала не представляет никакой трудности. А подобное устройство может быть использовано в противоправных действиях, ответственность за которых потом возложат на вас — маршрутизатор то стоит в вашей квартире. Вот почему необходимо самостоятельно вручную со смартфона запаролить wifi и периодически его менять для избежания подбора.
Вся информация о первичном подключении отображена на стикере, который наклеен на корпус роутера. Поэтому, если вы забыли свой пароль и не можете восстановить ни одним из перечисленных выше способов, то вот вам подсказка, которая поможет, если роутер ни разу не настраивался
На наклейке указаны:
- Название беспроводной сети роутера (SSID)
- Пароль для подключения
- Адрес для входа в роутер (чаще всего 192.168.1.1 или 192.168.0.1)
- Логин и пароль для авторизации в панели управления
Что делать в том случае, если вы имеете дело с уже использованным роутером, где изменен пароль?Для того, чтобы можно было воспользоваться данными со стикера, рекомендуется сделать сброс настроек маршрутизатора к заводским. Для этого достаточно:
- подключить маршрутизатор к источнику питания,
- отыскать на корпусе устройства кнопку «Reset»
- и зажать ее на 10-15 секунд пальцем или булавкой
После этого роутер перезагрузится и применятся настройки, указанные на этикетке. Теперь вы можете либо через мобильное приложения, либо из браузера прямо со смартфона зайти в свой маршрутизатор и поменять любые настройки, в том числе и пароль от WiFi. После чего поделиться им с другими пользователями.
Часто задаваемые вопросы
Как узнать пароль от wifi соседа с телефона андроид?
Если сосед сам готов вам дать свой пароль от wifi, то проще всего им поделиться через QR код.
Как посмотреть пароль от wifi на телефоне Android, к которому подключен (Samsung, Xiaomi, Honor, Huawei и т.д.)?
Два способа — посмотреть через приложение, но для этого нужен root доступ к системным файлам Андроид. Или установить мобильное приложение для своего роутера, зайти в его настройки и посмотреть там
Где хранятся пароли от wifi на андроиде?
В системных файлах, доступ к которым по умолчанию закрыт из соображений безопасности. Чтобы получить к ним доступ, нужно установить ROOT с помощью специальных программ, которые можно найти в интернете
Как подключиться к любому wifi, не зная пароля с телефона?
как узнать пароль от вайфая через телефон
Никак, для подключения к беспроводной сети нужен ключ авторизации
Не помогло
Использование утилиты «Связка ключей»
Часто тем, кто забывает пароль от «вайфая», приходится придумывать и устанавливать новый код. Для того чтобы упростить жизнь пользователям, на MACOS добавлена специальная функция «Связка ключей iCloud». Благодаря этой программе происходит синхронизация существующих данных о пользователе, в том числе имя, фамилия, кредитные карты и соцсети. Хранение безопасно, информация находится под надежной защитой.
Для открытия утилиты «Связка ключей» на компьютере MAC необходимо зайти в раздел «Приложения», далее — «Утилиты». Также при поиске есть возможность применения комбинации клавиш ctrl + «пробел». На экране MAC появляется окно, где вводится название утилиты. После этого выбираем ее в появившемся меню.
После открытия в программе смотрим все сети, когда-либо сохраненные на устройстве MAC. Далее надо действовать по следующему алгоритму:
- Выбрать имя того подключения, доступ к которому нужен в текущий момент, нажать на него.
- Откроется окно, в него ввести имя пользователя и пароль администратора (они вбиваются при включении) для доступа к информации, хранящейся на компьютере MAC.
- После завершения шага 2 откроется окно с настройками выбранной сети. Чтобы посмотреть набор символов для подключения, необходимо поставить галочку в окошке «Показать пароль».
«Юзер» получит сведения только о той сети, к которой MAC ранее подключался. Иначе эта функция при попытке получения пароля будет бесполезна.
Удобство «Связки ключей» заключается в том, что в ней хранятся сведения не только о WI-FI, но и обо всех остальных данных, когда-либо используемых на ПК MAC.
Как узнать пароль от подключенной сейчас сети Wi-Fi на компьютере Windows
Если ваш компьютер в текущий момент уже работает в нужной сети, пароль от которой и требуется узнать, то сделать это будет несложно.
На панели задач найдите значок сети. Обычно он находится в правой части трея, рядом с регулировкой громкости, часами и переключением языка.
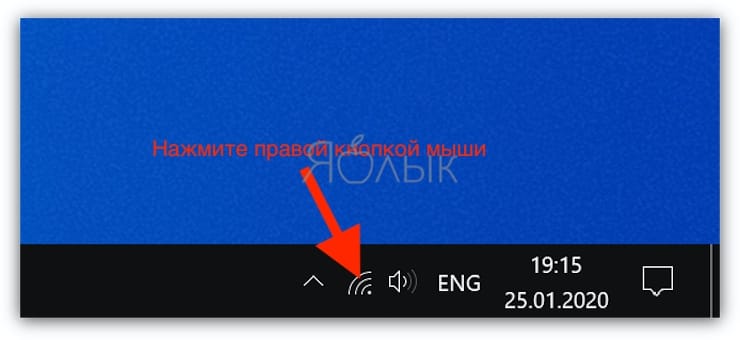
Нажмите правой кнопкой мыши на этот элемент и выберите «Открыть «Параметры сети и Интернет».
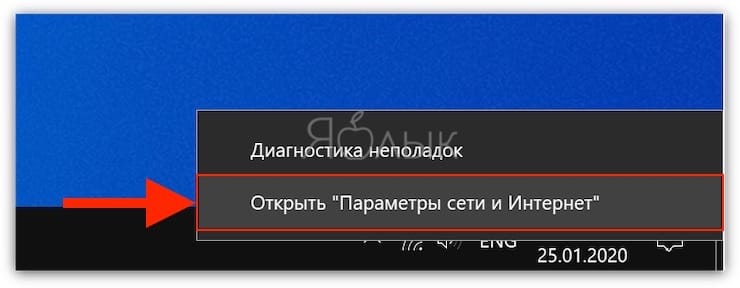
В разделе «Состояние» выберите пункт «Настройка параметров адаптера». Попасть туда можно, введя команду ncpa.cpl в окне «Выполнить» (вызывается по нажатию комбинации Win + R).
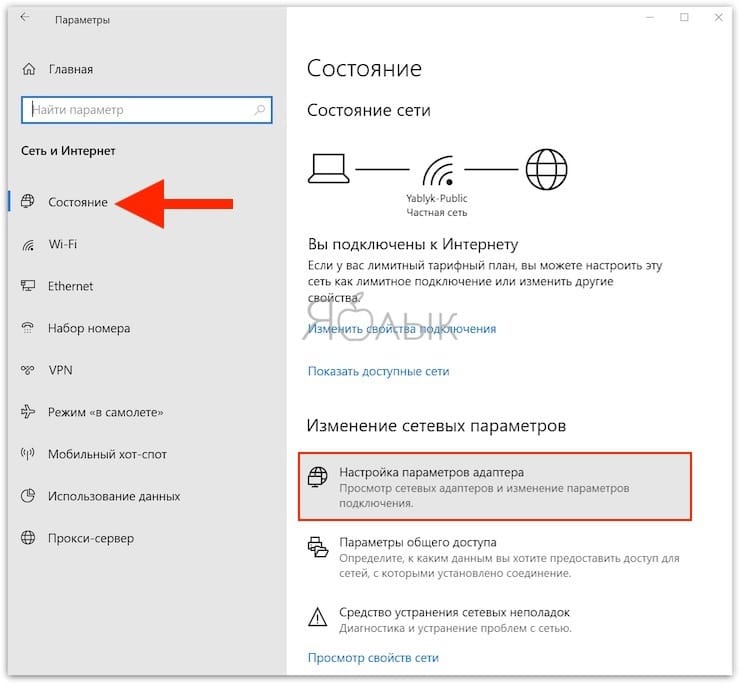
Выделите актуальное беспроводное соединение.
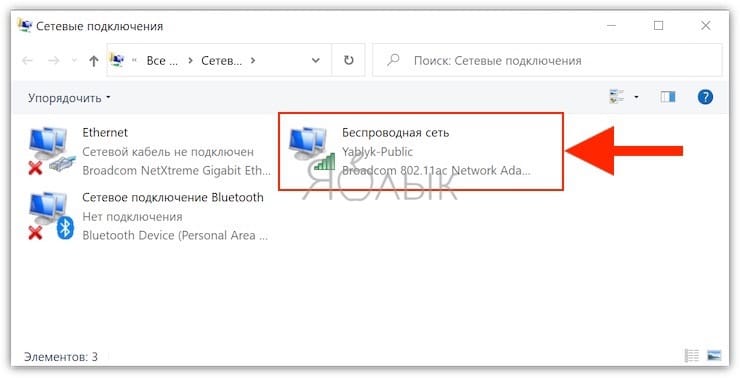
Нажмите по нему правой кнопкой и выберите пункт «Состояние».
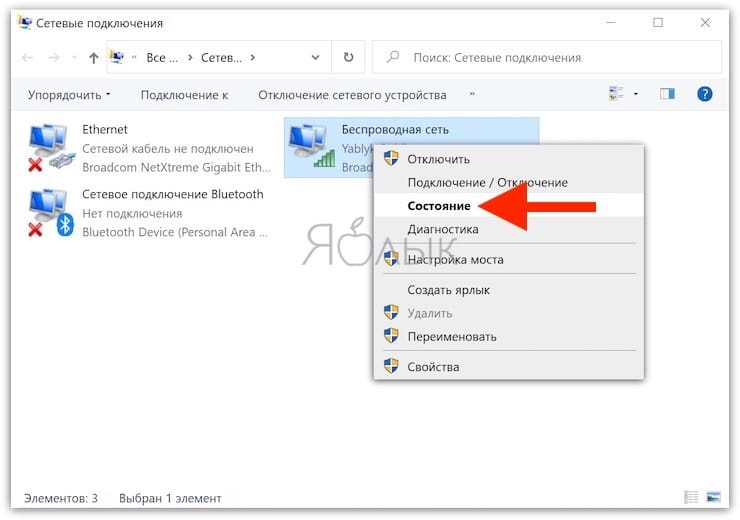
Посередине открывшегося окошка нажмите на кнопку «Свойства беспроводной сети».
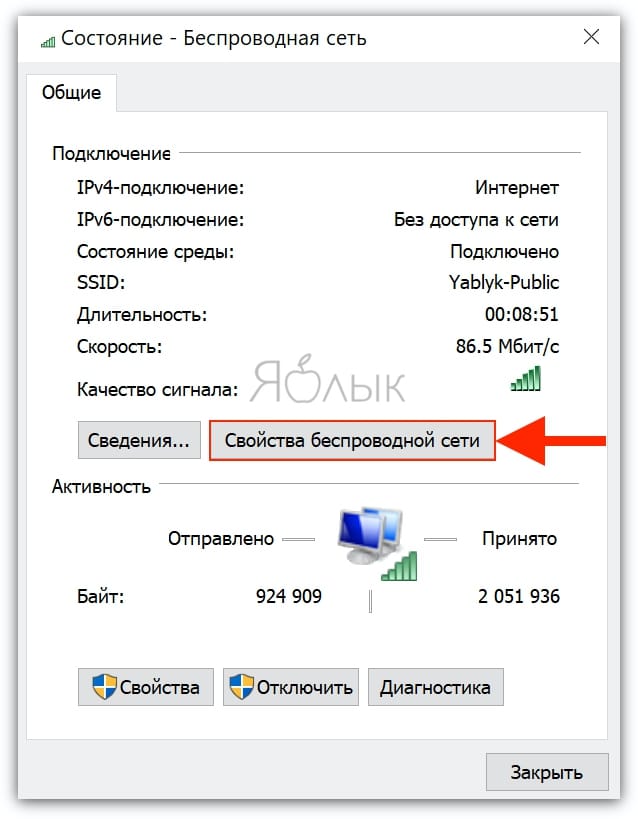
В новом окне перейдите на вкладку «Безопасность», где и будет спрятан искомый пароль от Wi-Fi. Стоит только поставить галку для опции «Отображать вводимые знаки», чтобы пароль отобразился в виде текста, а не черных кружков.
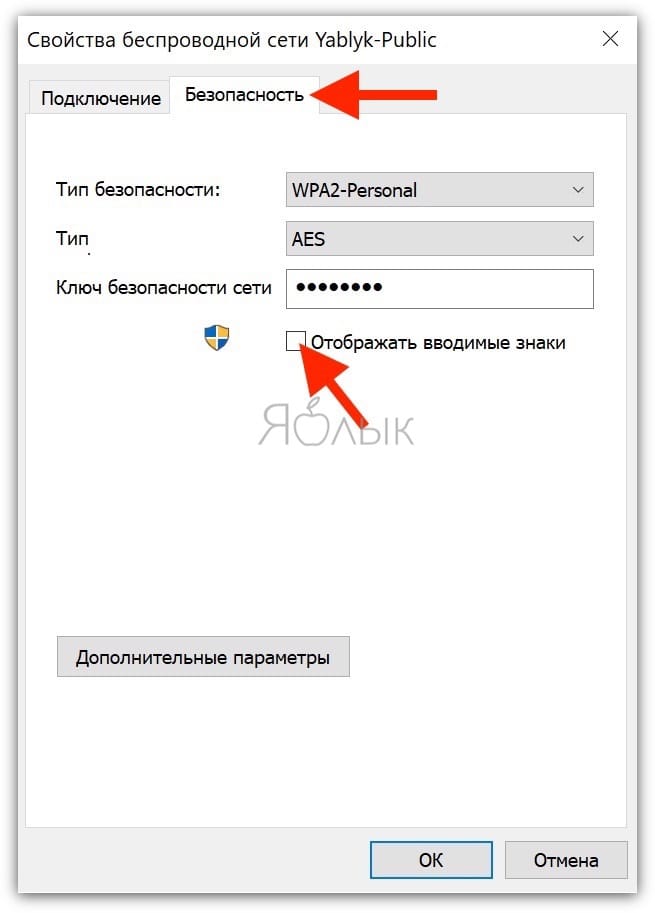
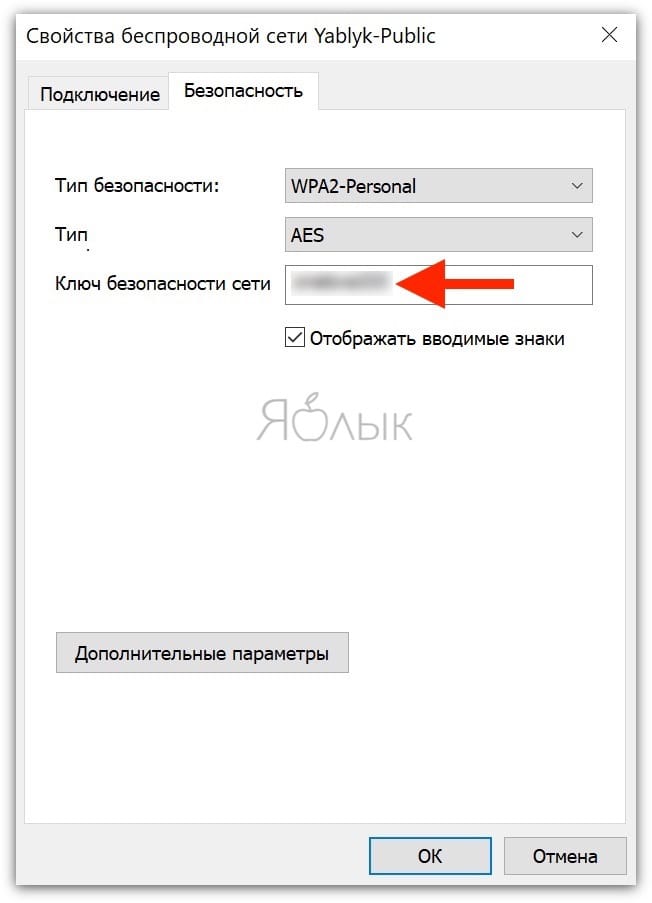
Так можно будет выявить пароль от сети Wi-Fi и с его помощью впоследствии войти в нее с новым устройством. Но лучше всего предупредить ситуацию заранее, помогут в этом менеджеры паролей. Можно также записать пароль на бумагу и хранить его потом в надежном месте.
Часть 3: Найдите пароль Wi-Fi на iPhone с помощью iOS Password Finder
Если вам еще не удалось воспользоваться перечисленными выше вариантами, вам следует попробовать профессиональное решение. В этом случае мы будем использовать специальное программное обеспечение под названием Tenoshare 4uKey — Менеджер паролей iOS.
Фактически, это мощный ключ с рядом исключительно полезных функций. Это программное обеспечение специально разработано для управления и поиска паролей на устройствах iOS.
С помощью этого инструмента вы можете найти всю информацию о паролях, которая хранится на устройствах iOS. Это включает в себя пароли Wi-Fi, информацию для входа в приложения и веб-сайты и т. Д. Кроме того, вы можете управлять паролями учетной записи электронной почты, идентификаторами Apple ID и даже информацией о кредитной карте. Кроме того, вы можете использовать это программное обеспечение для экспорта других инструментов менеджера паролей.
- Можно найти все сохраненные пароли Wi-Fi на ваших устройствах iOS.
- Восстановите все пароли, связанные с веб-сайтами, приложениями и другими учетными записями.
- Он может сканировать и просматривать все почтовые аккаунты и даже информацию о кредитной карте на устройстве.
- Он также показывает Apple ID и пароли, сохраненные на вашем устройстве iOS.
- Перенесите все пароли с телефона в приложения для управления паролями iOS.
2) Затем подключите iPhone или iPad к тому же компьютеру и нажмите на опцию «Начать сканирование».
3) Теперь вам нужно подождать пару минут, чтобы увидеть пароли подключенных сетей WiFi.
Как вы заметили, Tenoshare 4uKey Менеджер паролей — исключительно удобный способ восстановить забытый сетевой пароль на iPhone. Вам не нужно делать джейлбрейк устройства, чтобы получить пароли. Более того, этот инструмент также имеет удобный пользовательский интерфейс.
Подключение к WI-fi сети с компьютера
В настоящее время вай-фай является одним из наиболее распространенных способов раздачи интернета на ограниченном по площади пространстве. Конечно, далеко не каждая точка находится в открытом доступе. Такая картина чаще всего наблюдается в общественных местах, вроде торгового центра или кафе.
А вот в жилом секторе сплошь и рядом точки wi-fi «засекречены». И чем сложнее придумываются меры по их защите, тем более изощренные способы взлома появляются. Рассмотрим наиболее распространенные из них:
- Подбор пароля. Один из наиболее простых (но не самых действенных) способов. В этом случае вам придется вручную подбирать пароль от соседского wi-fi. Как ни странно, но многие люди не особо изощряются в придумывании сложных паролей для своих wi-fi сетей, поэтому часто встречаются простые цифровые пароли, вроде 12345678, 87654321, 00000, password и другие. Чтобы взломать чужой пароль таким способом, потребуется немалое количество времени и то, если вам повезет и сосед окажется не столь изобретателен.
- Изменение mac-адреса. Не все владельцы сетей wi-fi ограничиваются стандартным способом защиты: некоторые вместо пароля применяют особую фильтрацию устройств по mac-адресам. Это означает, что сеть визуально выглядит незащищенной и доступной, но на деле это совсем не так, потому что попытка к ней подключиться закончится провалом. Для начала необходимо разобраться в том, что такое mac-адрес? Это – идентификатор, устанавливаемый для всех устройств в сети отдельно. Есть программы, которые позволяют «подсмотреть», какие адреса являются разрешенными для определенной wi-fi сети. После чего вам останется лишь изменить mac-адрес своего компьютера на один из разрешенных.
- Использование специальной программы-взломщика. Программы-взломщики пароля выполняют ту же работу, которую делаете вы в ручном режиме – они подбирают возможные комбинации. Только ваши силы и фантазия могут иссякнуть через полчаса, а эти программы будут работать до тех пор, пока не будут перепробованы все возможные комбинации. Соответственно, вам придется запастись терпением, поскольку процесс может затянуться на дни или даже недели. К наиболее популярным программам-взломщикам относят такие как Aircrack-ng, AirSlax, Wi-fi Sidejacking CommView for Wi-Fi. Эти программы имеют удобный интерфейс, понятный даже неопытным компьютерным пользователям. Принцип их работы очень прост: после запуска они начинают подбирать возможные вариации пароля, начиная с наиболее популярных и так далее по убыванию.
- Дешифровка перехваченных пакетов данных. Для того чтобы воспользоваться этим способом, необходимо понимать, в первую очередь, по какому принципу работает wi-fi. Роутер, к которому подключен интернет-кабель или же wi-fi-адаптер, подключенный к компьютеру, раздают интернет в окружающее пространство. При попытке подключиться с любого устройства к раздаваемому интернету посылается запрос компьютеру, затем сверяется пароль и происходит подключение в случае совпадения. Даже после подключения к сети wi-fi, роутер/адаптер все еще обменивается пакетами данных с подключенным устройством. Они содержат разного рода информацию, в том числе пароль от сети. Эти данные можно, соответственно, перехватить и расшифровать. Эта задача из непростых, а, значит «по зубам» она лишь тем, кто обладает высоким уровнем знаний в области компьютерных технологий.
Ситуация 1. iPhone подключался, нужно подключить свой Mac
ЗАДАЧА: Подключить свой Mac к беспроводной сети, к которой ранее подключался iPhone.
РЕШЕНИЕ: Все, о чем следует побеспокоиться пользователю – настроить Связку ключей. Подробную инструкцию по настройке данной функции вы найдете в соответствующем материале.
Связка ключей (iCloud Keychain) позволяет хранить актуальные имена пользователей, пароли к учетным записям, данные карт и информацию о ранее подключаемых беспроводных сетях.
Если ваш смартфон уже подключался к данной беспроводной сети, то Mac, работающий под той же учетной записью Apple, что и iPhone автоматически получит пароль из связки ключей.
Примечание: Для синхронизации паролей в Связке ключей ноутбук предварительно должен быть подключен к сети для загрузки новых данных. Сделать это можно, раздав интернет со смартфона (включив Режим модема), либо подключив его к Mac (интернет на смартфоне должен обязательно работать).









