Как монтировать видео для ютуба: от а до я
Содержание:
- Где искать в Youtube контент высокого качества?
- Инструкция, как настроить качество видео на Ютубе
- Какой использовать битрейт
- Где искать в Youtube контент высокого качества?
- Отключение автовоспроизведения в браузере
- Повышаем качестве видео для YouTube
- Формат обложки для видео на Ютубе
- Как работать с бесплатными программами для повышения качества видеоролика?
- Соотношение сторон видео для YouTube
- Tipard Video Enhancer
- В каком формате можно загружать видео на ютуб
- Активация функции автонастройки качества
- Создаем видеоканал
- Причина 6. Слабая аппаратная начинка
- Как улучшить качество видео на ютубе
- Хотите смотреть ролики в HD ? — Инструкция
- Какие настройки надо выбрать для наилучшего результата
- Сделайте фильм ярче
- Adobe Premiere Pro
- Для стрима — Трансляций
- Как сделать видео для YouTube
- Как улучшить качество видео Youtube при воспроизведении на сайте?
- Хотите смотреть ролики в HD ? — Инструкция
- Заключение
Где искать в Youtube контент высокого качества?
Чтобы не тратить свое время и нервы на просмотр некачественных публикаций, при поиске можно установить настройки. Например, с мобильного устройства это выглядит так:
- Открываете приложение, и в поиске вбиваете запрос.
- Теперь перейдите в меню настроек.
- Пролистайте экран до раздела «Функции». В нем установите галочки напротив пунктов: 4К и HD. Этого будет достаточно для поиска качественных роликов.
- Перейдите назад в результаты поиска. Теперь в нем остались файлы с высоким разрешением.
На компьютере настройки выставляются следующим образом:
- Вбейте запрос в строку поиска.
- Перейдите в раздел «Фильтры».
- В подразделе «Особенности» отметьте пункты 4К и HD.
Инструкция, как настроить качество видео на Ютубе
Теперь расскажем по пунктам как сделать, чтобы ролик загрузился с высоким разрешением:
- Проверьте соединение с интернетом.
- Если есть возможность, используйте для просмотра новую технику: компьютеры, ноутбуки, телефоны.
- Заходите в Youtube через Google Chrome или Mozilla.
- Найдите ролик.
- На панели управления проигрывателя есть раздел «Еще» (обозначается тремя точками), зайдите в него.
- Выберите нужное качество: 240, 360, 480, 720 или 1080р. Возможность выбрать просмотр видео в 4К есть только на самых современных устройствах и то не на всех. Кроме этого стоит учитывать, что не у всех авторов каналов есть возможность предоставлять контент в новых форматах.
Какой использовать битрейт
Битрейт – это число бит, использующихся для передачи цифровой информации за 1 секунду. Он не связан с разрешением картинки и сильно зависит от используемого кодека и наполнения контейнера. Особого упора на битрейт делать не стоит, целесообразнее оптимизировать ролик по частоте кадров. В качестве ориентира можно взять следующую информацию.
Какой битрейт допускается для SDR контента на Ютубе, приведено в таблице.
| Размер (p) | Битрейт при 24, 25, 30 кадрах, Мбит/с | Битрейт при 48, 50, 60 кадрах, Мбит/с |
| 2160p | 35–45 | 53–68 |
| 1440p | 16 | 24 |
| 1080 | 8 | 12 |
| 720 | 5 | 7,5 |
| 480 | 2,5 | 4 |
| 360 | 1 | 1,5 |
Для HDR контента требования повыше.
| Размер (p) | Битрейт при 24, 25, 30 кадрах, Мбит/с | Битрейт при 48, 50, 60 кадрах, Мбит/с |
| 2160 | 44–56 Мбит/с | 66–85 Мбит/с |
| 1440 | 20 Мбит/с | 30 Мбит/с |
| 1080 | 10 Мбит/c | 15 Мбит/с |
| 720 | 6,5 Мбит/с | 9,5 Мбит/с |
Для коммерческих роликов (прокат, продажа) требования к количеству бит в секунду заметно выше – в пределах 50…80 Мбит/с.
Разница между HDR и SDR
Рекомендации к битрейту звуковой дорожки.
| Трансляция | Битрейт звука |
| Моно | 128 кбит/с |
| Стерео | 384 кбит/с |
| 5.1 | 512 кбит/с |
Минимально допустимый битрейт звука – 64 Кбит/с, а длительность – 33 секунды без учёта тишины, максимальная не ограничена.
При загрузке видео для ContentID, которое не собираетесь делать публичным, допустимо снижение разрешения. Для получения качественных цифровых отпечатков кадр должен состоять минимум из 200 строк, оптимальное разрешение – 320 x 240 пикселей.
Где искать в Youtube контент высокого качества?
Чтобы не тратить свое время и нервы на просмотр некачественных публикаций, при поиске можно установить настройки. Например, с мобильного устройства это выглядит так:
- Открываете приложение, и в поиске вбиваете запрос.
- Теперь перейдите в меню настроек.
- Пролистайте экран до раздела «Функции». В нем установите галочки напротив пунктов: 4К и HD. Этого будет достаточно для поиска качественных роликов.
- Перейдите назад в результаты поиска. Теперь в нем остались файлы с высоким разрешением.
На компьютере настройки выставляются следующим образом:
- Вбейте запрос в строку поиска.
- Перейдите в раздел «Фильтры».
- В подразделе «Особенности» отметьте пункты 4К и HD.
Отключение автовоспроизведения в браузере
В браузерах Mozilla Firefox и Google Chrome тоже есть функция отключения автовоспроизведения. Для этого изменяют настройки в самих браузерах. Это один из самых удобных способов.
Mozilla Firefox
Отключение автовоспроизведения происходит за счет возможностей браузера. Настройки применяются сразу ко всем роликам на сайте
Важно быть внимательным и строго придерживаться инструкции
Необходимо проделать следующие действия:
Google Chrome
Так же, как и в предыдущем браузере, изменить функцию автовоспроизведения можно при использовании специального скрипта.
Чтобы изменить настройки, необходимо:
Отключить или включить автовоспроизведение на Ютубе не так сложно, как может показаться на первый взгляд
Самое важное – использовать наиболее подходящий для себя способ и четко придерживаться инструкций. Благодаря этому просмотр видео на YouTube будет приносить одно удовольствие
Повышаем качестве видео для YouTube
Сделать качественнее клип, который был снят при низком разрешении и в условиях ограниченной яркости – сложно. Автор сможет лишь увеличить резкость и добавить несколько фильтров для изменения цвета. Но есть утилиты, которые несущественно повышают качество, что будет заметно при просмотре на компьютере или планшете:
- 4К Video Editor. Главная задача приложения – увеличить качество с помощью резкости или размытия;
- Movavi Clips. Мобильная версия компьютерной программы для редактирования.
Как повысить качество через 4K Video Editor:
- Скачать и установить приложение из Play Market.
- Открыть – добавить видеозапись из Галереи.
- Нажать снизу: «Color» – добавить оттенка.
- Перейти к фильтрам – указать нужный.
- В боковом меню выбрать: «Export» – указать качество.
Видео будет сохранено на смартфон, а автор сможет разместить его в Ютуб. Но утилиты только убирают шумы и меняют оттенок. Клип, созданный для дальнейшего размещения в социальную сеть, нужно снимать с качественной камерой и микрофоном.
Формат обложки для видео на Ютубе
Итак, мы рассмотрели, в каком формате загружать видео на Ютуб. Однако любое видео сегодня имеет обложку, которая является завлекающим элементом для пользователей.
Разберем, какие требования система предъявляет к обложкам:
- Вес. Максимальный вес составляет 4 МВ.
- Размер. Оптимальный размер — 2560*1440 пикселей, он хорошо воспроизводится на гаджетах с любыми мониторами.
- Формат. Лучше использовать .jpg, потому что дает нужный результат при ограниченном весе.
Обратите внимание! Чтобы добавить обложку, канал должен соответствовать следующим критериям:
1. Хорошая репутация.
2. Подтвержденный аккаунт.
3. Соблюдение принципов сообщества видеохостинга.
Поэтому, чтобы вставить картинку сначала проверяем, соответствует ли ваш канал перечисленным требованиям:
- Открываем свой профиль.
- Заходим в «Творческую студию».
- Выбираем пункт «Канал» на панели меню с левой стороны. Далее выбираем «Статус и функции».
- Проверяем информацию по всем трем интересующим нас критериям: репутация (это пункт «Соблюдение авторских прав»), рейтинг соблюдения основных правил видеосообщества и подтверждение канала.
Обратите внимание на состояние блока «Пользовательские значки в видео». Если доступа нет — блок подсвечивается красным цветом
Это означает, что одно из требований не выполнено. Если же все параметры отмечены зеленой линией — приступайте к заливке обложки, согласно техническим требованиям к формату обложки видео на Ютуб.
Не стоит забывать, что к обложке также предъявляются этические требования. На картинке не должно быть изображений насилий, сцен сексуального характера, пропаганды. То есть, обложка также должна соответствовать принципам видеосообщества.
Мы разобрали, в каком формате заливать видео на Youtube, какой является лучшим форматом видео для Ютуба. Вы можете самостоятельно попробовать несколько вариантов и опытным путем определить, какой формат видео для Ютуба позволяет добиться максимального результата.
Как работать с бесплатными программами для повышения качества видеоролика?
На сегодняшний день существует множество программ для работы с видео, функционал которых позволяет улучшить качество имеющегося у нас видеоролика. Большинство из таких программ имеет платный характер, при этом вы можете скачать бесплатную пробную версию, и воспользоваться её функционалом (правда с некоторыми ограничениями).
Сам процесс улучшения видео обычно происходит в три основных этапа:
- Вы загружаете ваше видео в такую программу;
- Производите действия по улучшению качества видеоряда (в том числе, благодаря задействованию функции автоматической коррекции качества видео, которая присутствует во многих подобных продуктах);
- Сохраняете полученный результат к себе на ПК.
Процесс улучшения качества видео обычно состоит в подборе должного уровня яркости, контраста, чёткости, уменьшении шумов и «смазанности» изображения, устранении артефактов, работу с цветовой гаммой (цветокоррекция) и так далее.
Разберём ряд популярных программ для корректирования качества видео.
Соотношение сторон видео для YouTube
Еще одним важным аспектом, на который следует обратить внимание при поиске идеального размера видео для YouTube, является соотношение сторон. Соотношение сторон видео определяет его пропорции на экране и обеспечивает профессиональный вид на YouTube
Соотношение сторон – это соотношение видео по ширине и высоте
Соотношение сторон видео определяет его пропорции на экране и обеспечивает профессиональный вид на YouTube. Соотношение сторон – это соотношение видео по ширине и высоте.
По умолчанию существует три соотношения сторон:
1:1 – главной особенностью является равенство длины и ширины кадра. Этот «квадратный» тип соотношения сторон широко используется в видеороликах для социальных сетей, например, в Инстаграм.
4:3 – отличается большей шириной кадра по сравнению с предыдущим. При таком соотношении сторон ширина кадра составляет 4 дюйма (10,16 см), а длина – 3 дюйма (7,62 см). На заре развития телевидения — это соотношение сторон считалось стандартом видео.
16:9 – это наиболее распространенный тип соотношения сторон. Ширина кадра составляет 16 дюймов (40,64 см), а длина – 9 дюймов (22,86 см). Этот формат файлов также известен как широкоэкранный. В настоящее время такое сочетание является стандартным и обеспечивает наилучшие впечатления от просмотра.
Представленное ниже изображение покажет вам, как видео выглядит при разных соотношениях сторон.
Соотношение сторон 16:9 является наилучшим вариантом для создания любого профессионального видеоконтента. На YouTube это соотношение также встречается чаще всего.
Каждый раз, когда вы загружаете видео в формате 4:3 или 1:1 на платформу YouTube, система будет менять отображение и добавлять черные полосы по бокам, чтобы заполнить пустые места с обеих сторон видео. Такое видео не выглядит привлекательным для зрителей.
Вот почему всегда лучше использовать соотношение 16:9 для создания видео.
Tipard Video Enhancer
Отличная программа для улучшения качества и редактирования видео, обеспечивающая удаление шума, устранение или сглаживание артефактов. Видеоредактор использует продвинутую технологию, предполагающую автоматическое повышение низкого разрешения видео до высоких показателей, а также технологии AMD и NVIDIA CUDA для качественной обработки видеороликов. Оптимизацию яркости и контрастности обеспечивают автоматическая корректировка баланса тёмного и светлого, устранение ошибок экспозиции или размытия.
Особенности:
- улучшение баланса цветов и разрешения;
- регулировка яркости, контрастности, оттенка;
- устранение помех, компенсация смазывания;
- широкие возможности редактирования и монтажа (3D, обрезка, добавление эффектов, текста, водяных знаков);
- преобразование в 4К UHD и 1080р HD;
- можно повысить разрешение с 480р до 720р, с 720р до 1080р, с 1080р до 4К;
- поддерживаются все популярные видеоформаты.
В каком формате можно загружать видео на ютуб
В поисках информации о том, какой формат видео нужен для загрузки на Ютуб, можно перечитать десятки страниц информации в статьях и на форумах, а при попытке залить готовый файл – столкнуться с проблемой. Сервис его не прочитает. При этом, файл определённого формата может поддерживаться видеохостингом, а используемый для его кодирования видеокодек – нет. Во избежание двойной работы конвертируйте или сохраняйте работы в следующих форматах:
- 3GP;
- AVI;
- CineForm;
- DNxHR;
- FLV;
- HEVC (сжатый кодеком H.265);
- MOV;
- MP4;
- MPEG4;
- MPEGPS;
- ProRes;
- WebM;
- WMV.
Платформа не поддерживает чистые аудиофайлы даже в столь распространённых форматах, как WAV и MP3. Если хотите поделиться собственной композицией или треком, который не нарушает права его собственника, конвертируйте аудио в MP4 или иной формат, добавив видеоряд в виде обложки или ряда тематических картинок. В качестве аудиодорожки допустимо применение следующих типов файлов:
- AAC (в контейнере MOV);
- FLAC;
- MP3 (в том числе в контейнере WAV);
- PCM (в WAV).

Администрация ресурса не даёт рекомендаций по поводу наиболее подходящего формата, однако предпочтение желательно отдавать MP4 ввиду ряда особенностей контейнера. Например, в MP4 пишет большинство цифровых устройств, под него заточены многие мультимедийные проигрыватели, формат обладает высшей, чем AVI, степенью сжатия.
Активация функции автонастройки качества
В YouTube всем пользователям доступна опция автонастройки разрешения видеозаписи при воспроизведении. При ее активации сервис автоматически будет подбирать предпочитаемое разрешение, отталкиваясь от скорости интернета и производительности оборудования. На каждом устройстве настройка выполняется по-разному.
На компьютере в проигрывателе необходимо раскрыть меню «Качество», как это было описано выше, и выбрать пункт «Автонастройка».
Чтобы сделать то же самое на смартфоне, в приложении YouTube требуется открыть раздел настроек качества проигрывателя и коснуться опции «Авто (рекомендуется)».
Для изменения этого параметра на телевизорах с технологией Smart-TV нужно в плеере войти в настройки воспроизведения и выбрать пункт «Авто».
Пользователям, незнающим конфигурации своего устройства, с которого идет воспроизведение потокового видео, рекомендуется всегда активировать функцию автонастройки качества. Это не только предостережет от зависаний видео, но и поможет сэкономить трафик мобильного интернета на телефоне. В противном случае необходимо выставлять разрешение видеозаписи, которое соответствует матрице устройства.
ДаНет
Создаем видеоканал
Для начала разберемся, как создается канал, чтобы в последующем легко рассылать видеоролики и открывать к нему доступы.
Первый способ
Метод рекомендуется тем, кто имеет свой аккаунт в Гугле либо ютубовский канал.
Чтобы выполнить переход на хостинг, нажимаем значок своего аккаунта, заходим в меню, выбираем раздел «настройки», в открывшемся окошке кликаем по пункту «управление каналами».
Открывается браузер ваших видеоканалов, если подобные действия выполнялись до этого, в противном случае в представленном списке будет всего один ресурс, после этого необходимо нажать кнопку «создать канал», ввести его название.
После этого разрешается приступать к оформлению.
Второй способ
При отсутствии учетной записи перейдите на главную страницу ютуба, кликните по кнопке «войти», выберите пункт «создать аккаунт», пройдите процесс авторизации, как того требует система.
Если аккаунт имеется, но необходимо завести второй, выполняете аналогичный переход, жмете соответствующий значок, выбираете позицию «смена аккаунта», далее – подраздел «добавить». После этого выполняется процедура регистрации.
Как только все действия выполнены, вы автоматически возвращаетесь на ютуб, на страничке кликаете по значку аккаунта, выбираете раздел «создать канал», после этого нажимаете клавишу «начать».
Перед вами появляется право выбора – создавать видеоканал под собственным именем либо использовать другое. Кстати, второму варианту отдают предпочтение в большинстве случаев.
Система запросит указать название канала, введя которое, нажимается клавиша «создать».
Задача выполнена успешно, перед вами появляется база настроек, чтобы внести нужные сведения. Все, что требуется, находится на одной страничке.
Ютуб автоматически сделает предложение на оформление видеоканала – установку логотипа, внесение текстового описания и ссылок на другие ресурсы, если таковые имеются.
Данный этап разрешается пропустить, либо все действия выполнить сразу.
Причина 6. Слабая аппаратная начинка
Современные браузеры, особенно весьма популярный Google Chrome, являются требовательными к ресурсам компьютера, а именно к процессору и количеству оперативной памяти. Поэтому того, чего раньше хватало с большим запасом, сейчас может быть впритык. Просмотр видео, в свою очередь, является тоже весьма ресурсоёмкой задачей. Поэтому, если ваш компьютер или ноутбук является довольно старыми или маломощным, можем посоветовать вам задуматься о его усовершенствовании или покупке нового. Рано или поздно наступит момент, когда пользоваться им станет практически невыносимо из-за ужасной медлительности. Что делать сейчас?
Проверьте, что следовало бы исправить или поменять в начинке устройства
Если на вашем компьютере отсутствует дискретная видеокарта, которая способна обрабатывать видео высокого разрешения, задумайтесь о её покупке. Но стоит помнить, что замена видеокарты может повлечь за собой замену остальных компонентов, а на ноутбуке может быть невозможна конструктивно. Если же такой возможности нет, старайтесь смотреть видео не в высоком качестве, а в обычном или среднем, тогда нагрузка на оборудование будет значительно меньше.
Может помочь увеличение объёма оперативной памяти. Сейчас 4 Гб может быть недостаточно, лучше иметь 8 Гб или даже больше, а ведь многие старые ноутбуки и системные блоки офисного исполнения работают и с 2 Гб, тяжело и мучительно. Ожидать от них резвости не приходится. Вообще, памяти мало не бывает, и чем её больше, тем быстрее работает компьютер.
Замена оперативной памяти – несложная операция, которую можно выполнить самостоятельно, но учтите, что в ноутбуке или системнике может не оказаться свободных слотов. Поэтому перед покупкой полезно воспользоваться утилитой диагностики, например, AIDA64, и посмотреть, какого типа память используется, на какой частоте работает, и сколько свободных слотов имеется. После этого вы можете отправиться в магазин и купить память нужного типа и объёма.
Также обратите внимание на то, какой у вас процессор. Старые процессоры серий Athlon, Celeron или Pentium могут оказаться очень слабыми в современных реалиях
Все эти советы следует также учесть при покупке нового устройства.
Кроме того, можно попробовать посмотреть видео через другой браузер. Не все браузеры одинаково сильно грузят систему.
Как улучшить качество видео на ютубе
Сегодня получила от подписчика такое сообщение: Людмила Сатретдинова, ваше видео плавающее, его надо стабилизировать. Зашла на свой канал, посмотрела видеофильм, действительно, в нём использованы динамичные стили Proshow Producer и как следствие нестабильность картинок, подергивание, создаётся эффект плавающего видео. Как улучшить качество видео на ютубе об этом я писала ранее. Смотрите статьи: , , , . Сегодня хочу дополнить эту тему.
Канал YouTube, менеджер видео, находим видеоклип, который хотим улучшить.
Здесь жмём на маленький чёрный треугольничек — новое окно нажимаем на слова, указанное стрелкой.
В поле редактирования пробуем «Автокоррекция»
Результат более чем наглядный: после обработки видео-редактором цвет стал более насыщенным и ярким. Для придания более естественного вида я уменьшила заполняющий цвет, и увеличила насыщенность до +1. Движущиеся кадры приобрели эффектный вид.
При желании Вы можете добавить фильтр, который выбираем из предложенного редактором.
Поэкспериментируйте со своим фильмом, возможно, получите замечательные эффекты. Я применять этого не буду. Моя задача, как улучшить качество видео, в части стабилизации.
Хотите смотреть ролики в HD ? — Инструкция
На самом деле, этот вопрос был актуален всегда. Однако пару месяцев назад, из-за ситуации с пандемией коронавируса и всемирной самоизоляцией, разработчикам ютуба пришлось оставить стандартное качество для видео — 360p.
Огромное число пользователей на самоизоляции начали просматривать контент на этой площадке. И чтобы не упали последние сервера видеохостинга, компания решилась на некоторые ограничения.
Итак! Как же нам улучшить это самое качество? Тут есть даже два способа:
1 способ — В видеоплеере:
- Загружаем сайт и авторизовываемся в YouTube.
- Затем мы выбираем любое видео (из рекомендаций или в поиске).
- В воспроизводящем окне видео, мы находим значок “Шестеренки” и нажимаем на него.
- После, мы кликаем на пункт “Качество”.
- Затем отображается список возможного выбора разрешения (рекомендуется 1080р).
- Открываем мобильное приложение ютуба.
- Выбираем необходимый видеоролик.
- Ожидаем загрузки пару секунд видео, а потом кликаем на три вертикальные точки (находятся в правом верхнем углу).
- В открывшемся меню мы нажимаем на пункт “Качество”.
- Затем выбираем необходимый нам вариант.
2 способ — В учётной записи (только ПК)
- Для начала загружаем официальную страницу youtube.com на ПК.
- Затем авторизовываемся под своей учётной записью.
- После кликаем на значок профиля аккаунта.
- В новом контекстном меню мы выбираем кнопку “Настройки”.
- Затем мы нажимаем на кнопку “Воспроизведение” (находит в левой части экрана).
- После, в этом окне мы находим подзаголовок “Настройки кодека AV1” и ставим галочку напротив пункта “Всегда использовать AV1”.
Готово! Теперь все видеоролики будут загружаться в HD качестве.
Внимание:
для того, чтобы нормально пользоваться этой функцией, устройство должно иметь серьезное и мощное железо “под капотом”, а также быть подключенным к высокоскоростной сети.
Какие настройки надо выбрать для наилучшего результата
Корпорация Google предъявляет ряд требований и даёт массу рекомендаций по поводу формата, кодека, битрейта и разрешения видео для загрузки на серверы Ютуба. Ролики следует добавлять в максимальном доступном разрешении, что гарантирует высокое качество картинки при просмотре на больших дисплеях, гибкость при конвертировании или рендеринге после монтажа.
Предназначенные для проката ролики должны иметь размер кадра не менее 1080p (Full HD) и соотношение сторон 16 к 9 – параметры большинства современных мониторов. Для коммерческих видеороликов, куда планируется вставлять рекламу, никаких ограничений по размеру кадра нет. Всё же загружать файлы с размером кадра ниже 720p при соотношении сторон 16 к 9 и 480p при соотношении 4 к 3 не следует. При низком качестве пользователям с большими мониторами смотреть видеоряд будет некомфортно, они могут пройти мимо вашего контента.
Сделайте фильм ярче
Иногда улучшение качества видео – это только начало. Если вам хочется получить по-настоящему эффектный и профессиональный фильм, стоит прибегнуть к инструментам для творчества. Их в видеоредакторе предостаточно:
1. Титры и заставки. Добавьте их в свою киноленту, чтобы она получила стильное обрамление. В коллекции программы найдётся масса красивых шаблонов. Останется только добавить приветственные и заключительные надписи, чтобы ваш фильм стал выглядеть более профессионально и завершённо.
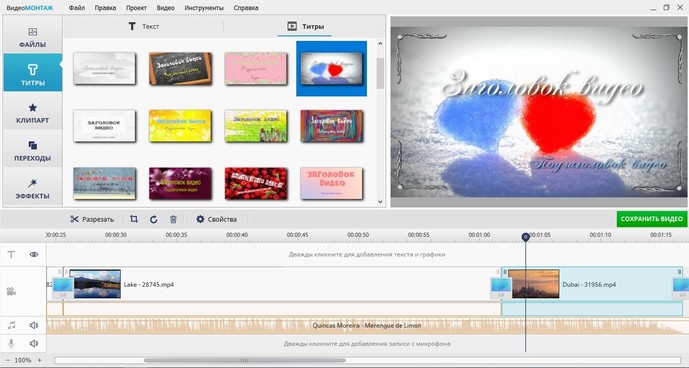
Выберите титры и заставки
2. Плавные переходы. Красивая анимация на стыках между различными фрагментами видеоролика необходима, чтобы сгладить резкие скачки. Вы можете выбрать обычный переход, слегка размывающий границы, или подобрать более креативные варианты, если того требует задумка.
3. Красочные эффекты. Сделайте изображение особенным, использовав один из десятков интересных фильтров. Привнесите в видеоклип нежность акварели, винтажный шик или атмосферу любимого фильма! Встроенный каталог предложит несколько категорий эффектов на любой вкус, нужно лишь выбрать подходящий.
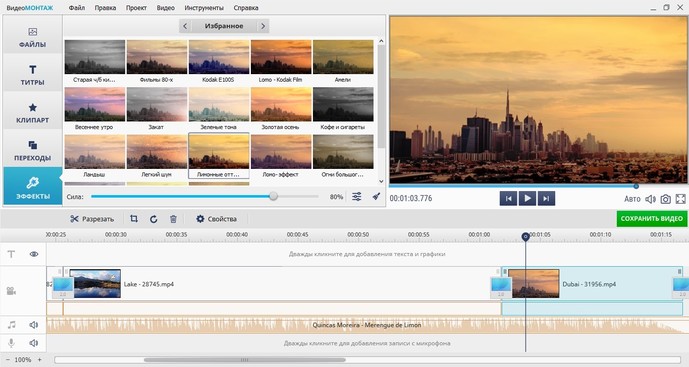
Наложите красивые эффекты
4. Текст и графика. Накладывайте на видеодорожку картинки или надписи, чтобы реализовать свои задумки. Коллекция потрясающих шрифтов порадует любителей креатива.
Adobe Premiere Pro
Профессиональный софт для нелинейного монтажа, позволяющий повысить качество отснятого видеоматериала. Это мощная программа под Windows 10 с поддержкой всех популярных форматов, использующая технологии искусственного интеллекта и применяемая для монтажа файлов мультимедиа. Она предлагает широкий набор опций, включая настройки цветокоррекции и применение интегрированных или внешних эффектов. Пробный период использования софта составляет 7 дней.
Особенности:
- удобный интерфейс с поддержкой русского языка;
- большой набор средств редактирования;
- применение фильтров, эффектов, добавление текста;
- захват видео с камеры;
- поддержка всех современных форматов, включая 4К Video и 5.1 Audio;
- интеграция новых опций за счёт VST-дополнений;
- мультитрековый режим;
- совместимость с другими продуктами Adobe.
Для стрима — Трансляций
Разрешение картинки стрима может быть довольно высоким, вплоть до 4К. Но стоит понимать, что при этом битрейт, да и сам размер видео — будет огромным. Поэтому видео будет очень долго отправляться на сервер, а потом еще и скачиваться.
Отличным решением, чтобы улучшить качество трансляции будет 2K изображение, быстрый интернет и мощный ПК.
Кстати, по этому поводу Google выпустила заметку-подсказку —> Здесь указан диапазон битрейта (его точное значение значительно повышает качество видео).
Например, выставляем разрешение 1080p и битрейт 6000 кбит/с. Готово!
А на этом всё! Надеемся, что наша статья помогла вам разобраться в проблеме.
Как сделать видео для YouTube
Планируйте свое видео. Прежде чем вы начнёте снимать видео для YouTube, вам нужно спланировать, что вы хотите снимать. Создайте раскадровку с описанием каждой сцены или шота видео. Подумайте о сообщениях, которые вы хотите показать своей аудитории, и спланируйте, где в видео вы будете включать призыв к действию
Это важно, поскольку вам нужно, чтобы люди захотели что-то сделать после просмотра видео.
Напишите свой сценарий. Исходя из вашего плана видео, начните писать сценарий видео
Старайтесь, чтобы язык был понятным и привлекательным для вашей аудитории. Если ваше видео предназначено для начинающих, не используйте слишком много технических терминов. Если вы делаете подробное видео для YouTube, не забудьте включить термины, относящиеся к отрасли, чтобы завоевать доверие ваших зрителей. Не создавайте длинный сценарий, если ваша раскадровка короткая, это будет означать, что на экране подолгу будут задерживаться однотипные кадры, что усложнит удержание внимания зрителя.
Создать список шотов. Список шотов побудит вас подумать о мелких деталях, таких как направление молнии и размещение камеры. Обязательно создайте его, когда закончите писать сценарий. Он должен включать в себя всё, что помогает определить направление вашего производства, например, настройку камеры или действия / диалоги, необходимые для каждой сцены.
Организуйте свою сцену. Будет ли ваше видео анимированным, живым или в реальном времени? Какой реквизит вам понадобится при создании видео, чтобы ваши подписчики на YouTube не теряли интереса к нему на протяжении всего видео? На эти вопросы важно ответить, поскольку они помогут сделать ваше видео более профессиональным. Инвестируйте в брендинг, чтобы добавить фон к вашим видео и эскизам, чтобы ваше видео выглядело максимально качественно.
Приготовьтесь. Если вы играете главную роль в видео или просто режиссируете его, важно подготовиться и потренироваться, чтобы настоящая съёмка прошла «без сучка и задоринки». Когда дело доходит до создания видео для YouTube, дьявол кроется в деталях, поэтому практика учтёт всё, что может пойти не так при съёмке.
Редактируйте своё видео. После нескольких дублей каждой сцены начинается волшебство – вы можете приступить к редактированию видео, чтобы устранить небольшие ошибки или элементы сцен. Найдите время, чтобы проверить, звучит ли каждая строка естественно, и удалите строки, которые не вписываются в общий стиль видео.
Загрузить видео на YouTube. На платформе YouTube вы можете загрузить свое видео, включая название, теги и описание. Эти вещи помогут вашей аудитории найти видео. Если вы планируете создать более одного видео по определенной теме, вы можете создать список воспроизведения и добавить его туда. Подумайте о добавлении подсказок и субтитров к вашему видео, чтобы помочь пользователям более эффективно ориентироваться на вашем канале.
Идите в лайф. Когда у вас будет достаточно опыта по созданию видео, почему бы не попробовать выступить в прямом эфире и поговорить со своей аудиторией в режиме реального времени. Отвечайте на вопросы аудитории прямо сейчас и дайте своим зрителям незабываемые впечатления от просмотра.
Как улучшить качество видео Youtube при воспроизведении на сайте?
Для этого в код ролика при его встраивании надо всего лишь добавить параметр vq=hd720, например, так:
Данный параметр я использовал в видеоуроке про защиту Вордпресс от взлома — по умолчанию включилось HD-качество при воспроизведении ролика.
В общем, используйте данный способ и улучшайте ролики
P.S. Если интересно, как скачивать видео с Youtube и Контакта, читайте это.
—>
- Как получить URL-адреса нежелательных объявлений и блокировать показы в Google AdSense?…айте? Возможно, с этого и следовало начать статью.. Понадобиться это может в нескольких
- TerraLeads: CPA-сеть с уникальными COD нутра офферамиДля тех, кто долгие годы зарабатывает в Интернете, не секрет, что сейчас идет…
- Создание Robots.txt для разных роботов Google и Yandex…agent: * Disallow: /bad-category/ а в сайдбаре (боковой колонке) у вас
- Как скачать Гугл диск для ПК? Обзор программы Google drive и увеличение свободного местаУже давненько описывал я этот сервис облачного хранения данных Гу…
- 10 способов распознать фальшивые отзывы…ая степень – это нормально. Но вот когда идет перечисление похвалы, мол, и
- https://smmx.ru/youtube/using/kak-nastroit-kachestvo-video.html
- https://public-pc.com/kak-izmenit-kachestvo-video-na-youtube-android/
- https://web-ru.net/internet/kak-uluchshit-kachestvo-video-youtube-hd-pri-vosproizvedenii-rolika-na-sajte.html
Хотите смотреть ролики в HD ? — Инструкция
На самом деле, этот вопрос был актуален всегда. Однако пару месяцев назад, из-за ситуации с пандемией коронавируса и всемирной самоизоляцией, разработчикам ютуба пришлось оставить стандартное качество для видео — 360p.
Огромное число пользователей на самоизоляции начали просматривать контент на этой площадке. И чтобы не упали последние сервера видеохостинга, компания решилась на некоторые ограничения.

Итак! Как же нам улучшить это самое качество? Тут есть даже два способа:
1 способ — В видеоплеере:
- Загружаем сайт и авторизовываемся в YouTube.
- Затем мы выбираем любое видео (из рекомендаций или в поиске).
- В воспроизводящем окне видео, мы находим значок “Шестеренки” и нажимаем на него.
- После, мы кликаем на пункт “Качество”.
- Затем отображается список возможного выбора разрешения (рекомендуется 1080р).

- Открываем мобильное приложение ютуба.
- Выбираем необходимый видеоролик.
- Ожидаем загрузки пару секунд видео, а потом кликаем на три вертикальные точки (находятся в правом верхнем углу).
- В открывшемся меню мы нажимаем на пункт “Качество”.
- Затем выбираем необходимый нам вариант.

2 способ — В учётной записи (только ПК)
- Для начала загружаем официальную страницу youtube.com на ПК.
- Затем авторизовываемся под своей учётной записью.
- После кликаем на значок профиля аккаунта.
- В новом контекстном меню мы выбираем кнопку “Настройки”.
- Затем мы нажимаем на кнопку “Воспроизведение” (находит в левой части экрана).
- После, в этом окне мы находим подзаголовок “Настройки кодека AV1” и ставим галочку напротив пункта “Всегда использовать AV1”.

Готово! Теперь все видеоролики будут загружаться в HD качестве.
Внимание: для того, чтобы нормально пользоваться этой функцией, устройство должно иметь серьезное и мощное железо “под капотом”, а также быть подключенным к высокоскоростной сети
Заключение
Теперь вы знаете, как изменить ширину и высоту видео и подготовить материал для воспроизведения на различных устройствах и сервисах. Вы сможете выбрать готовый профиль экспорта и настроить параметры вывода самостоятельно. Для коррекции соотношения сторон воспользуйтесь удобным редактором ВидеоШОУ. Он позволит не только изменить разрешение, но и смонтировать ролик из нескольких записей, применить эффекты и переходы, добавить титры и музыку, наложить водяной знак на видео и экспортировать работу в подходящем формате. Скачайте программу и получите впечатляющий результат прямо сейчас!









