Как увеличить быстродействие компьютера на windows 10
Содержание:
- Более продвинутые методы оптимизации
- Увеличение памяти компьютера
- Ускорение работы компьютера
- Дефрагментация диска
- Очистка компьютера от мусора и дефрагментация.
- Вирусы
- Экстремальные решения для разгона компьютера
- Оптимизация Windows 10
- Шаг 1. Устанавливаем новые драйвера
- Механизация
- Вирусы
- Удаление ненужных программ из автозагрузки
- Удаление ненужных служб и программ из автозапуска
- Аппаратные решения для ускорения компьютера
- Дефрагментация и свободное место на диске
- Как закрепить результат и продолжать двигаться вперёд
- Эффективные программы для разгона процессоров Intel
- Параметры компьютера и сети
- Подойти разумно к выбору операционной системы
- Дефрагментация и наличие свободного места на диске
- Шаг 2. Чистим список автозагрузки
Более продвинутые методы оптимизации
Здесь вы найдете немного более продвинутые способы оптимизации вашего компьютера.
Запуск ядра процессоров/процессоры
Медленной работы компьютера может быть вызвано неполным использованием его возможностей. Достаточно, например, нажать сочетание Win + R ввести команду msconfig, перейти на вкладку Загрузка, выбрать в списке свою систему и нажать Дополнительные параметры.
Там установите галочку Число процессоров и выберите из списка максимальное доступное количество. Затем перезагрузите компьютер, чтобы новые настройки начали действовать.
Отключите GUI
GUI то есть Graphical User Interface – это графические элементы отображаемые при загрузке системы. Если её отключить (msconfig → закладка Загрузка → Параметры загрузки без GUI), то во время входа в систему вы увидите на экране информации о выполняемых операциях, вместо графики. Благодаря этому Ваш компьютер будет работать немного быстрее.
Отключите использование файла подкачки
Эту опцию стоит использовать, если ваш компьютер оснащен большим количеством оперативной памяти (не менее 4 ГБ). В этом случае файл подкачки (используется для хранения данных, когда не хватает не места в оперативной памяти) не так уж и нужен.
Вы найдете эту опцию, нажав ярлык Компьютер (правой кнопкой мыши), затем выберите Свойства, Дополнительные параметры системы, Быстродействие, Параметры. Там нажмите кнопку Изменить в разделе Виртуальная память на вкладке Дополнительно. Снимите флажок Автоматическое управление размером файла подкачки для всех дисков.
В этот момент у вас есть два варианта – вы можете полностью отказаться от файла подкачки, выбрав пункт Без файла подкачки, Задать. Вы также можете уменьшить его максимальный размер. В этом случае выберите опцию Указать размер и заполните поля Исходный размер и Максимальный размер. Значение, введенное в оба поля, должно быть одинаковым и составлять около 1,5-2 объемов установленной оперативной памяти (для компьютера с 4 ГБ ОЗУ оптимально будет около 6-8 ГБ).
Настройте индексирование файлов
Индексирование файлов используется, прежде всего, чтобы ускорить поиск данных. Однако, оно потребляет ресурсы компьютера и часто использует их без причины, проверяя места, в которых ничего не меняется. Гораздо лучше настроить индексирование так, чтобы оно проверяло только основные папки, в которых вы храните файлы.
Это можно сделать через Панель управления: в поле Поиск в панели управления наберите Параметры индексирования и нажмите по найденному результату. В открывшемся окне выберите Изменить, нажмите Показать все расположения и уберите отметки с тех каталогов, которые вы не хотите индексировать (то есть те, в которых редко что-то меняется).
В окне Дополнительно вы также можете открыть окно настроек и перейти на вкладку Типы файлов, чтобы удалить выделения с типов файлов, которые вы не хотите индексировать.
Время закрытия приложений при выключении компьютера
Выход из системы длится немного дольше, чем мог бы, потому что по умолчанию время для закрытия открытых приложений имеет высокое значение. Но, его можно изменить, чтобы ускорить выход из системы.
Для этого запустите редактор реестра, то есть нажмите клавиши Win + R, введите regedit и нажмите Выполнить. В открывшемся окне разверните ветку HKEY_LOCAL_MACHINE → SYSTEM → CurrentControlSet и выберите Control.
Найдите справа пункт WaitToKillServiceTimeout и указанное значение (в миллисекундах). Уменьшите до, например, 5000 (то есть 5 секунд). Нажмите ОК, закройте редактор и перезагрузите компьютер.
Увеличение памяти компьютера
С этой проблемой я встречаюсь почти каждую неделю. Как и обычно приезжаешь к кому-нибудь настроить, или перебрать компьютер, как тут же получаешь вопрос, а можно еще памяти добавить? Конечно можно, если знать какую деталь нужно заменить.
А вот за внутреннюю память компьютера отвечает устройство, которое называют – жесткий диск (hard disk), некоторые называют их винчестерами и в принципе все правы. Но сейчас немного не об этом.
Мы хотим увеличить память, для этого надо бы сначала узнать, сколько у нас вообще сейчас памяти и прикинуть, сколько бы вы хотели добавить. Как это сделать вы сможете узнать прочитав отдельную статью об увеличении памяти компьютера. Так же в ней вы прочитаете, какой вид хард диска вам нужен – это поможет вам избежать переплаты.
А вообще не советую вам ставить на компьютер диски большого объема – это может не только понизить производительность, но и привести вас к ситуации, когда вы разом потеряете всю информацию со своего ПК.
Хорошо если это будет системный сбой и можно будет скопировать всю личную информацию. А если сгорит жесткий диск на пару терабайт – это большой объем информации, который будет очень обидно потерять не считаясь уже с тем, что там могут оказать ваши проекты по работе или бизнесу.
Используйте внешние жесткие диски, чтобы копировать дорогую вам информацию или можно по старинке на обычные диски периодически записывать, в случае поломки заново закачаете.
Ускорение работы компьютера
В этом разделе речь пойдет не о том, как сделать из компьютера – «реактивную ракету», а улучшить скорость работы в несколько раз, что вы получите:
- — быстрое включение ПК;
- — ускоренный отклик программ;
- — улучшение скорости копирования, перемещения;
- — небольшое ускорение внутри игр.
Перечислять можно достаточно долго, поэтому просто перейдем к делу.
Для такого улучшения необходимо добавить оперативную память – это небольшие платы внутри системного блока. Замена таких плат не требует больших затрат и по времени занимает около 5-10 минут. Вам не понадобится нести компьютер в сервисный центр, вы без труда сможете это сделать самостоятельно.
Такие платы хранят в себе временную память компьютера. Чем больше объем этой платы, тем лучше. Как узнать, сколько сейчас у вас стоит оперативной памяти и как её заменить, вы сможете, прочитав отдельный раздел посвященный оперативке.
Дефрагментация диска
Время от времени нужно проводить дефрагментацию диска. Когда вы устанавливаете, а потом удаляете различные программы, то он всегда оставляют следы в виде забитых кластеров, поэтому когда вы устанавливает новые программы, то они занимают кластеры в разброс, т.е. те, которые свободны на данный момент. Из-за того, что эти приложения не находятся как бы в одном месте, а записываются на разные участки, выполнение многих процессов происходит более медленно, чем должно быть.
Чтобы упорядочить все эти кластеры и соединить распределить всё по полочкам и на свои места, вам нужно выполнить дефрагментацию диска. Но про дефрагментацию я расскажу в своей следующей статье, так как про нее хотелось бы написать отдельно.
Очистка компьютера от мусора и дефрагментация.
Для увеличения быстродействия компьютера бывает достаточно провести его очистку от системного мусора и мусора в реестре, а так же дефрагментировать диски. Для этого можно воспользоваться средствами имеющимся в самом компьютере «Очистка диска» или специальными программами типа «Сcleaner», «Registry Booster».

Программа дефрагментации дисков так же встроена в операционную систему. Найти эти программы можно перейдя кликнув кнопку Пуск > Все программы > Стандартные > Служебные > **.
Перед выполнением любых действий по очистке от мусора системы, реестра, создавайте контрольную точку восстановления.
Вирусы
Хоть и занимают десятую позицию, вирусы тоже могут испортить общую картину работы компьютера. Трояны способны не только существенно снизить быстродействие компа, но и вообще «заморозить» его. Если появились странные подвисания системы, то нужно просканировать компьютер одним из сканеров, отлично подойдет DrWeb CureIt! Но лучше использовать постоянный, лицензионный антивирус.
В этой статье были предложены общепринятые способы повышения быстродействия компьютера. Я надеюсь этот материал поможет вам сберечь нервы и время, и оградит от непредвиденных неприятных сюрпризов в виде внезапного «падения» системы.
Экстремальные решения для разгона компьютера
Здесь мы приводим более рискованные способы ускорения компьютера. Вы узнаете также их разумные альтернативы.
Выключите опцию восстановления системы
Эта функция не ускорит работу компьютера, но позволит сэкономить место на диске, что может создать дополнительное место для файла подкачки и повысить, благодаря этому, производительность компьютера.
Однако, если Вы знакомы с законами Мерфи, то можете ожидать, что, хотя функция восстановления системы никогда ранее Вами не использовалась, сразу после отключения она Вам потребуется.
Отключить восстановление системы можно в Свойствах системы (нажмите ярлык Компьютер правой кнопкой мыши и нажмите Свойства), а затем Защита системы, Настройка и поставьте отметку Отключить защиту системы. Нажмите OK, чтобы сохранить.
Однако, мы рекомендуем немного менее навязчивое решение: снижение максимального пространства, которое может быть использовано для сохранения точек восстановления. Вы найдете эту опцию в окне Защита системы.
Разрешите кэширование записей
Это увеличивает производительность системы благодаря тому, что набор данных, отправленных на запоминающее устройство, будет кэшироваться до тех пор, пока носитель памяти их обработает.
Эту опцию Вы найдете, щелкнув правой кнопкой мыши на ярлык Компьютер, Свойства, Диспетчер устройств и выбрав из выпадающего списка Дисковые устройства и дважды щелкните на выбранном устройстве. Выберите Разрешить кэширование записей для этого устройства и нажмите ОК.
Тем не менее, это немного рискованный метод, так как в момент сбоя питания и внезапного выключения компьютера, вы рискуете потерей данных. Эту опцию рекомендуется использовать, в крайнем случае, только на ноутбуке с заряженным аккумулятором или настольном компьютере подключенном к ИБП.
Выключите процедуру входа в систему
Конечно, это немного ускорит процесс загрузки вашего компьютера. Нажмите одновременно клавиши Win + R и в окне Выполнить введите: control userpasswords2 и нажмите Enter. Перейдите на вкладку Пользователи и снимите флажок Требовать ввод имени пользователя и пароля. Подтвердите действие вводом пароля и нажатиями ОК.
Обратите внимание, однако, что это снижает безопасность ваших данных. Используйте этот способ, если вы пользуетесь компьютером только дома и вы являетесь единственным его пользователем
В противном случае вы рискуете дать доступ посторонним лица к вашим документам.
Оптимизация Windows 10
(adsbygoogle = window.adsbygoogle || []).push({});
Настройка звуков и графики.
Для современных компьютеров настройка графических и звуковых эффектов незначительно увеличит скорость отклика на задачи, но устаревшим ноутбукам или персональным компьютерам это решение поможет.
Правой клавишей мышки нажмите на Пуск (логотип Виндовс в левом нижнем углу дисплея) и выберите надпись «Система» → «Дополнительные настройки системы». В открывшемся диалоговом окне нажмите на ссылку «Дополнительно». В области «Быстродействие» кликните по кнопке «Параметры…».
Если поставить галку напротив «Обеспечить наилучшее быстродействие», система выключит все варианты анимации в Виндовс 10. Однако работа в таком режиме не слишком удобна, поэтому отметьте несколько необходимых пунктов ниже, «Анимация окон при свертывании и развертывании».
Настройте звуковые оповещения. Клик правой клавишей мышки по кнопке пуск открывает окно дополнительных параметров, где нужно выбрать «Панель управления» и «Звук». В окошке выберите область «Звуки», схему «Без звука» (в выпадающем меню). Скорость отклика жесткого диска немного увеличится, так как система больше не будет обращаться к нему при каждом событии в поисках подходящего звукового уведомления.
Оптимизация плиток в меню Пуск.
Живые плитки потребляют ресурсы устройства для изменения и отображения сведений. Если Вы не пользуетесь некоторыми системными приложениями, удалите соответствующие плитки (правый клик мышкой по плитке → «Открепить от начального монитора»). В десятой версии много встроенных приложений, но не все они нужны пользователю, лишние можно деинсталлировать, чтобы не занимать память.
Отключение слежения в десятой Win.
Даже если проблема слежки за пользователями сама по себе Вас не волнует, данный режим потребляет ресурсы устройства. Отключите слежение, чтобы повысить производительность компа.
Шаг 1. Устанавливаем новые драйвера
Установка новых драйверов, может помочь в увеличении производительности ПК, особенно в случаях, когда установлены либо стандартные драйвера от Windows, либо откровенно старые драйвера.
Наибольшее влияние имеет драйвер материнской платы. Найти драйвера можно на сайтах производителей соответствующего аппаратного обеспечения либо воспользоваться одной из программ для автоматического обновления драйверов.
Одной из лучших таких программ для автоматического обновления, является Carambis Driver Updater.
Если вы являетесь пользователем любой из версий операционной системы Windows, необходимо помнить о том, что для корректной работы необходимо обеспечить связь аппаратных и программных компонентов системы.
Настроить такое взаимодействие могут драйверы – отдельный тип программного обеспечения, который является «связующим звеном» между материнской платой и операционной системой.
Драйверы можно устанавливать вручную, однако, часто можно столкнуться с проблемой конфликта версий ОС и драйверного ПО.
Чтобы избежать подобных неполадок следует использовать специальные программы, которые помогут максимально быстро подобрать и установить драйвер для подключенного устройства.
Carambis Driver Updater – одна из таких программ. Она позволяет быстро скачать необходимые драйвера, а также обновить версии установленных ранее драйверов.
Особенности утилиты:
- Возможность поиска драйверного ПО для всех типов подключенных устройств;
- Работа в фоновом режиме. Таким образом происходит минимальное потребление ресурсов ОС;
- Наличие актуальной на сегодняшний день базы драйверов для всех версий ОС «Виндовс»;
- Полная поддержка пользователей разработчиками. Владельцы программ могут получить персональную консультацию по любому вопросу.
Механизация
Анализируя резервы и пути повышения производительности труда, стоит уделить внимание механизации. У многих руководителей сформировалось неправильное мнение, что негативные последствия высокой трудоемкости производства можно нивелировать путем уплотнения рабочего времени, не вкладывая средств в механизацию и совершенствование технологического оборудования
Исповедуя такой подходит, можно добиться лишь одного – высокой текучести кадров. Люди попросту не будут выдерживать тяжелых условий работы и уйдут к работодателю, который развивает свое производство и заботиться о подчиненных.
Механизационные пути повышения производительности труда имеют ряд важных достоинств:
- Возможность пронаблюдать и проанализировать четкую зависимость между трудозатратами и объемом производства на конкретном отрезке времени.
- Возможность нивелирования влияния внешних факторов (климат, режим труда и прочее) на эффективность работы.
- Возможность точно сопоставить показатели производительности в разных цехах и на разных линиях предприятия.
- Возможность четко оценить перспективные направления для дальнейшего развития производства.
Знакомясь с таким понятием как производительность труда, мы с вами коротко затрагивали способы ее повышения. Теперь остановимся на них более детально.
Вирусы
Хоть и занимают десятую позицию, вирусы тоже могут испортить общую картину работы компьютера. Трояны способны не только существенно снизить быстродействие компа, но и вообще «заморозить» его. Если появились странные подвисания системы, то нужно просканировать компьютер одним из сканеров, отлично подойдет DrWeb CureIt! Но лучше использовать постоянный, лицензионный антивирус.
В этой статье были предложены общепринятые способы повышения быстродействия компьютера. Я надеюсь этот материал поможет вам сберечь нервы и время, и оградит от непредвиденных неприятных сюрпризов в виде внезапного «падения» системы.
Удаление ненужных программ из автозагрузки
Переходим к настройкам ОС, которые нам помогут выполнить оптимизацию ноутбука Windows 7 или стационарного ПК
Особое внимание нужно уделить автозапуску программ
Часть приложений после установки прописывает себя в автозагрузке. Это значит, что эти программы автоматически запускаются после старта операционной системы Windows. Это ПО расходует память компьютера и увеличивает время запуска ОС.
Программное обеспечение работает в фоновом режиме, зачастую бесполезно потребляя ресурсы компьютера. Многие приложения используются очень редко, но продолжают все время работать.
Некоторые приложения должны находиться в автозагрузке, например, антивирус. Другим программам там нечего делать, потому пользователь может их самостоятельно запустить только тогда, когда понадобиться.
Для настройки автозагрузки выполните следующие действия:
- Нажимайте на клавиши «Win» + «R»
- В диалоговое окно «Выполнить» введите команду: «msconfig».
- Нажмите на кнопку «ОК».
- В окне «Конфигурация системы» откройте вкладку «Автозагрузка».
- В колонке «Элемент автозагрузки» снимите флажки напротив названия тех приложений, фоновый запуск которых не нужен сразу после включения компьютера.
- Перезагрузите ПК для применения изменений.
Опытные пользователи могут воспользоваться более продвинутым вариантом: бесплатной программой AutoRuns, в которой отображены все процессы, запускаемые при загрузке операционной системы.
Уменьшить время загрузки Windows, можно при помощи задержки запуска некоторых программ из автозагрузки. Программы заработают в фоновом режиме через некоторое количество секунд или минут, поэтому они не будут тормозить загрузку ОС. В этом случае, приложения загружаются по очереди, не мешая запуску Windows.
Подобная функция отложенного запуска программ имеется в приложении Autoruns Organizer.
Autorun Organizer — менеджер автозагрузки
Удаление ненужных служб и программ из автозапуска
Многие программы сегодня при их установке добавляются в автозагрузку. Они не только сильно увеличивают время загрузки операционной системы, но и нагружают ресурсы ПК замедляя его. Чтобы увеличить быстродействие компьютера необходимо удалить их вообще если вы ими не пользуетесь через Панель управления > Удаление программ или удалить их из автозагрузки.
Это легко сделать с помощью встроенной в Windows утилиты «Конфигурация системы». Чтобы её запустить нажмите комбинацию «Win + R» и в окошке введите «msconfig». В программе перейдите на вкладку «Автозагрузка» и поснимайте лишние галочки. Если после перезагрузки что- то не будет работать, то галочки можно вернуть обратно.

Можно воспользоваться так же программой. Не буду ходить далеко такая функция есть в той же «Сcleaner».
Аппаратные решения для ускорения компьютера
Узнайте, замена каких компонентов и аксессуаров наиболее эффективно помогает ускорить компьютер.
Установите твердотельный диск SSD
Это один из лучших способов ускорить компьютер. Даже небольшой SSD заметно ускорит его работу. Просто поместите на новый диск систему и программы.
Некоторые ноутбуки и компьютеры имеют слоты для 2 дисков, благодаря чему вы можете подключить одновременно жесткий диск SSD и оставить диск HDD с данными. Проверьте, однако его состояние с помощью соответствующего приложения (например, HDDLife). Внезапное замедление и зависание системы может быть связано с неисправностью жесткого диска. В таком случае, как можно скорее сделайте резервную копию данных на другом носителе и замените жесткий диск на новый.
Если SSD-диск имеет размер 2.5″, а слот для диска 3,5″ или даже 5,25″, Вам пригодятся, так называемые, салазки. С их помощью можно установить меньший диск в пространство для большого.
Внешний корпус для диска HDD
Отличное дополнение к SSD. Если у вас есть слот только для одного диск, ваш диск с данными можно разместить в бокс и сделать из него внешний жесткий диск, на котором будут храниться ваши данные
Обратите только внимание на размер вашего диска в компьютере – это 2,5” или 3,5”, для того чтобы подобрать соответствующий размер бокса
Блок питания компьютера
Часто проблема может быть связана со слабым блоком питания. Первоначально вы получаете с компьютером подходящую модель, однако, если Вы устанавливает дополнительные компоненты, могут возникнуть проблемы.
Подумайте о замене блока питания на более мощный и надежный. В противном случае, напряжение будет слишком низкое или скачкообразно, и это может быть причиной сбоя в работе компьютера.
Оперативная память компьютера
Еще один проверенный вариант на ускорение системы
Важно только то, чтобы сначала проверить, сколько планок оперативной памяти может работать на вашей материнской плате, и какие с ней совместим
Одни типы памяти используются в настольных компьютерах, другие – в ноутбуках. Следует перед покупкой проверить технические характеристики компьютера с помощью специального приложения (например, CPU-Z).
Антивирус
Бесплатные антивирусные программы известны ограниченными возможностями и способностью замедлять систему. Стоит инвестировать в профессиональный антивирус, который защищает ваш компьютер, требуя меньшего количества ресурсов.
Очистите компьютер от пыли
Иногда ускорить работу компьютера можно простой очисткой от пыли. Пыльный вентилятор и забитые вентиляционные отверстия приводят к повышению температуры, процессор реагирует на это снижением производительности, иногда даже выключается, потому что имеет определенный порог температуры, при котором он должна отключиться.
Стоит также подумать о повторном нанесении термопасты на процессоре и видеокарте. Мы рекомендуем её замену, по крайней мере, один раз в год. Можно и чаще – особенно, если вы используете компьютер очень интенсивно, по несколько часов в день.
***
Вот все методы, которые стоит знать, если вы хотите ускорить ваш компьютер. Какие из них Вы используете? А может у Вас есть какой-то не менее эффективный метод? С нетерпением ждем ваших комментариев!
Дефрагментация и свободное место на диске
Если вы никогда не слышали что это такое или долго не делали дефрагментацию, то это первое что надо будет сделать для увеличения быстродействия компьютера. Дефрагментация собирает по кусочкам информацию на жёстком диске в одно целое, благодаря чему уменьшается количество перемещений считывающей головки и увеличивается производительность.
Отстутствие хотя бы 1 Гб свободного места на системной диске (там где установлена операционная система) также может послужить причиной снижения общей производительности. Следите за свободным местом на своих дисках. Кстати, для процесса дефрагментации желательно иметь хотя бы 30% свободного места.
Как закрепить результат и продолжать двигаться вперёд
После внедрения необходимой системы мотивации сотрудников, проведения анализа и оптимизации бизнес-процессов нужно реализовать в компании концепцию бережливого производства.
Концепция бережливого производства
В частности, правильно организовать рабочие места и рабочее пространство, наладить чёткое выполнение принципов производственной системы, исключающее двойные стандарты, определить лидеров, готовых нести ответственность за результат, а также способных мотивировать и повести за собой коллектив, добиваясь улучшений непрерывно и постоянно, чтобы исключить застои или нарушение очередности этапов производственного цикла.
Эффективные программы для разгона процессоров Intel
Разгон процессора может быть осуществлён не только средствами настроек низкого уровня в программе предварительной установки.
Эти программы позволяют менять значения FSB и множителей в допустимых для данного процессора пределов при работе в операционной системе, не заходя в настройки BIOS. Рассмотрим такие програмы.
SetFSB
Продукт фирмы ABO. Позволяет программировать тактовые генераторы различных материнских плат (МП) и устанавливать значения FSB и скорости работы памяти в пределах, допустимых изготовителем. Позволяет вести тонкую настройку управляющих регистров генераторов.
Имеет простой и продвинутый способы настройки.
CPUFSB
Разработана фирмой Podien. Является облегчённой версией программы CPUCool. В базе программы имеется большой выбор МП. Позволяет менять не только FSB, и быстродействие памяти, но и множитель ЦП. Обладает простым и интуитивным интерфейсом.
SoftFSB
Довольна старая программа с минимальным функционалом. Практически не подходит для тонкой настройки современных ПК и ноутбуков. Осуществляет лишь нормальное управление FSB, и то не на всех моделях МП.
Параметры компьютера и сети
Бывает так, что отключение ненужных модулей и фоновых процессов может быть недостаточно, чтобы повысить производительность программы 1С. Всему виной могут быть характеристики компьютера. Если они слабые и их недостаточно для минимальных требований программы, то это может повлиять за собой значительное замедление работоспособности софта. Это касается не всех составляющих ПК
Особое внимание следует уделить процессору и оперативной памяти
Системные требования программы 1С можно посмотреть на странице официального сайта 1С. Чтобы посмотреть параметры компьютера, необходимо при помощи кнопки «Пуск» выбрать правой кнопкой мыши пункт «Компьютер». Появиться небольшое меню, где следует выбрать «Свойства». Появится новое окно, которое будет содержать техническую информацию о компьютере.
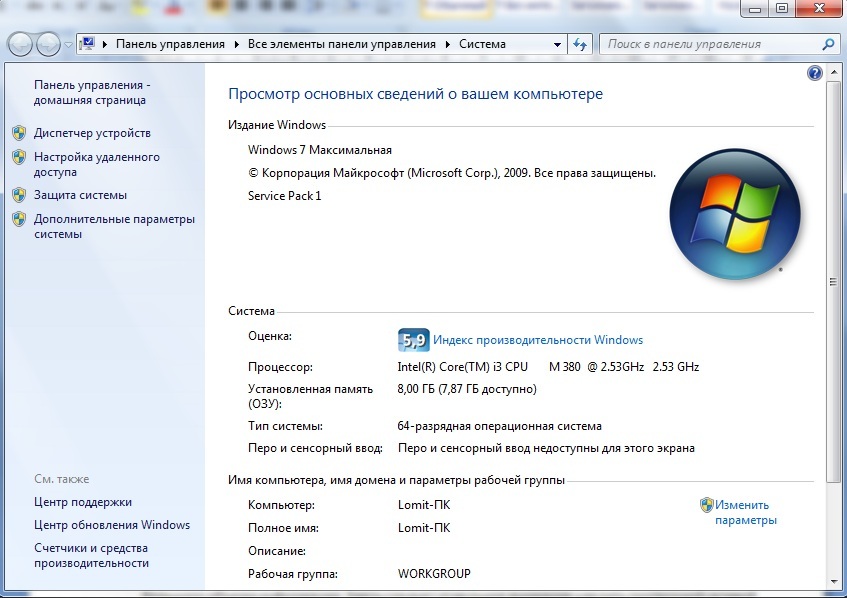
Помимо процессора и оперативной памяти, также должны соответствовать следующие параметры:
- свободное место на жестком диске не меньше 2 Гб;
- скорость интернет-соединения не меньше 100 мБит за секунду.
Важно отметить, что существует особый пакет программы 1С, который ориентирован на передачу большого объема информации
Здесь следует отдельное внимание уделить пропускной сетевой способности ПК. Если возникнуть какие-либо торможения или другие проблемы, то данную скорость можно увеличить
Для передачи незначительного объема информации вполне достаточно будет 100 мБит/сек.
Подойти разумно к выбору операционной системы
Если вы до сих пор сидите на Windows XP, имея 2 гигабайта оперативной памяти, то советую побыстрее переходить на Windows 7, производительность увеличится. А если у вас 4 Гб или больше, то смело ставьте Windows 10 64-битную версию. Скорость работы возрастёт ещё сильнее, но только в 64-х битных программах. Обработка видео, аудио и другие ресурсоёмкие задачи смогут обрабатываться в 1,5-2 раза быстрее! Windows Vista также пора сменить на семёрку.
Не используйте различные сборки Windows для установки, типа Windows Zver и ей подобные. Они уже напичканы нужным и ненужным софтом, к тому же частенько глючат.
Дефрагментация и наличие свободного места на диске
Если вы первый раз слышите этот термин или откладывали дефрагментацию на потом, то это первая задача, которую надо будет выполнить для повышения быстродействия компьютера. Дефрагментация — это объединение отдельных фрагментов информационных блоков жесткого диска в одно целое, благодаря такой операции сокращается число перемещений считывающей головки и растет быстродействие.
Если в резерве нету хотя бы 1-1,5 Гб чистого пространства на системном диске (там где находится ОС), то может последовать заметное снижения общей производительности. Регулярно контролируйте загруженность своих дисков, особенно тех, на которых установлена системная информация.
Шаг 2. Чистим список автозагрузки
Пожалуй, первым пунктом, с которого необходимо начинать увеличение производительности компьютера – это чистка автозагрузки от ненужных программ и служб.
Некоторые программы (например, Skype) в процессе установки добавляют себя в автозагрузку.
Делается это для того, чтобы программа запускалась сама, без участия пользователя сразу после включения компьютера.
Проблема в том, что, во-первых, компьютер начинает тормозить на этапе загрузки операционной системы, выполняя запуск всех программ автозагрузки, а во-вторых, программы, которые были запущены при включении компьютера, как правило, так и остаются работать в течение всего рабочего сеанса, расходуя оперативную память.
Следует отметить, что если внимательно следить за процессом установки или выполнять установку программы в ручном режиме такая проблема, как правило, не возникает.
Итак, необходимо зайти в Пуск – Все программы – Автозагрузка и удалить все ненужные программы. Очень часто, в папке автозагрузки нет программ, но, тем не менее, они продолжают запускаться.
Для этого рекомендуем запомнить эти программы, после чего зайти в меню настройки каждой из них и убрать флажок автозапуска.
Также можно воспользоваться встроенной утилитой Windows, для ее запуска необходимо нажать клавиши «Win + R», после чего в открывшемся окне ввести команду «msconfig», в окне конфигурации системы переходим во вкладку «Автозагрузка» и снимаем флажки с программ, в автоматическом запуске которых нет необходимости.
Следует отметить, что вы должны понимать, какие программы вы убираете с автозагрузки.









