Как выключить монитор комбинацией клавиш
Содержание:
- Вариант 2: Средства ОС
- Как выключить компьютер без мышки?
- Принудительная перезагрузка
- Ставим таймер выключения инструментами Windows
- Сон в windows vs гибернация
- Как выключить экран с помощью кнопки в Windows 10?
- Способы выключения ПК:
- Управление компьютером с помощью мыши
- Настройки управления питанием Windows 10
- Комбинации «горячих» клавиш Windows
- Сочетание клавиш на клавиатуре
- Как выключить компьютер без мышки?
- Меню «Пуск»
- Используем комбинации клавиш
- Список наиболее часто используемых сочетаний горячих клавиш Windows.
Вариант 2: Средства ОС
В Виндовс есть предостаточное количество встроенных функций для оперативного отключения компьютера. Каждый из них подразумевает выполнение разных действий, однако является одинаково эффективным и может оказаться полезным в любой момент. Далее рассмотрим эти методы трех актуальных версиях ОС, а вам останется только подобрать подходящий для себя.
Подробнее: Выключение системы Windows 10
Windows 8
Интерфейс Windows 8 некоторым образом отличается от современной версии этого семейства ОС, к тому же там разработчики реализовали уникальные функции, в том числе связанные и с методами выключения. Один из необычных — использование панели «Sharms», на которой расположены самые разные кнопки, выполняющие определенные действия. Остальные варианты отключения ПК остаются неизменными, а ознакомиться с ними можно в отдельном материале от другого нашего автора.
Подробнее: Как выключить компьютер на Windows 8

Windows 7
Пользователи «семерки» тоже постоянно сталкиваются с завершением работы и обычно предпочитают один известный и проверенный метод. Однако их существует несколько и каждый может быть удобен в определенных ситуациях. Первый и самый простой — выключение через меню «Пуск», где юзер сразу видит кнопку «Завершение работы». Нажатие по ней сохраняет все изменения и безопасно заканчивает незавершенные процессы, после чего компьютер отключается.

Второй метод — использование кнопки в окне переключения сеансов, что актуально для тех ПК, за которыми работает несколько пользователей под разными учетными записями и переключение между ними происходит постоянно. На следующем скриншоте вы видите ту самую кнопку, которую и необходимо нажать для выключения устройства. Этот метод тоже является безопасным, хоть и не сохраняет изменения, поскольку все сеансы уже должны быть завершены.

Остановимся на способе, немного сложнее остальных, поскольку понадобится выполнить больше действий. Заключается он в использовании консольной утилиты, один из аргументов которой отвечает за завершение сеанса операционной системы с сохранением данных.
- Для начала найдите «Командную строку» и запустите ее. Сделайте это удобным для вас образом, например, используя поиск в меню «Пуск».

Введите команду и нажмите Enter для ее применения.

На экране появится уведомление, что компьютер будет отключен через минуту. Этот таймер устанавливается по умолчанию, а об его изменениях мы поговорим в следующем разделе нашей статьи.

Завершающий способ выключения ПК под управлением Windows 7 — использование стандартного сочетания клавиш. Сверните или закройте все программы, перейдите на рабочий стол и нажмите Alt + F4. Дождитесь появления окна «Завершение работы Windows» и из выпадающего списка выберите вариант «Завершение работы», после чего нажмите Enter или «ОК» для выполнения задачи. Компьютер сразу же завершит все процессы и выключится.

Отдельно отметим ситуацию, когда компьютер долго выключается. Часто это спровоцировано большим количеством незавершенных процессов, закрытие которых занимает много времени, но иногда связано с системными сбоями или неисправностью жесткого диска. Развернуто о каждом методе решения этой ситуации читайте далее.
Подробнее: Устраняем проблему с долгим отключением компьютера на Windows 7
Как выключить компьютер без мышки?
Все пользователи компьютеров, конечно же, знают о том, как правильно выключить устройство. Для этого существует несколько способов:
- Через панель управления «Пуск» и далее «Выключить».
- Нажатие кнопки питания, позволит как отключить, так и включить компьютер без мышки. Такое отключение является экстренным и отрицательно влияет на компьютер.
- Если говорить о ноутбуках, то это простое закрытие крышки при определенных настройках.
Но знают ли многие о том, как выключить компьютер без мышки? Системные разработчики предусмотрели особые комбинации клавиш, которые помогут выключить ПК. Существует два наиболее распространенных способа осуществить данное действие, не используя мышку:
- Нажать на клавиатуре значок «Windows», после чего откроется панель задач. При помощи курсоров на клавиатуре стоит выбрать «выключить компьютер», а для завершения выбора команды нажать «Enter».
- Второй способ заключается в зажатии горячих клавиш Alt и F4, которые вызовут командное окно «завершение работы Windows». Навигационными клавишами выбираете нужное вам действие и подтверждаете его.
У нас есть еще парочка распространённых способов, с помощью которых вы сможете выключить компьютер без мыши:
- Сочетание клавиш Win + X, вызывающее командную панель. В его списке есть функция завершения сеанса, выключение компьютерной системы. Такой метод подходит для операционной системы Windows 10.
- Распространенное среди всех пользователей современной техники сочетание клавиш CRL+ALT+DEL также способно помочь выключить компьютер без мышки. В устаревших версиях Windows эта комбинация вызывала диспетчерскую панель задач, но начиная с седьмой версии ПО «CRL+ALT+DEL» открывает специальное меню, где находятся задачи, а также отдельная кнопка выключения в правом нижнем углу.
- Специальная команда «Shutdown», вызывается при помощи комбинации Win + R. Слово «Shutdown» требуется вписать в появившейся командной строке. У этой функции существует несколько возможностей, которые зависят от прописанной команды. Данные параметры отвечают за выставление времени на завершение сеанса или же для отмены предшествующих команд.
- Специальная программа PSSHUTDOWN, которая также помогает выключить компьютер без участия мышки.
Как оказалось, без компьютерной мыши вполне возможно полноценно работать на ПК. В этом нет ничего сложного, требуется лишь знать какие клавиши отвечают за перемещение курсора, выучить пару нужных команд и горячих клавиш для более простого использования. Надеемся, что мы дали вам ответ на вопрос о том, как управлять компьютером без мышки.
Принудительная перезагрузка
Первое, что многим пользователям приходит в голову в подобной ситуации – это выдернуть шнур из сети. Ещё один популярный вариант – зажатие кнопки включения/выключения на системном блоке.

Эти методы действенны, но их частое применение не проходит бесследно для ПК, так как они негативно влияют на материнскую плату и винчестер. Выключить компьютер аварийным способом, а принудительно – это как раз такой способ, можно, но только если больше совсем ничего не помогает. На самом деле, если работает клавиатура, то с её помощью без мышки можно легко полностью отключить машину или выполнить перезагрузку.
Есть ещё возможность это сделать самым простым и удобным способом нажать на клавиатуре клавишу «Power», но поскольку не на всех из них она присутствует, поэтому идём дальше.

Ставим таймер выключения инструментами Windows
Самыми, пожалуй, доступными способами установки таймера для автоматического выключения нашего компьютера являются предусмотренные в самой операционной системе полезные инструменты для решения этого вопроса. Расскажу о двух самых простейших из них.
Способ 1. Устанавливаем таймер через командную строку
Итак, для начала нам необходимо вызвать командную строку. Сделать это можно двумя способами — либо через меню «Пуск» — «Все программы» — «Стандартные» — «Выполнить», либо одновременным нажатием на клавиатуре двух клавиш «R + Win».
Вызываем окно «Выполнить» одновременным нажатием «R» и «Win»
В появившемся окне вводим следующее : «shutdown -s -t N».
Допустим, нам необходимо, чтобы ПК выключился через 10 минут, следовательно путем несложных математический вычислений в уме, получаем значение N = 600 секунд. Подставляем это значение в нашу формулу «shutdown -s -t 600», которую в таком виде и вписываем в окно «Выполнить», как показано на фото:
Записываем необходимую команду в строку «Выполнить»
Далее нажимаем «Ок» и видим, как перед нами на экране появляется сообщение о том, во сколько будет прекращена работа компьютера.
Появляется сообщение, которое предупреждает, что работа системы будет прекращена через 10 минут
Таким образом, до автоматического выключения компьютера осталось 10 минут. По истечении этого времени, ПК будет выключен, а все программы закрыты. При этом нам будет предоставлена возможность сохранить работу, как это делается и при обычном завершении сеанса и выключении компьютера в ручном режиме.
Если же вы по какой то причине передумали выключать компьютер с помощью установленного таймера, то отменить свое действие можно, снова вызвав командную строку, в которую теперь необходимо вписать команду «shutdown -a».
Чтобы отключить таймер отчета времени до выключения компьютера вводим команду shutdown -a
После выполнения этой команды, мы увидим всплывающее окно о том, что автоматическое завершение работы компьютера отменено.
Появится окно, сообщающее, что завершение работы отменено
Естественно, данный способ запуска таймера не совсем удобен для постоянного пользования. Поэтому его можно легко усовершенствовать, если проследовать такой инструкции:
-
в открывшемся окне в строку вписываем путь объекта и необходимые параметры для завершения работы системы «C:\Windows\System32\shutdown.exe-s-t600», нажимаем «Далее»;
В предложенную строку вписываем путь расположения объекта с параметрами выключения таймера
-
далее нам будет предоставлена возможность дать название нашему ярлыку — к примеру назовем «Таймер выключения», нажимаем «Готово»;
Придумываем название на свое усмотрение
Способ 2. Планировщик заданий Windows поможет автоматически выключить ПК
Еще одним несложным способом задать время для автоматического завершения работы компьютера является метод с использования планировщика заданий Windows. Для его реализации следуем пошаговому руководству:
Одновременно нажимаем клавиши «Win» и «R» и вызываем командную строку;
В появившейся строке пишем команду «taskschd.msc» и нажимаем «Ок», вызывая таким образом планировщик заданий системы Windows;
В окне «Выполнить» пишем команду «taskschd.msc» и нажимаем «Ок»
В меню справа «Планировщика заданий» выбираем опцию «Создать простую задачу»;
В планировщике заданий нажимаем «Создать простую задачу»
Теперь придумываем имя для задачи и нажимаем «Далее»;
Указываем имя задачи на свое усмотрение
Указываем триггер задачи, допустим, «однократно» и жмем «Далее»;
Задаем необходимый триггер задачи
Теперь задаем дату время для запуска задачи и нажимаем «Далее»;
Указываем дату и время, когда необходимо запустить данную задачу
Далее выбираем нужное действие — «Запустить программу», продолжаем «Далее»;
Выбираем «Запустить программу» и нажимаем «Далее»
Появляется последнее окно Планировщика заданий «Запуск программы» и строка «Программа или сценарий» , куда мы вводим такую команду «shutdown», а в строку «Добавить аргументы» пишем «-s», нажимаем «Далее».
Заполняем строки «Программа или сценарий» и «Добавить аргументы»
Теперь строго в заданное время планировщик заданий запустит программу на автоматическое выключение компьютера.
Сон в windows vs гибернация
Часто эти два понятия подменяют друг другом, но есть различия.
- При выключении ПК от электросети во время сна его состояние сбрасывается. Происходит полноценная перезагрузка.
- Если ПК находится в режиме гибернации, то даже при полном отключении питания все данные сохраняются. В таком случае при загрузке перед вами откроются все окна и приложения, которые использовались до его выключения.
Снижение питания – вот что такое спящий режим компьютера Windows 10. Процессор, винчестер и остальные компоненты перестают потреблять электроэнергию, активной остается лишь оперативная память. При гибернации «спят» все устройства.
Как выключить экран с помощью кнопки в Windows 10?
Если часто отходите от ноутбука, то можно вручную выключать экран на время вашего отсутствия. Как это сделать по запросу с помощью комбинации клавиш?
ОС Windows оснащена встроенной функцией автоматического отключения монитора по истечении определенного времени. Если пользователь отсутствует, экран выключается через указанное в настройках время. Движение мышкой приведет к восстановлению рабочего стола. В свою очередь, если оставить экран надолго выключенным, то ноутбук перейдет в спящий режим. Но что делать, если не хотим ждать, пока экран сам выключится, и предпочли бы иметь возможность делать это по запросу?

Конечно, при применении последующего способа нельзя будет полностью перевести систему в спящий режим, но не всегда это и требуется. Тем не менее, можно установить комбинацию клавиш, чтобы только погасить сам экран по запросу. Это будет полезным, например, на работе, когда нужно покинуть рабочее место и быстро выключить экран.
Способы выключения ПК:
На рабочем столе нажмите сочетания клавиш ALT+F4. Высветится окошко, где можно выключить или перезагрузить ПК.
Через Пуск
Нажмите «Пуск» в левом нижнем углу, а затем «Завершение работы».
В операционной системе Windows 8 / 8.1
Наведите указатель мыши в правый верхний угол, и нажмите «Параметры». При нажатии на кнопку «Выключение» появится список действий для того, чтобы перезагрузить или выключить ОС.
Через кнопку включения или выключения
В некоторых случаях компьютер может перейти в спящий режим (или в сон). Настроить можно, если перейти в «Панель управления» > «Все элементы панели управления» > «Электропитание» > слева «Действия кнопок питания».
Через командную строку (cmd)
Нажмите на клавиатуре сочетания клавиш Win (Пуск) + R, и введите cmd.exe или просто cmd.
Или нажмите «Пуск» > «Все программы» (если есть) > «Служебные» > нажмите правой кнопкой мыши на пункте «Командная строка» > «Дополнительно» > «Запуск от имени администратора».
В командной строке введите следующее: shutdown /s /t 5
Цифра 5 обозначает количество секунд, через которое произойдет выключение.
Чтобы узнать все допустимые значения для команды shutdown (при этом командная строка обязательно должна быть запущена от имени администратора), введите следующее:
Через ярлык
На рабочем столе нажмите правой кнопкой мыши и в выпадающем списке выберите «Создать» > «Ярлык». В качестве расположения объекта укажите следующие команды:
Для выключения: Shutdown.exe -s -t 00
Для перезагрузки: Shutdown.exe -r -t 00
Через диспетчер задач
Нажмите на панели задач правой кнопкой мыши и выберите «Диспетчер задач» (или нажмите Ctrl + Shift + Esc). Затем нажмите «Файл» > «Запустить новую задачу». Введите следующие команды:
Для выключения: Shutdown.exe -s -t 00
Для перезагрузки: Shutdown.exe -r -t 00
Через планировщик заданий
Нажмите «Пуск» > «Панель управления» > «Система и безопасность» > «Администрирование» > «Планировщик заданий».
Еще сюда же можно попасть на Windows 8 и 10, если нажать правой кнопкой мыши на «Пуск», выбрать «Управление компьютером», и слева во вкладке нажать «Планировщик заданий», или через меню «Пуск» > «Все программы» (если есть) > «Средства администрирования» или «Служебные» > «Планировщик заданий».
Далее нажмите в боковой колонке справа «Создать простую задачу». В имени и описании введите «Отключение компьютера» или всё, что захотите (желательно, если заголовок и описание будут понятны любому пользователю). Нажмите «Далее».
Укажите, когда или через какое время необходимо выключать ПК (н-р, ежедневно). В следующем окне укажите дату начала выполнения этой задачи. Можно указать сегодняшнюю. А вот в указанное время ПК будет каждый раз выключаться. Нажимаем «Далее».
Проверяем, чтобы был выбран пункт «Запустить программу» и нажимаем «Далее».
В поле «Программа или сценарий» указываем команду: shutdown.exe
В поле «Добавить аргументы» добавляем следующее:
Для выключения: -s -f
Для перезагрузки: -r –f
В следующем окне нажимаем «Готово».
Для просмотра всех заданий, найдите в левой колонке пункт «Библиотека планировщика заданий» и нажмите на него. В средней части окна отобразятся все события, в том числе и «Отключение компьютера». Чтобы проверить правильность ввода команды, нажмите на задачу правой кнопкой мыши и выберите пункт «Выполнить». Отобразится завершение работы и ПК сразу начнет выключаться или перезагружаться.
Принудительное выключение компьютера или ноутбука
Этот способ использовать только в самых-самых крайних ситуациях (н-р, если ноутбук окончательно завис или не до конца выключился или происходит бесконечное обновление), так как при частом использовании некоторые комплектующие ПК могут выйти из строя (н-р, жесткий диск).
Нажмите и удерживайте кнопку включения / выключения на системном блоке или ноутбуке в течение нескольких секунд. ПК мгновенно отключится.
Что-то похожее можно сделать, если на обратной стороне системного блока выключить блок питания или вообще отсоединить системный блок от розетки. А с ноутбуком это можно сравнить, если отсоединить шнур питания и изъять на некоторое время батарею.
Для Windows 8 хотим отметить, что если отсутствует кнопка завершения работы в меню «Пуск» — попробуйте применить все обновления через «Центр обновления Windows». После перезагрузки, кнопки автоматически появятся.
Управление компьютером с помощью мыши
Для начала рассмотрим какие действия можно выполнять кнопками и колесиком прокрутки:
- Правая кнопка – выделение, перетаскивание выделенных объектов, текста.
- Левая кнопка – как правило открытие текстовых меню на рабочих поверхностях окон виндовс и выделенных объектов и текста.
- Колесико прокрутки – прокрутка вверх, вниз открытых документов и страниц.
Выполняя различные действия курсор на экране монитора может видоизменяться в зависимости от того в какой среде, вы работаете.
И я для вас приготовил картинку с описанием этих видоизменений.
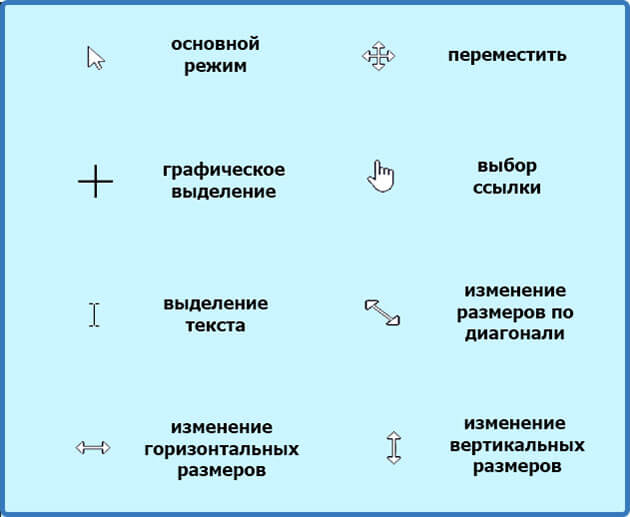
Иконки видоизменения курсора.
Работа с окнами
Я думаю, все знают, что в виндовс состоит из окон, а окна подразделяются на виды в зависимости от тех задач, которые предстоит выполнить.
Так вот с помощью мыши в окнах можно выполнить следующие действия:
- Закрыть
- Открыть
- Свернуть
- Уменьшить или увеличить размер
- Перетащить
И в зависимости от вида окна выполнить ряд определенных действий, которые мы рассмотрим ниже
Работа с документами
При работе с документами можно выполнить следующие действия с текстом и картинками:
- Выделение части или всего текста, картинки
- Копирование
- Вырезание части или всего текста, картинки
- Вставка скопированного или вырезанного текста, картинки
- А также действия, связанные с оформлением документа, но они зависят от функций программы, в которой открыт документ.
Работа с программами
При работе в ПК нам встречаются различные виды компьютерных программ.
И в зависимости от программы здесь могут быть использованы все вышеперечисленные действия.
Настройки управления питанием Windows 10
Windows 10 предлагает несколько настроек управления питанием. Давайте посмотрим, как вы можете использовать их для управления временем включения и выключения экрана.
Как сделать так, чтобы экран автоматически отключался в Windows 10
Чтобы контролировать скорость выключения дисплеев, Пуск> Настройки> Система> Питание и сон и настроить время под экран, От батареиРекомендуем разрешить выключение экрана после 5 минут или меньше, Когда подключенВы можете оставить его на некоторое время, но Максимум 10 или 15 минут,
Обратите внимание, что этот параметр не повлияет на игры или мультимедийные материалы на видео, так как они должны всегда держать ваш дисплей включенным. Это означает, что вы можете продолжать смотреть фильм или шоу без отключения экрана, даже если время отключения экрана установлено на минуты
Как выключить экран с помощью кнопки питания
Теперь хорошо, если Windows автоматически выключает ваш экран, если он неактивен в течение нескольких минут. Но вы можете сэкономить еще больше энергии аккумулятора, если выключите экран вручную. Хотя на мониторе компьютера есть выключатель, на вашем ноутбуке может отсутствовать кнопка для выключения экрана или подсветки. Поэтому, если вы используете ноутбук, мы покажем вам, как переназначить кнопку питания, чтобы выключить дисплей.
На Сила и сон Окно настроек, описанное выше, найти Связанные настройки и нажмите Дополнительные настройки мощности, Откроется старая панель управления Windows.
,
Или нажмите Клавиша Windows + Q, искать Панель управленияоткройте соответствующий результат и вручную перейдите к Варианты питания, На левой панели щелкните Выберите, что делает кнопка питания,
В следующем окне под Когда я нажимаю кнопку питания, ты сможешь отключить дисплей в то время как на батарее или подключен. Нажмите Сохранить изменения чтобы заблокировать ваши предпочтения.
Теперь все, что вам нужно сделать, чтобы выключить экран вашего ноутбука, это нажать кнопку питания. Не то чтобы вы все равно могли принудительно выключить компьютер (если он заблокирован), удерживая кнопку питания в течение нескольких секунд.
Вы не видите опцию «Отключить дисплей»?
У вас, вероятно, есть компьютер с Modern Standby. Чтобы узнать, нажмите CTRL + R, тип CMDи нажмите Ok открыть командную строку. Тип powercfg -a в подсказку и нажмите Войти, Если вы видите вариант Режим ожидания (S0 Low Power Idle), у вас есть современная резервная машина. Вы также можете увидеть, что другие параметры ожидания недоступны.
Как добавить «Отключить дисплей» на современном резервном ПК с Windows 10
Отключение дисплея с помощью кнопки питания является таким удобным решением. К счастью, есть способ добавить его обратно. Но для этого нам нужно войти в реестр. Пожалуйста, внимательно следуйте этим инструкциям, так как вы не хотите сломать что-либо критическое
Нажмите Windows + R чтобы запустить меню «Выполнить», введите смерзатьсяи нажмите Ok открыть редактор реестра Windows
,
В реестре перейдите по следующему адресу:
Оказавшись там, найти запись CsEnabledизмените его значение с 1 на и нажмите кнопку ОК, чтобы сохранить изменения.
Теперь выйдите из редактора реестра, перезагрузите Windows и вернитесь к системным настройкам, описанным выше, чтобы найти «Отключить опцию отображения» обратно на место.
Комбинации «горячих» клавиш Windows
«Горячие» клавиши компьютера, которые используются чаще всего:
- Enter — двойной щелчок;
- Delete — удаляет объект.
Другие часто используемые комбинации:
- Win+B — переключает фокус в системный трей. Далее можно использовать клавиши со стрелками для выбора, Enter для имитации двойного щелчка, а Shift + F10 для имитации клика правой кнопкой;
- Win+E — запуск проводника;
- Win+F — запускает проводник с отображением панели поиска;
- Win+R — открывает диалог «Запуск программы»;
- Shift+F10 — отображение контекстного меню текущего объекта;
- Win+L — блокирует компьютер.
Помните, что для клавиш не имеет значение раскладка клавиатуры. Она может быть как русской, так и английской. Поэтому сочетание Win+R в английской раскладке делает тоже самое, что и Win+К в русской.
Сочетание клавиш на клавиатуре
Обратите внимание на самый верхний ряд кнопок своей клавиатуры, там где находятся клавиши F1-F12. Как правило на них присутствуют различные изображения
К примеру на ноутбуках Asus на клавише F7 изображен монитор с крестиком. При нажатии на данную кнопку в сочетании с клавишей Fn происходит отключение монитора ноутбука. Ноутбук при этом продолжает работать. При повторном нажатии монитор снова включается.
Пример расположения кнопки отключения дисплея на клавише F7
Для ноутбуков Acer эта комбинация другая. Fn + F5 или Fn +F6 в зависимости от модели. При этом на кнопке отключения экрана также присутствует соответствующее изображение.
Пример расположения кнопки отключения дисплея на клавише F5
Осмотрите внимательно верхний ряд кнопкой клавиатуры в своем ноутбуке и найдите изображение похожее на монитор. Попробуйте единоразово нажать на эту кнопку в сочетании с кнопкой Fn, а также без нее.
Пример расположения кнопки отключения дисплея на клавише F10
Кнопка Fn на клавиатуре
Как выключить компьютер без мышки?
Все пользователи компьютеров, конечно же, знают о том, как правильно выключить устройство. Для этого существует несколько способов:
- Через панель управления «Пуск» и далее «Выключить».
- Нажатие кнопки питания, позволит как отключить, так и включить компьютер без мышки. Такое отключение является экстренным и отрицательно влияет на компьютер.
- Если говорить о ноутбуках, то это простое закрытие крышки при определенных настройках.
Но знают ли многие о том, как выключить компьютер без мышки? Системные разработчики предусмотрели особые комбинации клавиш, которые помогут выключить ПК. Существует два наиболее распространенных способа осуществить данное действие, не используя мышку:
- Нажать на клавиатуре значок «Windows», после чего откроется панель задач. При помощи курсоров на клавиатуре стоит выбрать «выключить компьютер», а для завершения выбора команды нажать «Enter».
- Второй способ заключается в зажатии горячих клавиш Alt и F4, которые вызовут командное окно «завершение работы Windows». Навигационными клавишами выбираете нужное вам действие и подтверждаете его.
У нас есть еще парочка распространённых способов, с помощью которых вы сможете выключить компьютер без мыши:
- Сочетание клавиш Win + X, вызывающее командную панель. В его списке есть функция завершения сеанса, выключение компьютерной системы. Такой метод подходит для операционной системы Windows 10.
- Распространенное среди всех пользователей современной техники сочетание клавиш CRL+ALT+DEL также способно помочь выключить компьютер без мышки. В устаревших версиях Windows эта комбинация вызывала диспетчерскую панель задач, но начиная с седьмой версии ПО «CRL+ALT+DEL» открывает специальное меню, где находятся задачи, а также отдельная кнопка выключения в правом нижнем углу.
- Специальная команда «Shutdown», вызывается при помощи комбинации Win + R. Слово «Shutdown» требуется вписать в появившейся командной строке. У этой функции существует несколько возможностей, которые зависят от прописанной команды. Данные параметры отвечают за выставление времени на завершение сеанса или же для отмены предшествующих команд.
- Специальная программа PSSHUTDOWN, которая также помогает выключить компьютер без участия мышки.
Как оказалось, без компьютерной мыши вполне возможно полноценно работать на ПК. В этом нет ничего сложного, требуется лишь знать какие клавиши отвечают за перемещение курсора, выучить пару нужных команд и горячих клавиш для более простого использования. Надеемся, что мы дали вам ответ на вопрос о том, как управлять компьютером без мышки.
Меню «Пуск»
Все инструкции Windows 10 говорят о том, что правильно выключать ноутбук или компьютер нужно через меню «Пуск». Иконка, расположенная в левом нижнем углу экрана, после клика правой кнопкой мыши открывает вспомогательное окно, где находится искомый пункт.
Таким образом, для выключения понадобится:
Щелкните ПКМ по логотипу «Пуск».
Выберите пункт «Завершение работы или выход из системы».
Нажмите кнопку «Завершение работы».
На заметку. Также выключить компьютер можно щелчком левой кнопки мыши по иконке «Пуск». В данном случае требуется нажать на значок в виде круга с черточкой, который является общепринятым знаком «Off».
Помимо завершения рабочего сеанса контекстное меню «Пуск» предлагает и другие сценарии. В частности, вы можете перевести компьютер в спящий режим. Тогда он не отключится и будет готов к продолжению эксплуатации после любого клика по рабочей области экрана.
Используем комбинации клавиш
Комбинаций клавиш, позволяющих безопасно завершить работу Windows, несколько:
Вариант первый
Ctrl + Alt + Del. Всем известный набор. Нажмите их одновременно, и перед вами появится меню, где стрелочкой на клавиатуре доберитесь до стрелки на красной кнопке выключения, расположенной на экране. Нажмите один раз Enter, чтобы открыть ее меню, и второй раз, чтобы выбрать необходимое действие. В нашем случае «Завершение работы».
Если ваш экран не активен, то это делается так: Нажимаем комбинацию, потом 9 раз нажимаем Tab, далее Enter, потом один раз ↓ и ещё раз Enter.
Вариант второй
Alt + F4. В ноутбуках еще может потребоваться нажатие кнопки Fn. Далее Enter.
Зажмите эти горячие клавиши, чтобы сначала скрыть все содержимое рабочего стола. Сделайте то же самое еще раз. Перед вами появится окно, где будет предложено выключить компьютер. Нажмите Enter.
Третий способ
Win. Кликните эту кнопку на клавиатуре — на ней нарисован логотип Виндовс.
Она развернет меню «Пуск».
Если у вас Win10 и ваш экран не активен, то далее нажмите Tab один раз. Потом на несколько секунд кнопку ↓ и нажмите Enter. Откроется меню завершения. Далее ещё разок нажмите ↓ и потом Enter.
Если экран активен то в принципе можно сделать тоже самое, но вы соответственно будете видеть всё происходящее. Передвигайтесь по меню при помощи стрелок, а для выбора используйте Enter.
Список наиболее часто используемых сочетаний горячих клавиш Windows.
Как открыть программу из меню Пуск
Открываем меню Пуск одновременно нажимая горячие клавиши Windows+ Ctrl + Esc.
В Windows 8 нет меню «Пуск», поэтому при нажатии Windows +Ctrl + Esc откроется начальный экран или рабочий стол.
В меню «Пуск» используются клавиши со стрелками на клавиатуре для навигации курсора вверх, вниз, влево или вправо. Нажмите клавишу Enter для открытия нужной программы. Вы также можете открыть программу нажав клавишу Windows и набрав имя программы нажать на Enter.
Как открыть программы на рабочем столе.
Горячая Клавиша Tab на клавиатуре переместит вас на Рабочий Стол, также Tab может переключаться между рабочим столом, Пуском и элементами на панели задач. В некоторых случаях может потребоваться неоднократное нажатие на Tab, чтоб перейти к значкам на рабочем столе.
В некоторых случаях может потребоваться несколько раз нажать на клавишу Tab, прежде чем перейти к значкам на рабочем столе. После выбора одного из значков на рабочем столе вы можете переходить к другим значкам с помощью клавиш со стрелками.
Выбрав нужный значок, нажмите клавишу Enter, чтобы открыть программу.
Горячая клавиша закрытие окна
Одновременное нажатие на горячие клавиши Ctrl + F4 на клавиатуре, приведет к закрытию окна программы или вкладок. Также можно использовать сочетание клавиш Alt+ пробел в открывшемся меню нажимая на стрелку вниз перейти к параметрам «Закрыть» или «Выход» и нажать Enter.
Сворачивание или уменьшение окна
Чтобы свернуть окно, одновременно нажмите клавишу Windows + стрелку вниз.
Увеличение окна
Чтобы развернуть окно, одновременно нажмите клавишу Windows и стрелку вверх.
Перемещение окна
Чтобы перемещать окно оно должно быть в оконном режиме, перейти можно горячими клавишами Alt+ пробел. Чтобы окно отображалось в оконном режиме, нажмите одновременно горячие клавиши Alt и пробел, перейдите к параметру “Восстановить” и нажмите Enter. Там же вы можете переместить окно если выберите «Переместить», а затем с помощью клавиш со стрелками переместите его.
Переключение между вкладками
Для перемещения слева направо в выбранном окне, одновременно нажмите горячие клавиши Ctrl+ Tab, а чтобы перемещаться справа налево, нажмите Ctrl+Shift+Tab.
Переход между открытыми окнами и приложениями
Чтобы перемещаться между открытыми программами на вашем рабочем столе, удерживайте нажатой клавишу Alt, затем нажмите клавишу Tab для отображения всех открытых на данный момент окон. Для выбора нужного окна продолжайте нажимать Tab одновременно удерживая Alt. Когда выбрано нужное вам окно или программа, отпустите обе клавиши, чтобы сделать ее текущим окном.
Перемещение между полями и кнопками в окне
Для перемещения курсора между объектами полей в диалоговом окне используйте клавиши Tab, пробел, стрелку и Enter. Если вам нужно нажать кнопку OK или Отмена, нажмите пробел или клавишу Enter.
Управление текстом и перемещение по нему
При работе с текстом для экономии времени можно пользоваться клавишами со стрелками перемещая курсор вверх, вниз, влево или вправо в документе. Удерживание нажатой клавишу Ctrl и одновременно нажимая клавиши со стрелками влево или вправо перемещает курсор на одно слово. Удерживая Ctrl при нажатии, вверх или вниз перемещает курсор по абзацам.
Клавиши End и Home.
Нажатие клавиши End переводит вас в конец строки или документа, а нажатие клавиши Home перемещает вас в начало.
Горячая клавиша Shift позволяет выделять текст. Удерживание клавиши Shift при использовании клавиш со стрелками вправо или влево выделяет текст. Если вы удерживаете shift, одновременно нажимая клавиши со стрелками вниз, вы выделяете по одной строке в этом направлении. Нажатие и удерживание Shift + Ctrl и использование стрелок выделяет слово за раз. Удерживая нажатой клавишу Shift и нажимая клавишу End, выделяется от текущей позиции курсора до конца строки или документа.
Прокрутка в окне
Прокрутка вверх или вниз в окне часто выполняется с помощью клавиш со стрелками вверх и вниз, клавиш Page up и Page down или клавиши пробела.
Щелчок правой кнопкой мыши по значку или другому элементу Windows
В некоторых ситуациях вам может потребоваться щелкнуть правой кнопкой мыши на значок, текст или другой элемент Windows. Чтобы сделать это без мыши, выберите значок или переместите курсор на текст, который необходимо щелкнуть. Затем нажмите и удерживайте клавиши Shift и F10 одновременно.









