Таймер выключения компьютера windows 10
Содержание:
- Специальные утилиты
- Выключение компьютера по таймеру в Windows 10 с помощью bat файла — 5 способ
- Программные проблемы выключения ноутбука
- Как выключить компьютер Windows 10
- Кнопка питания ноутбука / компьютера
- Кнопка питания ноутбука / компьютера
- Как установить таймер выключения компьютера на Windows 10 с помощью утилиты Airytec Switch Off
- Способ 2. Включить или отключить автоматическое обновление с помощью групповой политики
- Способ №1 – с помощью кнопки Пуск
- Меню выключения Windows
- Как отключить быстрый запуск в Windows 10 и зачем это нужно
- Планировщик заданий – не все задания нужны
- Что такое быстрый запуск Windows
- Как выключить таймер отключения компьютера в свойствах ярлыка
- Выводы статьи
Специальные утилиты
Для пользователей, которые хотят максимально упростить процесс выключения компьютера, существуют специальные программы, позволяющие производить завершение работы или переход в спящий режим автоматически. Это действие производится по заранее установленному таймеру. При желании можно настроить ежедневное автовыключение в заданное время.
Среди программ для автоматического выключения можно упомянуть:
- PowerOff;
- TimePC;
- OFFTimer;
- Switch Off;
- SMTimer.
Кроме того, во Всемирной сети можно найти огромное количество гаджетов для выключения. Их размещение на рабочем столе позволяет выполнять перезагрузку, выход из системы и завершение работы в один клик. При этом производить какие-либо дополнительные действия (в том числе установку) для работы гаджета не нужно. Способ подойдёт для всех версий Виндовс начиная с Vista.
Создать кнопку выключения в Windows 8, 7 или 10 — дело нескольких секунд, и справиться с ним может даже начинающий. А для тех, кто не хочет тратить время на создание ярлыков, предусмотрены готовые утилиты, которые нужно просто скачать.
Методы входа в учётную запись Майкрософт в Windows 7 и 10</index>
В этой статье я рассмотрю довольно интересную возможность, позволяющую сэкономить немного времени и сделать использование компьютера более удобным. Конечно, как говорится, на вкус и на цвет товарищей нет, но лично мне эта неочевидная опция показалась интересной. Итак, рассмотрим, как можно вытащить на рабочий стол Windows 10 ярлык для выключения компьютера или перехода в режим гибернации.
Скажу пару слов о том, почему вообще я задумался о поиске такой возможности. Дело в том, что мой домашний стационарный компьютер я чаще всего использую в качестве медиасистемы — для просмотра фильмов и прослушивания музыки. Работаю я, например, на ноутбуке, а на стационаре (который в этот момент стоит метрах в 4-5 от меня) идёт музыка. Так вот, учитывая, что компьютер находится довольно далеко, все элементы на экране становятся слишком маленькими и управлять ими с помощью беспроводной мыши не очень удобно. Если прибавлять-убавлять звук я как-то на ощупь приноровился, то вот завершать работу компьютера не очень удобно. К тому же, чтобы выключить компьютер стандартным способом, надо совершить целых три действия: открыть меню Пуск, кликнуть на иконку питания, выбрать пункт «Завершение работы». Вот я и задумался, как вытащить иконку для отключения своей Windows 10 на рабочий стол. Ну и, разумеется, нашёл способ осуществить задуманное:
- Первое что нужно сделать — это прямо на рабочем столе кликнуть ПРАВОЙ клавишей мыши и выбрать пункт Создать → Ярлык.
- В появившемся окне в пункте расположения объекта надо ввести следующие данные:shutdown /s — для ярлыка завершения работыshutdown /r — для ярлыка перезагрузкиshutdown /l — для ярлыка выхода из системы с закрытием приложений.shutdown /h — для ярлыка гибернации.
Дополнительно можно указать время задержки до выполнения команды. Если, например, в пути ярлыка добавить после пробела /t 10, то выключение или перезагрузка будут произведены через десять секунд.
(На картинке у меня в строке расположения файла указано shotdown.exe, однако указывать расширение (.exe) совсем не обязательно — можно писать просто shutdown).
- Затем нажимаем Далее.
- На следующем этапе необходимо придумать название для ярлыка (например, ВЫКЛ) и нажать Готово.
На этом этапе можно завершить создание ярлыка для выключения Windows 10, а можно этот самый ярлык немного доработать и сделать его более бросающимся в глаза — например, оформить в виде красной кнопки выключения. Для этого:
- Встаём на ярлык и правой клавишей мыши выбираем пункт Свойства.
- Переходим во вкладку «Ярлык».
- Выбираем кнопку «Сменить значок».
- Далее появляется предупреждение, соглашаемся с ним, нажимая ОК.
- Видим новое окно «Смена значка». В нём находим нужный нам, выбираем его кликом.
- Нажимаем ОК сначала в одном открытом окне.
- А затем в другом.
В итоге, у меня получился довольно симпатичный и понятно выглядящий ярлык для выключения компьютера или его перезагрузки на рабочем столе Windows 10.
Надо ли говорить, что в качестве ярлыка можно использовать и любую свою картинку? Для этого надо лишь прописать путь к месту её хранения.
Внимание! За комментарии с матом и оскорблениями — мгновенный бан на сайте и жалоба администрации ВКонтакте в качестве бонуса. Уважайте свой язык, самих себя и других
of your page —>
Все материалы сайта:
- https://10win.ru/nastrojka-windows-10/pomoshh/kak-sozdat-knopku-son-na-rabochem-stole-windows-10
- https://kompy.guru/windows/yarlyik-dlya-perezagruzki
- https://w10.jeanzzz.ru/otvety/vykl
Выключение компьютера по таймеру в Windows 10 с помощью bat файла — 5 способ
Еще один способ — автоматическое выключение ПК через заданное время, при помощи исполняемого пакетного файла с расширением «.bat». Пользователю нужно создать специальный «bat» файл, а затем запустить его, для запуска таймера отсчета времени до отключения системы. Мы создадим файл при помощи Блокнота. Введите в окно Блокнота один из следующих кодов:
shutdown.exe -s -t X -c "текст сообщения" shutdown.exe -s -t X
«X»— время в секундах до выключения Windows. Вместо текста: «текст сообщения», нужно ввести какой-нибудь текст на английском языке, например, «computer off timer», который будет отображен на экране компьютера.
Вам также может быть интересно:
- Как поставить таймер выключения компьютера Windows 7 — 5 способов
- Как вернуть стандартные игры в Windows 10
При использовании второй команды, на дисплей не будет выведено предупреждение об автоматическом выключении системы.
Сохраните файл, в поле «Тип файла» выберите «Все файлы», в поле «Имя файла» присвойте имя файлу с расширением «.bat», например, «Выключение ПК.bat» (без кавычек).
Нажмите на кнопку «Сохранить».
В нужный момент времени, щелкните по созданному файлу для запуска таймера выключения компьютера.
Программные проблемы выключения ноутбука
Само название говорит о том, что ноутбук не выключается из-за каких-либо проблем, связанных с программным обеспечением:
- Сбои в работе операционной системы. Проблема отображается на работе ноутбука в целом, он плохо загружается, идёт долгий отклик на действия пользователя. Причина сбоя в ОС может быть связана с критическим количеством места на диске, где она установлена. В некорректной её работе в целом из-за обновления, которое не совместимо с вашим “железом”. Когда ноутбук завис и не выключается из-за захламлённости ОС, то выхода два:
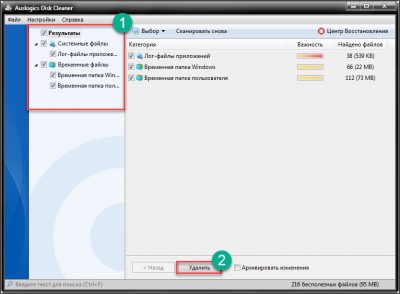
Почистите диск, где установлена ОС от лишних программ вручную или с помощью утилиты (осторожно, не удалите системные файлы).
Радикальный метод – отформатировать устройство. Этот метод поможет удалить лишний мусор, восстановить битые файлы
Недостаток – придётся делать резервную копию всей информации и заново устанавливать рабочие программы.
- Автоматическая загрузка приложений. Обычно при установке программы стоит галочка об автоматической загрузке, то есть, как только вы включаете лэптоп, приложения загружаются автоматически. Вы можете ими не пользоваться, но они будут подгружать систему и висеть в фоновом режиме. В этом случае через диспетчер задач можно отключить лишние приложения, а автоматическую загрузку, чаще всего, можно отключить, нажав на иконке приложения правой кнопкой мышки и убрав галочку напротив «Автозагрузка».
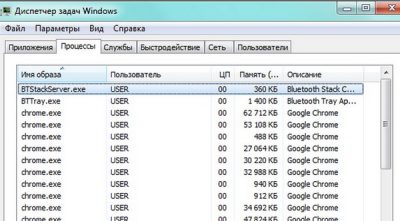
- Конфликт системы. Если не выключается ноутбук с ОС Windows 10 после обновления, то причина может крыться в системных ошибках из-за некорректной установки дополнительных файлов, а также программ, которые не могут взаимодействовать с обновлённой операционной системой. В этом случае можно сделать откат до рабочей версии. Для этого заходите в Пуск→Служебные программы→Восстановление системы. Здесь же можно выбрать на сколько часов откатить систему. Недостаток такого решения в том, что все установленные программы, файлы за время некорректной работы будут удалены.
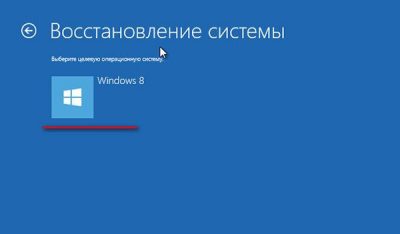
- Компьютерные вирусы. Их огромное множество, но все они, так или иначе, влияют на работу ноутбука. Чтобы узнать не выключается ли ноутбук из-за вредоносных программ, достаточно проверить лэптоп антивирусом и желательно не одним.
- Драйвера. Ещё одна возможная проблема, почему вы не можете выключить ноутбук, может быть связана с устаревшими драйверами, битыми, не подходящими для вашей операционной системы. Проблема решается откатом системы, обновлением на более новую версию или переустановкой текущих.
- Устаревшая системы ввода и вывода информации BIOS. Решается обновлением БИОС.
- Если не выключается ноутбук с ОС Windows 7, 8 через меню “Пуск”, то найти причину поможет журнал событий Windows. Для этого нажимаете вкладку “Пуск”, внизу в командной строке выполните поиск файла eventvwr.msc. Так вы найдёте папку “Просмотр событий”. Если есть какие-то конфликты, то они отображены со словом “Ошибка”, кликнув на неё вы увидите причину, почему ноутбук не выключается.
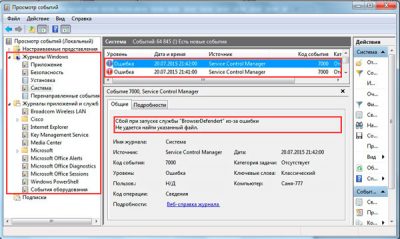
- Правка BootExecute в реестре. Для этого необходимо в папке с ОС найти файл regedit.exe.
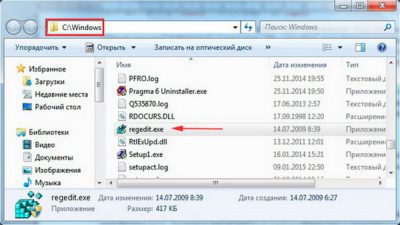
Можно искать в ручную, но удобней через командную строку. Открыв реестр, выберите вкладку SessionManager, а далее BootExecute.
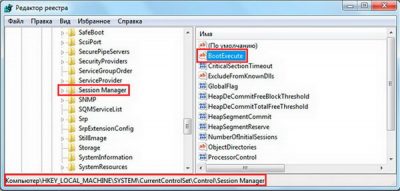
Нажимаете BootExecute и во всплывшем окне меняете данные значения на AutoCheck AUTOCHK *. Перезагружаете ноутбук и он снова нормально функционирует.
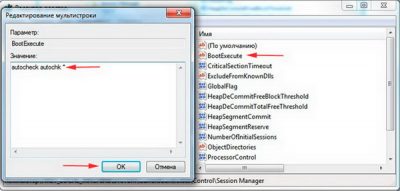
- Если не выключается ноутбук с ОС Windows 8. В этом случае устранить неполадку можно отключив быстрый запуск. В компьютерных устройствах с операционной системой Windows предусмотрен процесс быстрого включения, поэтому работают функции сбережения электроэнергии и спящий режим. Иногда отключение этих двух функций способствуют выключению ноутбука. Для этого набираете комбинацию WIN+F, в поисковой строке набираете «Электропитание». Появится небольшое меню, в котором нужно выбрать вкладку «Системные параметры», во всплывающем окошке снимите галочку напротив фразы: “Включить быстрый запуск”. После чего сохраните внесённые изменения.
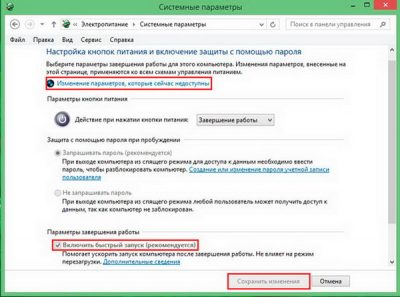
- Выключение ноутбука с ОС Windows 8, 7 через командную строку. На первом этапе необходимо вызвать окно «Выполнить» и набрать комбинацию cmd.

Так вы вызовите командную строку и сможете выполнить отключение ноутбука. В командной строке пишете shutdown –s. Далее в этой же строке прописываете, например, значение “-t 300”. При этом t – это время, а 300 — секунды, то есть ваше устройство отключится через 300 секунд. Полностью командная строка выглядит так: shutdown –s-t 300. Необязательно задавать такое количество времени, вы можете выбрать своё.

Но причина, почему не выключается ноутбук, может быть не только в программной части портативного компьютерного устройства, но и в комплектующих.
Как выключить компьютер Windows 10
Правильное выключение компьютера продлевает не только срок его работы, но и стабильность работы операционной системы Windows 10. При неправильном отключении ПК может произойти повреждение файлов, поскольку происходит экстренное завершение работы процессов. В зависимости от параметров и платформы компьютер может выключаться от нескольких секунд до минуты.
Эта статья расскажет, как правильно выключить компьютер с Windows 10. Вместе с классическими решениями есть возможность выключить компьютер через командную строку или создать кнопку выключения на рабочем столе. Правильное отключение ПК позволяет уберечь файлы пользователя от их повреждения, в итоге которого определённые приложения перестают работать.
Кнопка питания ноутбука / компьютера
Есть ещё один способ выключения компьютера с использованием кнопки питания. Чаще всего используется на ноутбуках при зависаниях системы. В зависимости от производителя по умолчанию кнопка питания может переводить устройство в спящий режим. Это можно изменить в параметрах электропитания Windows 10.
Перейдите в раздел Параметры > Система > Питание и спящий режим и в сопутствующих параметрах выберите Дополнительные параметры питания. Теперь перейдите в закладку Действие кнопок питания, и в пункте Действие при нажатии кнопки питания установите Завершение работы.
Заключение
Правильное выключение компьютера продлит срок стабильной работы Windows 10. Как и было ранее в процессе выключения операционная система принудительно закрывает все программы. Рекомендуется перед выключением ПК самостоятельно закрыть все приложения, сохранив нужные данные.
Кнопка питания ноутбука / компьютера
Есть ещё один способ выключения компьютера с использованием кнопки питания. Чаще всего используется на ноутбуках при зависаниях системы. В зависимости от производителя по умолчанию кнопка питания может переводить устройство в спящий режим. Это можно изменить в параметрах электропитания Windows 10.
Перейдите в раздел Параметры > Система > Питание и спящий режим и в сопутствующих параметрах выберите Дополнительные параметры питания. Теперь перейдите в закладку Действие кнопок питания, и в пункте Действиепри нажатии кнопки питания установите Завершение работы.
Заключение
Правильное выключение компьютера продлит срок стабильной работы Windows 10. Как и было ранее в процессе выключения операционная система принудительно закрывает все программы. Рекомендуется перед выключением ПК самостоятельно закрыть все приложения, сохранив нужные данные.
- https://softikbox.com/kak-sozdat-i-pomestit-na-rabochiy-stol-windows-10-knopku-vyiklyucheniya-pk-26547.html
- https://www.iphones.ru/inotes/680956
- https://windd.ru/kak-vyklyuchit-kompyuter-windows-10/
Как установить таймер выключения компьютера на Windows 10 с помощью утилиты Airytec Switch Off
Предыдущие способы однозначно хороши поскольку не требуют скачивания сторонних утилит, но все же есть много утилит которые помогут Вам выключить компьютер по таймеру с Windows 10.
- Скачиваем программу Airytec Switch Off по ссылке.
- Можно выбрать версию для своей операционной системы без необходимости установки, что очень удобно.
- Запускаем программу и на панели задач ищем значок запущенной программы.
- В этом окне программе собственно и выставляем через сколько Вы хотите отключить компьютер, для этого в пункте Расписание выбираем Обратный отсчет и устанавливаем Период. В пункте Действие должно стоять Выключить.
Ничего сложного в принципе здесь нет, даже намного проще чем использовать предыдущие способы. А также у Вас есть возможность выбрать действие которое будет сделано в списке доступных начиная с выключения компьютера и заканчивая с разрывом интернет соединения на компьютере.
И также у Вас есть возможность выключить компьютер через время нажав на панели задач на значок программы Switch Off правой кнопкой мыши и выбрав пункт Выключить и сразу же Вам будет предложено время, через которое компьютер выключиться. В принципе это тоже действие что и предыдущее, но настройка задания на отключения питания проходит намного быстрее.
Выводы
В этой статье мы рассмотрели как установить таймер выключения компьютера на Windows 10, и как можно выключить ранее установленный таймер. Первый будет по душе для пользователей которые хотят быстро установить таймер выключения через небольшой промежуток времени, не скачивая при этом стороннего софта.
Второй способ подходит для тех кто решил отключить компьютер например через пару дней. Ну а третий способ подойдет для тех кто предпочитает скачивать сторонние утилиты, не зная всех возможностей операционной системы Windows. Однозначно Вы можете ещё найти сторонние программы которые справляться с этой задачей.
Способ 2. Включить или отключить автоматическое обновление с помощью групповой политики
Этот способ будет работать только в версиях Windows 10 Pro и Enterprise.
- Откройте редактор локальной групповой политики.
- Откройте Выполнить (Win + R).
- Введите gpedit.msc в поле «Выполнить» и нажмите на кнопку «ОК».
- На левой панели редактора локальной групповой политики перейдите к расположению ниже. (см. скриншот ниже).
- На правой панели Центра обновления Windows в редакторе локальной групповой политики дважды нажмите «Настройка автоматического обновления». (см. снимок экрана выше)
- Выполните шаг 5 (Включить обновление), шаг 6 (Только уведомлять об обновлениях) или шаг 7 (Отключить обновление) ниже, в зависимости от того что хотите сделать.
-
Включить автоматическое обновление
-
Выберите (точка) «Не задано», нажмите OK и перейдите к шагу 8 ниже. (см. скриншот ниже)
-
-
Чтобы Центр обновления Windows уведомлял перед загрузкой и установкой любых обновлений (рекомендуется)
- Выберите (точка) «Включено».
- Выберите «2 — Уведомление о загрузке и автоматическая установка обновлений» в раскрывающемся меню «Настройка автоматического обновление» в разделе «Параметры»,
-
Нажмите кнопку «ОК» и перейдите к шагу 8 ниже.
-
Отключить автоматическое обновление windows
-
Выберите (точка) Отключено, нажмите OK и перейдите к шагу 8 ниже.
-
- По завершении закройте редактор локальной групповой политики.
- Нажмите кнопку «Проверить наличие обновлений» в Центре обновления Windows, чтобы применить ее.
- Иногда может потребоваться некоторое время, чтобы он не включился, чтобы автоматически не загружать и устанавливать обновления.
Способ №1 – с помощью кнопки Пуск
Этот способ самый простой, он же традиционный. Чтобы выключить Windows 10, нужно нажать на кнопку Пуск. Эта кнопка расположена в левом нижнем углу на экране вашего компьютера.

Нажать нужно левой кнопкой мышки, один раз. После чего откроется панель Пуск, где в самом низу будет пункт «Завершение работы». Кликните на него.

Но это еще не все, так как перед вами откроется меню с тремя вариантами:
- Спящий режим;
- Завершение работы;
- Перезагрузка;
Вам нужен пункт номер два. Кстати, вы можете запомнить расположение пунктов, так как во всех языковых сборках оно идентичное, а значит, вы сможете выключиться даже если не знаете перевода кнопок.
Меню выключения Windows
Другим разделом, из которого мы можем выключить или перезагрузить компьютер без установки последних обновлений, является панель «Закрыть Windows». Это меню появляется, когда мы нажимаем сочетание клавиш Alt + F4 находясь прямо на рабочем столе. Если мы находимся в каком-либо другом окне или программе, использование этого сочетания клавиш закроет его. Мы должны убедиться, что мы находимся на столе, прежде чем нажать на него.
Как и в меню «Пуск», здесь две новые опции появятся, когда мы загрузим обновления, ожидающие установки в Windows 10. Таким образом, мы сможем выключить компьютер без обновления или воспользоваться возможностью установить последние обновления. смотря что будет меньше.
Как отключить быстрый запуск в Windows 10 и зачем это нужно
Быстрый запуск – функция, представленная изначально в Windows 8 и сохранившаяся в Windows 10. Она позволяет ускорить загрузку операционной системы при запуске компьютера.
Это полезная функция, которой пользуются множество пользователей, даже не зная о ее существовании. Тем не менее, некоторые пользователи предпочитает сразу же отключить ее при настройке нового компьютера.
Давайте разберемся, как работает быстрый запуск, почему вам нужно его включить или отключить и как это сделать.
Что такое быстрый запуск?
Компьютеры Windows работают в нескольких режимах усовершенствованного интерфейса управления конфигурацией и питанием (ACPI). Состояние питания S0 соответствует работающему ПК, который готов отвечать на запросы пользователя. Существует несколько состояний сна, в том числе S1, S2 и S3, а также гибридное состояние спящего режима.
«Спящий режим» (Гибернация) известен как состояние питания S4. При переходе в спящий режим кажется, что компьютер отключен, но файл спящего режима позволяет восстановить рабочее пространство вашей последней пользовательской сессии. Периферийные устройства продолжают получать питания, поэтому вы можете включить компьютер, кликнув мышью или нажав на любую клавишу.
Состояние S5 соответствует полному отключению и перезагрузке компьютера. В этом случае данные пользовательского сеанса не сохраняются и файл спящего режима не создается. В режиме G3 компьютер совсем не получает питания и находится в полностью выключенном состоянии.
При включенном быстром запуске вам может показаться, что вы полностью выключаете ваш ПК, но на самом деле он входит в промежуточное состояние между отключением и спящим режимом. Файл спящего режима используется, но он имеет меньший размер, потому что создается после выхода из системы и не содержит данные о сеансе. Прирост скорости загрузки достигается за счет сохранения ядра Windows на жестком диске и его загрузке при включении компьютера.
Ваш ПК действительно отключается?
Хотя быстрый запуск кажется довольно безвредным инструментом ускорения запуска, особенно для компьютеров с жесткими дисками (HDD), некоторые пользователи все же предпочитают полностью отключать компьютеры при выборе опции «Завершение работы».
Один из пользователей Reddit заметил, что быстрая загрузка была повторно активирована на его ПК Windows 10 после установки Fall Creators Update. Затем история повторилась, но уже с April 2018 Windows 10 update. По всей видимости, такая же ситуация складывается и с May 2019 Update.
Если вы относитесь к группе пользователей, который предпочитают отключать быстрый запуск, проверьте свои настройки, чтобы убедиться, что функция действительно неактивна.
Зачем отключать быстрый запуск?
Работа быстрой загрузки не должна наносить ущерб вашему компьютеру., ведь это функция, встроенная в Windows. Однако, есть несколько причин для отключения данного функционала.
Одна из основных причин – использование технологии Wake-on-LAN. Если вы используете Wake-on-LAN, то при выключении ПК с включенным быстрым запуском могут возникать различные проблемы. Также сложности наблюдаются при использовании двойной загрузки Windows и Linux и виртуализации. Кто-то захочет сэкономить место на жестком диске, которое обычно занято файлом спящего режима. Кроме того, некоторые пользователи даже сообщали, что кнопки питания на клавиатуре перестают работать, а вентиляторы ПК будут продолжают вращаться. Эти проблемы не носят массовый характер, но могут создать дополнительные трудности. Наконец, обновления Windows 10 могут быть установлены некорректно, если включен быстрый запуск.
Причиной отключения быстрого запуска может быть банальное желание видеть, что ваш компьютер действительно выключен, а время работы процессора сбрасывается. Загрузка и так будет быстрой при работе с высокоскоростным твердотельным накопителем.
Как включить или отключить быстрый запуск в Windows 10
Если вы хотите проверить работу компьютера без быстрой загрузки, вы можете отключить функцию за несколько простых шагов:
- Щелкните правой кнопкой мыши по меню Пуск.
- Выберите пункт Найти.
Введите Панель управления и нажмите Enter (Ввод).
Выберите раздел «Электропитание». Для быстрого перехода вы можете включить в меню «Панель управления» режим Просмотра: Крупные значки (Мелкие значки).
В меню слева выберите опцию «Действие кнопки питания»
Нажмите на ссылку «Изменение параметров, которые сейчас недоступны»
Отключите опцию «Включить быстрый запуск (рекомендуется)»
Нажмите кнопку «Сохранить изменения»
Если вы захотите повторно включить быстрый запуск в любой момент, просто повторите шаги и отметьте галочку «Включить быстрый запуск (рекомендуется)».
Планировщик заданий – не все задания нужны
Планировщик заданий – это инструмент, который позволяет определить повторяющиеся или активируемые с помощью триггеров действия в системе. Многие записи планировщика заданий необходимы для системы и не надо их менять/отключать (ветка записи Microsoft в окне Планировщика заданий). В то время как остальные элементы могут быть связаны с установленными программами или созданы нами (вполне возможно, что вы о них забыли). Их активация в момент, когда ресурсы компьютера должны быть полностью доступны для другой задачи, будет замедлять работу компьютера.

Чтобы отключить нежелательные записи в планировщике задач, находим воспользоваться центральной панелью окна «Планировщика задач» и в контекстном меню выбрать Отключить. Потом вы можете активировать задание, выбрав Вкл.
В некоторых приложениях, например, в средствах для чистки памяти и реестра или календаре, записями «Планировщика» можно управлять из меню приложения.
Что такое быстрый запуск Windows
ПК с Windows обычно работают в нескольких состояниях питания расширенной конфигурации и интерфейса питания (ACPI). S0 – когда ваш компьютер работает и готов ответить на ваш ввод. Существует несколько состояний сна, включая S1, S2 и S3, а также гибридное состояние сна, в котором гибернация используется в тандеме с состоянием сна.
Спящий режим считается состоянием питания S4. Во время гибернации ваш компьютер будет казаться полностью выключенным, но будет создан файл гибернации, готовый для использования для загрузки туда, где вы были во время последнего сеанса. Некоторое питание всё ещё направляется на периферийные устройства, так что вы можете, скажем, коснуться клавиатуры и загрузить компьютер.
Состояние питания S5 – когда ваш компьютер выключен и полностью перезагружается. Файл гибернации не создаётся и не сохраняется сеанс пользователя. Существует также состояние питания G3, когда ваш компьютер абсолютно не потребляет энергию и полностью выключен.
При включенном быстром запуске выбор завершения работы ПК может выглядеть так, как будто вы полностью выключаете компьютер, но, на самом деле, ваш компьютер переходит в состояние, сочетающее выключение и гибернацию. Файл гибернации действительно используется, хотя он меньше обычного. Почему? Вы вышли из системы до создания файла, что означает, что ваша сессия не записана. Повышение скорости происходит благодаря тому, что ядро Windows сохраняется на жестком диске и загружается при загрузке.
Как выключить таймер отключения компьютера в свойствах ярлыка
Для отключения запланированного завершения работы, с помощью специального ярлыка на Рабочем столе, выполните следующие действия:
- Щелкните правой кнопкой мыши по ярлыку, в контекстном меню выберите «Свойства».
- В окне «Свойства», во вкладке «Ярлык», в поле «Объект» удалите после «shutdown.exe» символы «-s -t X», где «X» – время в секундах до выключения компьютера.
- Вместо них добавьте пробел, а затем аргумент «-a». Путь до объекта должен выглядеть следующим образом: «C:\Windows\System32\shutdown.exe -a» (без кавычек).
- Нажмите на кнопку «ОК».
- Кликните два раза по ярлыку для отмены автоматического завершения работы операционной системы.
Выводы статьи
Если пользователю необходимо автоматически выключить компьютер с операционной системой Windows 10 через определенное время, можно воспользоваться системными средствами: с помощью ввода команды в окне «Выполнить», созданием специального ярлыка, выполнением команд в командной строке или в Windows PowerShell, с помощью исполняемого «.bat» файла, создать задачу для выключения ПК в Планировщике заданий.
Похожие публикации:
- Как открыть реестр Windows: все способы
- Сравнение версий Windows 10: таблица
- Как перейти с 32 битной на 64 битную версию Windows
- Стандартное приложение сброшено Windows 10: как исправить
- Sticky Notes для Windows — заметки на Рабочий стол









