5 способов как можно удалить чужое видео с ютуба
Содержание:
- Восстановление видео через Веб Архив (web.archive.org или archive.is)
- Gihosoft TubeGet
- Просмотр удаленного видео с YouTube
- Как открыть удаленное видео ютуб?
- Как получить доступ к закрытым видео на YouTube?
- Почему не доступно видео на ютубе?
- Как восстановить давно удаленное видео на телефоне?
- Как восстановить видео на айфоне после удаления из недавно удаленных?
- Как посмотреть удаленную историю посещений?
- Как восстановить удаленную историю посещения сайтов?
- Как найти удаленную историю в инстаграме?
- Можно ли посмотреть удаленное видео ВК?
- Как открыть видео в ВК для всех?
- Как удалить удаленное видео из ВК?
- Как посмотреть фото с удаленной страницы в контакте?
- Как восстановить запись в ВК 2020?
- Как восстановить удаленные закладки вконтакте?
- Как искать видео в ВК на телефоне 2020?
- Как скрыть видео в ВК 2020?
- Как найти мои видео вконтакте?
- Как посмотреть удаленную историю ютуб?
- Можно ли восстановить удаленное видео с YouTube?
- Можно ли восстановить удаленный канал ютуб?
- [2019] Два случая восстановления удаления видео для YouTube
- Восстановление удаленного канала (если вы его владелец)
- Как сохранить/загрузить видео с Ютуба на айфон или айпад?
- Причины удаления и способы решения проблемы
- Восстановление удаленного видео с Youtube
- [Руководство по 2019] 3 Способы просмотра удаленных видео YouTube с / без URL
Восстановление видео через Веб Архив (web.archive.org или archive.is)
В интернете, если вы не знали, практически каждое изменение логируется — записывается в электронный архив. В специально для этого созданных сервисах https://web.archive.org и http://archive.is сохраняется большинство страниц, причём, с разбивкой по датам и обновлениям
Поэтому именно туда нужно идти в первую очередь, если вы по неосторожности удалили ранее загруженное в сеть видео
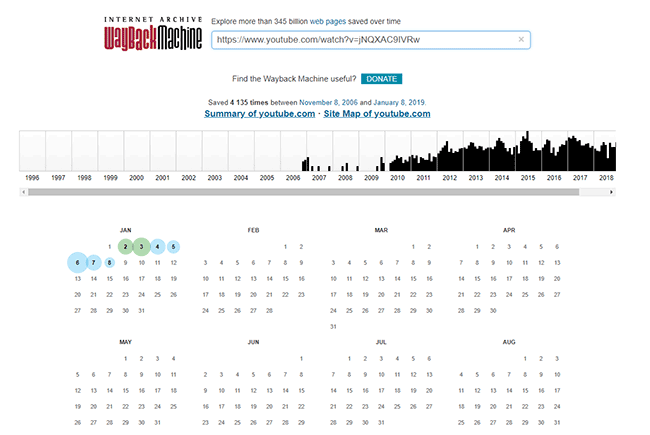
Пошагово восстановление видео с YouTube через https://web.archive.org и аналогичные архивы выглядит так:
- Найдите в почтовом ящике, связанном с вашим аккаунтом, автоматически сгенерированных сообщений об успешной загрузке искомого ролика.
- Скопируйте ссылку из письма в поле для URL на сайте архива и нажмите кнопку поиска.
- На открывшейся странице с историей изменений выберите дату, в которую запись была загружена на сайт.
- Откройте ссылку и скачайте видеозапись через SaveFrom, SaveYoutube или другое web-приложение с аналогичными возможностями.
Внимание! Способ восстановления эффективнее всего для видео, загруженных более чем за неделю до удаления
Gihosoft TubeGet
YouTube-загрузчик Gihosoft TubeGet – это программа с современным форматом интерфейса и возможностями для мобильных пользователей, включающими конвертирование видео в адаптированные под iOS- и Android-устройства форматы с сохранением прямо на карту подключённых к компьютеру этих устройств. В число функций для мобильных устройств входит ещё создание на компьютере бэкапа медиафайлов, хранящихся на этих устройствах. Gihosoft TubeGet предлагает больше стандартных возможностей, включая загрузку в качестве по 4К включительно: это скачивание плей-листов и целиком каналов с YouTube, загрузка вместе с роликами субтитров, возможность работы программы через прокси-сервер.
Вот только из бесплатных возможностей нам доступно немного: 5 загрузок в день, ограничения при скачивании плей-листов и каналов YouTube. Бесплатно также не сможем извлекать из видеороликов аудио, подгружать субтитры, использовать функции для мобильных устройств. Плюс к этому, при бесплатном использовании нам будет урезаться скорость скачивания до 4 Мб/с.
Просмотр удаленного видео с YouTube
Всем привет! Сегодня поговорим про то как посмотреть удаленное видео на Ютуб. Итак, поехали!
Для множества посетителей YouTube стал обычным что прецедент, собственно что взамен известного ролика бывает замечена табличка «Это видео было удалено».
Есть 10-ки оснований, отчего ролик более не доступен к просмотру.
→ В частности, его имеет возможность выслать власть обслуживания, обладатель (по ошибки), вследствие технических сбоев и многое другое.
Когда-то был стерт, конечно, по ошибке в том числе и весь канал.
Как ни необычно, но его обладатель смог его возобновить и продолжить работа.
В сети сталкивается большое количество противоречивых данных в отношении просмотра удаленных видео на YouTube. Как раз в следствие этого мы приняли решение испытывать кое-какие способы непосредственно, дабы увериться в их эффективности……..
• В процессе опытов, мы избрали 2 более действенных метода, как возможно просмотреть удаленное видео на YouTube: ⇓⇓⇓
Возобновить. Будет необходимо соблюсти кое-какие обстоятельства и подать подобающую заявку в медиасеть.
Особый обслуживание. Возможно скачать и просмотреть ролик сквозь посторонний вебсайт.
МЫ Обнаружили Заключение: ПРОСМАТРИВАЕМ ВИДЕО Собственно что УЖЕ СТЕРЛИ
Довелось выполнить не раз десяток опытов и сознаться откровенно, но нам все же получилось просмотреть удаленное видео на YouTube
P.S — Идет по стопам обозначить, собственно что способ включается не всякий раз и не со всеми роликами .
→ Так, к примеру, известные видео возможно проиграть с большей возможностью, тем более, в случае если они были удалены не так давно от 10 до 30 мин..
Мы не гарантируем, собственно что способы несомненно помогут непосредственно в вашем случае, например как есть большое количество аспектов, связанных с проигрыванием этих роликов.
Моменты, повышающие вероятность просмотра удаленных видео: ↓↓↓
было проведено не больше 60 мин. с этапа удаления;
ролик довольно востребован (есть больше 3000 просмотров, лайки, комментарии);
видео намедни закачивали сквозь Save From (очень важно). • Наконец, в опыте данный способ сработал с любым 5 роликом
• Наконец, в опыте данный способ сработал с любым 5 роликом.
• Сущность произведено в том, собственно что мы станем просматривать его сквозь посторонний обслуживание.
Для сего способ возможно применить обслуживание Save From, позволяющий скачать и просмотреть ткань на компе: ↓↓↓
заходим на страничку с необходимым роликом;
в адресной строке находим ссылку;
перед текстом «YouTube» вписываем буковки «ss».
→ Как последствие, гиперссылка обязана принять подобный вид: ssyoutube.com/watch?v=ddfws32jj. Уже на страничке вы сможете избрать благоприятный вариант для себя.
Но это не единый способ и есть ещё раз обслуживание, позволяющий просматривать эти ролики: ↓↓↓
Ныне для вас надо привнести в адресную строчку буковки «nfsw», опять-таки, перед текстом «YouTube»;
Нажмите «Enter», впоследствии чего вы будете перенаправлены на иной вебсайт, где и возможно воспроизвести.
В данном случае, конечная гиперссылка обязана смотреться этим образом: nfswyoutube.com/watch?v=ddfws32jj.
Возобновляем ВИДЕО
Ещё раз способ – данный возобновить ролик, который был утрачен. Оговоримся, собственно что устроить это не например элементарно и идет по стопам исполнить ряд критериев: ⇓⇓⇓Видео сначала пребывало в плейлисте;
У вас есть гиперссылка на ролик;
Канал включен к партнерской программке (например, AIR).
В случае если все обстоятельства соблюдены, то возможно передаваться к грядущему шагу….
Напишите с почты, на которую зарегистрирован акк, в службу помощи медиасети.
→ Известие надлежит быть в духе: ↓
«20.10.21 по ошибке был удален видеоклип с моего аккаунта на YouTube. Имели возможность бы вы посодействовать в его восстановлении».
• Сквозь кое-какое время для вас придет ответ и, наверное, собственно что ролик станет восстановлен.
Этим образом, не например уж и элементарно убрать хистори видео из YouTube, так как есть способы просмотра, дозволяющие воспроизвести в том числе и эти материалы.
голоса
Рейтинг статьи
Как открыть удаленное видео ютуб?
Если вы хотите восстановить удаленный объект, проверьте, есть ли он в корзине.
- Откройте приложение «Google Фото» на устройстве Android.
- В нижней части экрана нажмите на значок «Библиотека» выберите Корзина .
- Нажмите и удерживайте объект, который хотите восстановить.
- В нижней части экрана нажмите Восстановить.
Как получить доступ к закрытым видео на YouTube?
3 лучших способа: смотрим запрещенное видео
- Откройте видео на Ютубе, на котором имеются ограничения;
- В строке браузера имеется полная ссылка на видео;
- Здесь вам нужно дописать «ss» перед названием «youtube»;
- Нажимаем «Enter» и можно просмотреть ролик.
Почему не доступно видео на ютубе?
Если видео с YouTube недоступны, вероятно, проблема связана с аппаратным ускорением в вашем браузере. Вы можете отключить его, чтобы исправить ситуацию. В качестве примера возьмем Chrome, нажмите «Настройки> Показать дополнительные настройки», а затем прокрутите вниз до раздела «Система».
Как восстановить давно удаленное видео на телефоне?
Восстанавливаем удаленное видео на Андроид
- Открываем приложение.
- Вытягиваем боковое меню и нажимаем на пункт «Корзина».
- Выбираем искомое видео.
- Нажимаем на три точки в правом верхнем углу для вызова меню.
- Жмем на «Восстановить».
Как восстановить видео на айфоне после удаления из недавно удаленных?
Восстановление удаленных фотографий или видео
- Откройте приложение «Фото» и перейдите на вкладку «Альбомы».
- Нажмите альбом «Недавно удаленные», затем нажмите «Выбрать».
- Выберите фотографии или видео, которые вы хотите восстановить, или нажмите «Восстановить все».
- Снова нажмите «Восстановить» для подтверждения.
Проверить и изменить сведения о возрасте можно в настройках аккаунта Google.
- Откройте настройки своего аккаунта Google на компьютере.
- Перейдите в раздел Личные данные.
- Выберите Дата рождения.
- Нажмите на значок «Изменить» справа от даты.
- Проверьте указанную информацию и при необходимости исправьте ее.
- Нажмите Изменить.
Способ 1: SaveFrom
- Откройте в браузере страницу ролика, доступ к которому ограничен. Кликните по адресной строке и скопируйте ссылку сочетанием клавиш Ctrl+C.
- Откройте пустую вкладку, снова щёлкните по строке и вставьте ссылку клавишами Ctrl+V. …
- Перейдите по этой ссылке – теперь ролик можно скачать.
Как посмотреть удаленную историю посещений?
Для этого: Перейдите в свой аккаунт в Google и выберите пункт Мои Действия. В данном разделе будет отображена вся история посещения сайтов и другие действия, производимые пользователем за время, когда был осуществлён вход в аккаунт Google. Все действия будут отсортированы по датам осуществления, начиная с последнего.
Как восстановить удаленную историю посещения сайтов?
Пользователи браузера Google Chrome могут восстанавливать историю обозревателя с помощью «Google Мои Действия». Стоит отметить, что восстановление возможно при наличии аккаунта Google, в который был совершен вход. Если вход не был совершен, сервис «Google Мои Действия» не сохранит историю.
Как найти удаленную историю в инстаграме?
В Инстаграме можно просмотреть и даже восстановить удалённые посты и истории.…Откройте приложение Instagram и делайте следующее:
Можно ли посмотреть удаленное видео ВК?
если Вы удалили диалог, видео, аудиозапись или документ, то восстановить их можно только, сразу же нажав на кнопку «Восстановить». Во всех остальных случаях восстановления не предусмотрено.
Как открыть видео в ВК для всех?
Чтобы открыть его, нажмите на «шестерёнку» в процессе создания новой записи. Для каждого загруженного Вами видео или фотоальбома есть возможность указать, кто может его просматривать и комментировать — все пользователи, только друзья, друзья и друзья друзей, некоторые друзья или списки друзей, только Вы сами.
Способ 1: Просмотр с помощью расширения SaveFrom
- Установите расширение в свой браузер.
- Откройте необходимое видео на сайте YouTube.
- Перейдите в адресную строку и допишите «ss» перед словом «youtube», как указано на скриншоте ниже.
- Вкладка обновится и пользователь сможет увидеть, доступно ли видео для скачивания или нет.
Как удалить удаленное видео из ВК?
Переключитесь на вкладку «Мои Видеозаписи» в самом верху страницы. В списке всех представленных видео найдите ролик, который вам необходимо удалить и наведите на него курсор мыши. Щелкните по иконке крестика со всплывающей подсказкой «Удалить», чтобы стереть видеозапись.
Как посмотреть фото с удаленной страницы в контакте?
Сначала нужно зайти на один из подобных сайтов, например, на https://web.archive.org/;
- Здесь в поле с адресом нужно вставить ссылку на удаленный профиль ВК;
- Если страница была сохранена в веб-архиве, снизу появится специальный календарь. Здесь требуется выбрать дату, за которую нужно посмотреть удаленную страницу.
Как восстановить запись в ВК 2020?
Как восстановить удалённый пост в ВК
- Переходим в сообщество или открываем личный аккаунт.
- Открываем последнюю запись и копируем значения в адресной строке. id группы (страницы) — копируем цифру после слова wall, вместе с чёрточкой (-98965497); …
- Далее переходим на сервис Wall. restore.
Как восстановить удаленные закладки вконтакте?
Мои закладки исчезли
, а затем щёлкните по Библиотека). Щёлкните по Закладки и затем щёлкните по панели Показать все закладки в нижней части. Импорт и резервные копии и затем выберите Восстановить. Выберите резервную копию, которую вы хотите восстановить, из списка датированных автоматических резервных копий.
Как искать видео в ВК на телефоне 2020?
Чтобы найти фильм или видеоклип, введите его название в окошко поиска в разделе «Видео» (vk.com/video) и нажмите Enter. Также можно пользоваться общим поиском.
Как скрыть видео в ВК 2020?
Как скрыть видеозаписи Вконтакте
- Со своей страницы спускаемся вниз и с левой стороны находим блок «Видеозаписи». Нажимаем на него (с компьютера).
- Откроется список видеозаписей. Возле ролика, который хотим скрыть нажимаем на иконку карандаша Кстати, рекомендую отключить безопасный поиск в ВК;
- В графе «Кто может смотреть это видео» указываем «Только я».
Как найти мои видео вконтакте?
Ниже, в левой части окна, мы видим две вкладки:
- Мои видеозаписи – тут располагаются все видео, которые вы загрузили ВКонтакте с компьютера или добавили со страниц других пользователей;
- Видеокаталог – здесь мы может получить доступ ко всем видеоматериалам социальной сети ВКонтакте.
Как посмотреть удаленную историю ютуб?
Чтобы восстановить или приостановить запись истории просмотров, на странице «История» нажмите Меню в верхней части:
- Очистка истории просмотров: нажмите Очистить историю просмотров.
- Приостановка истории просмотров: нажмите Пауза истории просмотров.
https://youtube.com/watch?v=KuYysmqy7Tc
Можно ли восстановить удаленное видео с YouTube?
Как восстановить удаленное видео на ютубе?
- Шаг 1. Найдите ссылку на исчезнувший видос Для этого он должен находиться в вашем плей-листе, а потому специалисты рекомендуют ОБЯЗАТЕЛЬНО ставить все свои записи в плей-лист. …
- Шаг 2. Свяжитесь с вашей партнерской сетью …
- Шаг 3. Подождите 2-3 дня, и ролик восстановят …
- Смотрите наглядную инструкцию
Можно ли восстановить удаленный канал ютуб?
Как восстановить канал
Перейдите на страницу создания канала и заполните форму. После того как вы отправите ее, ваш канал YouTube будет восстановлен. В форме есть ссылка «Использовать название компании или другое название». Не переходите по ней, иначе вы не восстановите канал, а создадите новый.
[2019] Два случая восстановления удаления видео для YouTube
YouTube — это популярная персональная платформа для обмена видео, которая используется практически всеми. Во время просмотра YouTube мы можем столкнуться с неожиданными ситуациями. Например, видео было удаленный or Исчезнувший.
Существует два распространенных примера удаления видео для YouTube: одно видео в учетной записи исчезло или было удалено, а другое — видео, загруженное на компьютер с YouTube, удалено.
Что мы должны делать в этих ситуациях? К счастью, когда нам нужно восстановить удаленное видеомы можем вернуть удаленное видео, даже если оно не скопировано. Многие люди не знают, как решить эти проблемы. Итак, давайте обратимся к некоторым методам восстановления удаленных видео с YouTube.

1. Получить удаленные видео из своего аккаунта YouTube
Way 1: отправьте письмо на YouTube за помощью
Когда видео в нашем аккаунте внезапно исчезает или удаляется, мы можем попросить YouTube о помощи. Отправьте на YouTube письмо с объяснением ситуации с видео. Кроме того, ваш канал должен иметь как минимум просмотров 10,000или находится в Партнерская программа YouTube, Выполните следующие действия, чтобы связаться со службой поддержки.
Если вы на YouTube.com, войдите в систему и выберите значок своей учетной записи.
щелчок Помощь, На открывшейся панели нажмите Нужна дополнительная помощь.

Затем нажмите Получите поддержку Создателявыберите категорию, о которой идет речь.

Выбрать Поддержка по электронной почте, Вы увидите эту опцию, только если вы имеете право.
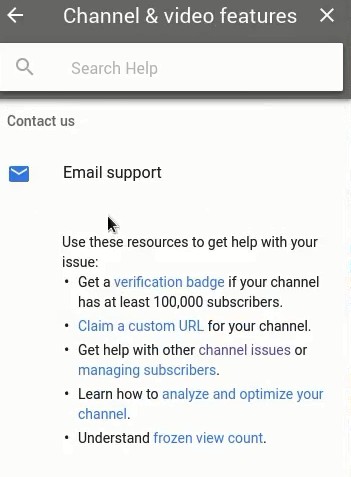
Следуйте инструкциям на Отправить письмо в службу поддержки создателей YouTube, Если вы не видите опцию электронной почты, убедитесь, что вы вошли на канал, который находится в Партнерская программа YouTube, Если вы все еще не можете связаться, используйте Отправить отзыв Кнопка.
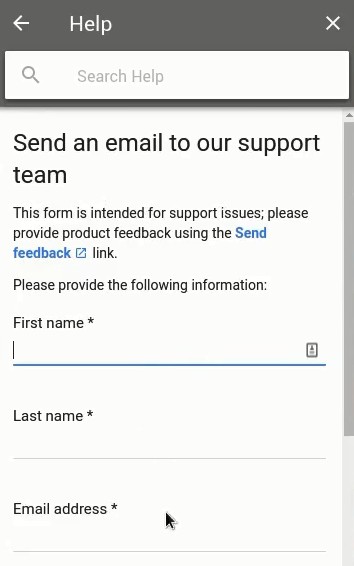
Подождите некоторое время, вы получите электронное письмо от YouTube, сообщающее вам результат обработки события.
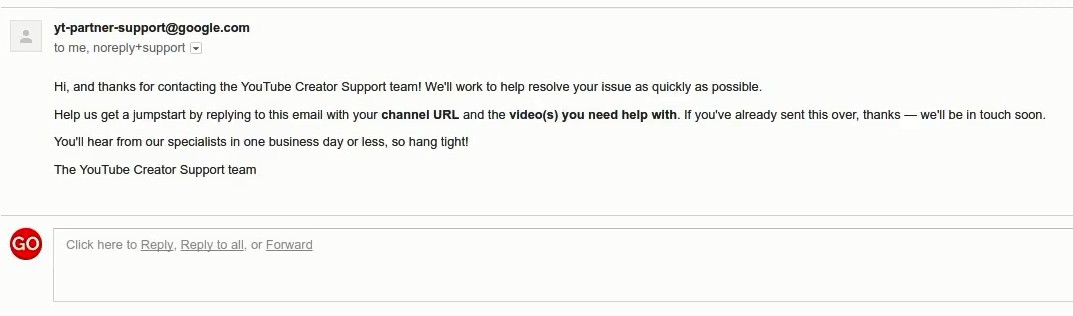
Way 2: используйте WayBack Machine для возврата удаленного видео с URL
Если ваша ситуация остается неразрешенной после отправки электронного письма, вы можете использовать WayBack Machine, чтобы вернуть удаленное видео с URL.
Wayback Machine(archive.org) — полезный интернет-инструмент, в котором хранятся загруженные ранее видео. Таким образом, это простой способ найти удаленные видео YouTube, когда у вас нет другого способа попробовать.
Получите доступ к своей учетной записи YouTube, которую вы ранее использовали для загрузки видео. Найти информацию об удаленных видео YouTube, например, URL.
Откройте новую вкладку, введите archive.org в адресной строке браузера, а затем нажмите вводить.
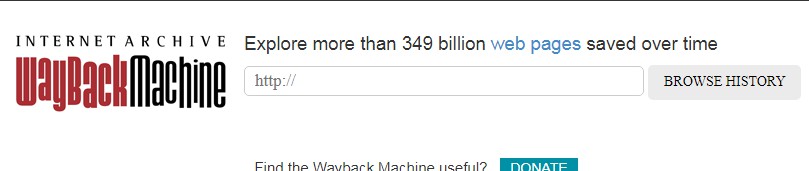
Скопируйте и вставьте URL-адрес видео YouTube, которое вы хотите восстановить, в поле рядом с логотипом WayBack Machine, затем нажмите Просмотр истории.
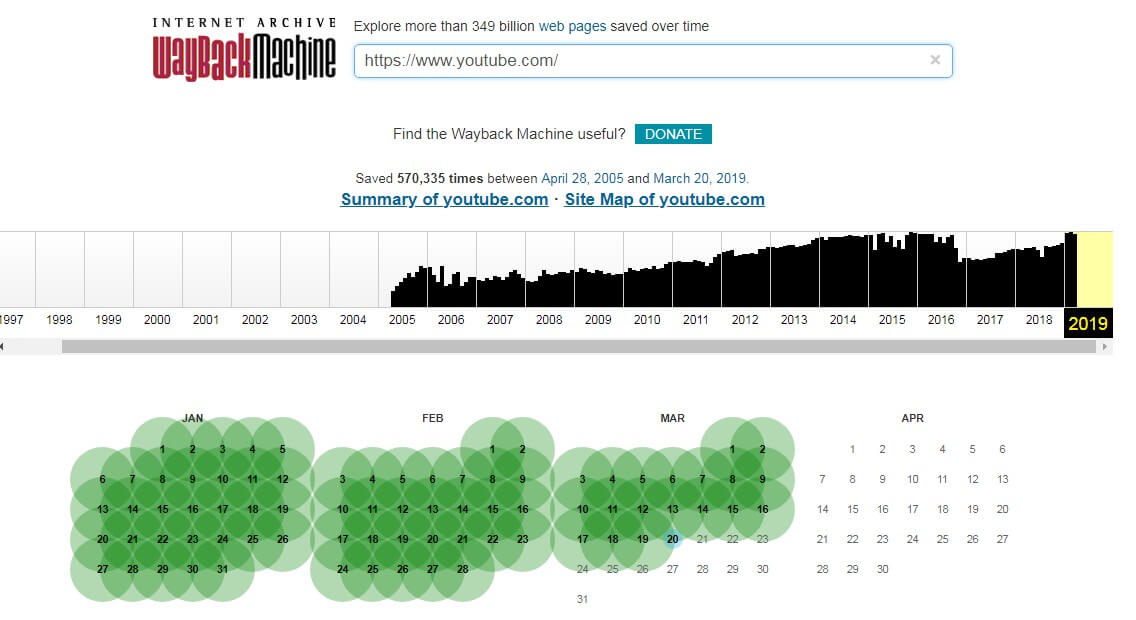
Archive.org покажет вам историю загрузки видео, где вы можете найти удаленное видео YouTube. Затем вы можете возобновить удаленное видео YouTube и загрузить или просмотреть его.
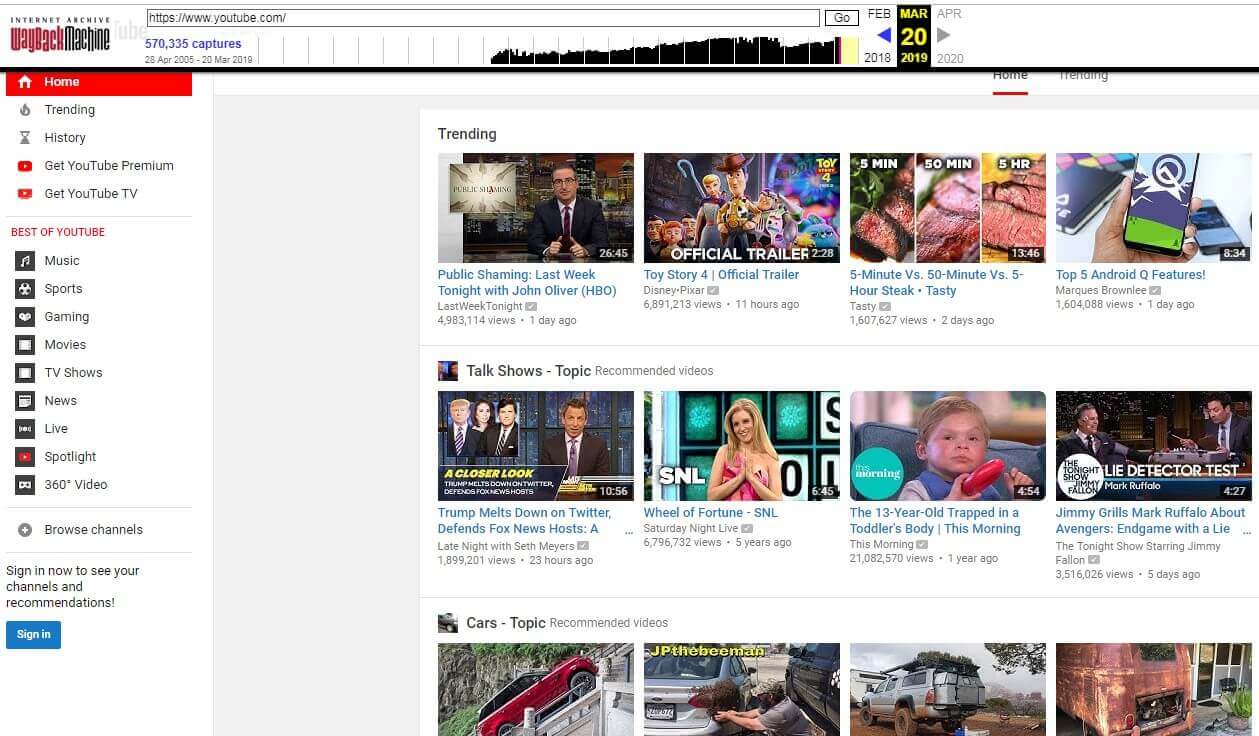
2. Восстановить удаленные видео, загруженные с YouTube
Мы можем использовать простой инструмент, когда хотим восстановить видео, которое было загружено с YouTube, но удалено. FoneLab Data Retriever это лучший инструмент для восстановить удаленные или потерянные видео, Используя это программное обеспечение, вы обнаружите, что восстановление данных очень просто. Кроме того, это программное обеспечение имеет бесплатную пробную версию и возможности сканирования, мы можем загрузить и попробовать его в первую очередь.
Для использования этого инструмента требуется всего три шага:
Скачать и установить FoneLab Data Retrieverи запустите программное обеспечение после успешной установки, выберите тип файла и точное местоположение видео, Затем нажмите Сканирование, Если вы забыли, где хранится видео, вам нужно сканировать один жесткий диск за раз.
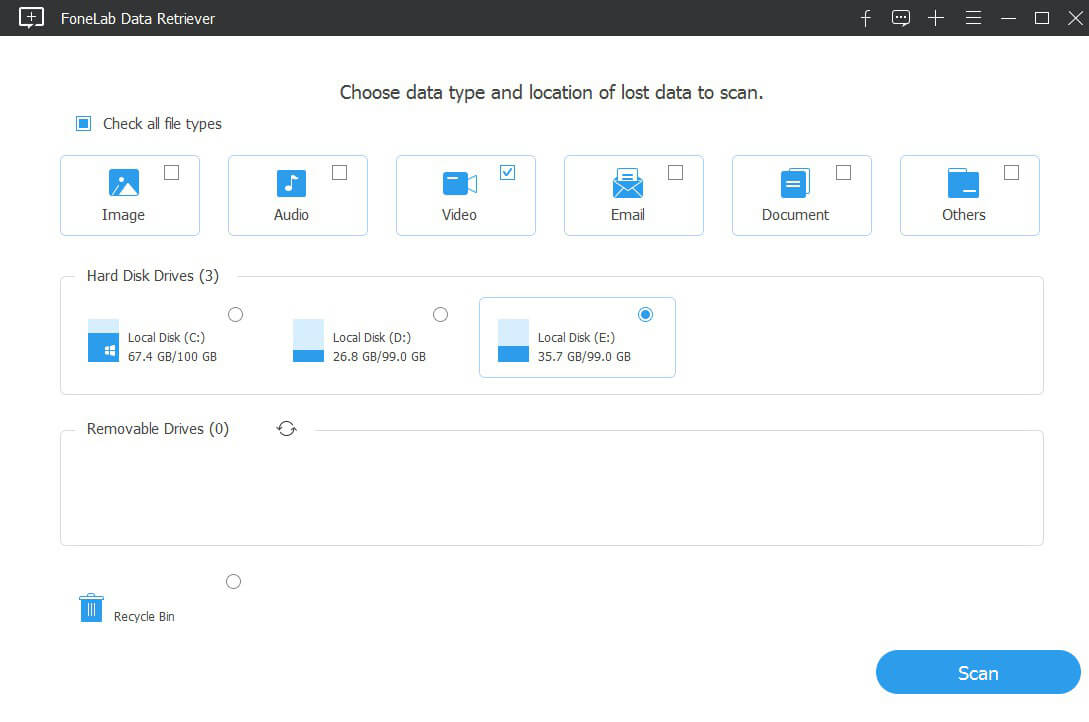
Когда Быстрое сканирование завершено, выберите удаленное видео для восстановления и нажмите Восстанавливать, Если удаленное видео не может быть найдено в результатах быстрого сканирования, нажмите Глубокий анализ.
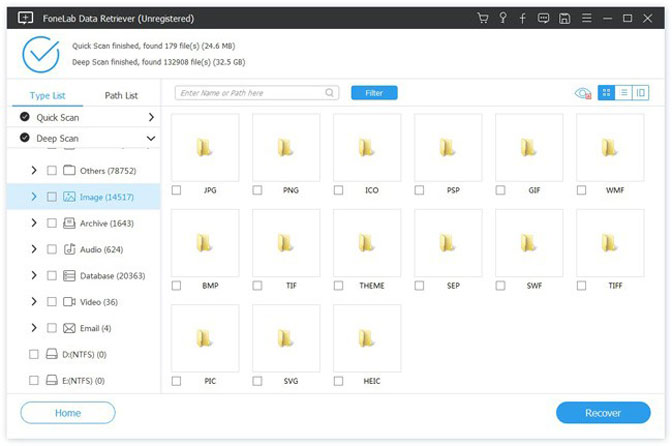
После успешного восстановления нажмите Открыть папку просмотреть восстановленное видео.

Вывод
Эти три метода относятся к восстановлению удаления видео с YouTube, которое может вам помочь. Вам не нужно беспокоиться о том, насколько это сложно. Если вы хотите узнать больше о методе восстановления видео для Mac, вы можете обратиться к как восстановить видео на Mac.
Если у вас все еще есть вопросы, можете оставить нам сообщение.
Восстановление удаленного канала (если вы его владелец)
Не так страшно исчезновение видео, как блокировка целого канала. Но если вы его владелец, то ситуацию иногда реально исправить — для этого следует как можно быстрее связаться с сервисом Google:
- Укажите контактные данные, а также причину блокировки с дополнением, что больше нарушать правила не будете и нарушения исправите в кратчайшие сроки.
- Дождитесь ответа от службы поддержки.
- При положительном решении, авторизуйтесь в сервисе, откройте канал, изучите сообщение с рекомендациями и оперативно их исполните.
На случай, если канал вы удалили самостоятельно, не важно — намеренно или нечаянно, — есть подробная инструкция от Google. Вкратце: нужно восстановить доступ к аккаунту и подтвердить, что вы его владелец. Как видите, восстановить удаленное с YouTube видео — посильная задача, хотя на 100% удачу рассчитывать не стоит
А чтобы ситуация не повторилась, настройте на устройстве, включая исходники
Как видите, восстановить удаленное с YouTube видео — посильная задача, хотя на 100% удачу рассчитывать не стоит. А чтобы ситуация не повторилась, настройте на устройстве, включая исходники.
Как сохранить/загрузить видео с Ютуба на айфон или айпад?
Каждый из этих методов, которые будут, имеют свои плюсы и минуси. Будьте внимательны и выбирайте тот, который будет для вас самым простым и удобным.
Способ 1: Подписаться на «Премиум» на YouTube
Самый легальный и законный способ скачать видео с YouTube на iPhone или iPad это скачать видео по подписке.
YouTube предоставляет пользователям возможность попробовать бесплатную пробную 30-дневной подписку, это конечно существенный плюс. Подписка позволяет смотреть видео без рекламы и слушать музыку в фоновом режиме.
1. Заходим в аккаунт и открываете нужный ролик.2. Скачиваете его в интересующимся качестве.
Способ 2: Онлайн сервис SaveForm
Вы слышали про сайт SaveForm? — нет?! Так это сервис дает возможность скачать видео с более 40 популярных сайтов. Его не обязательно использовать только для YouTube.
1. Выбираем видео в ютубе.2. Копируем ссылку.
3. После того как скопировали ссылку, переходим на сайт SaveForm.Net, и вставляем ссылку в нужное поле.4. Выбираем нужное качество и жмем на кнопку Скачать.5. Подтверждаем загрузку.
Ура, наше видео скачано, его можно найти в приложение Файлы на вашем в устройстве в папке iPhone (или iPad) / Загрузки. Приятного просмотра.
Способ 3: Запись экрана
Это наверное самый неординарный способ как можно скачать видео с YouTube или другого видеосервиса на устройство. Но все же им пользуются.
1. Открываем видео.2. Делаем свайп сверху-вниз по экрану.3. Включаем запись.
Если у вас элемента экранной записи на устройстве, перейдите в Настройки—Пункт управления—Настроить элементы управления, и включите элемент «Запись экрана«.
Способ 4: Быстрые команды
Что такое быстрые команды можете прочитать в нашей небольшой статье. Установите приложение из App Store, если у вас его нет.
1. Вам потребуется скачать Shortcut Loader.to, или использовать его аналог.2. Переходим в приложение YouTube, и ищем видео которое хотим сохранить на телефон.
3. Жмем на кнопку «Поделиться», выбираем «Ещё» и ищем нашу команду (если её нет, найдите её в редакторе и добавьте на экран).4. После того как запустили программу, дайте ей доступы к чему она просит.5. Открываем приложение Фото и ищем наше сохранившиеся видео
Способ 5: Использовать сторонние приложения
Данным способ отливается что приложения скачивают видео с высокой скоростью, но так как они условно бесплатные, в них много рекламы. Решайте сами.
1. Ищем в поиске магазина приложение слова «скачать видео» или «video download»2. Качаете приложение и устанавливаем его.3. Переходим в YouTube, копируем ссылку.4. Вставляем ссылку в приложение и выбираем качество.
Причины удаления и способы решения проблемы
Неприемлемое содержание
Если рядом с одним из своих видео вы увидите сообщение «Фильм удален: неприемлемое содержание», это означает, что это видео нарушает . Подробнее о нарушениях можно найти в настройках канала своей учетной записи.
Ознакомьтесь с детальной информацией о нарушении Принципов сообщества, чтобы выяснить, какой контент можно загружать на YouTube, и избежать удаления другого контента в будущем.
Если вы считаете, что ваше видео было удалено неправомерно, вы можете обжаловать это решение.
Нарушение условий использования сервиса
Если рядом с одним из своих видео вы увидите сообщение «Фильм удален: нарушение условий сервиса», это означает, что фильм мог быть отклонен, потому что он нарушает Условия использования или авторское право.
Для получения дополнительной информации ознакомьтесь с Условиями работы и основными сведениями, касающимися авторских прав.
Контент защищен авторским правом
Если рядом с одним из своих видео вы видите сообщения, приведенные ниже, это означает, что владелец предъявил требования к контенту в вашем фильме с помощью системы Content ID:
- Содержит контент, защищенный авторским правом
- Отключен из-за контента, защищенного законом об авторском праве
- Заблокирован по всему миру
- Заблокировано в некоторых странах
Нажмите ссылку, которая появится рядом с видео. Откроется страница с информацией об иске о нарушении авторских прав, которые были зарегистрированы на видео. В разделе Информация об авторских правах Вы увидите информацию о материале, который был определен в Вашем фильме.
Видео было удалено
Ваше видео с YouTube было удалено, потому что правообладатель прислал полный комплект правовых документов с таким требованием. Кроме того, вы получите предупреждение о нарушении авторских прав.
Существует три способа, чтобы удалить предупреждение о нарушении авторских прав. Удаление видео, из-за которого поступило предупреждение о нарушении авторских прав, не приведет к тому, что предупреждение исчезнет.
Проблема с торговой маркой
Если рядом с одним из загруженных вами видео вы увидите сообщение «Фильм удален: проблема с товарным знаком», это означает, что этот фильм нарушает правила в отношении товарных знаков.
Ознакомьтесь с правилами в отношении товарных знаков, чтобы выяснить, какой контент можно загружать на YouTube, и избежать удаления другого контента в будущем.
Восстановление удаленного видео с Youtube
От случайного удаления видео с YouTube никто не застрахован: бывает — не туда нажал, не то подтвердил, или вообще — канал заблокировали. Тем не менее, выход из ситуации найти можно.
Вот типичный пример:
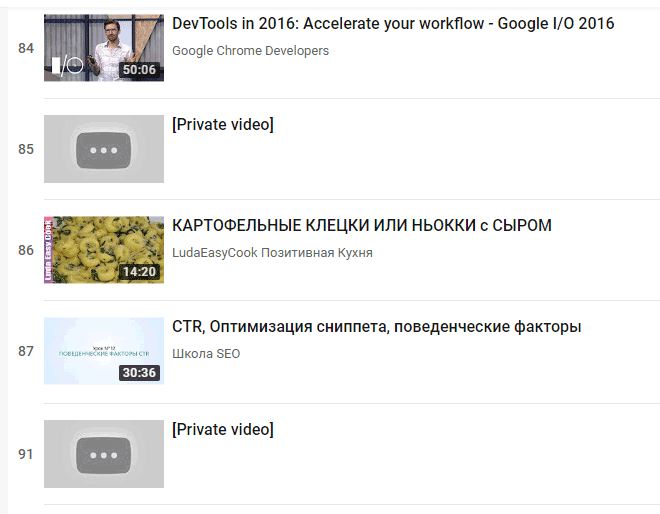
Постоянные пользователи популярного видеохостинга придумали минимум четыре работающих способа восстановления утраченных роликов — выбирайте подходящий или пробуйте разные варианты.
Восстановление видео через Веб Архив (web.archive.org или archive.is)
В интернете, если вы не знали, практически каждое изменение логируется — записывается в электронный архив. В специально для этого созданных сервисах https://web.archive.org и http://archive.is сохраняется большинство страниц, причём, с разбивкой по датам и обновлениям
Поэтому именно туда нужно идти в первую очередь, если вы по неосторожности удалили ранее загруженное в сеть видео
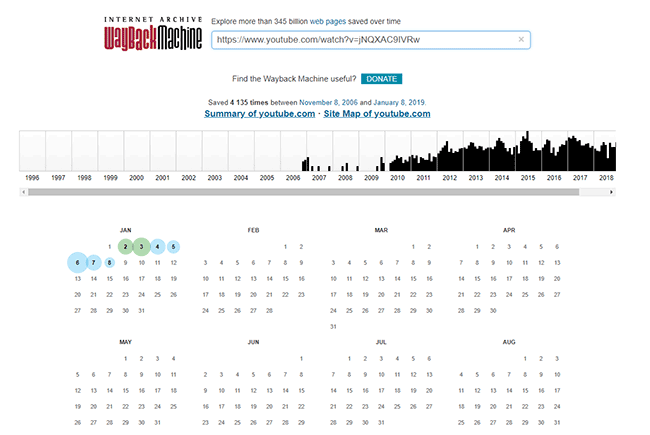
Пошагово восстановление видео с YouTube через https://web.archive.org и аналогичные архивы выглядит так:
- Найдите в почтовом ящике, связанном с вашим аккаунтом, автоматически сгенерированных сообщений об успешной загрузке искомого ролика.
- Скопируйте ссылку из письма в поле для URL на сайте архива и нажмите кнопку поиска.
- На открывшейся странице с историей изменений выберите дату, в которую запись была загружена на сайт.
- Откройте ссылку и скачайте видеозапись через SaveFrom, SaveYoutube или другое web-приложение с аналогичными возможностями.
Внимание! Способ восстановления эффективнее всего для видео, загруженных более чем за неделю до удаления
Восстановление исходного видео на ПК или телефоне
Нет youtube видеоролика в архиве и удалили его с компьютера/телефона? Это тоже исправимо, если есть доступ к устройству, на котором запись была сделана, сохранена или обрабатывалась для последующей загрузки на YouTube.
Существует много программ, которые восстанавливают удаленные файлы с любых носителей, будь то телефон, фотоаппарат или ноутбук. Утилита Recuva — один из наиболее распространенных и эффективных инструментов. Софт анализирует память флешки или жесткого диска, находит сигнатуры ранее записанных файлов и “склеивает” из них полную копию.
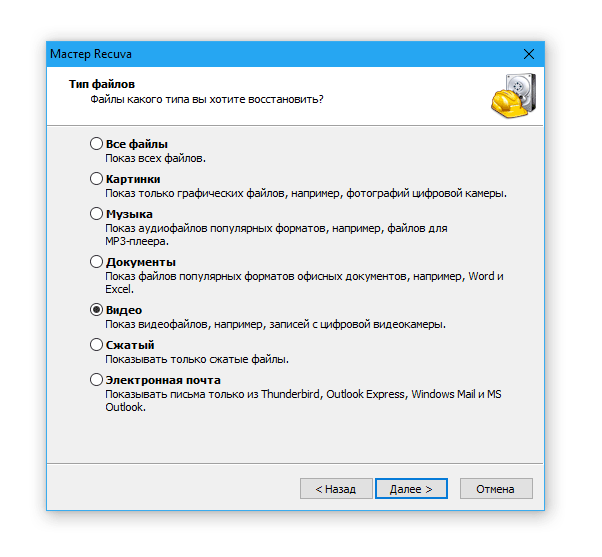
Инструкция по восстановлению видео программой Recuva описывает последовательность действий для восстановления исходников видео.
К слову, есть приложения, которые справляются не хуже Recuva. Например, Active File Recovery, помимо простого восстановления, поддерживает восстановление RAID массивов.
Кроме Active File Recovery, стоит присмотреться к CardRecovery, DiskDigger, EaseUS Data Recovery.
Не сбрасывайте со счетов и . Они помогут, если запись восстановилась не полностью, например, без звука, с пропуском кадров, в низком разрешении, не запускается и пр.
Поиск удаленного видео на YouTube или других видеохостингах
Когда речь идёт не о видеоблоге или личном архиве, а о добавленном в плейлист клипе, фильме, чужой записи, обязательно поищите файл в других источниках. «Симптом» такого удаления — надпись «Владелец данного видео удалил или скрыл его».
В случае с «исчезанием» занесенного в плейлист клипа или ролика, копий которого на YouTube не находит, варианта два:
- Подождать, пока его восстановят.
- Поискать запись в Google: не исключено, что её скопировал другой видеохостинг.
Восстановление удаленного канала (если вы его владелец)
Не так страшно исчезновение видео, как блокировка целого канала. Но если вы его владелец, то ситуацию иногда реально исправить — для этого следует как можно быстрее связаться с сервисом Google:
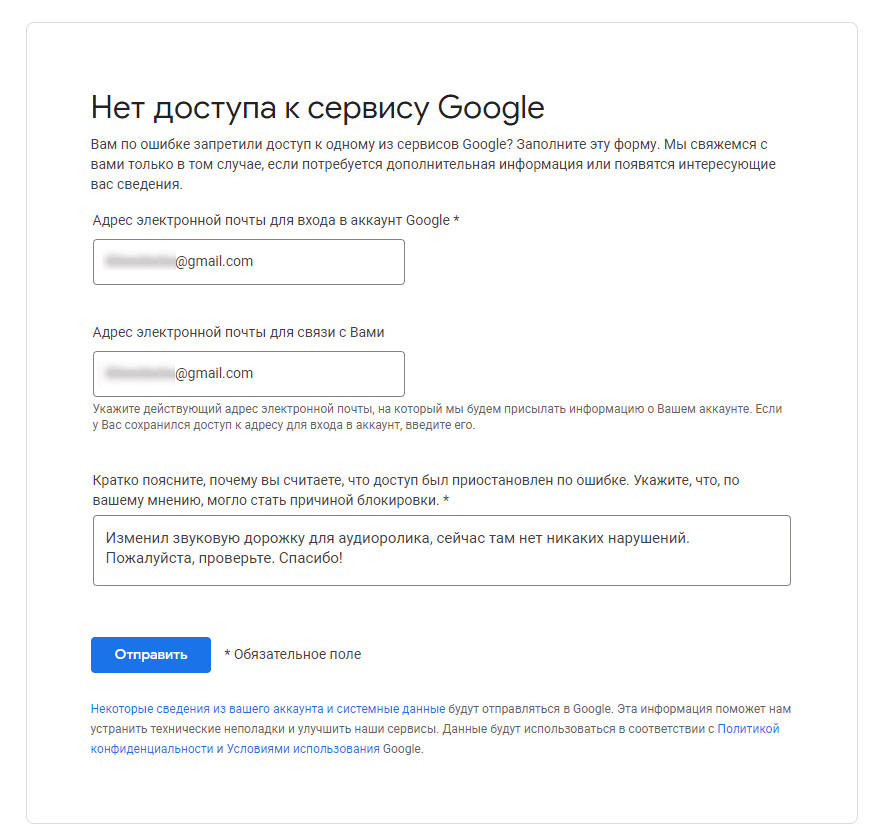
На случай, если канал вы удалили самостоятельно, не важно — намеренно или нечаянно, — есть подробная инструкция от Google. Вкратце: нужно восстановить доступ к аккаунту и подтвердить, что вы его владелец
Как видите, восстановить удаленное с YouTube видео — посильная задача, хотя на 100% удачу рассчитывать не стоит. А чтобы ситуация не повторилась, настройте на устройстве, включая исходники.
Часто задаваемые вопросы
Как узнать название удаленного видео youtube?
Проще всего – через Wayback Machine (https://web.archive.org/). Введите в текстовое поле ссылку с адресом канала или конкретного видеоролика и укажите период, когда, ориентировочно, видео было доступно. На архивной странице, при везении, вы найдете заголовок видео.
Как найти ссылку на удаленное видео с youtube?
Сам по себе URL не даст никакой полезной информации, вы получите сообщение от Youtube о том, что видео было удалено. Другое дело, если видео было убрано из публичного доступа и открывается только по приватной ссылке. Запросить ее можно только у владельца youtube-канала.
[Руководство по 2019] 3 Способы просмотра удаленных видео YouTube с / без URL
«Мне понравились некоторые видео на YouTube, и вчера я хотел посмотреть их снова, их больше нет, как смотреть удаленные видео на YouTube? Пожалуйста, помогите».
В некоторых случаях видео YouTube навсегда удаляются из общественного достояния из-за вопросов политики, а иногда они могут быть случайно удалены с каналов YouTube.
К счастью, есть шанс восстановить и посмотреть удаленные видео YouTube.
В этом уроке мы покажем вам несколько решений по как восстановить и посмотреть удаленные видео YouTube в разных ситуациях.
Хотите вернуть свои любимые видео на YouTube? Просто следуйте нашим инструкциям ниже.
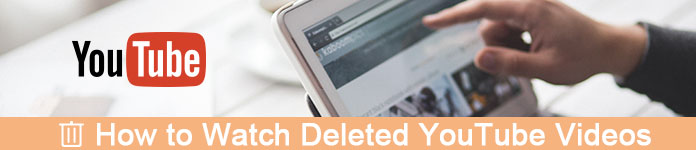
Часть 1. Как смотреть удаленные видео YouTube без URL на компьютере
Видео YouTube были загружены на ваш компьютер, но вы удалили, и теперь вы не нашли исходную ссылку, тогда этот метод как раз подходит для вас.
Что вам нужно, это программа восстановления видео YouTube на вашем компьютере, Data Recovery.
4,000,000+ Загрузки
Верните удаленные видео YouTube с жесткого диска в считанные минуты.
Поддержка различных форматов видео, таких как AVI, MOV, MP4, 3GP, WMV, FLV и т. Д.
Восстановите удаленные видео YouTube в оригинальном формате и качестве.
Смотрите и восстанавливайте удаленные загрузки видео YouTube быстро.
Шаг 1. Сканирование видео YouTube
Загрузите последнюю версию Data Recovery и установите ее на свой компьютер. Если вы хотите посмотреть удаленные видео YouTube, запустите лучшее программное обеспечение для восстановления видео.
В основном интерфейсе вам будут представлены два раздела, типы данных и местоположения. Во-первых, перейдите к области типа данных и установите флажок перед опцией «Видео». Затем перейдите в область местоположений и выберите жесткий диск, на котором будут храниться видео YouTube. Восстановление данных будет работать, как только вы нажмете кнопку «Сканировать».
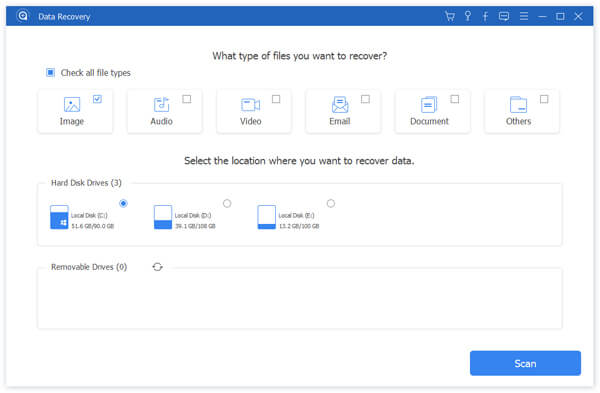
Шаг 2. Предварительный просмотр удаленных видео YouTube
После стандартного сканирования вы попадете в окно результатов. И удаленные видео YouTube будут организованы по форматам. Перейдите на вкладку «Видео» в левой колонке, вы можете увидеть некоторые папки с названиями AVI, MP4, FLV, SWF и другими. Откройте каждую папку и просмотрите восстанавливаемые видео. Кроме того, функция «Фильтр» на верхней ленте может помочь вам быстро найти видео на YouTube.
Если вы не можете найти нужные видео YouTube, нажмите кнопку «Глубокое сканирование» в правом верхнем углу, чтобы выполнить глубокое сканирование. Эта функция может восстановить больше видео.
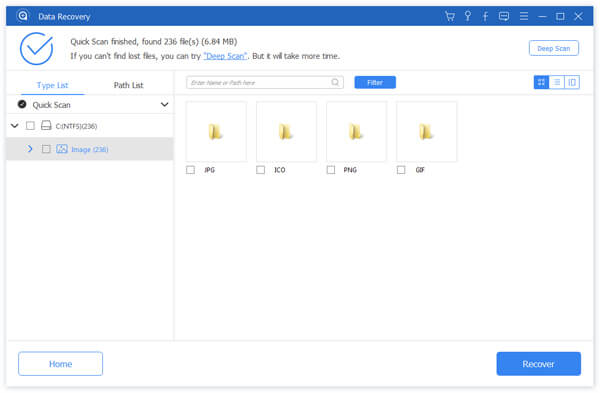
Шаг 3. Восстановить удаленные видео YouTube
Чтобы восстановить видео, установите соответствующие флажки рядом с удаленными видео YouTube или выберите всю папку, нажмите кнопку «Восстановить», чтобы начать процесс. Подождите, пока оно не завершится; нажмите «Открыть папку» для доступа к восстановленным видео YouTube. Теперь вы можете редактировать, загружать и смотреть удаленные видео YouTube в любое время.

Не пропустите этот видеоурок, чтобы начать быстрое восстановление видео с YouTube здесь:
Вам может быть интересно:
Часть 2. Как смотреть удаленные видео YouTube с URL в Интернете
Если видео на YouTube были удалены другими пользователями, а URL-адреса по-прежнему сохраняются в закладках, то archive.org — это инструмент, который может вам определенно помочь.
archive.org — это полезная интернет-функция, которая хранит загруженные ранее видео. Поэтому, когда вы не можете найти свои видео на YouTube, это простой способ найти удаленные видео на YouTube.
Шаг 1. Получите доступ к своей учетной записи YouTube, которую вы использовали для загрузки видео ранее. Найдите информацию об удаленных видео YouTube, например, URL.
Шаг 2. Откройте новую вкладку, введите «archive.org» в адресную строку браузера и нажмите «Enter», чтобы открыть сайт.
Шаг 3. Скопируйте и вставьте URL-адрес видео YouTube, которое вы хотите восстановить, в поле рядом с логотипом «Way Back Machine» и нажмите кнопку «ПОИСК ИСТОРИИ».
Шаг 4. Затем archive.org покажет вам историю загрузки видео, где вы можете найти удаленные видео YouTube. Затем вы можете восстановить удаленные видео YouTube и загрузить или просмотреть их в обычном режиме.
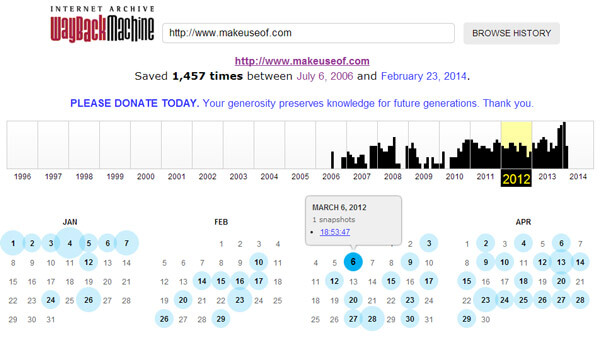
archive.org — это сайт, который сохраняет видео YouTube в течение определенного периода времени. По истечении этого времени вы не сможете найти удаленные видео YouTube. Чтобы избежать постоянного удаления видео с YouTube, вам лучше сохранить видео на YouTube с рекордером экрана.
Сохраняйте онлайн-видео и музыку, например, YouTube, Facebook, Dailymotion, Netflix, Vevo, Vimeo, SoundCloud, Spotify, Pandora и т. Д. На компьютер для воспроизведения в автономном режиме.









