Где напечатать фотографии и что учесть при заказе. как лучше печатать фотографии дома
Содержание:
- Печать постера
- Как сделать плакат в Excel: создание собственной графики простым способом, подготовка изображения к распечатке, приступаем к печати из листов А4
- Программы для «изготовления» плакатов, постеров или афиш на принтере
- Инструкция как распечатать данные с телефона на принтер
- Пример работы с приложением Epson Iprint
- Нумерация
- Как печатать данные со смартфона
- Fineprint 6.10
- Как печатать на принтере с компьютера — инструкция
- Правила распечатки фото с компьютера
- Варианты вывода на принтер
Печать постера
Чтобы распечатать изображение большого формата, например постер, плакат, выкройки, карту на стену или игровое поле для игры, можно воспользоваться разбивкой на формат А4 и сделать это на стандартном принтере. Для этой операции не нужно устанавливать дополнительное программное или аппаратное оборудование. Установленного на обычный компьютер/принтер программного обеспечения в рамках ОС Windows достаточно.
Подготовка к печати
При печати крупного формата (даже с разбивкой на участки) к картинке предъявляются более строгие требования. Разрешение (качество) должно быть таким, чтобы при многократном увеличении не были видны пиксели. Чем больше размер распечатки, тем выше нужно качество исходника.
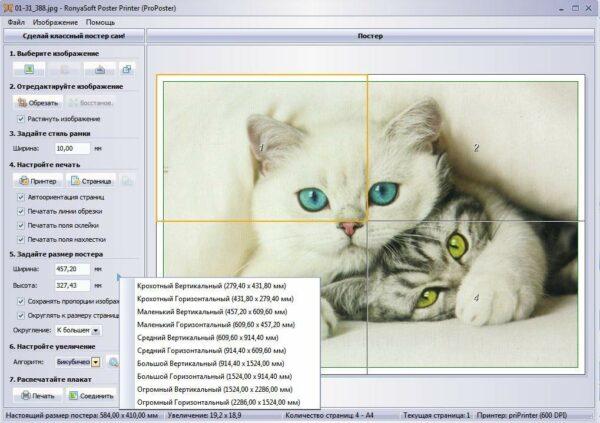
Чтобы соединить фрагменты изображения в крупную картинку легко и быстро, печать надо проводить без белых полей. Не все печатные устройства поддерживают такую опцию. На некоторых принтерах придется обрезать поля. Итоговое изображение выйдет меньшего размера или нужного, но из большего числа фрагментов. Информацию о функции печати без полей, а также инструкцию по ее использованию можно найти в руководстве пользователя для каждой конкретной модели принтера.
Как напечатать плакат на принтере
Для печати большого формата секторами, необходимо установить определенные настройки на принтер. Действовать надо следующим образом.
- В открытом графическом документе кликнуть кнопку «печать» (или дать команду с клавиатуры Ctrl+P).
- В окне печати войти в раздел «свойства», там перейти на пункт «страница».
- Далее надо найти меню «макет страницы», где в списке назначить «печать постера».
- С помощью кнопки «задать» определить, какой способ разбивки изображения на фрагменты подходит лучше: 3 на 3 или 4 на 4.
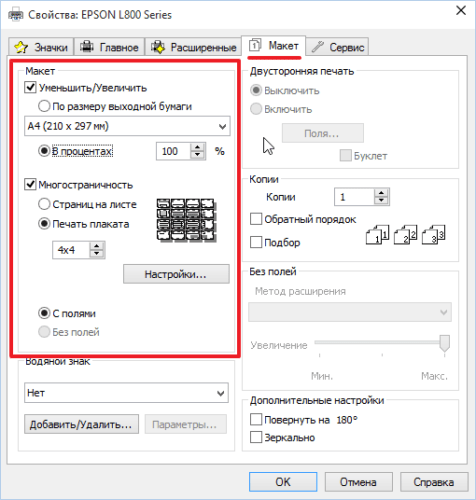
Этот алгоритм позволяет напечатать изображение большого формата без дополнительного программного обеспечения на тех печатных устройствах, где предусмотрена такая возможность. Если на принтере нет указанных выше опций, для печати крупного формата придется использовать дополнительное ПО.
Печать постера с помощью Paint
Данная программа входит в стандартный пакет Windows, ее не надо докупать и устанавливать. Она позволяет делать постеры с поэлементной разбивкой при обычных настройках принтера.
- Откройте изображение через меню «открыть с помощью…» и «Paint».
- В главном меню надо нажать кнопку «файл», в выплывающем меню выбрать пункт «печать», далее «параметры страницы».
- В результате появится окно, в котором надо выбрать расположение картинки: горизонтальное или вертикальное (альбомная/книжная). Далее надо поставить флажок около «уместить», где вручную задается количество страниц по горизонтали и вертикали. Так, если надо распечатать картинку на 4-х листах А4, надо указать 2 на 2.
- Желательно сделать предварительный просмотр подготовленного к печати документа, чтобы убедиться, что разделение постера на фрагменты прошло правильно. Далее надо просто запустить документ на печать.
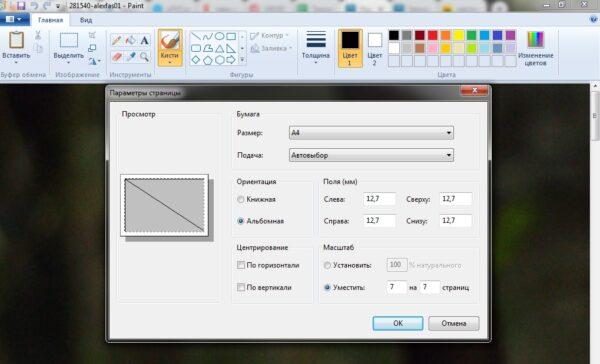
Paint позволяет быстро и просто напечатать большой плакат без дополнительной подготовки и нудной обрезки. Это проще, чем искать нужные настройки печатающего устройства (не факт, что они вообще есть).
Печать постера посредством Excel
Необычное, но эффективное решение – распечатать постер с помощью электронной таблицы Excel, которая также входит в стандартный пакет программ Windows.
- Для этого надо создать новый пустой документ Excel. В нем выбрать пункт основного меню «вставка», где в выплывающем меню перейти на пункт «рисунок». Далее необходимо найти изображение для печати в своем компьютере.
- Выйти в меню «вид», в котором надо выбрать действие «разметка страницы». Далее надо растянуть исходное изображение, выводя его границы на маркеры. Менять размер картинки можно в любом направлении. Чтобы видеть все происходящее у себя на экране, можно уменьшить масштаб (шкала масштаба находится в правом нижнем углу основного окна Excel).
- После того, как изображение заняло нужное число листов, его можно печатать.
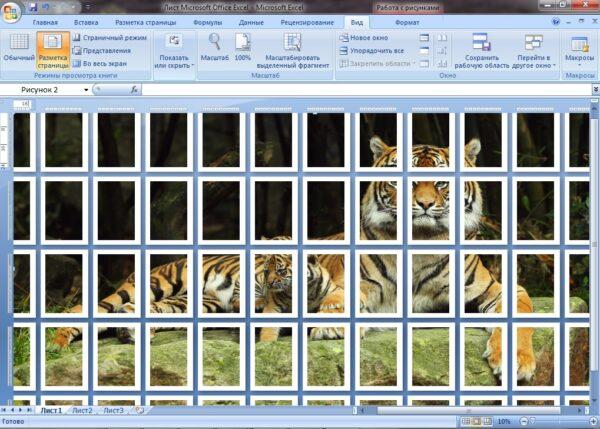
Перед печатью лучше сделать предварительный просмотр. На нем будет видно, корректно ли прошла разбивка изображения на фрагменты.
Другие способы распечатать постер
Для печати постеров можно воспользоваться сервисами, которые можно найти на просторах интернета. Среди них стоит присмотреться к Posteriza, Rasterbator и Poster Printer. Каждое приложение или программа имеет свои плюсы, в частности в Постер Принтер можно редактировать изображение, добавляя фон, надпись или красивую рамку. В зависимости от того, что именно надо сделать: только печать или нужны дополнительные опции, и выбирается онлайн сервис.
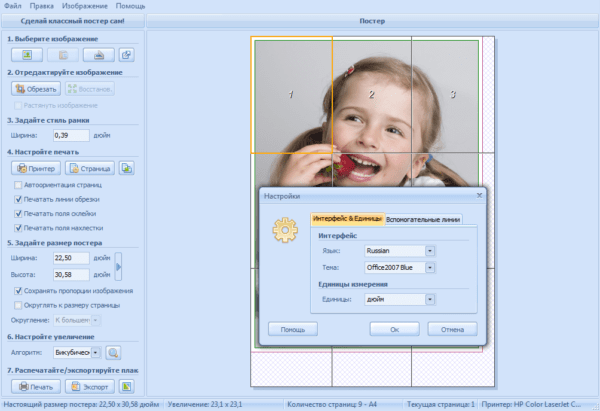
Как сделать плакат в Excel: создание собственной графики простым способом, подготовка изображения к распечатке, приступаем к печати из листов А4
Вам не нужно искать профессионального плоттера, чтобы напечатать большую карту, плакат или рекламный плакат. Вы можете распечатать плакат любого размера в копировальном магазине и самостоятельно, даже не скачивая специального программного обеспечения. Все, что вам нужно, это изображение, стандартный принтер и компьютер.
Способ №1: Распечатка плаката на принтере
Этот способ самый простой, так как предполагает изменение настроек в самом принтере:
- Откройте документ с изображением и нажмите «Печать».
- Выбираем категорию «Свойства» и раздел «Страница».
- Затем перейдите на вкладку «Макет» и выберите функцию «Печать плаката».
- Выбираем наиболее подходящий вариант разделения плаката на листы, например 2 × 2, 3 × 3 и т.д.
Этот вариант печати не требует специальных компьютерных программ. Однако этот способ не всегда подходит, так как некоторые модификации принтеров не имеют возможности печати плакатов.
Способ №2: Распечатка плаката с помощью Paint
Стандартная программа Paint входит в состав каждой операционной системы Windows, поэтому этот метод печати подходит для любой ситуации, даже когда невозможно изменить свойства принтера.
- Откройте изображение в Paint.
- Мы работаем по алгоритму «Файл» — «Печать» — «Настройки страницы».
- Устанавливаем параметры печатаемых страниц: по вертикали или по горизонтали.
- Выберите вариант «По размеру» и укажите количество листов, из которых будет получен готовый плакат. Например, 2х2 или 3х3.
- Воспользуйтесь функцией предварительного просмотра, чтобы убедиться, что вы все сделали правильно, и приступайте к печати.
Этот способ можно назвать универсальным и самым быстрым, так как нет необходимости разбираться в настройках принтера, а программа Paint всегда под рукой.
Способ №3: Распечатка с помощью Excel
Это еще один универсальный прием печати плаката на листах формата А4. Кроме того, здесь вы должны работать с электронной таблицей.
- Создайте пустой документ Excel и сразу перейдите на вкладку «Вставка».
- Нажмите на опцию «Изображение» и выберите изображение для печати плаката.
- Перейдите в раздел «Просмотр» и нажмите «Макет страницы». Начинаем растягивать конструкцию по горизонтали и вертикали так, чтобы она выходила за маркеры.
- Для удобства вы можете уменьшить масштаб изображения, используя опцию в нижнем углу страницы.
- В разделе «Печать» вы можете выбрать формат бумаги (книга или альбом) и установить размер полей.
- Перед печатью проверьте изображение с помощью функции предварительного просмотра.
Это самые распространенные и доступные способы печати плакатов на обычном принтере. С их помощью можно создавать плакаты, карты и изображения любого размера.
Как распечатать в Word плакат из листов А4
Кстати, наряду со страницей о печати плакатов из Word очень популярна статья о печати писем в формате А4. Так что советую решать сразу две задачи.
Также отмечу, что если у вас дома нет принтера, но вы все равно хотите распечатать плакат, вам поможет печать в файл.
Результат печати плаката из листов А4 при помощи Word
У многих есть обычный принтер, но плоттеры большого формата есть, как правило, только в специализированных компаниях, которые занимаются полиграфией. Стоимость такого оборудования, по сравнению с обычным принтером формата А4, довольно высока, поэтому держать его дома нет смысла. Мы используем обычный принтер для печати большого плаката формата А4.
На фото результат печати плаката на листах А4. Принтер нормальный. Не обращайте внимания на опечатку на изображении — просто не хотите ее исправлять
Программы для «изготовления» плакатов, постеров или афиш на принтере
Печать такой продукции осуществляется на фотобумаге. Таблицу размеров фото для печати вы можете увидеть на нашем сайте.
Word
Если вы хотите распечатать в Word на нескольких листах для вставки их в будущем, первое, что нужно сделать, — это открыть само изображение в программе. Воспользуйтесь функциями меню «Вставка». Затем перейдите в раздел меню «Файл» и оттуда в «Печать». Предварительный просмотр будущего результата отображается справа.
Зайдите в свойства самого принтера.

Уже там активируем вкладку «Макет страницы». Сделаем на нем некоторые настройки. А именно: напротив «Размер вывода» выберите «Настройка формата страницы», в «Макет страницы» — желаемое подразделение из доступных опций. Результат изменений будет доступен слева.

При необходимости результат можно адаптировать под ваши нужды. После печати пригодятся ножницы (для вырезания лишних полей) и клей для соединения нескольких листов в плакат или плакат.
Excel
Другой редактор офисных пакетов, Excel, имеет аналогичные возможности. Таблица позволит вам более удобно разбить фото или изображение. Следуйте этой схеме:
Открываем изображение в программе как обычный файл, вставив изображение в меню «Вставить».
Перейдите на вкладку «Просмотр» и активируйте кнопку «Макет страницы».
Растяните плакат до нужного размера, чтобы все уместилось на нужном количестве листов.
Перед печатью обратите внимание на предварительный результат и при необходимости измените размер полей или уберите их совсем.
Paint
Преимущество этого варианта в том, что программа Paint по умолчанию присутствует в любой версии операционной системы Windows. Это быстро и просто. В нашем случае подойдет задача печати большого изображения. Следуйте этим инструкциям:
- Откройте изображение в программе любым удобным для вас способом. Вы можете использовать «Файл» или просто перетащить его в окно.
- Теперь перейдите в меню «Печать» и выберите параметр «Параметры страницы». Настройте параметры в соответствии с вашими потребностями.
- Укажите ориентацию листа. Это может быть пейзаж или книга. В разделе «Масштаб» укажите, на сколько листов A4 вы хотите разделить изображение. Остальные («Центровка», «Бумага»), если они такие же, как на скриншоте ниже, ничего не меняем.
- Результат настройки виден в превью. Надеюсь, смело отправляйте плакат в печать.
Фотошоп
Photoshop признан лидером в области программного обеспечения для обработки изображений и фотографий. Но программа не бесплатна, и ее загрузка и установка занимает много времени и места на диске. Поэтому желательно использовать онлайн-версию этого популярного графического редактора.
- Введите в любой поисковой системе запрос «фотошоп онлайн» и откройте первый или второй сайт в списке.
- Загрузите свой дизайн, используя соответствующий ярлык меню.
- Найдите «Вырезать» или аналогичный среди инструментов на панели инструментов. В зависимости от версии программы расположение и название могут отличаться.
- Затем следуйте инструкциям в окнах и настройте разделение в соответствии с вашими потребностями.
Программа просмотра изображений
- Выберите нужный файл мышью и вызовите контекстное меню.
- В нем найдите пункт «Печать» и нажмите на него.
- В этом окне внизу справа есть ярлык «Параметры».
- Затем перейдите в свойства принтера.
- Нас интересует вкладка «Макет страницы». В разделе «Размер выделения» выберите «Настройка формата» и ниже, где «Макет» — это один из доступных вариантов разделения.
Rasterbation
Простой и логически понятный онлайн-сервис, созданный специально для задачи печати больших файлов. Результатом работы станет файл в формате PDF, разделенный на листы А4 с частями изображения. Вам просто нужно отправить его на принтер, а затем вставить в плакат.
«Stuff» полностью бесплатен, но затруднения могут вызвать только меню и надписи на английском языке. Но если делать все по нашей инструкции, проблем быть не должно.
Инструкция как распечатать данные с телефона на принтер
Фотографии, сделанные на камеру современного телефона, подчас по качеству ничем не отличаются от тех, которые сделаны на цифровой фотоаппарат. Из-за этого карты памяти практически у всех полностью забиты снимками. Можно ли их распечатать прямо с телефона? Как это правильно сделать?
Беспроводная связь
Первый помощник – WIFI. Распечатать на принтере через WIFI – самый простой способ. Он применим даже в том случае, когда в принтере нет этой технологии. В этом случае можно обойтись даже без компьютера.
Печать на принтере с телефона
Итак, на телефонах с операционной системой Андроид необходимо зайти в меню настроек. Там следует найти раздел «Печать». Если в нем нажать «Загрузить модули», будут скачаны специальные программы для работы с печатающими устройствами. Вам нужно выбрать соответствующую модель, например, Canon или HP.
Дальше выбрать в галерее телефона фото, открыть его меню и нажать «Печать». Произойдет соединение устройств через WIFI. Спустя несколько мгновений снимок будет готов.
Облако
Печать документа с телефона на принтере возможна и с помощью облака. Для этого устройство должно поддерживать интернет. Если такая функция есть, как и в предыдущем случае можно обойтись без компьютера.
Как правильно действовать?
- Для начала необходимо пройти регистрацию в облачном хранилище. Если аккаунт там уже есть, ввести логин и пароль и авторизоваться.
- Теперь нужно настроить печать на компьютере, телефоне или планшете. Эти устройства могут находиться на довольно большом расстоянии от принтера. Если есть возможность выйти в интернет и зайти в облачное хранилище, печать будет осуществлена.
Распечатать фото с облака поможет специальная программа Google Cloud Print, называемая по-другому виртуальным принтером. Скачать ее можно в Play Market.
Программа Google Cloud Print
Есть два варианта работы с таким устройством:
- Авторизоваться в аккаунте Гугл Хром и подключить к нему принтер. Теперь можно распечатать один из документов, которые находятся в браузере.
- Второй вариант заключается в установке на телефон специального программного обеспечения, которое позволит печатать любые документы, которые хранятся на карте памяти.
В облаке можно хранить любые файлы. Не составит труда их оттуда извлечь и напечатать.
Использование кабеля
Распечатать с телефона на принтер через USB тоже довольно просто. Однако понадобится выполнить несложную подготовку:
- Приобрести специальный USB-шнур.
- Подготовить переходник для подключения USB к телефону.
- Установить специальное приложение, например, PrinterShare.
USB кабель
Осталось соединить все устройства между собой и зайти в программу. Выбрать там нужный принтер, а затем документ или фотографию.
Распечатать файлы таким способом можно не на всех устройствах, в отличие, например, от WIFI или облака.
Сервис печати PrinterShare
Работа с iPhone
Вышеперечисленными способами можно напечатать файлы, которые хранятся на устройствах Андроид или подключены к Google. В случае с iPhone и Apple ситуация выглядит немного по-другому.
Как и в предыдущих случаях, принтер должен подключаться к сети интернет (WIFI или проводное подключение). А на iPhone и другом гаджете от Apple должна быть установлена специальная программа.
- Apple airPrint. Для осуществления печати провода USB можно не использовать.
- Handy Print. Хорошая замена предыдущей программы. Имеет один существенный недостаток: первые 14 дней работает бесплатно, а после необходимо покупать подписку.
- Printer Pro. Позволяет печатать документы, находящиеся в облачном хранилище.
Печать с помощью AirPrint
При работе с iPhone и Apple можно использовать принтеры любой модели, будь то Canon, HP или что-то другое.
Еще варианты
Можно ли как-то распечатать документы или фото с телефона, не имея под рукой вышеописанных приспособлений?
- Подключить свой смартфон к ноутбуку или компьютеру. Зайти в его память через эти устройства. Здесь телефон будет играть роль карты памяти.
- Подключить отдельно карту памяти, предварительно вытащив ее. В этом случае понадобится кард-ридер.
- Также можно загрузить файл в одну из социальных сетей, а потом, зайдя туда с компьютера, выполнить печать.
Распечатать данные с телефона не так уж и сложно. Здесь помогут специальные программы, WIFI, USB-шнур. Можно ли обойтись без них? Да, воспользовавшись соцсетями или сделав телефон накопителем. Некоторые способы работают не со всеми моделями устройств, например, то, что подходит к HP, может не подойти к принтерам других компаний.
Пример работы с приложением Epson Iprint
Скачиваем приложение из Google Play Market ссылка.
Печатаем файлы с телефона при помощи Epson Iprint
Далее, нам будет предложено согласиться с условиями использования и ознакомиться с информацией о проведении опроса пользователей. Тот, кто желает, может читать лицензионное соглашение на использование программного обеспечения, а также положения о конфиденциальности. Кому это делать лень, просто нажимаем «Согласен». После того как вы прочитаете и согласитесь со всеми соглашениями, откроется главное меню.
Выбираем принтер в главном меню Epson Iprint
Прежде всего, следует выбрать рабочий принтер с подключенным работающим Wi-fi модулем. В предложенных закладках выбираем нужную:
- Локальный (автоматически покажет действующий принтер домашней сети с подключенным общим доступом).
- IP – адрес вручную (вводим IP адрес если нам известно)
- Удаленный (для работы с включенным принтером удаленно, например, находясь в другом городе. Требуются специальные настройки. Может взиматься плата).
Выбираем принтер для распечатки на телефоне Epson Iprint
Принтер подключен, можно работать.
Нумерация
На обложке книги не должно быть дополнительных номеров, а Word предлагает специальный заголовок только для первой страницы. Однако документ можно разделить на разделы. Поместив курсор перед заголовком статьи, выберите строку «Следующая страница» на вкладках «Макет страницы», «Разрывы». Дважды щелкните верхнюю или нижнюю часть любого листа, чтобы открыть режим «Работа с верхними и нижними колонтитулами». Программа активирует вкладку «Дизайн», где есть кнопки для перемещения в верхнем или нижнем колонтитуле, а также между разделами. Вы также можете редактировать поля здесь.
По умолчанию между разделами устанавливается связь. Чтобы иметь возможность работать только с верхними и нижними колонтитулами второй части книги, нажмите кнопку «Как в предыдущем разделе», сделав ее неактивной. Отменив выбор строки «Специальный верхний и нижний колонтитулы для первой страницы» на вкладке «Параметры», нажмите:
- «Вставить»;
- «Номер страницы»;
- «Внизу страницы»;
- «Простая цифра 2» (центральное расположение).
Листы второго раздела документа автоматически нумеруются, начиная с номера три. Однако вам необходимо проверить верхние и нижние колонтитулы первой части брошюры. Если числа появляются на обложке книги, это означает, что программа восстановила связь между разделами. Вам нужно снова отпустить кнопку «Как в предыдущем разделе» и удалить числа из верхних и нижних колонтитулов первой части.
Как печатать данные со смартфона
В зависимости от конкретной модели принтера существует два основных метода. Это зависит от того, есть ли в принтере модуль Wi-Fi.

Первый вариант: предположим, что ваш принтер современный и может подключаться к сети Wi-Fi, к которой ваш смартфон надежно подключен. Затем, чтобы распечатать различные файлы с телефона на принтер, вам просто нужно выбрать нужный файл, долго нажимать и ждать появления контекстного меню, которое предложит распечатать выбранный. Вам необходимо выбрать принтер для печати, настроить функции печати и нажать кнопку «Пуск.
Второй вариант подходит для любого печатающего устройства. Ранее мы научились печатать с компьютера на принтер. Теперь достаточно подключить смартфон с помощью USB-кабеля к компьютеру, передать необходимые файлы и повторить описанные выше манипуляции.
Благодаря специфическому методу вы обязательно сможете воплотить в жизнь задуманное.
Fineprint 6.10
Разработчик:Размер дистрибутива:
1,82 Мбайт
Распространение:
условно бесплатная
FinePrint — виртуальный драйвер принтера, обеспечивающей переформатирование отправленных на печать данных. С его помощью можно обеспечить печать нескольких страниц (1, 2, 4 или 8) на одном листе бумаги и распечатку брошюр, а также осуществить двустороннюю печать.
Демо-версия программы (русскоязычная локализация отсутствует, однако в Интернете можно найти русификатор) не ограничена по срокам, но добавляет на каждую из выводимых на печать страниц маленький баннер. Стоимость коммерческой версии составляет 49,95 долл.
FinePrint устанавливает в системе новый виртуальный принтер, на который можно отправлять задания на печать из самых разных приложений. При необходимости допускается создание нескольких виртуальных принтеров с собственными наборами настроек печати.
После отправки выбранного документа на печать открывается окно утилиты, в котором и производится детальное определение параметров печати. Все основные настройки осуществляются на вкладке Layout. Здесь несложно изменить способ расположения страниц на бумаге — может быть выбрана печать нескольких (1, 2, 4 или 8) страниц на одном листе (в том числе двусторонняя печать) и распечатка буклета.
Тут же можно удалить рисунки (“Remove graphics”), изменить размеры полей (Margins), а также указать, нужно ли оставлять дополнительное поле для сшивания (“Add gutters”), добавлять рамку вдоль границ листа (Borders) и печатать на обеих сторонах листа (Double-sided).
Несложно добавить на печатаемые листы водяные знаки либо текущую дату (“Stamp set”). Предусмотрено также добавление на вкладке Letterhead заголовков и колонтитулов, а также использование при печати фирменных бланков, что, правда, более актуально для подготовки корпоративных документов в едином стиле (разумеется, такие бланки придется предварительно создать).
Переформатированный документ перед печатью несложно просмотреть в режиме предварительного просмотра в нужном масштабе, в котором можно удостовериться в правильности подготовки документа перед выводом его на печать. А также через контекстное меню дополнительно вставить в проект пустые листы, удалить лишние страницы и изменять порядок печати страниц путем вырезания отдельных страниц с последующей их вставкой в другое место.
Созданные в FinePrint печатные проекты обычно сразу отправляются на печать (кнопка Print). Вместе с тем они также могут быть сохранены в собственном формате программы либо экспортированы в виде файлов (TIF, JPG, BMP, EMF, TXT). Возможна также передача документа в программу pdfFactory для создания PDF-файла — эту программу придется приобрести отдельно, и после ее установки в окне FinePrint появится отвечающая за данную операцию дополнительная кнопка.
Как печатать на принтере с компьютера — инструкция
На сегодняшний день возможности оргтехники трудно переоценить. Принтеры, сканеры и копиры настолько глубоко вошли в обиход обычного пользователя, что отказаться от предоставляемых ими возможностей задача не из легких. Оно и правильно, ведь на фоне постоянного роста документооборота, данные устройства позволяют экономить массу времени, как в домашних условиях, так и в офисе и в прочих сферах жизнедеятельности человека. Тем не менее, вопрос «Как печатать на принтере с компьютера» до сих пор актуален. О том, как распечатать текст с компьютера на принтере и что для этого требуется – далее.
Что необходимо, чтобы печатать с компьютера
Перед тем, как распечатать текст с компьютера на принтере, нужно произвести определенные настройки. Во-первых, необходимо, добиться того, чтобы Ваш принтер был определен системой. То есть компьютер должен распознать его как устройство печати. Во-вторых, для получения наилучшего качества печати, если это необходимо, нужно произвести настройки самой печати.
А теперь по порядку. Если Вы уверены, что устройство печати распознано и находится в настроенном состоянии, то данный пункт можно пропустить. Если же нет, то перед тем, как начать печатать на принтере с компьютера, нужно установить программное обеспечение, идущее в комплекте. Речь идет о драйверах, записанных на диске. Если в ПК не стоит дисковод, то нужные драйвера можно скачать на официальном сайте производителя устройства печати в соответствующем разделе.
Итак, перед установкой драйверов, подключите устройство печати к ноутбуку или стационарному ПК посредством кабеля USB, идущего в комплекте. Далее включите питание. Если установка будет проходить с диска, то как правило, данный процесс не вызывает затруднений. Просто установите диск в дисковод. Должен автоматически запуститься «Мастер установки». Если же этого не произошло, то запустить его придется в ручном режиме. Открываем «Мой компьютер» и, наведя курсор мыши, нажимаем правой клавишей на ярлыке «CD дисковод». В появившемся окне выбираем пункт «Открыть». Далее находим исполнительный файл «AutoRun.exe» и, дважды нажав по нему левой клавишей мыши, запускаем его.
Если драйвера пришлось качать, из-за отсутствия дисковода, то для их установки необходимо проделать ряд действий.
Пример установки скаченных драйверов покажем на операционной системе windows 7. Если Ваш компьютер находится под управлением windows XP, 8.1 или 10, то не переживайте, принцип везде одинаков, отличен лишь интерфейс и пути нахождения соответствующего раздела.
Заходим в раздел «Свойства системы» и выбираем пункт «Диспетчер устройств».
Далее, в открывшемся списке находим пункт «Принтеры». Нажатием правой клавиши мыши по нему вызываем контекстное меню, где выбираем «Обновить драйвер».
После этого откроется «Мастер обновления оборудования». Выбираем «Выполнить поиск на этом компьютере».
На следующем этапе указываем место, где лежат скаченные драйвера, выбираем их и устанавливаем. На этом установка печатного устройства закончена и он готов к работе.
Как пользоваться принтером
Устройство печати установлено и готово к работе, но как им пользоваться и как печатать на принтере с компьютера? Для проверки откройте любой текстовый редактор – MS Word, блокнот, да что угодно и напечатайте пару слов. Далее, откройте вкладку «Файл» и выберите пункт «Печать». Вызвать диалоговое окно печати можно также нажатием комбинации клавиш «Ctrl+P». После нажимаем «Печать».
Если предстоит напечатать отсканированные материалы или картинки, то возможно понадобится настройка печати. В диалоговом окне нажимаем «Настройка». Тут Вам предлагается выбрать размер листа, его ориентацию, качество бумаги и т.д. Непосредственно во вкладке «Quality (Качество)» Вы можете настроить качество печати, оперируя разрешением, яркостью и контрастностью.
Правила распечатки фото с компьютера
Существуют некоторые правила, которые позволят качественно распечатать изображение через компьютер:
- Убедитесь, что устройство правильно подключено. Лучше всего воспользоваться инструкцией для проверки. После включения проверьте готовность принтера к работе.
- Очистите очередь. Для этого заходим в «Пуск», «Панель управления». Там ищем разделы «Устройства и принтеры». После его открытия появятся категории, выбираем «Принтеры». У нас высвечивает список принтеров, подключенных к компьютеру. Это касается и виртуальных моделей (их создают некоторые приложения, чтобы повысить функциональность устройства). Находим наш принтер. Нажимаем левой клавишей мыши, и сверху должна появиться кнопка «Просмотр очереди печати». Она позволит открыть все документы, которые находятся в очереди. В случае если список пуст, не нужно ничего делать, но если в нем остались документы, их следует удалить.

Варианты вывода на принтер
Используя пункт меню «Файл», перейдите в раздел «Печать», щелкните значок «Принтер» на панели инструментов вверху или нажмите комбинацию CTRL + P на клавиатуре.
Укажите, с каким принтером работать, если на ПК используется более одного принтера. Такой вариант характерен для офисов. Дома часто бывает только одна модель на выбор.
Если вам нужно несколько одинаковых копий, введите их количество прямо в окне ниже.
Чтобы получить доступ к индивидуальным настройкам техники печати, нажмите кнопку «Свойства».
Щелкните кнопку «Печать» или «Печать».
Двусторонняя печать
Вы можете активировать эту опцию печати двумя способами:
- В окне под размером страницы и настройками управления написано «Печатать на обеих сторонах бумаги». Это то, что нужно отметить левой кнопкой мыши. Там же сразу укажите необходимое зеркалирование. Он может быть длинным или коротким. Для горизонтального листа соответственно флип вверх / вниз и влево / вправо, для книжного листа — наоборот.
- Сразу после выбора принтера справа нажмите кнопку «Свойства». В новом окне перейдите на вкладку «Окончательная обработка» (в зависимости от модели написание может быть разным). Выберите стиль печати «Двусторонняя». Когда мы вернемся в предыдущее окно, мы увидим, что перед ссылкой из первого метода появился знак.
По две страницы на листе
Найдите раздел «Регулировка размера страницы и обработка». Он расположен по центру слева. Третья кнопка «Несколько» активирует нужный нам режим. Нажмите здесь. А также указывает, сколько страниц pdf нужно поместить на настоящий лист бумаги. Другой доступный вариант — это порядок страниц».
На нескольких листах
Чтобы разделить большой по размеру, формату (например, А3), используйте раздел «Плакат». Щелкните соответствующую кнопку. Устанавливает масштаб сегмента и перекрытие. Справа в превью сразу видны внесенные изменения. Для дальнейшего удобства резки отметьте пункт «Этикетки».

Выделенный фрагмент или часть страниц
Если вам не нужны все данные на странице pdf, есть отдельный «инструмент», чтобы получить только определенный фрагмент (часть области с текстом или изображением). Воспользуемся оснасткой Snapshot».
Следуйте этим инструкциям:
- Перейдите в раздел »меню« Редактировать».
- Там найдите ярлык «Сделать снимок».
- Выделите нужный фрагмент прямоугольником с помощью мыши (удерживая левую кнопку).
- Затем перейдите в раздел «Файл» и оттуда в «Печать».
- В разделе Страницы для печати выберите Выбранные изображения».
Сразу несколько документов (файлов): пакетная печать
- Откройте папку, в которой хранятся нужные файлы. А при необходимости соберите их в одном месте. Выберите нужные с помощью мыши, удерживая левую кнопку или отметку, удерживая нажатой клавишу CTRL.
- Вызвать контекстное меню справа и в нем нажать на пункт «Печать».
- Документы будут автоматически открываться по очереди и распечатываться на принтере.
Используем черно-белую гамму
Если вы хотите распечатать цветное изображение PDF в черно-белом цвете, используйте параметр «Оттенки серого (черно-белый)».
Разные форматы
Чтобы выбрать размер печати, используйте параметры в меню, доступном при нажатии кнопки «Размер». Пользователю предлагаются эти варианты.
- «По размеру»: документ, немного больший или меньший, чем выбранный размер, будет уменьшен или увеличен, чтобы уместить всю информацию на листе бумаги.
- «Сжимать страницы, превышающие максимальный размер» — аналогично «подгонять» только в направлении «размер кадрирования.
- «Выбрать источник в зависимости от размера PDF-документа» — автоматический выбор размера бумаги для текущего PDF-файла.
- «Пользовательский масштаб»: вы можете увеличить или уменьшить область печати по сравнению с фактическим размером.










