Как распечатать документы и фото с телефона android
Содержание:
- Программа для печати текста WordPad в Windows
- Печать фото на принтере с компьютера: пошаговая инструкция
- Подключение и печать через USB
- Печать сразу с интернета
- Способы распечатки текста с компьютера: решение задач по-разному
- Программы для распечатки документов
- Программы для «изготовления» плакатов, постеров или афиш на принтере
- Что такое Google Print Cloud
- Три онлайн-сервиса для сохранения в PDF
- Как распечатать со смартфона
- Как печатать другие документы?
- Способ второй – работа с программой Ворд
- Google Chrome
- Как напечатать без компьютера
Программа для печати текста WordPad в Windows
Wordpad — это программа для создания, редактирования и сохранения текста на компьютере в системе Windows. Он поддерживает следующие форматы текстовых документов: TXT, ODT, RTF. Тексты, созданные в этом текстовом редакторе, могут быть украшены разными шрифтами. Символы могут быть выделены цветом и иметь разные стили. Вы можете вставить изображение или фотографию в текст.
Текстовый редактор WordPad выглядит как Microsoft Word, но содержит минимум инструментов. Вверху документа есть линейка. С его помощью можно установить красную линию в абзаце. А функция предварительного просмотра позволит вам увидеть всю страницу.
Как запустить WordPad в Windows
Щелкните меню «Пуск» и введите WordPad в строку поиска программы. Название текстового редактора появится в списке. Щелкните по нему и откройте программу.
Мы видим перед собой чистый лист бумаги. Теперь вы можете ввести свой текст.
Основные приемы набора текста
- Слова должны быть разделены с помощью клавиши пробела (самая большая кнопка на клавиатуре).
- вы можете ввести заглавную букву или символ из верхней строки над числами, нажав нужную клавишу с буквой или знаком одновременно с клавишей Shift.
- Знаки препинания ставятся вместе со словами, после которых они пишутся. Штрих выделен пробелами с обеих сторон.
- Нет необходимости удалять все слово, чтобы исправить неправильную букву или символ. Просто щелкните указателем мыши после него и нажмите кнопку Backspace.
Как сохранить набранный текст
Нажмите кнопку меню и выберите пункт Сохранить. В открывшемся окне вам нужно дать вашему документу имя и указать место для сохранения. Здесь вы также можете изменить тип файла (по умолчанию — универсальный тип RTF).
Более подробные инструкции по работе с текстом можно найти в справке программы.
Как распечатать сохраненный файл
После сохранения текста вы можете распечатать его на принтере. Если принтер подключен к компьютеру, выполните следующие действия.
В операционной системе Windows 7 нажмите кнопку в верхнем левом углу программы WordPad, как показано. Если у вас другая версия системы, это будет кнопка «Файл». Затем выберите Печать. У вас есть три варианта действий:
-
Тюлень. Здесь вы выбираете правильный принтер для печати вашего документа. Вы можете указать количество копий для печати, номера страниц, получить доступ к расширенным настройкам принтера. Выполните необходимые настройки и нажмите кнопку «Печать.
Настройки печати
- Быстрая печать. В этом случае документ будет распечатан сразу с настройками по умолчанию.
- Предварительный просмотр. Этот режим позволяет просматривать документ перед печатью. Возможно, вам потребуется добавить или удалить номера страниц или отрегулировать положение текста. В режиме просмотра вы можете распечатать документ или вернуться к его редактированию.
Как скинуть на флешку
Если вы не можете распечатать файл на принтере, текст необходимо перетащить на USB-накопитель и распечатать на другом ПК или ноутбуке с подключенным принтером. Подключите USB-накопитель к компьютеру.
Откройте папку с сохраненным текстовым файлом. Щелкните по нему правой кнопкой мыши. Выберите Отправить. Идем по стрелке вправо, выбираем нашу флешку и щелкаем по ней левой кнопкой мыши.
Теперь откройте USB-накопитель, чтобы убедиться, что скопированный файл там.
Надеюсь, вы получили исчерпывающий ответ на вопрос: «Как распечатать текст на компьютере, распечатать и загрузить на флешку?» Но если у вас по-прежнему мало функций, попробуйте бесплатный офисный пакет LibreOffice. Функционала хватает для работы с текстом.
В отличие от Wordpad, в него можно добавлять таблицы. Он также содержит программу для создания презентаций и редактор электронных таблиц. Кстати, в редакторе записи этого пакета я создаю заполняемые формы PDF. Попытайся. Если вам это не нравится, установите Microsoft Word. Но учтите, что это платный продукт.
Печать фото на принтере с компьютера: пошаговая инструкция
Печать фотографий на принтер с компьютера осуществляется тремя способами:
- Стандартной печатью.
- С помощью редактора красок.
- С помощью приложения Photoshop.
Печать изображений

это один из самых быстрых способов печати изображений, но с минимальной функциональностью. При выборе одного или нескольких графических файлов нажмите правую кнопку мыши. Появится окно с настройками предварительного просмотра распечатанного изображения. Благодаря этому способу вы можете выбрать:
- Формат и тип бумажной поддержки.
- Степень качества напечатанного изображения.
- Количество копий изображения для печати.
- Как изображение будет размещено на листе бумаги.
Печать запускается нажатием кнопки «Печать».
Редактор Paint

Это более сложный метод. Вам необходимо сделать следующее:
- При выборе графического файла нажимается правая клавиша манипулятора, поэтому файл выбирается.
- В появившемся контекстном меню элемент открывается с выбранным, а программа Paint выбирается из списка программ.
- Появится окно редактора, после которого одновременным нажатием клавиш «P» и «CTRL» вызвать окно с предложением выполнить основные настройки.
- Появившееся окно включает стандартные настройки, описанные выше, и возможность настройки самого распечатанного изображения. Теперь, нажав на кнопку «Печать», вы можете разблокировать изображение для печати.
Подключение и печать через USB
Необходима два подсоединяющих кабеля:
- стандартный «ЮСБ» шнур, которым служит для подключения компьютера к принтеру;
- кабель OTG, чтобы подсоединить принтер к Android или iOS телефону.
В последнем случае один из концов подсоединяющего OTG-переходника будет содержать разный интерфейс:
- для многих Android-устройств нужен штекер micro USB;
- для современных телефонов Samsung потребуется интерфейс USB type C, а для iPhone используется Lightning.
Developer: Price: Free
Само подключение выполняется в такой последовательности:
- конец комплектного шнура от принтера с квадратным штекером плотно вставляется в разъем сзади корпуса;
- второй конец с USB-штекером нужно подсоединить к OTG-кабелю;
- свободный конец OTG-соединителя вставьте в зарядный разъем телефона;
- включите принтер клавишей на корпусе, дождитесь окончания шума от печатающих механизмов;
- на телефон установите приложения для печати;
- запустите приложение (большой список есть дальше, а скриншот сделан в NokiPrint), разрешите доступ к принтеру, если попросит;
- выберите файл в приложении, который нужно распечатать;
- при необходимости сделайте настройки печати с телефона;
- кликните пальцем по кнопке «Печать», получите готовые отпечатанные страницы.
Нравится1Не нравится
Печать сразу с интернета
Часто возникает ситуация, когда необходимо распечатать найденные в Интернете документы на принтере. Многие могут спросить себя: как распечатать страницу из Интернета на принтере?
Хотя большинство инструкций останется прежним, стоит взглянуть на все популярные сегодня браузеры и понять это важное начинание. Google Chrome — чтобы перенести информацию с экрана компьютера в материальную форму, просто откройте браузер Google, найдите нужный документ и нажмите на три точки в правом верхнем углу окна
Затем нажмите «Печать», и процесс начнется. Если не получилось, можно воспользоваться комбинацией горячих клавиш — Ctrl + P. Затем выбираем необходимые настройки, наш принтер и нажимаем ОК
Google Chrome — чтобы перенести информацию с экрана компьютера в материальную форму, просто откройте браузер Google, найдите нужный документ и нажмите на три точки в правом верхнем углу окна. Затем нажмите «Печать», и процесс начнется. Если не получилось, можно воспользоваться комбинацией горячих клавиш — Ctrl + P. Затем выбираем необходимые настройки, наш принтер и нажимаем ОК.

- Opera: также можно распечатать на принтере с компьютера в этом браузере и с очень быстрым доступом. Единственное отличие от Google Chrome в том, что вам нужно искать не три точки, а шестеренку, которая откроет настройки. Что делать дальше, думаю, объяснять не стоит.
- Яндекс: Поскольку браузер по большей части внутренней функциональности похож на Google Chrome, распечатать документ не составит труда — достаточно применить точно такие же инструкции.
Продолжать, думаю, не стоит: в Mozilla Firefox и Internet Explorer (а теперь и в Microsoft Edge) настройка и запуск процесса производятся по абсолютно аналогичным правилам, в браузерах для удобства пользователя есть специальные изображения. Благодаря современным технологиям печать на принтере выполняется быстро и легко.
Способы распечатки текста с компьютера: решение задач по-разному
Печатать текстовые документы можно не только с помощью приложений, позволяющих форматировать текст. Наши специалисты подобрали еще несколько способов, которые вы сможете произвести на персональном компьютере.
Быстрый доступ к печати через сочетание клавиш
Не все пользуются комбинациями клавиш при печати текста или его редакции. Представляем вам более упрощенный вариант вызова диалогового окна для перенаправления выбранного текста на печать.
Обратите внимание, что при распечатке текста из интернета вы захватываете на лист не только необходимую информацию, но и блоки с рекламой.
</p>
Для этого войдите в любое приложение для работы с текстом, после чего выполните одновременное нажатие клавиш CTRL+P. Перед вами появится окно с предпросмотром и некоторыми настройками печати, независимо от того, нашли вы текст в интернете или же воспользовались отредактированным материалом в Microsoft Word.
Организовываем печать через панель быстрого доступа
По окончании работы с текстом в Word часто возникает необходимость произвести печать текста без дополнительных настроек. Для проведения такой операции следуйте нашему алгоритму.
| Иллюстрация | Описание действия |
| Найдём в нашем открытом файле флажок в верхней части приложения, вызовем выпадающий список, в котором выберем «Другие команды». | |
| В появившемся окне выбираем функцию «Быстрая печать», нажимаем копку «Добавить», затем подтверждаем свои действия нажатием на кнопку «ОК». |
После данных действий в верхней панели появится значок быстрой печати. Если нажать на него, ваш документ автоматически пойдёт на печать без возможности предварительного просмотра, поэтому рекомендуется тщательно проверить документ на ошибки перед нажатием кнопки.
Как совершить печать через контекстное меню
Быстро распечатать готовый текст можно посредством контекстного меню. Чтобы его вызвать, необходимо найти необходимый файл для перевода в бумажный вид, затем сделать по нему клик правой кнопкой мыши.
Печать любым из способов доступна только при включенном принтере: убедитесь, что он включён, заранее.
</p>
Перед вами появится контекстное меню данного документа, в котором можно нажать на пункт «Печать». Активация принтера и печать документа произойдёт так же, как и в предыдущем способе — без возможности настройки.
Программы для распечатки документов
Во всех современных текстовых редакторах имеется возможность распечатать созданный в них документ и большинству пользователей этого достаточно. Однако существует множество программ, которые позволят значительно расширить работу с принтером и последующей печатью текста на нём.
Способ 1: Microsoft Office
Благодаря тому факту, что корпорация Microsoft сама разрабатывает и обновляет свои приложения Office, у неё есть возможность унифицировать их интерфейс и некоторые базовые возможности — печать документов стала одной из них. Почти во всех офисных программах от Майкрософт вам необходимо будет произвести одни и те же действия, чтобы принтер выдал лист бумаги с необходимым содержимым. Настройки печати в программах из пакета Office также абсолютно идентичны, так что вам не придётся каждый раз сталкиваться с новыми и неизвестными параметрами.
На нашем сайте имеются статьи, которые описывают данный процесс в самых популярных офисных приложениях от Microsoft: Word, Powerpoint, Excel. Ссылки на них находятся ниже.

Способ 2: Adobe Acrobat Pro DC
Adobe Acrobat Pro DC — продукт от компании Adobe, который содержит в себе всевозможные инструменты для работы с файлами формата PDF. Рассмотрим возможность печати таких документов.
Откройте необходимый для печати PDF-файл. Чтобы открыть меню печати, нажмите сочетание клавиш «Ctrl+P» или в левом верхнем углу, на панели инструментов, наведите курсор на вкладку «Файл» и в выпадающем списке выберите опцию «Печать».

В открывшемся меню вам предстоит определить принтер, который напечатает указанный файл, а затем кликнуть по кнопке «Печать». Готово, если неполадки с устройством отсутствуют, оно начнёт распечатывать документ.

Способ 4: pdfFactory Pro
pdfFactory Pro конвертирует текстовые документы в формат PDF, поэтому поддерживает большинство современных типов электронных документов (DOC, DOCX, TXT и т.д). Доступна установка пароля на файл, защита от редактирования и/или копирования. Ниже будет приведена инструкция по распечатыванию документов с её помощью.
- pdfFactory Pro устанавливается в систему под видом виртуального принтера, после чего предоставляет возможность распечатки документов из всех поддерживаемых приложений (это, к примеру, все офисные программы от Microsoft). В качестве примера используем всем знакомый Excel. Создав или открыв документ, который требуется распечатать, перейдите во вкладку «Файл».

Далее откройте настройки печати, нажав на строку «Печать». В перечне принтеров в Excel появиться опция «pdfFactory». Выберите её в списке устройств и нажмите на кнопку «Печать».

Откроется окно пдфФактори Про. Чтобы распечатать нужный документ, нажмите на сочетание клавиш «Ctrl+P» или значок в виде принтера на верхней панели.

В открывшемся диалоговом окне присутствует возможность выбора количества копий, которые будут распечатаны, и устройства печати. Когда все параметры будут определены, кликните по кнопке «Печать» — принтер начнёт свою работу.
Способ 5: GreenCloud Printer
Эта программа была разработана специально для тех людей, которым необходимо по минимуму тратить ресурсы своего принтера, и GreenCloud Printer действительно хорошо справляется с данной задачей. Более того, приложение ведет учёт сэкономленных материалов, предоставляет возможность конвертирования файлов в формат PDF и их сохранение на Google Drive или Dropbox. Имеется поддержка печати всех современных форматов электронных документов, например, DOCX, который используется в текстовом процессоре Word, TXT и других. GreenCloud Printer при этом конвертирует любой файл, содержащий в себе текст, в подготовленный для распечатки PDF-документ.
Повторите шаги 1-2 способа «pdfFactory Pro», только в списке принтеров выберите «GreenCloud» и нажмите «Печать».

В меню GreenCloud Printer кликните по «Печать», после чего принтер начнёт распечатывать документ.

У нас на сайте есть отдельная статья, посвященная программам для печати документов. В ней рассказано о ещё большем количестве подобных приложений, и если какое-то вам понравится, там же можно найти ссылку на полноценный его обзор.
Заключение
Распечатать почти любой тип документа с использованием компьютера под силу каждому пользователю. Необходимо лишь придерживаться инструкций и определиться с программным обеспечением, которое будет посредником между пользователем и принтером. Благо, выбор такого ПО весьма обширен.
Мы рады, что смогли помочь Вам в решении проблемы.
Опишите, что у вас не получилось. Наши специалисты постараются ответить максимально быстро.
Программы для «изготовления» плакатов, постеров или афиш на принтере
Печать такой продукции осуществляется на фотобумаге. Таблицу размеров фото для печати вы можете увидеть на нашем сайте.
Word
Если вы хотите распечатать в Word на нескольких листах для вставки их в будущем, первое, что нужно сделать, — это открыть само изображение в программе. Воспользуйтесь функциями меню «Вставка». Затем перейдите в раздел меню «Файл» и оттуда в «Печать». Предварительный просмотр будущего результата отображается справа.
Зайдите в свойства самого принтера.

Уже там активируем вкладку «Макет страницы». Сделаем на нем некоторые настройки. А именно: напротив «Размер вывода» выберите «Настройка формата страницы», в «Макет страницы» — желаемое подразделение из доступных опций. Результат изменений будет доступен слева.

При необходимости результат можно адаптировать под ваши нужды. После печати пригодятся ножницы (для вырезания лишних полей) и клей для соединения нескольких листов в плакат или плакат.
Excel
Другой редактор офисных пакетов, Excel, имеет аналогичные возможности. Таблица позволит вам более удобно разбить фото или изображение. Следуйте этой схеме:
Открываем изображение в программе как обычный файл, вставив изображение в меню «Вставить».
Перейдите на вкладку «Просмотр» и активируйте кнопку «Макет страницы».
Растяните плакат до нужного размера, чтобы все уместилось на нужном количестве листов.
Перед печатью обратите внимание на предварительный результат и при необходимости измените размер полей или уберите их совсем.
Paint
Преимущество этого варианта в том, что программа Paint по умолчанию присутствует в любой версии операционной системы Windows. Это быстро и просто. В нашем случае подойдет задача печати большого изображения. Следуйте этим инструкциям:
- Откройте изображение в программе любым удобным для вас способом. Вы можете использовать «Файл» или просто перетащить его в окно.
- Теперь перейдите в меню «Печать» и выберите параметр «Параметры страницы». Настройте параметры в соответствии с вашими потребностями.
- Укажите ориентацию листа. Это может быть пейзаж или книга. В разделе «Масштаб» укажите, на сколько листов A4 вы хотите разделить изображение. Остальные («Центровка», «Бумага»), если они такие же, как на скриншоте ниже, ничего не меняем.
- Результат настройки виден в превью. Надеюсь, смело отправляйте плакат в печать.
Фотошоп
Photoshop признан лидером в области программного обеспечения для обработки изображений и фотографий. Но программа не бесплатна, и ее загрузка и установка занимает много времени и места на диске. Поэтому желательно использовать онлайн-версию этого популярного графического редактора.
- Введите в любой поисковой системе запрос «фотошоп онлайн» и откройте первый или второй сайт в списке.
- Загрузите свой дизайн, используя соответствующий ярлык меню.
- Найдите «Вырезать» или аналогичный среди инструментов на панели инструментов. В зависимости от версии программы расположение и название могут отличаться.
- Затем следуйте инструкциям в окнах и настройте разделение в соответствии с вашими потребностями.
Программа просмотра изображений
- Выберите нужный файл мышью и вызовите контекстное меню.
- В нем найдите пункт «Печать» и нажмите на него.
- В этом окне внизу справа есть ярлык «Параметры».
- Затем перейдите в свойства принтера.
- Нас интересует вкладка «Макет страницы». В разделе «Размер выделения» выберите «Настройка формата» и ниже, где «Макет» — это один из доступных вариантов разделения.
Rasterbation
Простой и логически понятный онлайн-сервис, созданный специально для задачи печати больших файлов. Результатом работы станет файл в формате PDF, разделенный на листы А4 с частями изображения. Вам просто нужно отправить его на принтер, а затем вставить в плакат.
«Stuff» полностью бесплатен, но затруднения могут вызвать только меню и надписи на английском языке. Но если делать все по нашей инструкции, проблем быть не должно.
Что такое Google Print Cloud
Чтобы дать нам представление, одним из сервисов, которые больше всего помогли нам в этом типе задач, которые мы обсуждали, был Google Print. облако. Как вы понимаете, это одна из многих услуг, которые предлагает нам поисковый гигант, и она сосредоточена именно на ней. Возможно, это не такая известная платформа, как другие, которые предлагает нам сам Google. Однако в определенных обстоятельствах, таких как те, которые мы ищем в этих строках, это очень помогает.
В частности, здесь мы говорим о технологии подписи, которая фактически позволяет нам печатать документы на принтере, подключенном к нашему ПК через Интернет . Чтобы извлечь выгоду из всего того, что мы вам рассказываем, все, что мы делаем, это настраиваем принтер, совместимый со службой удаленной печати. Таким образом, с этого момента мы сможем получить доступ к этому принтеру независимо от нашего местоположения. Ко всему этому мы можем добавить, что у нас также будет возможность поделиться им с другими пользователями, чтобы сделать то же самое.
Однако фирма прекратила эту услугу в конце 2020 года, поэтому постоянным клиентам этой платформы пришлось искать другие аналогичные альтернативы. Это именно то, о чем мы хотим поговорить в тех же строках, о других сервисах, которые могут заменить комментарий Google для удаленного использования нашего принтера.
Три онлайн-сервиса для сохранения в PDF
4.1. PDFcrowd.Com
Расширение Save as PDF, рассмотренное выше, разработано создателями веб-сервиса PDFcrowd.Com. К услугам этого сервиса можно прибегать при работе с браузерами, которые предусматривают установку расширений.
Принцип работы с сервисом прост: скопированную ссылку на интернет-страницу вставляем в специальное поле, кликаем «Convert to PDF» и указываем путь сохранения файла.
Рис. 16. Сервис PDFcrowd.Com для сохранения в pdf-файле
Подобных рассмотренному выше веб-сервисов в сети несколько, вот ещё парочка аналогов.
4.2. Сервис PDFmyurl.Com
На сайте сервиса PDFmyurl.Com вставляем адрес веб-страницы в поле по центру и кликаем «Save as PDF».
Рис. 17. Онлайн-сервис PDFmyurl.Com сохраняет страничку по ее адресу в PDF-файл
Имена файлов на выходе автоматически генерируются латиницей.
4.3. Сервис Htm2PDF.Co.Uk
Примерно так же поступаем, работая с веб-сервисом Htm2PDF.Co.Uk: вставляем в поле по центру адрес нужной страницы, жмём «Convert!», затем «Download your PDF».
Рис. 18. Онлайн-сервис Htm2PDF.Co.Uk по адресу страницы сохраняет ее в PDF-формате
Этот сервис также сам генерирует имена файлов, и также латиницей. У него есть также расширение для браузера Google Chrome, вот только работает оно через раз. Сам онлайн-сервис более стабилен в этом плане.
5. Горячие клавиши CTRL+P для всех PDF во всех браузерах
Чтобы сохранить какую-нибудь интернет-страницу в PDF, можно открыть ее в любом браузере и нажать на горячие клавиши CTRL+P. Напомню принцип работы горячих клавиш: сначала нажимаем клавишу CTRL, затем не отпуская ее, одновременно жмем на клавишу P (на английском регистре). После этого на экране должно появиться окно «Печать», похожее на то, которое приведено на рис. 2.
Если у Вас подключен принтер к компьютеру, то тогда в окне «Печать» придется кликнуть по кнопке «Изменить» (рис. 3), которая находится рядом с названием вашего принтера. Откроется меню (рис. 4), в котором надо поставить галочку напротив «Сохранить как PDF».
Этот универсальный способ с горячими клавишами хорош тем, что не требует установки для браузера дополнительного программного обеспечения.
Если Вам не нравится вариант с горячими клавиши, введите в поисковик запрос без кавычек наподобие такого:
- «расширение сохранить в PDF Опера» или
- «расширение сохранить в PDF Яндекс Браузер».
Поисковик предложит Вам расширения, из них лучше выбирать варианты на официальных сайтах браузеров. Установка расширения в браузер и дальнейшая работа с ним описаны , все расширения устроены по похожему принципу.
Также по теме:
1. Как открыть документ pdf?
2. Где найти скачанные файлы из интернета на своем компьютере
3. Как оставить файл пдф в памяти компьютера
4. Как преобразовать DOC в PDF?
5. Как изменить формат файла на Виндовс
Распечатать статью
Получайте актуальные статьи по компьютерной грамотности прямо на ваш почтовый ящик. Уже более 3.000 подписчиков
.
Важно: необходимо подтвердить свою подписку! В своей почте откройте письмо для активации и кликните по указанной там ссылке. Если письма нет, проверьте папку Спам
Как распечатать со смартфона
Работа с браузерами косвенно затрагивает и проблему печати с телефона. Точнее, никакой проблемы в этом нет – сегодня появилось большое количество сервисов, которые помогут отослать необходимую информацию на принтер прямо в онлайн-режиме.
В случае, когда на принтере нет технологии Bluetooth или Wi-fi, обязательна регистрация в Google Cloud Print. Этот сервис-технология позволит осуществлять задуманное из любой точки планеты с интернет-соединением. Сервис позволяет работать практически со всеми выпускающимися сейчас печатными устройствами, однако лучше всего этот коннект идет с Cloud Ready-устройствами. Но и самый простой принтер вполне подключается к этому «облачному» печатнику:
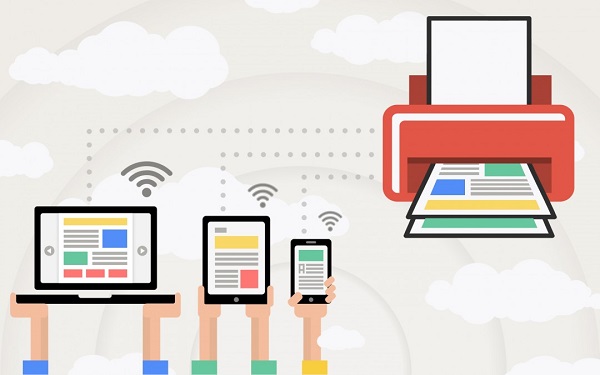
- запустить браузер Google Chrome;
- в меню настроек выбрать расширенный вариант;
- в нижней части надо найти «добавить принтер»;
- затем следует авторизоваться под своим Google-аккаунтом;
- останется еще раз «добавить принтер», чем пользователь подтвердит регистрацию.
На телефоне надо сделать следующее.
- Закачать на смартфон Cloud Print. Подключиться к нему через учётную запись.
- Выбрать файл.
- Опять выбрать в новом экране свой принтер.
- Провести настройки.
- Нажать на «бумажный самолет» — информация уйдет в печать.
Как печатать другие документы?
Не всегда необходимо распечатать только текст. Поэтому принтером предусмотрена возможность работы с другими файлами и расширениями. Стоит подробнее рассмотреть каждый случай.
Фотографии и картинки
Многие считают печать фотографий более сложным вопросом, поэтому не рискуют браться за проведение подобной процедуры самостоятельно. Однако процесс печати практически такой же, как и в случае с выводом на устройство текстовых документов.
При выборе данного способа распечатки поменяются только настройки и программа, в которой происходит обработка файла перед печатью. Выводить изображение можно как на обычную бумагу, так и на фотобумагу с приятным покрытием.
Если требуется распечатка качественного изображения, тогда предпочтение стоит отдать второму варианту. У фотобумаги специальные размеры, напоминающие формат А5.
Сама бумага бывает:
- матовая;
- глянцевая.
В этом случае выбор зависит от вкуса владельца изображения. При желании, если есть возможность, можно попробовать оба варианта и выбрать тот, который понравится больше.
Настройки вывода на печать тоже имеют идентичный вид. Поэтому после того как будут выставлены требуемые параметры, можно отправлять изображение на печать.
Интернет-страницы
Зачастую возникает необходимость распечатки интернет-страницы, однако нет желания создавать новый файл. Поэтому многие интересуются, существует ли способ печати интернет-страниц без необходимости копирования текста и перевода его в документ.
Чтобы ответить на этот вопрос, следует рассмотреть популярные браузеры.
Стоит отметить, что последние обновления знакомых браузеров Mozilla Firefox и Internet Explorer (или ныне Microsoft Edge) также содержат опцию печати.
Запуск процесса осуществляется по тем же самым правилам, описанным выше. Поэтому справиться с задачей получится быстро и просто.
Двусторонняя печать
Некоторые работы требуют печати материала на бумаге с обеих сторон. Поэтому стоит научиться, как проводить процедуру. Все очень просто. Раньше уже было объяснено, как выводить текст на принтер. В этом случае действовать необходимо по той же пошаговой инструкции, что была приведена.
Единственное отличие – до того, как отправить документ на принтер, необходимо проверить режим печати. В системе их несколько, один из которых позволяет организовать двустороннюю печать. Если не позаботиться об этом моменте, документ распечатается в обычном режиме, где текст будет находиться на одной стороне листа.
Стоит отметить, что на некоторых моделях процесс переворота листа облегчают специальные картинки. Если же их нет, следует положить конец напечатанного текста к лотку приема бумаги, чтобы достичь корректной работы устройства.
Способ второй – работа с программой Ворд
Настройки можно сделать в самом Word. Сделать это уже не сложно, хотя, справедливости ради, водители более корректно выполняют эту задачу и обеспечивают сохранность персонажа.
- Через «Файл» перейдите в «Печать» и выберите «Количество страниц».
- Выберите 2 страницы и установите номера страниц — 1 и 4.
- Когда страница будет напечатана, снова перейдите к «Количество страниц» и выберите 2, указав числа 2,3.

лучше печатать не более 80 страниц, то есть мини-текстов, иначе даже самая интересная брошюра окажется слишком толстой.
В более современных версиях печатать как мини, так и крупный текст на принтере в виде книги проще, особенно если печатающее устройство оснащено функцией двусторонней печати. Вам просто нужно перейти в меню «Печать» и указать «двусторонняя печать» и указать параметр страницы как «все».
Google Chrome
После нажатия клавиш появится меню печати. В окне вы увидите область предварительного просмотра (расположена справа), с помощью которой вы сможете понять, что сейчас будет напечатано. Слева находятся очень полезные настройки, которые помогут удалить ненужную информацию из документа, а также в верхнем левом углу вы можете увидеть количество листов, необходимых для печати этого текста.

Здесь вы можете указать: сколько копий нужно сделать, выбрать макет и отметить тип печати, который вы хотите сделать — цветную или черно-белую. При настройке печати обязательно установите флажок «Упростить страницу». Таким образом вы удалите из будущего документа ненужные элементы и уменьшите количество страниц. Вот пример:

Количество страниц стало 10, но было 12. Также из документа были удалены элементы, не относящиеся к тексту. Как показывает практика, эта функция полезна, и мы рекомендуем вам ее использовать. Теперь осталось нажать «Печать», чтобы распечатать эти страницы.
Если вам нужен документ хорошего качества, мы рекомендуем вам нажать на «Дополнительные настройки» и указать «600 dpi» в разделе качества».
Как напечатать без компьютера
На принтерах марки Canon модельного ряда LBP, MF и некоторых устройствах фирмы HP достаточно после включения сделать 5-разовое поднятие крышки. После, аппарат инициализирует пробное распечатывание и выпустит матроску.
Если принтер или МФУ с полноценным дисплеем
Гораздо легче тем, кто владеет современным устройством с возможностью управления через меню, которое показывается встроенным дисплеем.
Нужно найти опцию с названиями «Печать демо-страницы», «Отчет», «Отчет о качестве печати», «Проверка дюз», «Тест дюз», «Проверка сопел», «Тестирование». Название может меняться в зависимости от фирмы техники, года выпуска и модели.
Искать опцию нужно в разделах «Отчеты», «Настройки», «Установки», «Setup», «Обслуживание», «Техническое обслуживание», «О принтере» и других подобных.
Печать на принтерах Canon
На многофункциональных устройствах Canon (МФУ) и отдельных принтерах без дисплея обычно на корпусе есть специальная кнопка для сервисного обслуживания.
Обозначается клавиша отверткой или плоскогубцами. После нажатия кнопки на маленьком экране появится цифра «1» или буква «А».
Далее нажмите кнопку печати (цветную или черно-белую, если возможен выбор) и выпустится образец. Предназначение функции – проверка сопел печатающей головки.
На струйных устройствах может быть актуальна следующая инструкция:
- Одновременно на корпусе зажать «Resume» и «Вкл».
- Подождите, пока не засветится лампочка включения.
- Кнопку «Вкл» не отжимайте. «Resume» отожмите, а потом дважды клацните с промежутком времени в 1-2 секунды между каждым нажатием.
- Проверьте, чтобы аппарат перешел в режим готовности к работе. Об этом будет говорить свечение индикатора на корпусе.
- После не должно быть нажато ни одной кнопки.
- Чтобы наконец-то напечатать пробную страницу, следует разово нажать «Resume», а спустя 1 с «Вкл».
Инструкции для конкретных моделей
- Принтер HP 1005 (и 1006) – 5 раз быстро открыть и закрыть крышку.
- Устройства Canon i-SENSYS LBP (цифра не важна) — пятиразовое открытие и закрытие верхней крышки.
- HP DeskJet 1510 и Deskjet Ink Advantage 1510. Зажать кнопку питания, затем, не отпуская, дополнительно зажать отмену печати (значок крестика). Удерживать вместе 3 секунды, отпустить. Подождать, пока начнется печать.
- HP PSC 1215 МФУ. Нажать и удерживать «Отмена». Параллельно один раз нажать на кнопку создания цветной копии. После, отпустите клавишу отмены и принтер приступит к печати теста.
- HP Deskjet 2050. Зажать включающую аппарат кнопку и, не отпуская ее, разово нажать кнопку отмены. Отпустить «Вкл» и дождаться завершения выпуска тестового листка. Можно также попробовать одновременно удержать на несколько секунд кнопку ч/б и цветной печати.
- HP DeskJet 3050A. После запуска печатающего аппарата нажмите кнопку «Setup» (Настройка). Затем нажмите «Printer Report» (Отчет принтера). Сразу будет напечатан отчет.
- Brother HL-2130R. Зажмите на панели устройства «GO». Включите технику кнопкой на панели. «GO» отпустить только после загорания лампочек «Toner», «Drum», «Error». После отключения последних трех светодиодов еще раз нажмите один раз «GO».
- Xerox Phaser 3020. На панели найдите кнопку прямого соединения по Wi-Fi связи «WPS». Сделайте 10-секундное зажатие. Сначала индикатор замигает несколько раз, затем перестанет и будет светиться. Нужно удерживать до повторного мигания. В этот момент кнопка отжимается и распечатается отчет. Действия нужно выполнять только при активном аппарате. Если устройство перешло в спящий режим, требуется один раз кликнуть по «Вкл».
- Samsung SCX—3205W. Позволяет получить три отчета в зависимости от времени удержания клавиши «Stop». 2 с – выйдет отчет о состоянии, параметрах агрегата. 4с – сведения о настройках сети. 6-секундное удерживание позволяет узнать количество оставшегося тонера.
- BROTHER HL-1110R. Отключите принтер. Зажмите клавишу включения. Не отпуская, дважды сделайте поднятие крышки. Техника должна выключиться. Еще раз включите агрегат, сразу должно начаться распечатывание.
- LaserJet Pro MFP M125ra. После включение и окончания подготовкие механизмов к печати следует зажать крестик «Отмену» на 5 с.
- МФУ Samsung Xpress M2870FW. На аппарате есть дисплей, необходимо зайти в пункт «Настройки системы», далее в «Отмену», затем «Отчет» и выбрать «Тест. страница».









