Как разрезать видео на части
Содержание:
- Способ 3: Online Converter
- Простые решения для профессионального монтажа
- Разрезать видео или разбить на несколько частей
- Шаг 5. Сохраняем файлы
- Как разделить видео на части [4 способа]
- Способ 1. Обрезка видео в простом редакторес сохранением качества
- Как вырезать отдельную часть видео?
- 7 полезных функций для качественного монтажа
- С помощью программ
- С помощью каких программ и приложений можно обрезать video
- Как работать с приложением «Фото»
- Как разделить видео на 2 части с помощью видеоредактора
- Шаг 5. Добавьте надпись и/или логотип
- ТОП-3 программы, чтобы нарезать видео на несколько частей
- Нарезаем видео за 3 простых шага
- Заключение
Способ 3: Online Converter
Принцип функционирования веб-сервиса Online Converter максимально схож с тем, о котором шла речь в Способе 1, однако здесь вы получите более высокую скорость обработки и широкий спектр поддерживаемых форматов.
Перейти к онлайн-сервису Online Converter
- Находясь на главной странице сайта, нажмите по кнопке «Выберите файл».
В Проводнике отыщите подходящую видеозапись.
Выберите отрезок, который будет конвертироваться, или оставьте поле пустым для обработки всего ролика. Укажите размер кадра и качество.
Щелкните по «Convert», чтобы запустить преобразование.
Ожидайте окончания процесса конвертации.
Как только процедура обработки завершится, появится соответствующее уведомление. Остается только нажать на «Download Now», чтобы загрузить архив на ПК.
Дождитесь скачивания файла, а затем откройте его.
Название каждого файла будет соответствовать номеру кадра. Это поможет ориентироваться в списке и отыскать подходящие снимки.
Опишите, что у вас не получилось. Наши специалисты постараются ответить максимально быстро.
Простые решения для профессионального монтажа
Почему стоит остановиться на этом ПО? Ответ – прост, скачав этот софт, вы сможете гораздо больше, чем просто разделить видео на части. Программа позволяет выполнять видеомонтаж любой сложности, легко преображая ролики до неузнаваемости. Это полноценный видеоредактор, который даёт возможность склеивать кадры, добавлять титры, улучшать качество изображения и менять скорость воспроизведения. Ниже вы найдёте как минимум 5 преимуществ, которые делают «ВидеоМОНТАЖ» лучшим решением для обработки видео.
Обрезка и удобное кадрирование
Редактор даёт возможность не только разрезать видео, но и в считанные секунды уменьшить длительность ролика, удалив эпизоды из начала или конца. Слишком затянутое вступление или, наоборот, неудачное окончание – теперь легко решаемые проблемы. Просто отрегулируйте длину видеодорожки, передвинув маркер – и «ВидеоМОНТАЖ» уберёт лишнее в один момент.
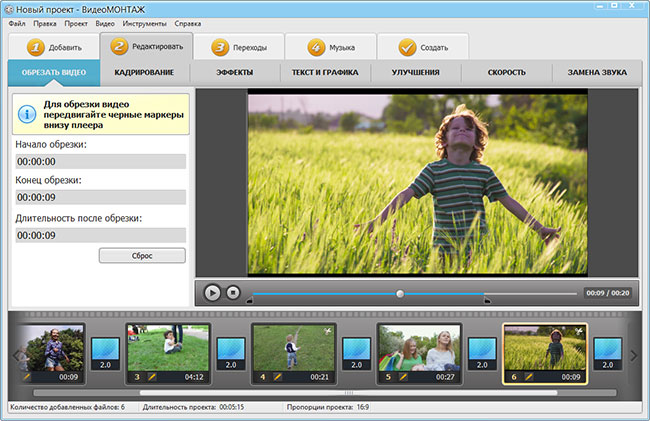
Отрегулируйте длительность видеоролика, переместив чёрный маркер
Автоматическое улучшение качества
Вас ждут десятки фильтров, которые позволят моментально улучшить даже заурядные кадры. Выбирайте смелые яркие оттенки или обратитесь к сдержанным винтажным стилизациям. Все фильтры разделены на категории и применяются нажатием кнопки. Меняйте настроение клипа, просто добавляя новый эффект!
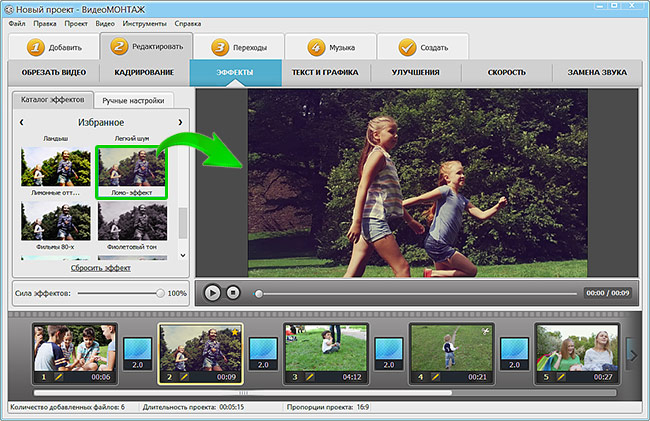
Примените один из фильтров, чтобы добавить в видео новых красок
Если вы хотите, чтобы ролик был исключительным и не похожим на другие, создайте фильтр вручную. Это вовсе не сложно – освоение принципа работы займёт не больше двух минут, а миксовать различные эффекты вы сможете бесконечно, на сколько хватит фантазии.
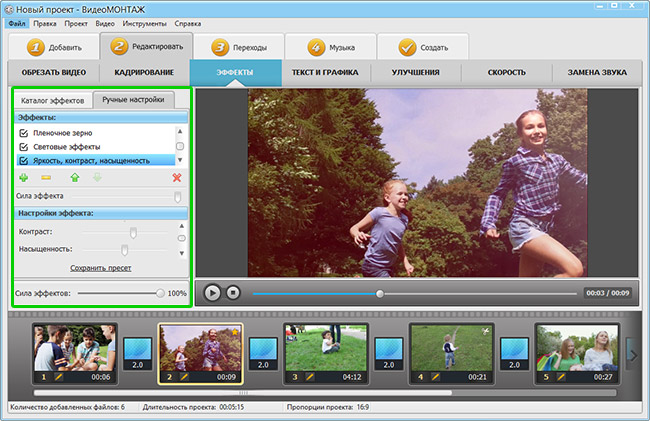
Сочетайте эффекты и меняйте их силу, чтобы получить необычный и яркий результат
Коллекция титров и заставок
Придайте ролику осмысленности и композиционной завершенности, добавив в проект заставку и титры
Зацепите внимание зрителя сильным и динамичным началом, структурируйте проект с помощью перебивок, добавьте в конец дополнительную информацию или благодарность за просмотр. Результат будет смотреться гораздо профессиональнее! «ВидеоМОНТАЖ» предоставляет множество готовых решений для проекта, как универсальных, так и тематических
Используйте шаблоны из каталога или разработайте дизайн заставок с нуля.
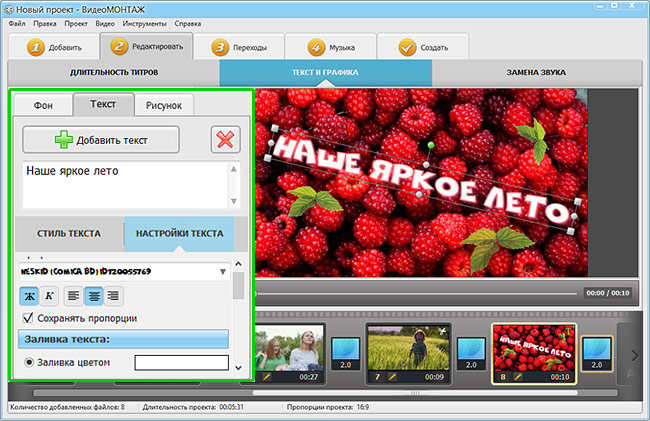
При желании вы можете редактировать встроенные шаблоны титров по своему вкусу
Работа с аудиодорожками – замена, добавление, монтаж
Вам не потребуется дополнительная программа для создания видеороликов для настройки звукового сопровождения – «ВидеоМОНТАЖ» включает опции для аудиомонтажа. Если вас не устраивает звук, вы можете его отключить или наложить поверх новую дорожку, отрегулировав длительность и звучание композиции.
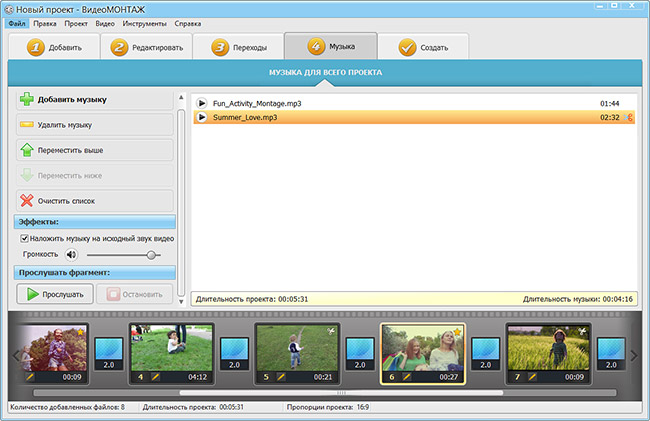
Создайте уникальное музыкальное сопровождение, соединяя разные мелодии
Технология хромакей, доступная для новичков
Приложение позволяет выполнить профессиональную замену фона всего за пару шагов. Добавьте видео, снятое на однотонном экране, а затем загрузите файл с новым фоном. Укажите цвет подложки – и софт автоматически отделит объект от заднего плана. Вам останется лишь скорректировать границы и степень смешивания, чтобы результат выглядел качественно и натуралистично.
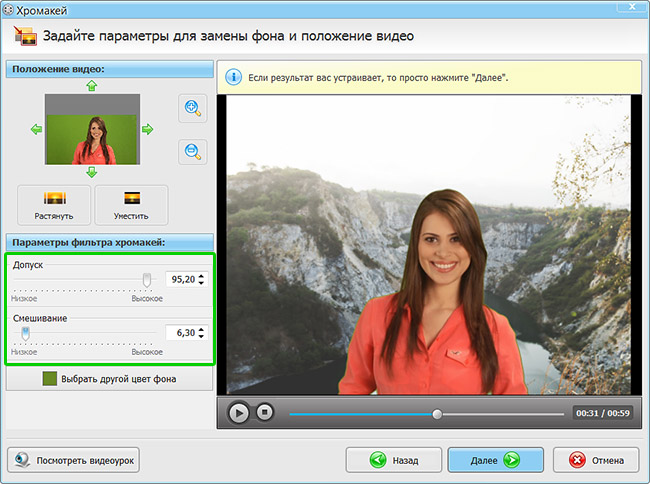
Подберите оптимальные настройки допуска и смешивания
«ВидеоМОНТАЖ» – больше, чем программа для разделения видео на части. Этот мощный редактор подкажет как повернуть видео, улучшить его и создать эффектный фильм. Софт прост в использовании и не требует специальных знаний. Он станет идеальным помощником в обработке видео для любого пользователя, а русскоязычный интерфейс и понятное меню сделают работу удобной и приятной. Скачайте софт и удивляйте зрителей качественным и ярким результатом!
Разрезать видео или разбить на несколько частей
FFmpeg — это бесплатный проект с открытым исходным кодом, состоящий из программного пакета библиотек и программ для обработки видео, аудио и других мультимедийных файлов и потоков. С помощью этого инструмента консоли вы можете выполнить практически любую задачу преобразования / кодирования медиа. Существует много сторонних программ, таких как Screen to Gif, File Converter и т. Д., Которые поставляются в комплекте с FFmpeg.exe. Мы видели, как использовать FFmpeg.exe для извлечения аудио из видео файлов.
Давайте посмотрим, как использовать FFmpeg.exe для разделения аудио или видео файлов.
Вырежьте видеофайл с помощью FFmpeg
Это командная строка, которую вы используете для извлечения части видеофайла (первые 30 секунд) без перекодирования и сохранения выбора в файл.
ffmpeg.exe -ss 00:00:00 -to 00:00:30 -i "D: \ media \ sample.mp4" -c копия "d: \ media \ sample_cut.mp4"
Приведенная выше команда извлекает первые 30 секунд видео и сохраняет его в отдельный файл с именем .
- обозначает время начала
- обозначает время окончания; FFmpeg прекращает вывод в указанной позиции.
- это входной файл.
- указывает используемый кодек. В этом случае кодирование не выполняется, поскольку мы использовали .
Совет: вместо вы также можете использовать который обозначает продолжительность, а не конечную точку. Например, указание выбирает от 10 секунд до 60 секунд аудио / видео.
Кадры видео отсутствуют? Попробуйте метод кодирования
Во время воспроизведения, если в видеофайле (созданном с помощью последней команды) отсутствуют видеокадры в начале или в конце, вы можете использовать метод перекодирования . Однако кодирование — это медленный процесс. Запустите эту команду:
ffmpeg.exe -ss 00:00:00 -to: 00:00:30 -i "D: \ media \ sample.mp4" -c: v libx264 -c: копия "d: \ media \ sample_cut.mp4"
Он кодирует видео (используя кодировщик ), но использует тот же аудиопоток (обозначается аргументом .), Извлекает первые 30 секунд видео и сохраняет его в отдельный файл с именем .
Разделите видеофайл на несколько равных частей, используя FFmpeg
Теперь вы знаете, как вырезать часть аудио / видео файла и сохранить выделенный файл в файл. Что если вы хотите разделить видео на несколько частей с определенной продолжительностью или продолжительностью? Вы можете использовать следующую командную строку для каждого сегмента, который вы хотите вырезать:
ffmpeg.exe -ss 00:00:00 -to 00:00:30 -i "D: \ media \ sample.mp4" -c: копировать "d: \ media \ sample_part_1.mp4" ffmpeg.exe -ss 00: 00:30 - 00:01:00 -i «D: \ media \ sample.mp4» -c: копировать «d: \ media \ sample_part_2.mp4» ffmpeg.exe -ss 00:01:00 -to 00: 01:30 -i "D: \ media \ sample.mp4" -c: копия "d: \ media \ sample_part_3.mp4" ffmpeg.exe -ss 00:02:00 -в 00:02:30 -i "D : \ media \ sample.mp4 "-c: copy" d: \ media \ sample_part_4.mp4 "
Это будет сложно, если вам нужно разделить несколько файлов, верно? Есть легкая альтернатива!
Давайте использовать аргумент командной строки -segment файла FFmpeg.exe. Этот аргумент командной строки разбивает видеофайл на несколько частей, каждая из которых содержит указанную длину / длительность (например, 60 секунд каждая):
ffmpeg.exe -i "D: \ media \ sample.mp4" -f сегмент -segment_time 60 -c копия -reset_timestamps 1 "d: \ media \ sample_% 03d.mp4"
Имена выходных файлов будут называться sample_001.mp4, sample_002.mp4, sample_003.mp4 и т. Д.

Однако при использовании метода при разделении видео разделение может быть неточным. Вы можете видеть, что каждая часть / файл имеет длину не более 60 секунд. Некоторые из них 57 секунд, а некоторые более 60 секунд в длину.
Метод перекодирования (для более точных сокращений)
Если вы хотите точно вырезать видео (каждая часть с фиксированной длительностью), вам нужно перекодировать видео во время разделения. Вот аргумент командной строки, который вы используете:
ffmpeg -i "D: \ Media \ sample.mp4" -c: v libx264 -segment_time 60 -g 9 -sc_threshold 0 -force_key_frames "expr: gte (t, n_forced * 9)" -f сегмент -reset_timestamps 1 "D: \ Media \ sample_% 03d.mp4"
Ну вот! Все части имеют одинаковую длину (максимум вариации 1 секунда), кроме, конечно, последнего клипа.

Шаг 5. Сохраняем файлы
Итак, нам удалось разделить видео на части. Осталось лишь сохранить ролики в нужном формате. Нажмите кнопку «Далее» и выберите один из двух способов сохранения – в исходном формате или в другом. Если вы решили сохранить фрагменты в исходном формате, то их качество не поменяется. Если же вам больше по душе конвертирование в другое расширение, то вы сможете преобразовать части видео в популярный формат AVI, MPEG4, WMV, MOV, HD и пр. В этой же опции вы сможете установить все необходимые параметры будущего ролика. После этого кликните «Создать видео» и дождитесь окончания конвертации.
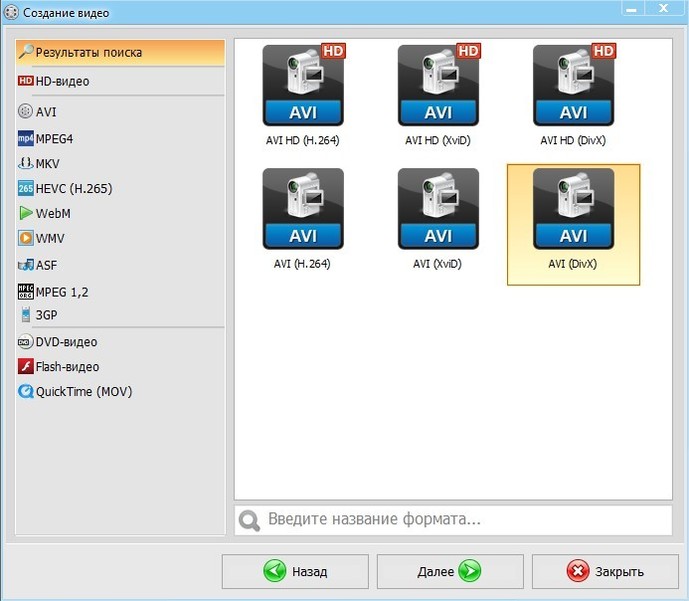
Выберите формат для сохранения видео
Cохраните себе статью, чтобы не потерять:
Как разделить видео на части [4 способа]
Разделение видеофайла на несколько частей — это, в общем-то, одна из самых распространенных задач при работе с видео.
Например, это может понадобиться, когда из отснятого длинного вечера или какого-нибудь праздника вы хотите выбрать только самые интересные моменты и сохранить их на память. А возможно, вам просто понравился какой-то эпизод в фильме, и вы собираете коллекцию определенных фрагментов.
Как бы там ни было, для решения подобных задач сейчас есть сотни различных редакторов, конвертеров и пр. Из них действительно простых, удобных, быстрых и надежных — не так уж и много. Ниже представлю 4 из тех, которыми в последнее время пользуюсь сам.
Способ 1. Обрезка видео в простом редакторес сохранением качества
Сократить длительность ролика проще и быстрее всего в специальных видеоредакторах. Они позволят стереть начало и конец клипа, вырезать лишний фрагмент из середины и сохранить результат с исходным качеством.
В каком приложении можно обрезать видео на Windows 10, 8, 7 и XP? Оптимальным вариантом будет программа ВидеоШОУ. Она подойдет для решения любых задач: видеомонтажа, применения эффектов, конвертации видеофайлов, наложения фоновой музыки и много другого. Редактор отличается простым русскоязычным интерфейсом и предназначен для пользователей с любыми навыками.
Скачайте редактор ВидеоШОУ и создайте оригинальные видеоролики!
Шаг 1. Загрузите видеозапись
Создайте новый проект и в разделе «Клипы» найдите нужные файлы. Перетащите их на шкалу слайдов. Также можно выделить ролики и нажать «Добавить в проект». Вы можете импортировать несколько видеозаписей и объединить их плавными переходами.

Добавьте в проект видео, которые хотите обрезать
Шаг 2. Обрежьте длительность видеоряда
Для сокращения видеодорожки есть несколько вариантов:
1. Использование модуля обрезки. Выделите слайд и нажмите на значок в виде ножниц над таймлайном. С помощью черных маркеров укажите продолжительность нужного фрагмента. Чтобы не «резать на глаз», задайте время начала и конца отрывка вручную, заполнив соответствующие поля – так вы добьетесь точности обрезки вплоть до сотых секунды. Этот способ позволит удалить неудачный материал из любого места на видео – в начале, в финале или с обоих концов, оставив только значимую часть в середине.

Для обрезки видео передвигайте черные маркеры внизу плеера
2. Уменьшение клипа на таймлайне. В нижней части интерфейса переключите режим отображения клипов с «Шкала слайдов» на «Шкалу времени». Так вы наглядно увидите, сколько длится ваш ролик. Удерживая левую кнопку мышки, перетащите правый край видеофрагмента влево. Так вы сможете очень быстро отрезать ненужный кусок в конце видеоряда. Для удобства можете увеличивать масштаб показа таймлайна с помощью плюса.

Сокротите продолжительность ролика на таймлайне
Шаг 3. Сохраните результат
Перед экспортом вы можете дополнительно обработать материал. ВидеоШОУ предлагает множество функций для улучшения и монтажа: вы сможете украсить кадры эффектами, наложить слои с картинками и надписями, настроить анимацию через ключевые кадры, сделать стоп-кадр из видео, подобрать музыкальное сопровождение и многое другое.

Украсьте видеоряд разнообразными эффектами
Экспорт результата доступен во всех популярных форматах (MP4, MKV, AVI, WMV, MOV и др.). Более того, в ВидеоШОУ встроены режимы конвертации для различных устройств и популярных сайтов. Просто нажмите на кнопку «Создать» и выберите предустановку.

Экспортируйте результат в любой понравившийся формат
Плюсы:
- инструменты для полноценного видеомонтажа;
- поиск нужного кадра и точная обрезка;
- удобный русскоязычный интерфейс;
- готовые профили сохранения для сети: YouTube, ВКонтакте, Фейсбук и другие;
- экспорт результата в высоком качестве без водяного знака в полной версии.
Минусы:
- необходимость установки ПО на компьютер для тех, кто опасается этого;
- пробная версия доступна на 10 дней.
Как вырезать отдельную часть видео?
Добавляем видео в редактор с помощью комбинации клавиш Shift+V. Самый простой способ вырезать часть видео:
- выделяем временной фрагмент на шкале;
- кликаем на иконку «Вырезать» или нажимаем клавиши Shift+Del.

Чтобы точнее попасть в нужное время, можете увеличивать масштаб с помощью кнопки, указанной на скриншоте.

Второй способ – кликаем правой кнопкой мышки по загруженному ролику. В контекстному меню выбираем пункт «Удаление и разбивка».

Появится отдельное окно редактора. Отметьте начальное время и перетягивайте ползунок до конечного времени. Удалите фрагмент, кликнув на иконку «Удалить область». Все удаленные фрагменты сохраняются в «корзине». Можно сразу же отменить удаление или восстановить кусок ролика потом.

7 полезных функций для качественного монтажа
Что еще умеет ВидеоМОНТАЖ кроме того, как нарезать видео? Среди возможностей редактора:
- Кадрирование. Обрежьте кадр, изменяя исходный план на более крупный. Изображение можно повернуть, отразить, растянуть или вместить в заданные пропорции.
- Эффекты. Доступно несколько десятков готовых фильтров, с помощью которых вы легко преобразите даже самые заурядные кадры. Доступны свечение, тонирование, плёночное зерно, виньетирование и другие эффекты. При желании можно создать уникальный пресет и сохранить его для дальнейшего использования.
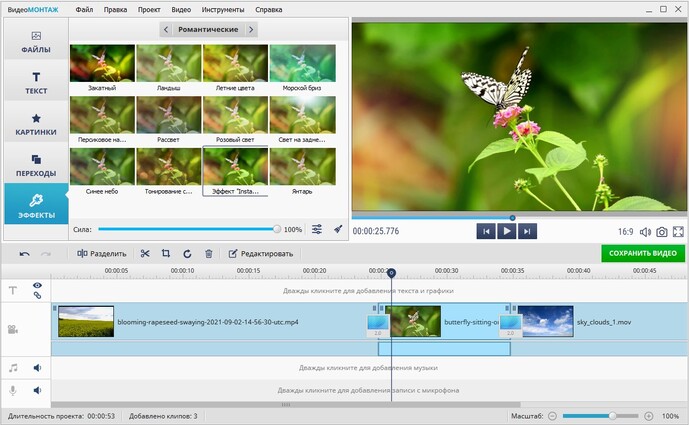
Усовершенствуйте видео с помощью эффектов
Музыка. Программа для обработки видео позволяет накладывать мелодии и записывать озвучку поверх исходной дорожки. При этом вы можете сочетать аудиопотоки или заменять один на другой.
Текст и графика. Размещайте надписи или картинки в любой области кадра. С текстом можно проделывать следующие операции: менять размер, цвет, начертание, стиль. Также в редакторе есть библиотека стикеров.
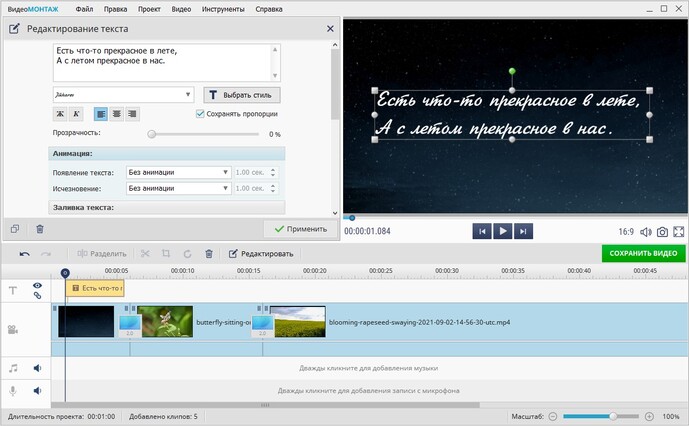
Выберите оформления для текста и добавьте надпись на видео
Улучшения. Если видеоряд получился слишком светлым, темным или тусклым, используйте кривые. Инструмент позволит отрегулировать яркость, контраст и насыщенность оттенков.
Заставки. Внутренняя коллекция содержит десятки титров. Шаблон можно изменить по своему усмотрению. Если подходящего варианта не нашлось, создайте дизайн с нуля.
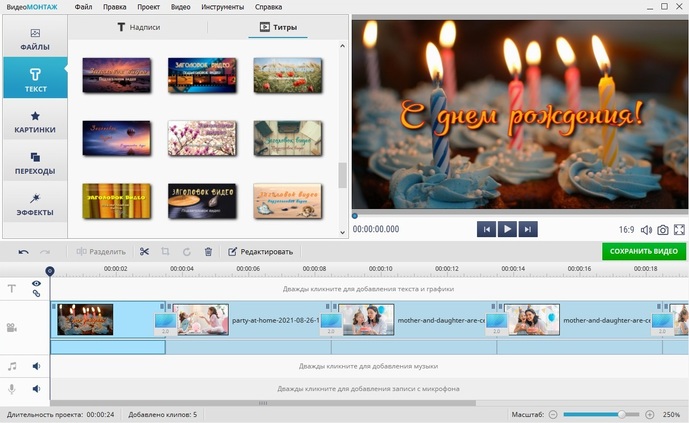
Найдутся титры по любому поводу
Хромакей. В ВидеоМОНТАЖЕ вы легко замените одноцветный фон в видео (зеленый или голубой) на новый. За несколько простых шагов можно добиться впечатляющих результатов.
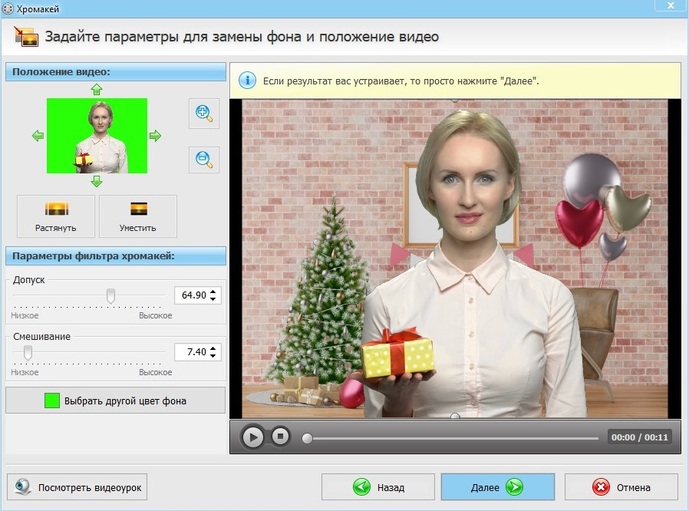
В редакторе вы сможете заменить фон в видео буквально за пару минут
С помощью программ
Разбить большой файл на несколько частей можно используя специальные программы, вроде: Free FileSplitter, AutoCutIt!, HJSplit. Я покажу все действия в последней утилите.
HJSplit – это бесплатная англоязычная программа, не требующая установки на компьютер. Скачивайте ее с официального сайта (ссылка есть на скриншоте под названием программы). Доставайте из архива и запускайте.
Чтобы разделить файл на части, жмите кнопку «Split».
Затем нажимайте «Input File» и выбирайте нужный файл в открывшемся окне (1). В строке ниже нужно указать путь сохранения для создаваемых кусочков (2), используя кнопку «Output». Дальше укажите, на файлы какого объема нужно поделить исходный (3), и жмите «Start» (4).
По времени, эта программа работала медленнее, чем первые два способа, но с разделением справилась, и в указанной папке у меня появилось шесть фрагментов большого файла, объемом не больше 100 МБ.
Кусочки объемного файла можно соединить в этой же утилите. Для этого нажмите кнопку «Join».
В первом поле, с помощью кнопки «Input File», укажите путь к первому фрагменту разбитого файла (1). В поле ниже должен быть прописан путь, куда сохранить собранный файл (2) – для выбора папки воспользуйтесь кнопкой «Output». Дальше жмите «Start» (3).
Собирает фрагменты большого файла вместе программа быстрее, чем создает. Поэтому стоит немного подождать и в указанной папке вы уже можете увидеть собранный исходник.
Выбирайте любой, более подходящий вам, способ и делите большие файлы на части поменьше. Теперь перенос фильма на другой компьютер (с учетом использования флешек с малым объемом памяти) или его загрузка на файл-хостинг или в облачное хранилище не станет для вас проблемой.
С помощью каких программ и приложений можно обрезать video
Joyoshare Media Cutter
Запустите Joyoshare и нажмите «Открыть», чтобы добавить видеофайл, или перетащите нужное видео и поместите его в центр Joyoshare
Важно! Joyoshare Media Cutter поддерживает только обработку одного файла, поэтому можно импортировать только один видеофайл за раз.
Щелкните значок «Изменить» рядом с видеоклипом, и появится новое окно редактирования. Выберите вкладку «Настроить» в верхней строке меню и обрезайте видео
Перемещайте белую рамку, чтобы увеличить или уменьшить видео для удаления нежелательной области, или введите точные значения в нижерасположенном разделе. Окно предварительного просмотра покажет происходящие изменения. Нажмите «Start», чтобы закрыть окно.
Нажмите кнопку «Формат» > «Режим кодирования». Он позволяет настроить качество видео, форматы файлов (mp4, avi, wkv), кодек. Выберите формат для экспорта в соответствии с необходимыми требованиями. Нажмите «ОК».
Теперь нажмите кнопку «Пуск» и начните конвертировать и сохранять обрезок в локальную папку вашего компьютера. Подождите несколько минут, а затем получите измененное видео в папке назначения после завершения преобразования.
VLC Media Player
Он поддерживает разные форматы, в том числе файлы с видеорегистратора. Обрезать видеоклип в медиаплеере VLC:
- Откройте скаченное ПО VLC на ПК, зайдите в «Инструменты» > «Настройки».
-
Установите настройки для обрезки. Выберите «Все» в «Показать настройки», а затем зайдите в «Видео» > «Развернуть фильтры» > «Кадрирование».
- Введите конкретные пиксели для обрезки сверху/снизу/слева/справа.
- Затем нажмите «Видео»> «Фильтры», отметьте «Фильтр трансформации видео» и нажмите «Сохранить».
-
Перейдите в «Медиа» > «Конвертировать/Сохранить» и нажмите кнопку «Добавить», чтобы импортировать один файл для обрезки.
- Сохраните обрезанное видео. Нажмите кнопку «Обзор», чтобы получить папку назначения, и нажмите кнопку «Начать», чтобы начать обрезку видео.
Windows Movie Maker
- Необходимо скачать и запустить приложение Windows Movie Maker. Нажмите «Мультимедиа», чтобы импортировать видеофайл. Перетащите файл на временную шкалу или щелкните правой кнопкой мыши и выберите «Добавить на временную шкалу».
- Обрежьте видеофайл.
- Сохраните видео.
Как работать с приложением «Фото»
Программа «Фото» приходит на помощь, когда необходимо разделить видео на части. Она изменяет начальное и конечное значения времени. При этом исходный файл будет сохранен, есть возможность обработку ролика выполнить повторно. Чтобы получить желаемые кадры, нужно:
- выбрать файл для редактирования;
- нажать кнопку «Изменить»;
- перемещать ползунки по шкале для корректировки времени начала клипа и его завершения;
- воспроизвести видео для предварительного просмотра;
- кликнуть на кнопку «Готово»;
- далее – «Сохранить как новое».
После проведенных манипуляций пользователям будут доступны короткая и длинная версии видеозаписи.
Как разделить видео на 2 части с помощью видеоредактора
Видеомонтаж в 21 веке упорно набирает популярность благодаря растущим возможностям современных компьютеров и любви людей к просмотру интересных роликов. Однако, далеко не каждое приложение для обработки видео может похвастаться полным набором необходимых функций. К счастью, в русском аналоге Пинакл есть всё, что может потребоваться даже очень требовательному пользователю.
К частым задачам при обработке и монтаже видео можно отнести нарезку исходного ролика на части. Иногда это необходимо для того, чтобы переставить куски местами, иногда – для удаления неудачных моментов и дублей. Узнать, как быстро разделить видео на 2 части, поможет наше руководство.
Шаг 5. Добавьте надпись и/или логотип
На видео можно наложить текст или картинку. Добавление надписи или графики на видео – это еще один способ разнообразить любую из созданных частей видео. Просто зайдите во вкладку редактора «Эффекты» > «Текст». Введите любую надпись в текстовое поле. К тексту можно применить цвет, изменение шрифта, прозрачности, размера. Также его можно растянуть или сжать прямо на экране или перетянуть в нужную область экрана. Для наложения картинки (например, для добавления фирменного логотипа), нажмите «Добавить изображение», выберите необходимый файл из папки вашего компьютера. Наложенное изображение также можно растягивать или ужимать, менять его прозрачность или расположение на экране. Нажмите «Применить», чтобы сохранить изменения.
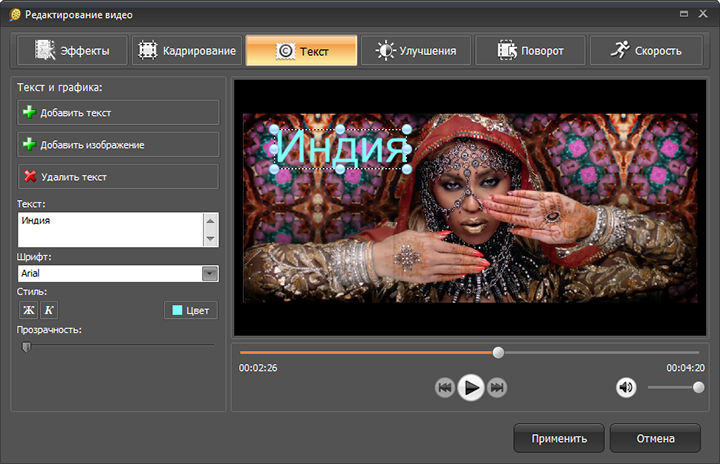
Добавляйте поверх текст и/или логотипы
ТОП-3 программы, чтобы нарезать видео на несколько частей
Для создания видеоролика нужно правильно выбрать редактор, в котором вы будете работать. В интернете можно найти множество программ, но не все они подойдут для новичков и любителей. Например, приложения Adobe After Effects и Premiere отличаются высокой ценой покупки и сложным меню. Другие же программы распространяются бесплатно, но не обладают достаточным функционалом для достижения качественного результата.
Вы можете обработать материал на компьютере или телефоне, но софт на смартфоны сложен в управлении и содержит небольшое количество опций. Например, редактор Иншот позволит быстро разделить данные, но он снижает качество видеоролика и не позволяет детально настроить параметры экспорта.
При обработке видеоматериала на ПК вы сможете обработать клип без потери качества, преобразовать его в подходящий формат и применить эффекты. Далее мы расскажем о трех лучших программах, которые помогут вам легко нарезать ролик на компьютере:
ВидеоМАСТЕР
В него также включены функции для базовой обработки видеороликов. Вы сможете:
- Разрезать видео на части или склеивать фрагменты.
- Включать в ролик фотографии и текст.
- Работать со звуковой дорожкой.
- Добавлять субтитры.
- Накладывать фильтры.
- Изменять скорость воспроизведения.
- Кадрировать и поворачивать видеоряд.
Для того чтобы быстро и качественно разделить видео на две части с помощью ВидеоМАСТЕРА, следуйте инструкции:
Инсталляция софта
Для начала загрузите конвертер с официального сайта и пройдите стандартные этапы установки: выбор места хранения и пользовательское соглашение. Не забудьте добавить ярлык на рабочий стол.
Загрузка видеофайлов
После установки откройте программу. В левой части меню вы найдете кнопку «Добавить». С ее помощью выберите файл, который собираетесь нарезать. Также у вас есть возможность скачать ролик из Интернета, извлечь материал с DVD-диска или записать его с помощью веб-камеры.
Разделение видеоклипа
Для того чтобы обрезать видеоматериал, выберите соответствующий пункт меню на левой панели. Из видеоролика можно удалить фрагменты в начале и в конце, вырезать лишнее или разделить клип на отдельные равные моменты. Выберите последнюю опцию и в новом окне укажите первый отрезок. Затем нажмите «Новый фрагмент» и с помощью ползунков выделите второй интервал. Если вы хотите сохранить отрезки без перекодирования, кликните «Разделить сейчас».
Сохранение результата
Перед экспортом результата можно применить эффекты. Для этого откройте соответствующий раздел. Здесь вы можете применить фильтры, поместить текст и фото, стабилизировать видеоряд, изменить скорость и кадрировать изображение. Последняя опция подойдет при оформлении публикаций в социальные сети, которые требуют задать файлу определенные пропорции. Например, для сторис в Инстаграм нужно установить размер 1080 на 1920.
Далее вы можете изменить тип окончательного файла. В нижней части интерфейса выберите нужный формат, устройство или сайт. В меню «Параметры» вы способны использовать более тонкие настройки качества видео.
Затем остаётся только сохранить результат с принятыми настройками. Выберите в какую папку вывести итог и кликните «Конвертировать». Если фильм достаточно длинный — конвертация может занять чуть больше времени. После сохранения программа предложит воспроизвести готовый клип.
Movavi Video Suite
Софт с исчерпывающим набором функций для обработки видеофайлов. Он позволяет редактировать и конвертировать клипы, создавать слайд-шоу из снимков, записывать происходящее на экране ноутбука и многое другое.
Удобный интерфейс и русификация позволит легко освоить все функции Мовави и начать создавать действительно качественные ролики. Пакет встроенных шаблонов с различными переходами позволит не просто нарезать ленту на кадры, но и качественно склеить фрагменты в единый клип.
Стоит отметить, что ПО предоставляется по подписке, цена которой начинается с 3470 рублей в год. Вместе с большим количеством функций данная стоимость делает редактор более подходящим для профессиональных пользователей.
Freemake Video Converter
Бесплатный софт для конвертации и редактирования видео. Он поддерживает более 500 форматов медиафайлов, в том числе 4К и Full HD. Программа позволяет склеивать видео разных форматов, а также создавать их из фото и аудио.
Видеоданные можно будет нарезать, склеить, вставить в них титры и переходы. Также с помощью редактора вы сможете записать готовый материал на DVD и Blu-Ray или загрузить его на сайт для просмотра онлайн.
Freemake Video Converter распространяется абсолютно бесплатно. Его основная задача — конвертация видео. Из-за этого функций может не хватить для полноценного редактирования роликов.
Нарезаем видео за 3 простых шага
☛ №1. После запуска в стартовом окне найдите функцию «Нарезка видео» и кликните по ней левой кнопкой мыши. Далее выберите файл, который требуется поделить на отрывки.
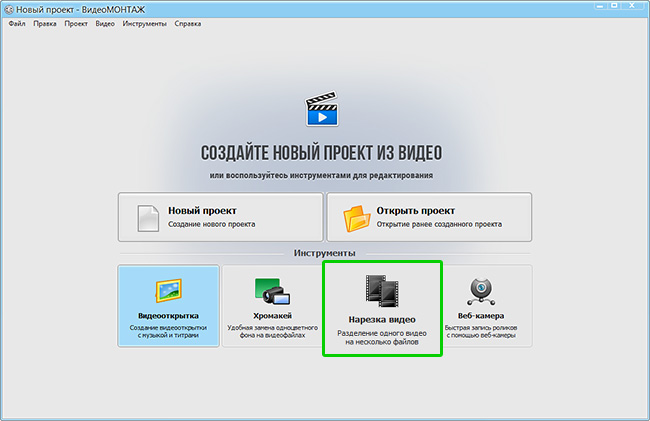
Для быстрой и удобной нарезки видео используйте специальную опцию
☛ №2. Используйте команды воспроизведения и перемотки, чтобы найти нужные отрывки. Первый клип будет создан автоматически, от вас потребуется лишь разместить маркеры обрезки на временной шкале.
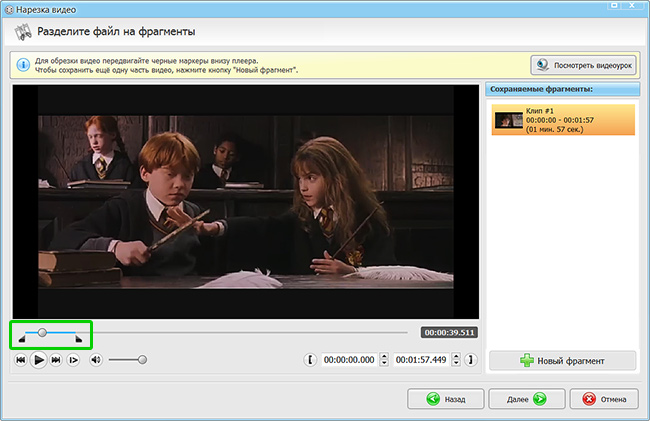
Настройте длину первого отрезка
Чтобы обозначить следующий эпизод, нажмите кнопку «Новый фрагмент» и переместите маркеры на концы нового отрезка. Размер фрагментов может быть разным, софт также не ограничивает вас в количестве и содержании выделенных эпизодов. Повторяйте эти действия, пока не отметите все части.
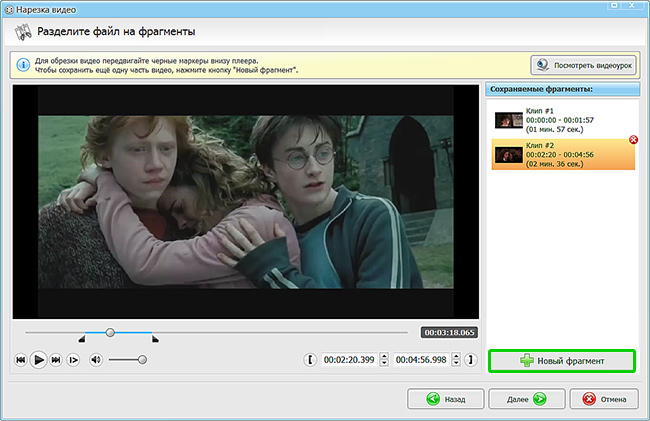
Добавьте в список новые фрагменты
☛ №3. Когда определитесь с отрывками, вам нужно будет их сохранить. Для этого нажмите «Далее» и выберите способ конвертирования клипов. Вы можете оставить их в формате исходника или же выбрать совершенно другое расширение. Второй вариант подойдёт в том случае, если вы планируете просматривать ролики на мобильных устройствах или хотите сжать их объём для отправки через соцсети или электронную почту.
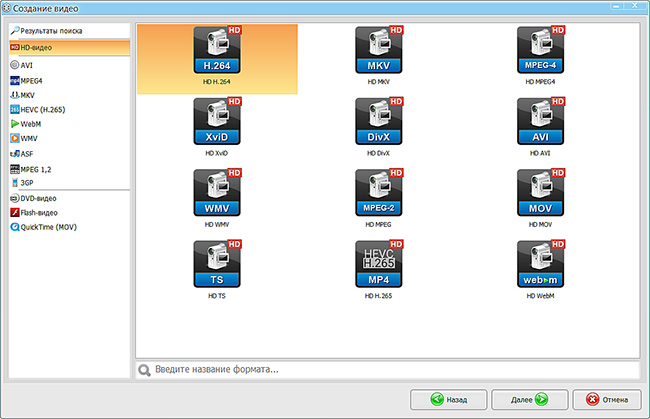
Выберите формат для сохранения роликов
Заключение
Теперь вы знаете, как преобразовать видео в кадры. Лучше всего произвести редактирование в приложениях на компьютере: они позволят обработать документы любого размера, дополнительно улучшить качество и вывести материал в подходящем формате. Также офлайн-видеоредакторы не зависят от качества интернет-соединения и предназначены для постоянной обработки видеофайлов. Чтобы извлечь изображение, удалить ненужные видеофрагменты и разделить дорожку, воспользуйтесь приложением ВидеоМОНТАЖ. Скачайте видеоредактор бесплатно и приступите к редактированию роликов!
Cохраните себе статью, чтобы не потерять:









