Как сжать видео без потери качества: топ-8 программ и онлайн сервисов для уменьшения размера видео mp4,avi,mkv
Содержание:
- Пошаговое руководство по сжатию видео для загрузки на YouTube:
- №5. Format Factory
- Способ 1: Сжатие видео с помощью программ
- Как уменьшить размер видео файла без потери качества
- Часть 1. Главная Информация о сжатии видео, которую вы должны знать
- Лучший MP4 Video Compressor [Рекомендуется]
- Пользовательские приложения
- №1. ВидеоМАСТЕР
- Топ-12 программ для сжатия видео
- Часть 3: Как сжимать видео бесплатно
- ТОП-8 программ для сжатия видео без потери качества
- Как сжимать видео: онлайн сервисы
Пошаговое руководство по сжатию видео для загрузки на YouTube:
Шаг 1 Загрузите ваше видео в этот инструмент сжатия видео для YouTube.
После запуска этой программы вы перейдете в раздел Конвертировать по умолчанию. Нажмите кнопку Добавить файлы в левом верхнем углу, чтобы добавить свои видео, или просто перетащите видеофайлы прямо в главное окно. Все импортированные данные будут отображаться в виде миниатюр на панели задач. Этот видеокомпрессор для YouTube будет сжимать ваши видео, создавая новые файлы, так что вы можете быть уверены, что ваши оригинальные файлы сохранены.
Советы: Вы можете добавить несколько файлов одновременно, чтобы сэкономить время.
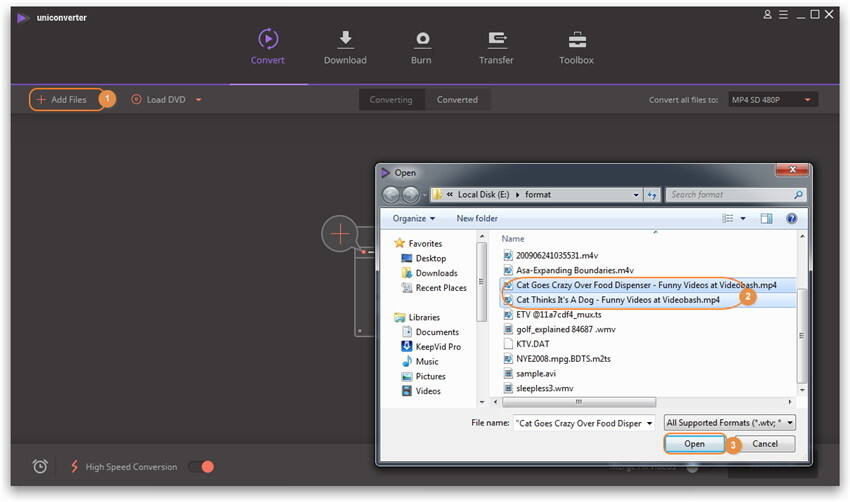
Шаг 2 Выберите Маленький размер в окне настроек.
Эта программа предоставляет три настраиваемых параметра для эффективного сжатия вашего видео. Следуйте приведенным ниже шагам:
- Щелкните по треугольнику рядом с Конвертировать все файлы в: и выберите формат видео, такой как FLV, MP4, WMV, MOV и т. д. в качестве выходного.
- Затем нажмите значок «Настройки» рядом с разрешением формата.
- Во всплывающем окне «Настройки» выберите параметр Маленький размер, выберите скорость передачи данных, частоту кадров, разрешение, кодировщик и т. д., затем нажмите кнопку Создать, чтобы сохранить.
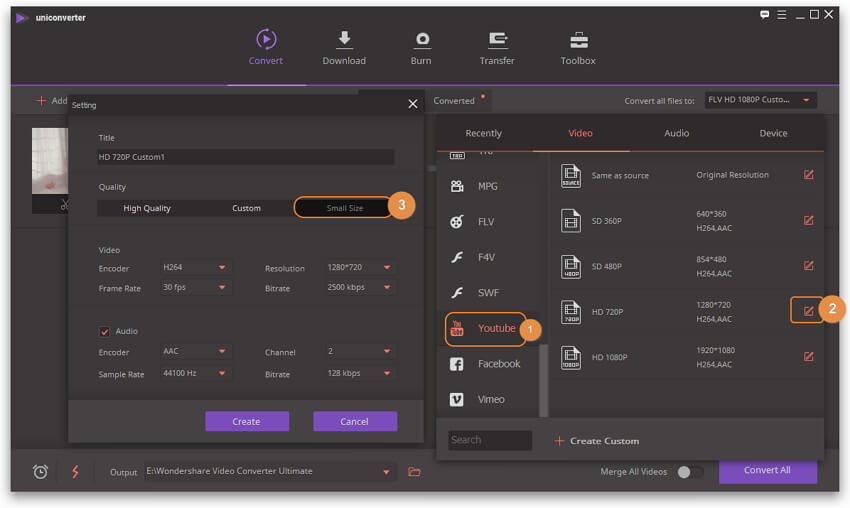
Когда вы вернетесь в главное окно, проверьте приблизительный размер выходного файла, показанный под форматом, а также щелкните на значок «Воспроизвести» для просмотра. С помощью этого метода вы также можете обрабатывать большое количество видео одновременно.
Нажмите на значок сжатия на вкладке «Цель», и в открывающемся окне вы сможете изменить настройки сжатия видео и предварительно просмотреть видео в течение 20 секунд.
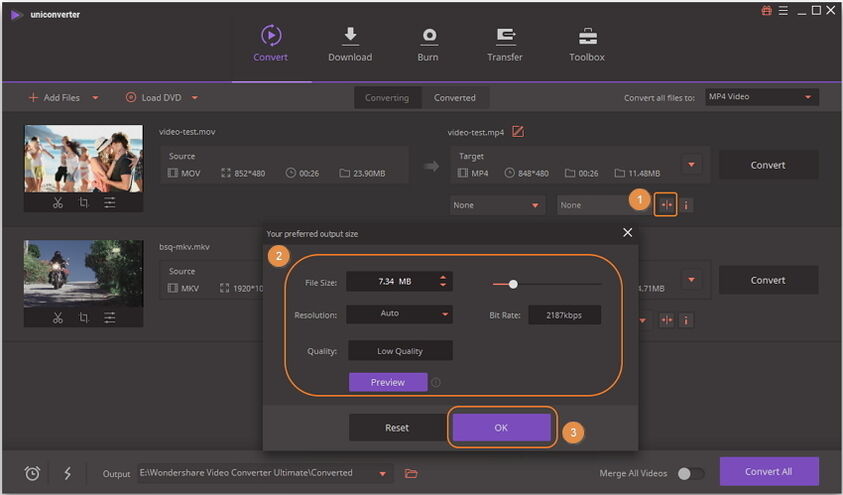
Примечание: Если вы не знаете, какое разрешение видео или размер файла вам следует выбрать, вы можете изучить лимиты размера сжатия YouTube >>.
Шаг 3 Начало сжатия видео для YouTube.
Нажмите кнопку Конвертировать все, чтобы начать сжатие видео для YouTube. После этого вы получите загруженные файлы на вкладке Отконвертированные в хорошем качестве.
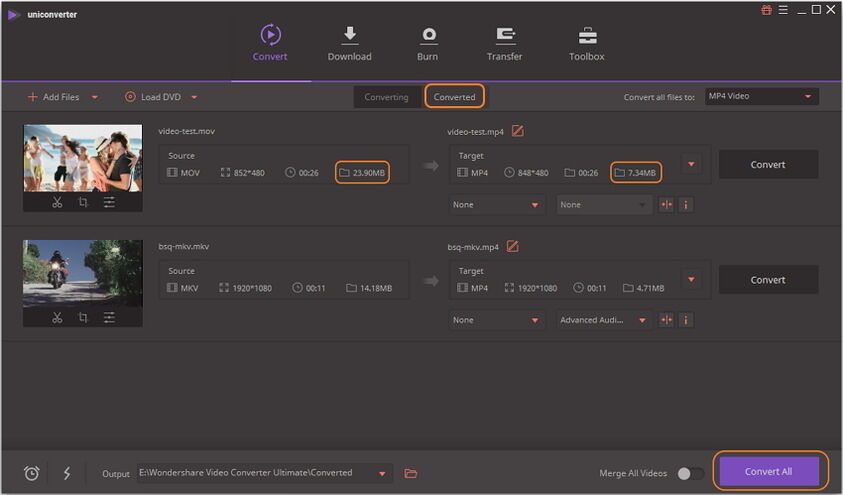
Бонусные советы:
1. YouTube принимает форматы, такие как FLV, WMV, MPEG4, MOV, AVI и MPEG, но ограничивает продолжительность видео до 15 минут.
2. Чтобы еще больше уменьшить размер файла для загрузки на YouTube, вы также можете обрезать некоторые ненужные части с помощью встроенной функции обрезки.
3. Этот видеокомпрессор также загружает видео на YouTube. Для этого просто выберите Видео > YouTube в окне вывода.
4. Вы можете сжимать видео для YouTube еще проще: перейдите в раздел Инструменты > нажмите кнопку Сжать видео > выберите видео и измените параметры сжатия для YouTube.
Вот краткий видеоурок.
https://youtube.com/watch?v=AlgndjYmzX0
№5. Format Factory
Популярная программа для уменьшения видео на русском языке. Она работает с большинством видеофайлов, аудио, изображений. С Format Factory вам будет доступна обработка фильмов MP4, 3GP, MPG, WMV и других расширений. Среди аудиоформатов представлены все популярные: MP3, WMA, AMR, OGG, AAC, WAV, FLAC.
Также вы сможете:
Для уменьшения размера видео выполните несколько действий:
1. Установите Format Factory.
2. Запустите видеоредактор, нажмите «Файл» и загрузите видеоклип.
3. Щелкните «Настроить» и выберите пункт «Битрейт».
4. Среди предложенных значение подберите подходящее.
5. Укажите папку и кликните «Старт».

Интерфейс Format Factory
Способ 1: Сжатие видео с помощью программ
Программа для сжатия видео на компьютере дает больше контроля над настройками, следовательно, вы можете влиять на качество исходного ролика. Это наиболее оптимальный вариант, так как скорость работы не зависит от интернет-соединения.
Высокое разрешение FullHD и 4К не всегда подходит для комфортного просмотра. Если у вас слабый ноутбук, качество можно снизить наполовину. Размер файла станет меньше, а видео будет воспроизводиться более плавно.
ВидеоМАСТЕР
Этот русскоязычный конвертер видео поможет, если вам нужно пережать большое количество крупных файлов разных форматов с сохранением высокого качества. ВидеоМАСТЕР позволяет вручную устанавливать разрешение экрана, регулировать битрейт и выставлять желаемый вес. Имеется встроенный редактор и возможность отправлять файлы в интернет, поэтому он подойдет, в том числе, для изменения объема роликов для ютюба.
- Установите ВидеоМАСТЕР и запустите программу. Импортируйте ролик кнопкой «Добавить» в панели управления слева.

- В левой нижней части программы найдите список «Форматы». Выберите подходящее расширение и кодек.

- Для быстрого сжатия кликните на строчку с указанием качества под названием ролика. В окошке отрегулируйте разрешение экрана, выберите качество или укажите желаемый вес.

- Чтобы открыть подробные настройки, нажмите кнопку «Параметры» под списком форматов. Выберите кодек, размер кадра, частоту и битрейт. Чтобы не снизить качество ролика, достаточно уменьшить показатели двух последних параметров в два или полтора раза.
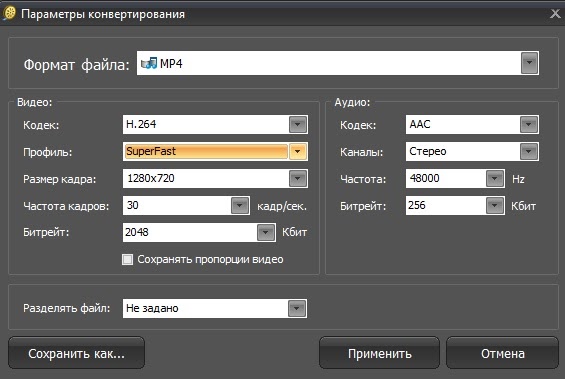
- Запустите сжатие кнопкой «Конвертировать». При необходимости процесс можно поставить на паузу, настроить автоматическое выключение компьютера и отправку файлов в YouTube.

ВидеоМАСТЕР отличается легкостью нагрузки на ЦПУ, так что его можно использовать даже на старых компьютерах и ноутбуках с любой версией Windows.
Format Factory
Format Factory – это функциональный конвертер для преобразования медиафайлов различного типа. Дополнительно программа предлагает базовые функции редактирования: обрезка, склеивание, переворот. Софт включает в себя готовые пресеты сжатия для быстрой работы и ручные настройки.
- Выберите формат клипа в левой колонке. Загрузите клипы, нажав кнопку «Добавить файлы».

- Кликните по кнопке «Настроить» в верхней части окна загрузки.

- В списке вариантов сжатия выберите подходящий вариант. Также можно установить параметры вручную, кликая по нужным строкам.

- Нажмите ОК в окнах настроек и загрузки, чтобы вернуться в стартовое окно. Запустите сжатие кнопкой «Старт».

Конвертер полностью бесплатный и не накладывает водяной знак. Недостатком является неполный русский перевод и небольшой выбор форматов.
Any Video Converter
В Any Video Converter можно разрезать и объединять видеофайлы и конвертировать их для любых устройств. Также в программе имеются функции поворота, настройки яркости и контраста и добавление субтитров. Сжимать видеоролики можно по заранее установленными настройками, но некоторые пункты настраиваются вручную.
- Нажмите кнопку «Добавить видео» и импортируйте файлы.

- В правом верхнем углу рядом с кнопкой «Конвертировать» раскройте список форматов. Выберите подходящий вариант.

- В столбце под плеером выберите вкладку «Параметры видео». Измените битрейт, кодек и другие настройки.

- Нажмите «Конвертировать».
Программа отличается интуитивно-понятным интерфейсом, но некоторые пункты не переведены либо прописаны иероглифами, что усложняет задачу.
Как уменьшить размер видео файла без потери качества
Теперь вы немного знакомы с основными форматами , и можно приступать к основной теме. Для этой процедуры есть уйма софта и даже онлайн сервисов. Но с последними лучше не связываться. Они не смогут качественно справиться с этой работой. Вы только зря потратит время.
Используйте качественные профессиональные программы, такие как:
- Any Video Converter.
- Format Factory.
- Hamster Free Video Converter.
- Camtasia Studio.
- Xmedia Recode.
- Meg Ui.
- Super.
И это ещё далеко не всё. Но их вполне хватит.
Несколько методов уменьшения размера
Давайте разберёмся как работать с несколькими из этих программ.
Camtasia Studio
Для начала о том, как сохранять ролик. Всё очень просто. Выбирайте Produce and Share и появится понятное, простое меню. Оно легкое, поэтому не будем вдаваться в подробности.
Откроем любой ролик для теста.

Во первых, сохраним его в формате Mp4 720p. Кто то спросит: “А что это вообще такое?”. Так вот 720 это разрешение. Клип, обладающий высокой чёткость имеет либо 720, либо 1080p.
Стоит отметить, что не только разрешение влияет на чёткость. Ещё и количество кадров в секунду. Картинка должна меняться гармонично, и не тормозить.
Приступаем к рендерингу. Настройки менять не требуется. Выставляете формат и ждёте.
Результат будет ошеломляющим. Клип стал меньше весить, но хуже не стал.
Переходим к следующей утилите. Она быстрая и свою работу знает. Скачайте установочник и установите её.
После запуска вы будете лицезреть главное окно. Там нажимаем на File, а затем Open. Дальше вы уже догадались, открываем видео. Чтобы вы, случайно, нажали на другое , запустится предварительный просмотр. Проверьте и закройте окно.
Теперь нужно задать верные параметры и выбрать формат. Выбираем MKV, а дальше H264. Нажимаете Save и выбирайте куда сохранить.
Конвертация начнётся после нажатия кнопки Start. Останется подождать, и всё будет готово.
Xmedia Recode
Запустите, и произведите настройку на русский язык.
Приступи к сжатию. Она имеет простой интерфейс. Как обычно, нажимаем открыть и выбираем нужный ролик.
Теперь нужно установить все настройки, как на скриншоте.

Во вкладке видео подбираем подходящий кодек. В “Фильтры и настройки” настраиваем ширину и высоту.
Теперь жмём добавить и декодировать.
Осталось дождаться конвертации и посмотреть, что вес стал меньше, а картинка ничуть не пострадала.
Программа Super для сжатия видео
Скачайте бесплатную программу Super. Она доступная, и платить не нужно. Введите в любой поисковик её название и скачайте с любого сайта.
Запустив программу вы увидите главное окно. Добавьте видеофайл. Клацните правой кнопкой мыши по любому из свободных полей. Откроется меню. Выберите Add Multimedia. Найдите нужный файл, и нажмите открыть.
Теперь необходимо настроить. Выбирайте формат и кодек, которые считаете нужными. Другой кодек позволит уменьшить размер и сохранить его в приемлемом виде.
После этого настраиваем размер изображения видео файла. Если это непринципиально, поставьте галочку на значении No Сhange.
Можно начинать конвертирование. Для этого внизу есть кнопка Encode.
Hamster Free Video Converter
Если её ещё нет на вашем компьютере, то рекомендуем ее скачать и установить. Далее запустите её и увидите главное окно. Интерфейс просто и понятный на интуитивной уровне. Нажмите кнопку “Добавить видео”.
После чего она, в течении некоторого времени, обработается, и можно идти дальше.
Теперь настройте формат, но можно оставить прежний. Тогда оставьте тот же, что и был.
Затем, появится окно, в котором вы будете настраивать качество звука и картинки.
Зачастую тяжелые ролики имеют большое разрешение. Так вот, чтобы не стало хуже меняем его на более низкое, но чтобы оно соответствовало экрану компьютера или телевизора.
Ползунок отвечающий за качество рекомендуется оставить на уровне “Нормально”.
Дальше всё просто. Нажимайте “Преобразовать”, и идите отдыхать. Если оно большое, то ждать придётся долго.
Важный момент, о котором нужно знать – частота кадров. В отснятых роликах её лучше оставлять такой же. Если вы практикуете съёмку замедленного действия, можете поэкспериментировать. Для этого есть специальный софт.
Заключение
Вот в принципе и всё. Конечно, есть еще уйма различных способов, но эти самые эффективные и проверенные. Они смогут предоставить желаемый вами результат за считаные минуты. Чтобы все сделать правильно и добиться максимального результата – внимательно изучите всю изложенную информацию.
Часть 1. Главная Информация о сжатии видео, которую вы должны знать
Для упрощения сжатия видеофайлов, прочитайте информацию ниже, чтобы получить основную информацию о размере видеофайла, факторах, влияющие на размер и другие подробности.
1. Что такое сжатие видео?
Сжатие видео просто относится к процессу уменьшения размера видео путем кодирования. На размер видео могут влиять многие параметры, включая разрешение видео, формат видео, кодек, скорость передачи данных и другие. Существуют некоторые типы сжатия видео: без потери качества и с потерями качества. Сжатие без потерь позволяет сохранить более высокое качество видео,а сжатие с потерями снижает качество файла. Выберите способ сжатия видео в соответствии с вашими потребностями.
2
Важность размера видеофайла. Формат файла определяет структуру, в которой хранится информация о файле
Для сохранения точного изображения используются большие файлы. Существует множество типов доступных форматов видеофайлов, но у каждого файла индивидуальные характеристики – тип контейнера, видеосигнал, аудиосигнал и кодек. Размер видеофайла очень важен, поскольку он определяет время и данные, необходимые для скачивания, а также для загрузки. Кроме того, многие социальные сети и веб-страницы для обмена видео ограничивают размер видео, которое может быть загружено на веб-сайт. Размер видео также определяет объем места, которое занимает файл в памяти вашего ПК. Чем больше размер файла, тем больше задействуется области хранилища
Формат файла определяет структуру, в которой хранится информация о файле. Для сохранения точного изображения используются большие файлы. Существует множество типов доступных форматов видеофайлов, но у каждого файла индивидуальные характеристики – тип контейнера, видеосигнал, аудиосигнал и кодек. Размер видеофайла очень важен, поскольку он определяет время и данные, необходимые для скачивания, а также для загрузки. Кроме того, многие социальные сети и веб-страницы для обмена видео ограничивают размер видео, которое может быть загружено на веб-сайт. Размер видео также определяет объем места, которое занимает файл в памяти вашего ПК. Чем больше размер файла, тем больше задействуется области хранилища.
3. Факторы, влияющие на размер видеофайла
На размер видеофайла влияют различные факторы:
- Скорость передачи данных: скорость передачи данных — это объем данных, который используется каждым видеофайлом. Обычно количество измеряется в килобитах в секунду. Размер скорости передачи напрямую влияет на размер видеофайла. Таким образом, чем выше скорость передачи, тем лучше качество видеофайла.
- Частота кадров: Частота кадров определяет количество кадров в секунду. Обычно видео записывается со скоростью 24 или 30 кадров в секунду. Частота кадров также напрямую влияет на размер видеофайла, чем больше частота кадров, тем больше размер файла.
- Разрешение: Еще один важным элемент, который определяет размер видеофайла. Разрешение представляет собой размер выходного видео, который измеряется в пикселях. Соотсветственно, чем выше разрешение файла, тем лучше качество видео.
4. Преимущества сжатия видео
Сжатие видеофайлов — важная функция. Ниже перечислены основные приемущества:
- Уменьшенный файл занимает меньше места в памяти вашего ПК. Таким образом, вы освобождаете дополнительное пространство для большего количества видео.
- Сжатые файлы легко и быстро передаются по почте.
- Файлы меньшего размера можно за считанные секунды загружать в социальные сети и на сайты обмена видео.
- На многих видеосайтах присутствует ограничение на размер файла, который может быть загружен. Следовательно необходимо использовать функцию сжатия.
- Нужно, чтобы ваши любимые видео идеально помещались на маленьком экране смартфона или планшета? Необходимо использовать функцию сжатия размера, так как большое видео не будут воспроизводиться должным образом.
5. Сжимает ли видео Google Диск
Многие пользователи используют Google Диск или аналогичное приложение облачного сервиса для загрузки видео и фотографий в целях экономии места. Однако при онлайн-загрузки качество видео и фотографий кажется недостаточно четким, как в оригинале. На Google Диске есть бесплатное хранилище объемом 15 ГБ. В этой объеме качество видео не будет сжиматься, если вы решите сохранить свои файлы оригинальными. Если же вы захотите скачать загруженные файлы снова, на качество могут повлиять ваши устройства. Например, на мобильных телефонах не так много места для хранения загружаемых файлов. Так, ролики потеряют определенный процент качества. Более того, когда вы просматриваете загруженные файлы онлайн, качество немного ухудшится и будет зависеть от сети.
Лучший MP4 Video Compressor [Рекомендуется]
Video Converter Ultimate — лучший видео компрессор для Windows / Mac
- Сжатие видео MP4 до меньшего размера без потери качества изображения / звука.
- Уменьшите размер видеофайла, настроив параметры видео, такие как разрешение, битрейт, частота кадров, кодировщик и т. Д.
- Сжатие видео путем отсечения и обрезки ненужных частей.
- Сжатие видео в любых популярных форматах, включая MP4, AVI, MOV, FLV, WMV, MKV и т. Д.
- Мощные функции редактирования, такие как клип, объединить, обрезать, водяные знаки и настроить эффекты.
- Улучшение видео для улучшения качества видео способами 4.
- Часть 1. Топ 5 Бесплатный Интернет Видео Компрессор Обзоры
- Часть 2. Лучшие 2 профессиональные видео компрессоры для уменьшения размера видеофайлов
Пользовательские приложения
Предоставляют возможность настраивать любые параметры. Отличаются более сложным интерфейсом, поэтому подойдут более продвинутым пользователям.
Одна из лучших в своем классе — программа FFCoder. Она объединяет под одной оболочкой различные CLI-утилиты. Отличается от конкурентов продвинутыми конфигурациями для каждого из поддерживаемых форматов и кодеков.
С ее помощью можно отрегулировать даже освещение и рендеринг. Подойдет любителям экспериментировать, при условии, что они являются опытными пользователями. Как и большинство приложений от солидных разработчиков, FFCoder имеет встроенный набор функций для редактирования ролика.
Еще одной заслуживающей внимания программой для сжатия видео без потери качества является Super. Встроенные настройки позволяют сжимать файлы различных форматов нажатием одной кнопки.
Есть редактор, помогающий менять разрешение, яркость и контраст ролика, а также выполнять обрезку. Сжатие видео происходит на максимальной скорости. Все настройки и пресеты разработчики поместили в 1 окно, что может запутать пользователя.
И это не единственный недостаток приложения. Во время установки прога настойчиво предлагает установить дополнительный софт, не имеющий никакого отношения к конвертации видео. Размер приложения — 38 Мб.
№1. ВидеоМАСТЕР
ВидеоМАСТЕР — это программа для редактирования и обработки видеоклипов. Ее функционал не ограничивается конвертированием. У вас будет возможность:
- профессионально монтировать фильмы;
- добавлять титры и размещать графические элементы;
- применять спецэффекты и переходы;
- склеивать фрагменты и настраивать их продолжительность;
- поворачивать и кадрировать сцену;
- создавать GIF-анимации;
- захватывать и экспортировать скриншоты;
- извлекать звуковую дорожку.
Данный видеоредактор поддерживает свыше 100 расширений и предлагает готовые шаблоны для мобильных девайсов. Это даст возможность подготовить клип под любую платформу. Также программа ВидеоМАСТЕР адаптирует результат для загрузки в социальные сети или на свой сайт. Софт позволяет производить пакетную коррекцию видеофайлов и форматировать DVD-диски.
Посмотрите видеоурок, чтобы узнать про все возможности программы:
Вы сможете снизить размер записи и отредактировать её независимо от ваших навыков. Понятный интерфейс позволяет приступить к работе сразу после установки.
Сжать файл можно за 2 минуты. Для этого нужно выполнить простые действия:
1.
Скачайте дистрибутив с сайта и установите на ПК.
2.
Импортируйте в редактор ваш видеоролик.
3.
В разделе «Форматы» подберите установку, подходящую для ваших целей.
4.
Кликните «Параметры» и внесите изменения. Наиболее подходящий кодек: DivX.
Интерфейс ВидеоМАСТЕР
Топ-12 программ для сжатия видео
Видео – это поток данных, формирующих картинку. Чем оно качественнее, тем больше данных задействуется для отображения. Программа для сжатия видео может потребоваться профессионалам и любителям, для постоянного использования и разового применения.
Качественное видео много «весит», для его обработки, воспроизведения, размещения в Интернете необходимы большие мощности, а для хранения – много свободного пространства. Вследствие этого опция сжатия видео очень востребована. Лучшие программы выполняют эти операции быстро и в идеале делают это без потери качества.
В зависимости от задач пользователи могут выбрать программы для сжатия видео из нескольких вариантов:
- установить программу на компьютер;
- воспользоваться специализированными онлайн-сервисами;
- установить приложение на мобильное устройство.
Рассмотрим, какие возможности для сжатия и обработки предоставляют некоторые популярные программы.
Часть 3: Как сжимать видео бесплатно
Хотя у бесплатного программного обеспечения для сжатия видео есть различные недостатки, такие как низкое качество вывода, сложный рабочий процесс и многое другое, это еще один вариант сжатия ваших видео. Здесь мы определяем три инструмента, которые помогут вам сжать видео, не заплатив ни копейки.
Метод 1: как сжать видео с помощью VLC
VLC — это видеоплеер с открытым исходным кодом, поэтому каждый может использовать его бесплатно. В нем нет видеокомпрессора, но некоторые функции программного обеспечения позволяют уменьшить размер видеофайла. Мы используем версию для Windows, чтобы показать вам процедуру.
Шаг 1
Перейдите в Медиа меню в верхней части VLC и выберите Конвертировать / Сохранить, Нажмите Добавить кнопку и откройте большой видеофайл.
Шаг 2
Хит Конвертировать / Сохранить кнопку, чтобы открыть следующее окно. Опустите Профиль раскрывающийся список и выберите H.264 или соответствующий вариант.
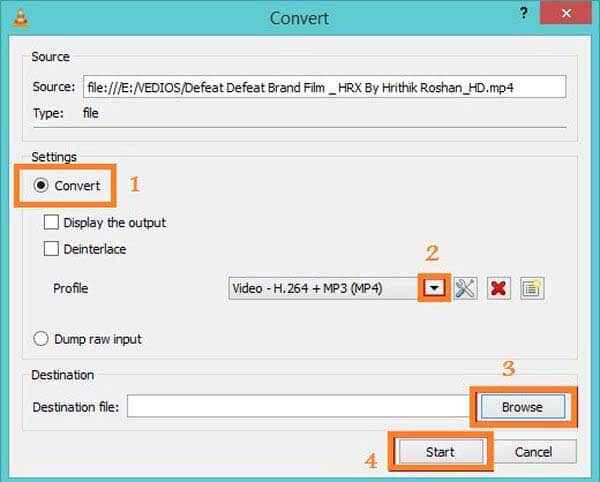
Шаг 3
Нажмите Параметры кнопка рядом с Профиль, Затем перейдите к Видео кодек вкладка, выберите разрешениеи отрегулируйте Размер рамки для дальнейшего уменьшения размера видеофайла. Ударить Сохраните для подтверждения.
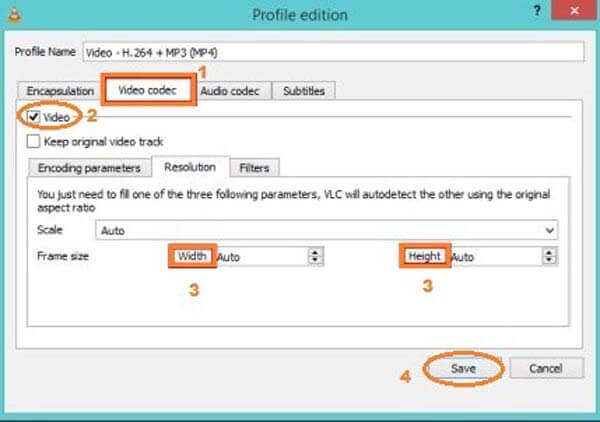
Шаг 4
Хит Приложения кнопку, чтобы указать папку назначения, и нажмите кнопку Start кнопку, чтобы начать сжатие видео.
Примечание: На сжатие видео требуется столько же времени, сколько и длина видео. Более того, VLC поддерживает только сжатие с потерями. Качество вывода может быть не очень хорошим.
Метод 2: как сжать видео с помощью Shotcut
Shotcut — это видеоредактор с открытым исходным кодом для Windows, Mac и Linux. Другими словами, вы можете использовать полнофункциональную версию бесплатно. Когда дело доходит до сжатия видеофайла, Shotcut позволяет разделить его на клипы на шкале времени. Более того, пользователи могут регулировать качество при экспорте видео.
Шаг 1
Откройте видео, которое вам нужно сжать, в бесплатном компрессоре видео. Поместите видео на шкалу времени и удалите ненужные кадры.
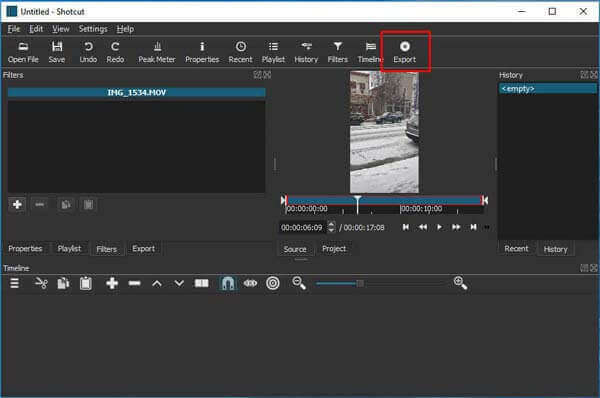
Шаг 2
Нажмите Экспортировать меню в верхней строке меню. Это отобразит параметры вывода. Щелкните и разверните Формат раскрывающийся список и выберите формат видео с потерями, например MP4, FLV и т. д.
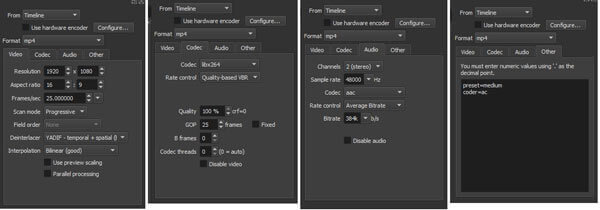
Шаг 3
Сбросьте разрешение на вкладке Видео, чтобы уменьшить размер видеофайла. Чем меньше разрешение, тем меньше размер файла. Затем перейдите в Кодер-декодер Вкладка и убедитесь, что выбрали правильный кодек, например H.264
Что еще более важно, уменьшите значение для Качество. Вы можете настроить аудиокодек, чтобы еще больше уменьшить размер файла
Шаг 4
Наконец, нажмите Экспорт файла кнопку, чтобы сохранить сжатое видео.
Метод 3: как сжать видео с помощью QuickTime Player
QuickTime Player — это предустановленный видеоплеер для Mac. Однако особенности касаются 30 долларов. Вы можете приобрести регистрационный код на официальном сайте Apple. Учитывая сложность конфигураций, мы делимся следующими шагами.
Шаг 1
Найдите большое видео в приложении Finder, щелкните его правой кнопкой мыши, выберите Открыть с помощью и выберите QuickTime Player. Если это медиаплеер по умолчанию, дважды щелкните видео, чтобы открыть его в QuickTime.
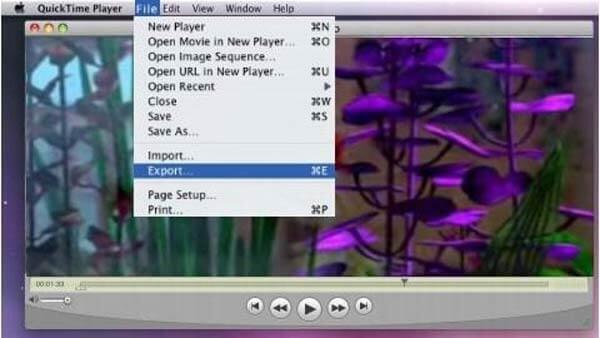
Шаг 2
Перейдите в Файл меню на верхней ленте и выберите Экспортировать , чтобы открыть диалог экспорта. Задайте папку назначения и нажмите Параметры кнопку, чтобы открыть диалоговое окно настроек.
Шаг 3
Нажмите Параметры в разделе Видео, чтобы вызвать следующий диалог. Изменить Тип сжатия на тот, у которого более низкий битрейт, например переключение с H.265 на H.264. Затем отрегулируйте Качество в Средний or Низкий. Нажмите OK чтобы подтвердить это.
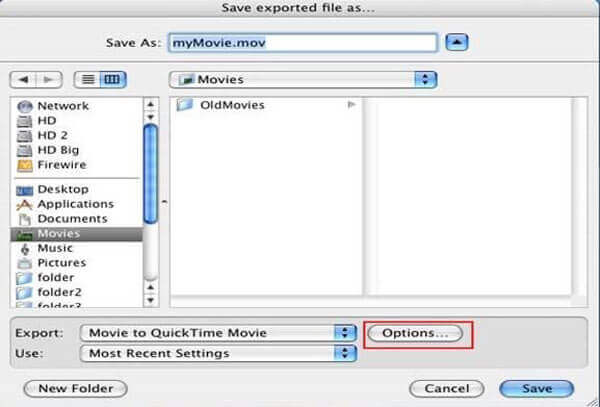
Шаг 4
Затем нажмите Параметры под Звук раздел. Затем сбросьте кодек и сожмите видео. Нажмите OK чтобы закрыть всплывающее диалоговое окно. Затем нажмите кнопку OK кнопку, чтобы подтвердить настройку и закрыть диалоговое окно параметров.
Шаг 5
Хит Сохраните кнопку, чтобы экспортировать сжатое видео на ваш компьютер.
ТОП-8 программ для сжатия видео без потери качества
Чтобы оптимизировать видеоряд без каких-либо потерь — надо перегнать его с одного кодека в другой. Для этого существует различный софт, рассмотрим 8 наиболее популярных из них.
№1. Handbrake
Программное обеспечение Handbrake разрабатывается с 2003 года в качестве Open Source (открытый код) проекта. Над ним работает множество программистов, и периодически выпускают обновления. Очень отлично подходит для сжатия форматов видео MP4 в 5 раз.
Плюсы:
- Мультиплатформенный (Windows, Linux, MacOS);
- Многоформатный;
- Интуитивно понятный интерфейс;
- Оптимизация под разные устройства.
Рабочая область программы handbrake. Недостатки:
нет русского языка.
Посмотрите видео с примером по настройке и работе в программе конвертации:
№2. Freemake Video Converter
В отличие от конкурентов использует технологию NVIDIA CUDA для многопоточной работы. Во время функционирования задействуется мощность видеокарты, поэтому конвертация происходит в несколько раз быстрее.
Преимущества:
- регулярные обновления;
- имеется пробный период;
- современный интерфейс.
freemake: рабочая зона программы.
№3. Format Factory
Популярная и известная программа-конвертер. Поддерживает русский язык и содержит различные дополнительные инструменты для доработки полученного контента.
Плюсы:
- Поддерживает многие кодеки;
- Оптимизации под мобильные телефоны;
- Может конвертировать ISO образы;
- Определение приоритетов конвертирования;
- Сортировка медиа библиотеки.
№4. MediaCoder
Многофункциональное решение, нацеленное на профессиональную обработку контента. Выдает подробнейшую информацию о полученной видео материале и предоставляет расширенный функционал для настройки конечного кодека.
Преимущества:
- Многофункциональность;
- Подробные сведения о видеоряде;
- Точная настройка.
Недостатки:
- сложный интерфейс.
- надо сначала разобраться со всеми возможностями.
№5. Hamster Free Video Converter
Максимально упрощенный инструмент для конвертации. Поддерживает все необходимые функции и позволяет проводить компрессию до необходимых значений.
Плюсы:
- поддерживает более 20 устройств;
- Мультипоточность;
- Простой интерфейс.
№6. iWisoft Free Video Converter
В целом ничем не отличается от конкурентов. Предоставляет такие же возможности на некоммерческой основе. Одним заметным отличием является отсутствие обновлений с 2010 года.
№7. Nero Recode
Этот софт используется профессионалами различных областей. Разработчики оптимизировали софт для перекодирования DVD в современные варианты. Полноценная версия стоит около 2000 рублей, у компании NERO также имеется множество дополнительного ПО для работы с CD и DVD дисками.
Преимущества:
- Аппаратное ускорение;
- Наличие отдельной функции компрессии;
- Оптимизация под различные устройства;
- Разрабатывается в комплексе с другим софтом NERO.
№8. Movavi VIdeo Converter
Компания Movavi занимается созданием ПО для фото и видеомонтажа, в данном ПО разработчики оптимизировали процесс конвертации и гарантируют высокую скорость обработки до 79 раз быстрее, чем у конкурентов. В бесплатной версии имеются ограничения на режим SuperSpeed , лицензия стоит от 990 рублей.
Movavi: программа для уменьшения размера файла.
Плюсы:
- Скорость конвертации до 79 раз быстрее аналогов;
- Встроенный редактор;
- Интуитивно понятный интерфейс;
- Множество встроенных библиотек;
- Регулярные обновления;
- Русский язык.
Встроенные конверторы в Sony Vegas, Premiere, Camtasia
Не стоит забывать, что в программах для видеомонтажа имеются встроенные конверторы. Как правило, они находятся в разделе «Экспорт».
Как сжимать видео: онлайн сервисы
Если нет необходимости регулярно повторять процедуру, то пользователь может воспользоваться онлайн сайтами для сжатия. Существует множество подобных веб-ресурсов, платных и бесплатных. Рассмотрим некоторые из них.
YouTube
Многие посещают YouTube ежедневно, но не каждый знает, что с его помощью можно конвертировать видео. Для этого надо сделать следующее:
Войти в аккаунт Google и завести свой канал. На это действие уходит не более 5 минут. Нажать на кнопку «Добавить видео», она находится в правой верхней части экрана.
Загрузить файл и дождаться окончания обработки.
В выпадающем меню выбрать «Скачать файл MP4».
Видеохостинг использует мощные сервера для обработки, поэтому достаточно быстро справляется с небольшими файлами до 10 минут. Алгоритмы YouTube позволяют максимально сжать видеоряд практически без потери качества материала.
Convert-video-online — лучший бесплатный вариант
Бесплатный сервис, который позволяет конвертировать файлы до 2 ГБ. Минималистичный дизайн, поддержка современных форматов + возможность загрузки из облачных хранилищ.
Online-convert — бесплатно и с поддержкой API
На ресурсе собраны всевозможные конверторы с множеством кодеков. Отдельно стоит отметить наличие API для разработчиков, они могут отправлять файлы на обработку с помощью программирования.
HD convert — платно, но на высокой скорости
Веб-сайт позволяет обрабатывать файлы высокого разрешения. На сайте уже подобраны оптимальные настройки характеристик под разные типы устройств.
За отдельную плату предлагается обработка массивных файлов в 3 раза быстрее. Удобная возможность для начинающих блогеров с маломощным оборудованием. Смонтировал, отправил на обработку и через 30 минут получаешь 4K с высочайшим качеством.
Convertio — платно и для долгосрочных проектов
Веб-сервис создан для коммерческих целей. Бесплатно здесь можно обработать документ до 100 MB. За 12$ можно купить месячную подписку и обрабатывать видеоматериал на высокой скорости и без ограничений. Также здесь поддерживается OCR сервис и API с инструкцией для разработчиков.
Программы для сжатия на андроид
Некоторые владельцы пользуются смартфоном гораздо чаще, чем компьютером, поэтому хранят многое на андроиде. Чтобы сэкономить память устройства достаточно переконвертировать документы через специальное приложение.
Video Converter Android (VidCon)
Создано в 2012 году и последнее обновление вышло 25 июля 2021, имеет платные и бесплатные версии, позволяет конвертировать материал в различные кодеки и форматы.
Как сжать видео на компьютере: пример работы
Алгоритм действий в целом везде одинаковый. Для примера, рассмотрим алгоритм действий с помощью Movavi — она работает быстрее аналогов.
- Скачиваем софт с официального сайта и устанавливаем на компьютер.
- В основном меню добавляем видео. При желании можем его обрезать в меню предварительного просмотра. Это позволяет сократить длительность и дополнительно уменьшить файл.
- Выбираем настройки конечного формата. Для сжатия рекомендуем использовать формат Mp4 с кодеком H264. В программе уже имеются шаблоны настроек.
- После выбора формата и кодека можно увидеть насколько изменится размер материала.
- Если хотите заметно уменьшить размер — нажмите на результативный показатель и передвигайте ползунок, пока не подберете оптимальный вариант для себя.
- Нажимаем «Старт» и ждем окончания процесса.
Если купить платную версию, то в параметрах системы можно настроить способы ускорения. Разработчики Movavi постарались над разработкой своего алгоритма SuperSpeed, который позволяет ускориться до 30 раз. Для его включения надо купить лицензию.









