Как рисовать арты в paint tool sai
Содержание:
- Меню «Слой»
- Основыне причины почему в саи не работает планшет
- Другое
- Что нового в Paint Tool SAI 2
- Как пользоваться Sai Paint Tool
- Меню «Выбранное»
- ШАГ 6. Добавление текстур.
- Меню «Вид»
- Шаг 7.
- Шаг 13.
- Почему в саи не работает планшет — решение есть!
- Меню «Холст»
- Приступаем к раскраске волос:
- Меню «Файл»
- Особенности рассматриваемого метода создания изображений
- Трава и деревья
- Рисование фона
- Обзор программы
- ШАГ 3. Очистка контура.
- Подводим итоги
Меню «Слой»
Новый слой (Н)
Эта функция создает новый обычный слой.
Новый векторный слой (в)
Эта функция создает новый векторный слой.
Новая папка (п)
Эта функция создает новую папку слоев.
Дублировать слой (Д)
Эта функция дублирует выбранный слой/папку слоев.
Удалить слой (У)
Эта функция удаляет выбранный слой или папку слоев.
Очистить слой (О)
Эта функция чистит изображение или выбранный слой. Если выбор сделан, воздействию подвергается только выбранная область.
Слить содержимое слоев (с)
Эта функция сливает изображение или текущий слой на нижний слой, текущий слой становится пустым.
Слить со слоем ниже (н)
Эта функция соединяет изображение на текущем слое с нижним слоем, текущий слой сливается с нижним слоем.
Слить видимые слои (V)
Эта функция соединяет все видимые слои с одиночным слоем, спрятанные слои воздействию не подвергаются.
Слить все слои (F)
Эта функция соединяет все слои с одиночным слоем.
Залить слой (З)
Эта функция заливает текущий слой цветом для рисования. Если выбор сделан, воздействию подвергается только выбранная область.
Сделать растровым (м)
Эта функция преобразовывает векторный слой в обычный слой, работая только в векторном слое.
Сбросить положение (б)
Эта функция сбрасывает положение линии на 100%, работая только в векторном слое.
Уменьшить насыщенность (У)
Эта функция преобразует насыщенный типичный слой в непрозрачный, более яркие пиксели становятся более прозрачными, и более темные становятся более непрозрачными. Это пригодится для преобразования сканированного эскиза в непрозрачный слой.
Преобразовать (р)
Эта функция преобразовывает текущий слой. Если выбор или то, что на рассмотрении, сделано, одиночный слой подвергается воздействию. Если папка слоев или перемещенная группа выбраны, все слои подвергаются воздействию.
Отразить горизонтально (г)
Эта функция отражает текущий слой по горизонтали. Если папка слоев или перемещенная группа выбраны, все слои подвергаются воздействию.
Отразить вертикально (ь)
Эта функция отражает текущий слой по вертикали. Если папка слоев или перемещенная группа выбраны, все слои подвергаются воздействию.
Поворот на 90° вправо (в)
Эта функция поворачивает текущий слой на 90 градусов против часовой стрелки. Если папка слоев или перемещенная группа выбраны, все слои подвергаются воздействию.
Поворот на 90° влево (л)
Эта функция поворачивает текущий слой на 90 градусов по часовой стрелке. Если папка слоев или перемещенная группа выбраны, все слои подвергаются воздействию.
Переименовать (т)…
Эта функция переименовывает выбранный слой.
Основыне причины почему в саи не работает планшет
Найдите расположение SAI (это папка с расширениями «.conf»). Выберите файл, отмеченный как «misc» или «misc.ini». Воспользовавшись Блокнотом, прочитайте текст и выберите раздел «Избегайте ошибок старого драйвера планшета Wacom», а также «TabletMouseSimulation». Поставьте в его параметры 1. Если в этот момент вы пользуетесь Sai-ручкой, распознающей планшет, но реакции на давление нет, то рассмотрим другие варианты.
Если нет чувствительности к давлению, вам необходимо провести инсталляцию драйверов. В самом начале нужно отсоединить USB-кабель и перейти к окну Устройства и принтеры.
Там вы увидите значок, соответствующий вашему драйверу (например, «планшет»). Вероятнее всего, он будет со значком, представляющим выбранный планшет. В первую очередь, вам необходимо удалить все драйверы, связанные с планшетом.
Следующим шагом будет инсталляция приложения. Чаще всего, оно помещается в папку Wacom / Wacom Alternative. По завершению удаления, программа предложит вам совершить перезагрузку компьютера. Теперь необходимо заново установить все драйверы.
Обычно об их загрузке выскакивает напоминание, чтобы можно было провести незамедлительную установку. Если понадобится повторная перезагрузка компьютера, сделайте это. Потом открывайте PTS. При условии правильного выполнения указаний, Pаint Tool Sai заработает снова.
Другое
-
Как научиться рисовать череп
Череп, несмотря на свой жуткий вид, привлекает множество молодых людей, которые относятся к различным направлениям и субкультурам.
Умение рисовать черепа пригодится если вы планируйте создать сцену на кладбище для ваших комиксов или манги.
-
Основы Paint Tool SAI
В данном уроке продемонстрированы основы программы Paint Tool SAI, на примере переделки уже
имеющейся картинки.Будем использовать такие инструменты как: ,
,
, . -
Обводка Фотографии
Порой бывает желание, изменить уже существующую картинку или фотографию, придав ей совершенно другие краски и настрой.
Очень интересный и занятный урок по обводке фотографии. По окончании курса, вы сможете без проблем отредактировать любую фотографию, придавая совершенно иной стиль.
Что нового в Paint Tool SAI 2
Сегодня рынок рисовалок и предназначенных для работы с изображениями — велик. Художники, как любители, так и начинающие, выбирают утилиты в соответствии с собственными потребностями, дорогостоящий софт или лёгкий доступный продукт. К таким относится Easy Paint Tool Sai.
- Максимальный размер: 10000×10000 (в x32), 100000×100000 (в x64).
- Увеличен допустимый размер кисти.
- Новый формат, при это открывает старый формат файлов.
- Количество слоев – 8190.
- 5 уровней нажима, вместо 4-х в старой.
- Новый функционал: фигуры, перспектива, фон, размытие, текст.
- Добавлены новые материалы.
Хоть выглядит он не презентабельно, но с помощью САЙ 2 создаются качественные арты. Набор функций и эффектов беднее, чем у конкурентов, но приложение полюбилось художниками аниме и манги. Но продвинутый софт не заменит умение рисовать. Тогда зачем использовать громоздкие запутанные программы?
>> Подробней в полном обзоре — Что нового во 2-ой версии.
Возможности
Особенность графического редактора — его «лёгкость», малый размер, комплект только необходимых перьев и не перегруженный интерфейс. После скачивания сжатого zip-файла не требуется установка, но архив требует распаковки.
Чтобы начать рисовать — запустите exe-файл. В сравнении с тяжеловесными конкурентами, как Adobe Photoshop, открытие Сай займёт считанные секунды.
- Работает с популярными форматами: .psd, .png, .jpg, . bmp, .tga.
- Совместимость с операционными системами: Windows 10, 8, 7, XP.
- Использование слоев, корректированием текстур, прозрачностью холста. Наращивание размеров картинки во время работы, что позволяет продолжать рисовать, не начиная с начала.
- Открытие нескольких холстов одновременно без ущерба для скорости обработки рисунка.
- Дигитайзер — поддерживает граф-планшет контролирующий нажатие.
- 25 кистей для рисования. карандаши, мелки, уголь, аэрограф, акрил, маркер, перо, ластик.
- Поддержка растровой и векторной графики, редактирование в обоих режимах рисования. Отличное качество сглаживания изображения.
- Наложение слоев. Возможна смена слоя, корректирование текстуры, прозрачности изображения.
Похожие программы для рисования
Это самый полный список популярных программ для рисования. Ориентированы на ОС Windows. В них можно рисовать как аниме и мангу, так и реалистичные картины масляными красками. В список попала одна программа для создания анимации и парочка для работы с векторной графикой.
Читайте обзор: Топ-20. Лучшие программы для рисования
- ArtRage
- Krita
- Clip Studio Paint
- Rebelle 3
- MediBang Paint Pro
- Artweaver
- Paintstorm Studio
- FireAlpaca
- Adobe Photoshop
- CorelDRAW
- Adobe Illustrator
- Pencil2D
- MyPaint
- openCanvas
- Easy Paint Tool Sai 2
- SketchBook
- TwistedBrush
- Affinity Designer
- BlackInk
- Corel Painter 2020
ArtRage
Clip-Studio
FireAlpaca
Krita
Как пользоваться Sai Paint Tool
Интерфейс графического редактора наполовину схож с конкурентами по жанру: те же панели с предпросмотром, цветовой палитрой, фильтрами и эффектами, та же вкладка со слоями, текстурами и недавними действиями. Из-за привычного оформления порог вхождения становится сильно меньше и появляется возможность намного реже заглядывать в инструкции и чаще экспериментировать над предлагаемым функционалом и доступными инструментами. Ситуацию спасают и всплывающие подсказки, появляющиеся при наведении курсора на попавшийся под руку пункт меню или вкладку с панели навигации.
Интерфейс и базовые настройки
Раздел с параметрами у Sai Paint Tool скромный – разработчики разрешают лишь настраивать размер файлов (ширина и высота холста в пикселях) и выбирать место для сохранения промежуточных материалов, а также – калибровать чувствительность стилусов у графических планшетов и редактировать время перехода между эффектами.
Остальные настройки разбросаны по интерфейсу и меняются без перехода к дополнительным меню, а с панели быстрого доступа, которая, кстати, настраивается в разы лучше.
Если вызвать меню «Окно», то редактор сразу разрешит выбрать отображаемые на экране панели, разобраться с режимом рисования и положением некоторых меню (например, инструменты слева легко перенести вправо, в соответствии с тем, как многие привыкли в продуктах от Adobe).
Схожим образом меняется и «Вид». Совсем необязательно растягивать окно вручную: уже давно подготовлены шаблоны с масштабированием, положением кадра и холста.
Ну, а если выбранные настройки лишь мешают, то в разделе «Окно» легко вернуть все обратно с помощью пункта меню «Сбросить все положения».
Еще пара слов о том, как настроить кисти:
Процесс рисования в Sai Paint Tool
Способ взаимодействия с графическим редактором зависит от мастерства художника, накопившегося опыта и инструментов под рукой. Новичкам еще предстоит исследовать интерфейс и пару раз запутаться в кнопках, а вот уже опытных пользователей ждет стандартный (по меркам жанра) процесс:
- Подготовка холста. Запускается Sai Paint Tool в серым экраном предпросмотра, а потому сначала необходимо перейти к разделу «Файл» и выбрать пункт контекстного меню «Новый». Какой размер холста выбрать – зависит от желаемого результат: чаще применяются стандартные варианты, вроде 1200×1200 или 1920×1080. Но встречаются и листы формата A4 или A5. Перечисленные шаблоны доступны в меню «Предустановки».
-
Набросок карандашом. После подготовки рабочего места появляется возможность перейти к творчеству. И тут уже в дело вступают индивидуальные привычки. Многие художники начинают с набросков: если необходимо нарисовать лицо, то сначала вырисовывается лоб, овал лица, щеки и уши.
И применяется в таких случаях стандартный карандаш (Pencil с толщиной в 1.0). С симметрией и отображением иных деталей поможет функция «Отразить по горизонтали», доступная в разделе «Холст» на панели быстрого доступа. Так не придется додумывать отдельные детали в голове и появится шанс сразу оценить картину целиком. -
Слои. Следующий важный шаг – постоянный перенос промежуточных деталей на новый слой. Вспомогательные линии, заметки, индивидуальные настройки и даже записи: чем активнее взаимодействие с интерфейсом, тем проще ориентироваться в пространстве и легче сосредоточиться на результате и не пропустить важные детали.
Добавляются слои в левой части интерфейса в тематическом меню. -
Нет предела совершенству. После наброска необходимо создать векторный слой (по соседству с обычным) и воспользоваться инструментом Curve, который поможет обвести результаты предыдущих действий.
Точно отрисованный набросок осталось дополнить деталями, раскрасить и экспортировать на жесткий диск. Редактор даже разрешит выбрать в каком формате. Вариантов предусмотрено много, но вот дополнительных настроек – никаких.Для файлов JPG даже нельзя настроить параметры, связанные с качеством (например, разработчики не разрешают снизить детализацию в угоду экономии свободного места: за таким придется обращаться к сторонним инструментам или конвертерам).
Меню «Выбранное»
Отменить выбор (О)
Эта функция помечает выбор как пустой.
Инвертировать выбранное (И)
Эта функция инвертирует выбранную область.
Показать выбранное (П)
Эта функция переключения показать/спрятать выбранную область.
Расширить выбранное на 1px (1)
Эта функция расширяет выбранную область на один пиксель.
Выбрать точки (ы)
Эта функция выбирает контрольные точки в выбранной области, работая только в векторном слое.
Выбрать штрихи (ш)
Эта функция выбирает штрихи, которые пересекаются в выбранной области, работая только в векторном слое.
Очистить выбранные точки (в)
Эта функция чистит выбранные контрольные точки или штрихи, работая только в векторном слое.
Выбрать все (в)
Эта функция помечает все имеющиеся холсты как выбранные в обычном слое, или выбирает все штрихи в векторном слое.
ШАГ 6. Добавление текстур.
Для первого этапа добавления текстур важно сохранить разделение вашего арта на слои. А затем добавить различные текстуры в разные области
У меня стены и бетонная дорога сделаны из двух различных текстур.
Главные герои должны оставаться поверх всех текстур, чтобы избежать наложения при дальнейшем слитии в background.
На этой стадии я использую текстуры любого цвета, преобразовывая их в черно-белый цвет. Это способствует упрощению окраски на более поздних стадиях. Тип слоя может быть как multiply или overlay (умножение или наложение), просто используйте тот, который выглядит лучше всего.
Меню «Вид»
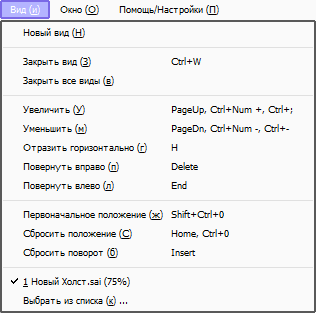
Новый вид (Н)
Эта функция создает новый вид для текущего холста.
Закрыть вид (З)
Эта функция закрывает текущий вид.
Закрыть все виды (в)
Эта функция закрывает все виды.
Увеличить (У)
Эта функция увеличивает текущий вид.
Уменьшить (м)
Эта функция уменьшает текущий вид.
Отразить горизонтально (г)
Эта функция отражает текущий вид по горизонтали.
Повернуть вправо (п)
Эта функция поворачивает текущий вид на 90° против часовой стрелки.
Повернуть влево (л)
Эта функция поворачивает текущий вид на 90° по часовой стрелке.
Первоначальное положение (ж)
Эта функция задает масштабный коэффициент 100% в текущем виде.
Сбросить положение (С)
Эта функция задает холст как полностью видимый в текущем виде.
Сбросить поворот (б)
Эта функция задает вид поворота как 0° (нет вращения).
Выбрать из списка (к)
Эта функция позволяет видеть выбранный список, и вы можете выбрать текущий вид из списка.
Шаг 7.
Пришло время подчищать.
Даже если вы использовали инструмент выделения и ведро для заливки области, у вас будут некоторые небольшие пятна, которые не были заполнены цветом
Очень важно заполнять эти пробелы вручную, выбрав нужный цвет и инструмент ручка (Pen Tool) небольшого размера
На этом этапе также может понадобиться и очистка цвета, который вышел за линию. Это просто сделать с помощью ластика. Просто возьмите этот инструмент с маленькими настройками и сотрите пятна на соответствующих слоях.
Если оставить пятна, так как есть, то возможно они будут и незаметны. Но если на конечном этапе вашей работы подобные ошибки вылезут, то это будет очень неприятно.
Шаг 13.
Я решил добавить в этот урок шаг, о том, как рисовать глаза в SAI.
Создайте новый слой над слоем базы глаза и закрепите его. Назовите этот слой \”изюминка\”. Выберите цвет, светлее основного цвета ваших глаз и закрасьте небольшую нижнюю часть, как сделал я.
Теперь сделаем глазам глубину. Для этого создайте еще один новый слой с настройками \”умножение\” и установите его над «изюминкой», а затем закрепите его. Так как этот слой стоит на настройке \”умножение\”, я выбираю такой же цвет, как основной цвет для глаз. Как вы можете видеть, цвет получился темнее. Закрасьте область цветом с помощью пера.
Теперь возьмите инструмент вода и сгладьте немного края.
Видите ли вы разницу?
Почему в саи не работает планшет — решение есть!
Если графический планшет не работает в sai, не двигается курсор, следует открыть программу SAI и перейти в папку ее директории. Среди расположенных файлов нужно отыскать «AvoidOldWacomBug» и открыть его в программе Блокнот, далее поменять показатель AvoidOldWacomBug на 1. Сохранить его необходимо как misc.ini и удостовериться, что в графе «Кодировка» написано «Unicode». Теперь открывайте SAI и начинайте шевелить курсором. Следующим интересующим вопросом выступает: почему марку на холст необходимо ставить только с двойного клика? Для исправления этого, зайдите в раздел «Другое» и перейдите к «минимальному давлению». «Давление обнаружения щелчка» необходимо поставить на 0. Теперь нажимайте «ОК». Наблюдаем и пытаемся пользоваться
Внимание! Если при использовании пера с наконечником-ластиком, не работает планшет в саи. Эта проблема заключается в том, что SAI нет в каталоге программного обеспечения, работающего с данным инструментом
Базовые причины, почему не работает графический планшет в paint tool sai 2:
- SAI имеет возможность работать только на платформе Windows;
- в PTS было замечено большое количество ошибок.
- У юзеров есть возможность решить их без посторонней помощи:
Установите на гаджет последнюю версию SAI. Желательно произвести загрузку с официального сайта. Следующий шаг – извлечение и запуск файлов SAI.exe. Если этот способ не помог вам, читайте далее другие советы о том, как настроить SAI.
Если после загрузки последней версии SAI проблема не решена, пожалуйста, прочтите эти указания:
- проверьте, чтобы на вашем планшете не было драйверов. Зайдите в Пуск и проверьте перечень программ. Обязательно перезагрузите планшет.
- если найдено совпадение, нужно повторить первый шаг. Непременно проверьте в текстовом редакторе
- Блокнот путь установки SAI,
- а затем «misc.ini».
- Перейдите к «TabletMouseSimulation».
- Это инструмент, предназначенный для рисования, который поможет устранить неполадки. В случае установки его на нулевой показатель, необходимо провести изменение на 1 и наоборот.
Пробуйте открывать SAI на вашем устройстве и тестировать на предмет проблем.
Рекомендую
- ноутбук выключается через
- система windows не запускается
- Черный экран в играх
- Как проверить материнскую плату ноутбука
Меню «Холст»
Размер изображения (Р)
Эта функция изменяет разрешение холста
|
Опция |
Воздействие |
|
Выключено |
— Если или изменяется, и также регулируются автоматически. — Если или изменяются, и также регулируются автоматически.
— Если изменяется и единицей ширины и высоты становится дюйм / см / мм, и также регулируются
— Если изменяется и единицей ширины и высоты становится пиксель, и (дюйм / см / мм) также регулируются Если размер пикселя холста изменится, то и оригинальное изображение также растянется |
|
Включено |
Размер пикселя холста заблокирован, — Если ширина или высота изменяются, разрешение также регулируется автоматически. — Если разрешение изменяется, ширина и высота также регулируются автоматически. |
Размер холста (Х)
Эта функция изменяет размер пикселя холста без растягивания изображения.
Обрезать выбранное (О)
Эта функция обрезает холст путем выбора ограничивающего прямоугольника.
Отразить горизонтально (г)
Эта функция отражает холст горизонтально.
Отразить вертикально (в)
Эта функция отражает холст вертикально.
Повернуть на 90° вправо (п)
Эта функция поворачивает холст на 90 градусов против часовой стрелки.
Повернуть на 90° влево (л)
Эта функция поворачивает холст на 90 градусов по часовой стрелке.
Приступаем к раскраске волос:
Шаг 1.
Открываем контур вашего рисунка в программе Sai. По желанию вы можете сразу нарисовать задний план или часть его, как это сделал я (не обязательно).
Создаем новый слой и выбираем инструмент Волшебная палочка. Клацаем по той части волос, которую вы хотите закрасить.
Затем выбираем нужный цвет и инструментом ведро заливаем выделенное место.
Шаг 2.
Создаем новый слой поверх слоя с базовым цветом волос. После включаем галочку «отсечения группы» (Так мы не выйдем за границы основного цвета волос).
Теперь выбираем светлый тон от основного цвета волос. Рисуем инструментом ручка все светлые места на волосах, которые в дальнейшем станут тенью. Определите за ранние, где у вас будет свет, а где тень.
ШАГ 3.
Теперь выберем инструмент размытия и размоем светлые линии на волосах (размывайте только с одной стороны линии!!!!)
Шаг 4.
В этом шаге сделаем небольшое отступление.
Я покажу вам как просто и правильно делать тень.
А в здесь вы сможете наглядно увидеть, как влияют на предмет свет и отражение света другого предмета.
Так будет выглядеть ваш рисунок после размытия.
Теперь для слоя с тенью выставляем настройки на «умножение».
Так рисунок смотрится намного лучше^^
Создаем новый слой и включаем галочку «отсечения группы».
Выбираем красный цвет.
А теперь с помощью инструмента ручка большой окружностью проведите изогнутую линию в виде улыбки.
Теперь переключаем настройку для слоя на «Свечение».
Теперь размоем только нижнюю часть этой линии.
Так будет выглядеть конечный результат после размытия.
Шаг 13.
Создаем новый слой и включаем галочку «отсечения группы».
Выбираем инструмент ручка с небольшой кистью и берем светлый тон от базового цвета волос.
Теперь рисуем небольшими штрихами волосы поверх блика волос (как показано на примере).
Переключаем настройку для слоя на «Свечение».
С помощью инструмента вода, размываем линии волос.
После размытия получаем такой результат.
Шаг 16.
Добавляем милый элемент.
Опять создаем новый слой и включаем галочку «отсечения группы». Сразу включаем настройки для слоя «Свечение». Затем выбираем нужный цвет и рисуем на волосах контур сердечка и капельку.
Такие элементы, как в прошлом шаге, добавляем по всем волосам.
Шаг 18.
Создаем новый слой и включаем галочку «отсечения группы». Выбираем яркий тон основного цвета. Берем инструмент аэрограф и затемняем часть волос (как показано на рисунке).
Ставим слой на «Свечение».
Не забываем про блики света! С помощью инструмента ручка рисуем белым цветом небольшие линии на прядях.
Часть бликов размываем.
Меню «Файл»
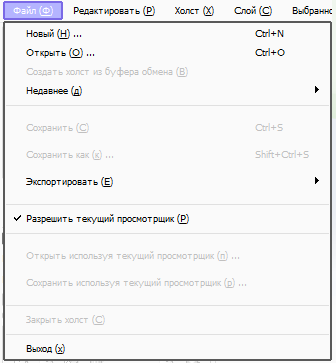
Новый (Н)
Эта функция создает новые холсты, максимальные ограничения для холста зависят от настроек рабочего пространства.
Открыть (О)
Эта функция открывает существующие файлы холста, максимальные ограничения для холста зависят от настроек рабочего пространства.
Создать холст из буфера обмена (В)
Эта функция считывает изображения из буфера обмена, максимальные ограничения для холста зависят от настроек рабочего пространства.
Недавнее (д)
Эта функция открывает использовавшийся недавно файл холста, максимальные ограничения для холста зависят от настроек рабочего пространства.
Сохранить (С)
Эта функция сохраняет холст в файл. Если имя файла еще не указано для текущего холста, на экране будет отображен диалог «Сохранить файл».
Сохранить как (к)
Эта функция сохраняет холст в файл с другим именем. Только когда функция сохранения будет успешно завершена, сохраненный рабочий файл переименовывается в выбранное имя файла, поэтому если сохранение по каким-то причинам не выполнится, то текущие файлы не будут повреждены.
Экспортировать (Е)
Эта функция сохраняет холст в файл с выбранным форматом изображения, и редактируемое имя файла не изменяется.
Разрешить текущий просмотрщик (Р)
Эта функция переключает на использование просмотрщика файлов при чтении и записи файла.
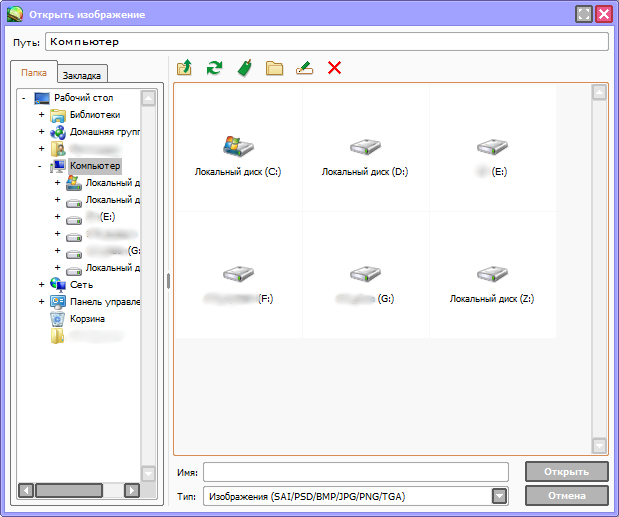
Открыть, используя текущий просмотрщик (п)…
Эта функция открывает существующие файлы как холсты в режиме просмотрщика файлов, максимальные ограничения для холста зависят от настроек рабочего пространства.
Сохранить, используя текущий просмотрщик (р)…
Эта функция сохраняет холсты в файл в режиме просмотрщика файлов.
|
Операции просмотрщика файлов |
|
В настоящее время просмотрщик файлов не поддерживает работу с клавиатурой. Вы можете проверить функции на каждой клавише со всплывающей Дерево папок (Папка): — Щелчком левой кнопки мыши: Выберите папку — Перетащить с нажатой левой кнопкой: Переместите файл / папку — Перетащить с нажатой левой кнопкой + SHIFT или CTRL: Скопировать файл/папку — Перетащить с нажатой правой кнопкой: Скопировать файл/папку Закладки: — Левая кнопка мыши: Выбрать папку — Перетаскивание с нажатой левой кнопкой: Выбор порядка закладок Просмотрщик файлов: — Левая кнопка мыши: Выбрать файл — Правая кнопка мыши: Показать контекстное меню — Двойной клик: Откройте файл/папку — CTRL + Левый клик: Выбор нескольких файлов/папок — SHIFT + Правый клик: Последовательный выбор файлов/папок — Перетащить с нажатой левой кнопкой: Переместить файл / папку — Перетащить с нажатой левой кнопкой + SHIFT или CTRL: Скопировать файл/папку — Перетащить с нажатой правой кнопкой: Скопировать файл/папку Эскиз файла будет создан в следующей папке: X:\Documents and Settings\All Users\Application Data\SYSTEMAX Software Development\SAI\thumbnail |
Закрыть холст (С)
Эта функция закрывает текущий редактируемый холст.
Выход (х)
Эта функция закрывает приложение SAI Paint Tool.
Особенности рассматриваемого метода создания изображений
Как ранее было отмечено, арты представляют собой изображения, создаваемые путем нанесения определенного количества отдельных пикселей. Если открыть графический редактор и с настройками по умолчанию начать создавать изображения, то ничего похожего на арты не получится.
Это связано с тем, что есть определенные нормы, которые следует соблюдать при рисовании растровой графики стандартными инструментами графического редактора. Арты представляют собой изображения высокой четкости, которые имеют резкие границы.
Что понять суть этого стиля нанесения изображений следует провести увеличение холста практически до максимально возможного масштаба, взять инструмент «карандаш» и уменьшить его толщину до 1 пиксели. После этого можно провести линию и увидеть то, что является основой рассматриваемого стиля отображения изображений.
Как нарисовать арт в Paint Tool Sai – простейший вариант арта представляет собой линию, сплайн или окружность, которые выполнены с учетом установленных правил.
Каковы требования к начертанию линий?
Стиль пиксель арт довольно сложен в реализации, так как предусматривает отображение пикселей сплайна в виде правильной лесенки. Именно подобным образом достигается необычный эффект. Рассмотрим следующие особенности пиксель арта:
Для того чтобы создавать изображения в рассматриваемом стиле следует научиться рисовать линии, сплайны, и окружности. Только сделав эти фигуры правильно можно дальше учиться создавать более сложные изображения.
Из-за особенностей работы графического редактора даже при правильной настройке используемого инструмента могут появляться пиксели, который выбиваются из общего потока
Их следует удалять – стиль арт представляет собой только точные линии.
Отдельное внимание следует уделять кривым и окружностям. Несмотря на то, что стиль арт предусматривает наличие большого количества ступенек пикселей, переходы должны быть как можно более плавными
Для этого проводится соединение смежных пикселей при помощи одного пикселя смежного фона, возможно, полупрозрачного типа.
Естественным способом все пиксели при использовании одного и того же оттенка, и инструмента могут иметь различный цвет. Это связано с силой нажатия – чем она больше, тем больше виртуальной краски попадает на холст. В случае использования мыши сила нажатия определяется продолжительностью клика. Следует контролировать цветовой переход, так как в противном случае изображение получится не четким.
При рассмотрении того, как рисовать волосы в Paint Tool Sai отметим, что для этого можно использовать рассматриваемый стиль отображения изображения, но только больше внимания уделяется изменению толщины каждого волоса и достижению наибольшей степени плавности переходов пикселей.
Как рисовать в Паинт Тул Саи – довольно просто, выбираем инструмент, настраиваем его и экспериментируем до достижения нужного результата.
Трава и деревья
Как рисовать траву
Рисуя фон лесного или горного пейзажа, понимаешь, как важно правильно нарисовать траву, чтобы она не испортила общее впечатление от рисунка.
Познакомиться с одной из самых быстрых и легких в освоении техник рисования травы.
Как нарисовать дерево
Большинство людей полагают, что нарисовать дерево очень легко. Отчасти так оно и есть, но его необходимо правильно покрасить, чтобы дерево смотрелось естественно и реалистично.
Пробуем самостоятельно нарисовать дерево и листву.
Как рисовать сакуру
В этот раз мы научимся рисовать в Paint Tool Sai не только само дерево, но и его цветок.
Данный способ рисования очень интересен тем, что не требует каких-то колоссальных навыков и подойдет для начинающих художников.
Рисование фона
-
Учимся рисовать закат
Закат всегда очень красив и прекрасен, поэтому он часто служит фоном для романтической манги, комикса или аниме.
В очередном пошаговом уроке, мы покажем вам как нарисовать красивый закат в Sai.
-
Как нарисовать снег
Зима — это чудесное время года, все кругом белым-бело и радует глаз. Для художника, который рисует этот сезон, самое главное правильно передать эту невероятную атмосферу.
В сегодняшнем уроке Вы научитесь рисовать падающий снег и снежинки в Paint Tool Sai.
-
Рисуем водную гладь
Вода является ключевым элементом фона многих рисунков и артов. Правильное изображение водной глади делает их приятными для глаз.
В данном уроке мы с вами научимся рисовать один из самых простых, но чистых и эффектных вариантов водной глади.
-
Учимся рисовать кристаллы
Любой кристалл выглядит очень необычно. Они бывают абсолютно разных форм и видов.
В этом уроке мы научимся рисовать красивый классический кристалл в Paint Tool Sai.
-
Как нарисовать кубики льда
В этот раз, мы расскажем вам как рисовать и красить реалистичный лед.
Несмотря на то, что лед может быть различных видов и размеров, техника рисования льда практически всегда идентична
-
Учимся рисовать землю
Чтобы умело рисовать пейзажи, нужно тщательно прорабатывать каждый элемент, следуя четкой последовательности.
Данный урок поможет Вам научиться рисовать землю и камни в Paint Tool Sai.
-
Рисуем ночное звездное небо
Данный туториал поможет Вам научиться рисовать прекрасное ночное небо в Paint Tool Sai, которое может быть как отдельной картиной, так и дополнять любой арт.
-
Как рисовать огонь
Не сложный урок рисования огня, на примере пламени свечи.
Научимся рисовать приковывающее взгляд пламя в Paint Tool Sai.
Обзор программы
Несмотря на нововведения, статус Sai Paint Tool почти не изменился – и в 2008 году, и сейчас редактор применяется и начинающими, и профессиональными художниками для небольших зарисовок и объемных творческих работ.
Особенности:
- поддержка графических планшетов с контролем силы нажатия и точной калибровкой стилуса;
- разнообразные инструменты художника: кисти, карандаши, ручки, чернила, маркеры;
- гибкая настройка горячих клавиш под каждое действие: поворот холста, отмена недавних действий, загрузка нового исходника;
- выбираемые режимы рисования, слои, фильтры – доступный в Sai Paint Tool покроет запросы даже привередливых художников;
- молниеносный рендеринг изображений с расширениями PSD, SAI, JPG, BMP, PNG, TGA;
- сглаживание пера, интерполяция штрихов, настройка переходов между элементами холста;
- масштабирование с помощью клавиш, колесика мыши, кнопок на панели быстрого доступа;
- смена параметров отображения интерфейса: каждый элемент на экране перемещается, скрывается или вызывается для взаимодействия.
Технические характеристики Sai Paint Tool и системные требования
Графический редактор Sai Paint Tool официально поддерживается компьютерами с операционной системой Windows (начиная с 2000 и заканчивая полноценной поддержкой для Window 10 в том числе и 64-битной разрядности). Запускается при наличии 256 мегабайт оперативной памяти, процессора с 450 МГц и видеокартой, поддерживающей разрешение в 1024×768. На жестком диске понадобится не менее 512 мегабайт, включая место для обновлений и временное хранение промежуточных версий редактируемых изображений.
По меркам жанра редактор скромен в требованиях и даже выделяется на фоне конкурентов за счет производительности, скорости рендеринга и отрисовки интерфейса. Пока тот же Adobe Photoshop развернется на компьютере, Sai Paint Tool уже загрузит холст с разрешением в 10000х6736. Не возникнет проблем и с загрузкой проектов с жесткого диска: даже объемные файлы обрабатываются за считанные минуты.
Версии и установка
Графический редактор распространяется и в виде стандартного дистрибутива с расширением *exe и в формате Portable, необходимом для запуска доступного инструментария даже с внешних носителей (вроде USB-накопителей). От выбранной версии зависит и способ подготовки Sai Paint Tool к работе: портативный вариант запускается даже из архива без распаковки, а вот с дистрибутивом уже предстоит разбираться отдельно:
- Сначала – пара приветственных сообщений и выбор языка интерфейса установщика.
- Далее – выбор каталога для распаковки промежуточных файлов, библиотек и инструментов.
- Следующий шаг сосредоточен вокруг выбора комплектации (компактный вариант, полный или выборочный), требуемой версии, поддержки 32 или 64-битных операционных систем, локализации и ассоциации файлов.
- Разработчики сразу предупреждают – перевод на русский язык для версии Paint Tool Sai до сих пор не появился, а потому придется откатиться до релиза 1.2.5, где недоступны некоторые функции. Зато сборка стабильнее и лишена половины технических неполадок, встречающихся в Ver 2.0.
ШАГ 3. Очистка контура.
Я обычно делаю контур персонажей с помощью инструмента Аэрограф. Однако вы можете создавать контур, используя перо или кисть.
Мой контур обычно, грязный и обрывистый. Из-за этого покраска в дальнейшем немного усложняется. Если вы хотите облегчить себе работу, то при выполнении вашего контура, закройте все пробелы в линиях контура, и вы сможете использовать инструмент выделения для заливки цветом.
Во время этого шага вы сможете добавить детали вашему наброску, а так же исправить ошибки. Для хорошего результата линии контура должны быть достаточно тонкими. Толстые линии в основном используются для наброска.
Подводим итоги
После первого взгляда нас встретил простой, удобный и приятный ля глаза интерфейс – ничего лишнего. Впоследствии мы убедились, что такая минималистичность отразилась и на функциональности.
Есть базовый набор инструментов и возможностей (кисти, карандаши, распылители, заливка, возможность объединять слои и проч.). Есть интересные штуки, как изменение толщины кривой, быстрое отзеркаливание. Но вся эта функциональность рассчитана на первоначальное создание рисунка. Последующая обработка в этом редакторе недоступна.
Также с первого взгляда ничто не говорит, что это программа для создания аниме. Единственная отсылка — японские разработчики. Но подробнее разобравшись с функционалом, понимаешь — да, действительно для рисования манги и аниме такой редактор наиболее подходящий. Вот какие рисунки можно создавать в SAI.
В принципе, для начинающих художников вполне достаточно и такого редактора – ничего не отвлекает, в интерфейсе и инструментах разобраться проще простого. К тому же программа бесплатна, есть поддержка русского языка.









